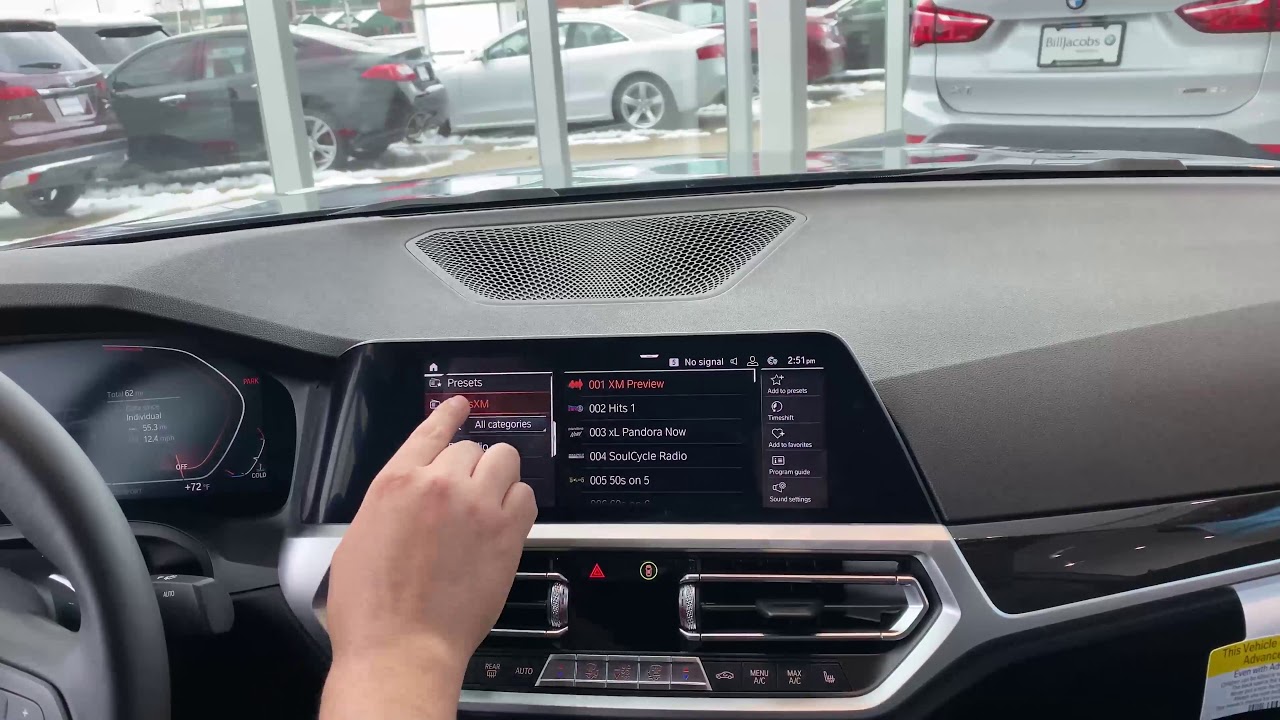Home>Devices & Equipment>Radio>How To Connect Phone To Sirius Car Radio
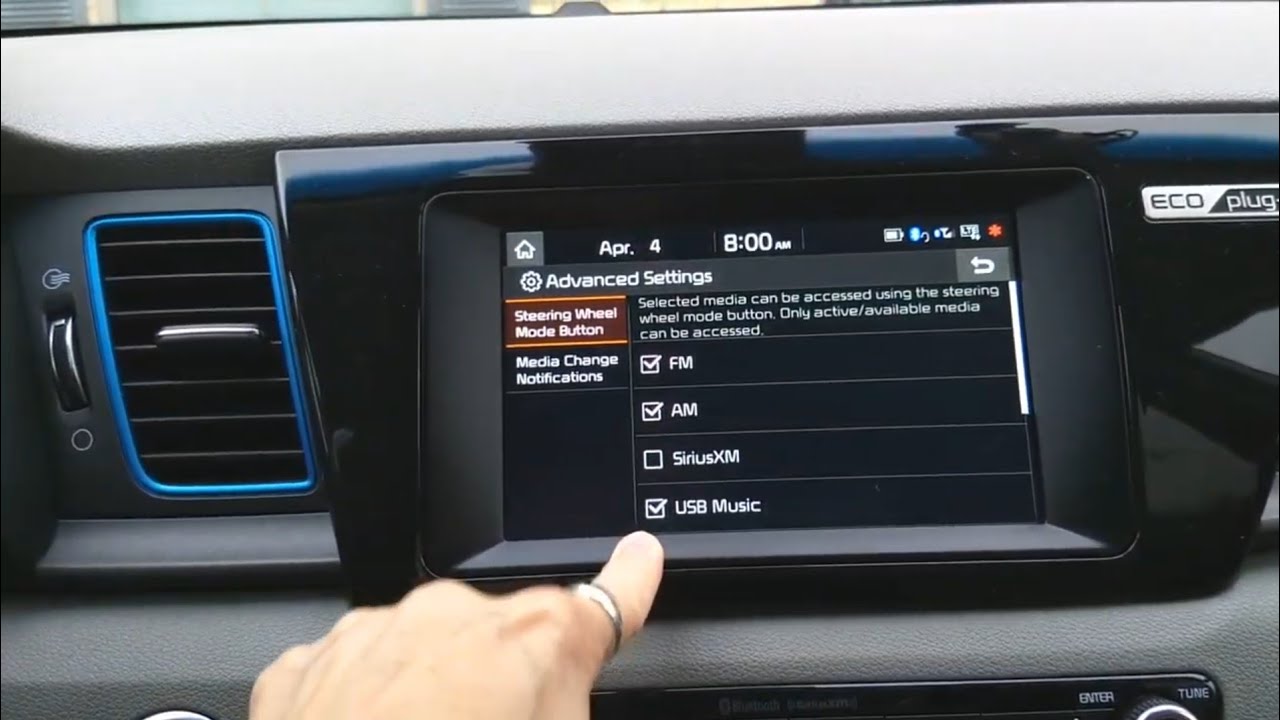
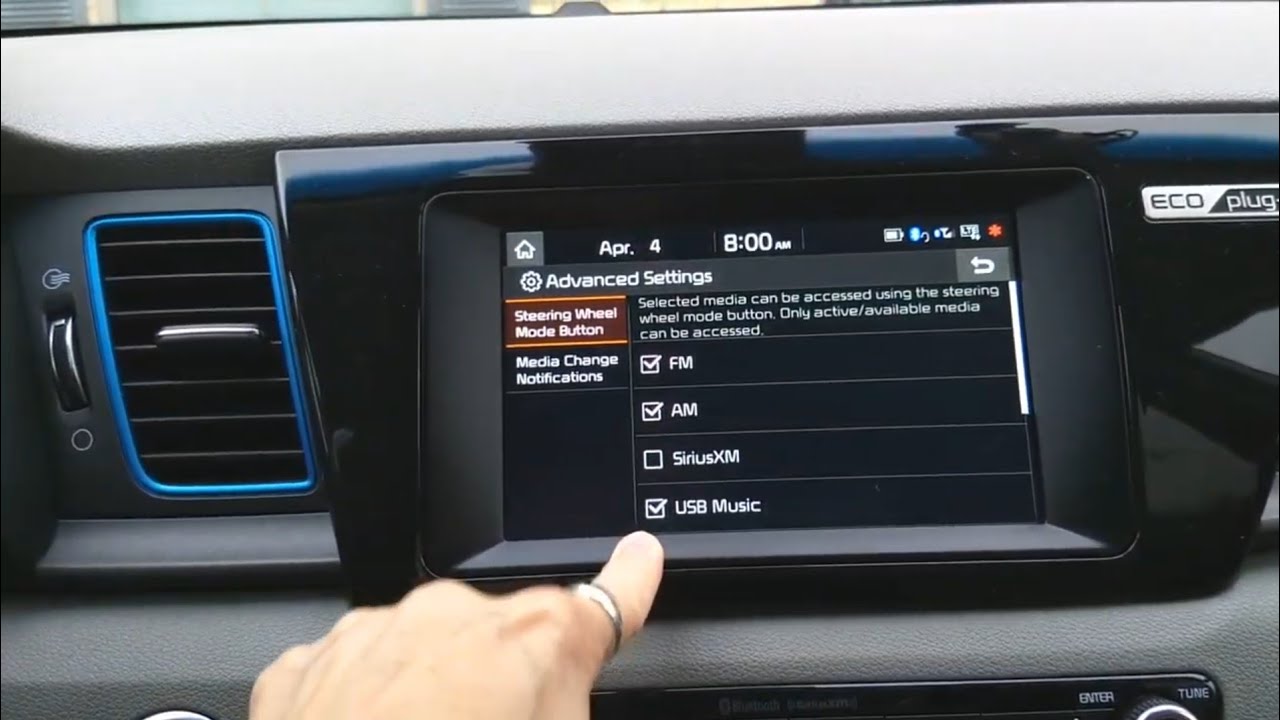
Radio
How To Connect Phone To Sirius Car Radio
Modified: January 22, 2024
Learn how to easily connect your phone to your Sirius car radio and enjoy your favorite music and podcasts on the go. Unlock the full potential of your radio with this step-by-step guide.
(Many of the links in this article redirect to a specific reviewed product. Your purchase of these products through affiliate links helps to generate commission for AudioLover.com, at no extra cost. Learn more)
Table of Contents
Introduction
Connecting your phone to your Sirius car radio allows you to enjoy your favorite music, podcasts, and calls while on the road. With advancements in technology, it is now easier than ever to connect your phone to your car’s audio system for a seamless and enjoyable driving experience.
In this article, we will guide you through the process of connecting your phone to a Sirius car radio. Whether you have a new car with built-in Sirius radio capabilities or an older model with an auxiliary input, Bluetooth, or USB ports, we’ve got you covered. So, let’s get started and bring your phone and car radio together!
Before we dive into the step-by-step process, it’s important to note that the compatibility of your phone with your Sirius car radio may vary depending on the make and model. It’s always a good idea to consult the user manual of your car radio or contact the manufacturer for specific instructions tailored to your device. Now, let’s see the various methods you can use to connect your phone to a Sirius car radio.
Step 1: Check Compatibility
Before attempting to connect your phone to a Sirius car radio, it is crucial to ensure that they are compatible with each other. Compatibility can vary depending on the make and model of your car radio, as well as the operating system and version of your phone.
Start by consulting the user manual of your car radio to determine if it supports phone connectivity. Look for specifications related to Bluetooth, auxiliary input, or USB ports. You can also visit the manufacturer’s website or contact their customer support for more detailed compatibility information.
Next, check your phone’s settings and connectivity options. For Bluetooth connectivity, make sure your phone has Bluetooth capabilities and is turned on. Additionally, check if your phone is running the latest operating system updates, as this can sometimes affect compatibility with car radios.
If your car radio supports auxiliary input or USB connectivity, ensure that your phone has the necessary input/output ports. Some newer phones may require adapters or cables to connect to certain car radios, so it’s important to check for compatibility in this regard as well.
Remember, compatibility is key for a successful connection between your phone and Sirius car radio. By ensuring that both devices are compatible, you can proceed to the next steps with confidence and avoid any unnecessary troubleshooting.
Step 2: Gather Necessary Equipment
Once you have confirmed the compatibility of your phone and Sirius car radio, it’s time to gather the necessary equipment to establish a connection between the two devices. The required equipment may vary depending on the connectivity options available in your car radio.
If your car radio supports Bluetooth connectivity, you will need to ensure that your phone has Bluetooth turned on and that it is discoverable. Most car radios have a “pairing” or “connect” option that allows you to establish the Bluetooth connection. In this case, no additional equipment is needed besides your phone and car radio.
If your car radio has an auxiliary input, you will need an auxiliary cable. This cable has a 3.5mm audio jack on both ends and allows you to connect your phone’s headphone jack to the auxiliary input of your car radio. Make sure to choose a cable that is long enough to comfortably reach between your phone and car radio.
If your car radio has USB connectivity, you will need a USB cable compatible with your phone. The USB cable should have the appropriate connectors for both your phone and car radio. Some car radios may have a designated USB port, while others may require you to use a USB adapter or connect through the auxiliary input.
In addition to the necessary cables, it’s a good idea to have a fully charged phone and a car charger handy, especially for longer drives. This ensures that your phone remains powered throughout the journey and allows you to make the most of the phone-to-car radio connection.
By gathering the required equipment beforehand, you will be prepared to establish a seamless connection between your phone and Sirius car radio, regardless of the type of connectivity option available.
Step 3: Connect Phone via Bluetooth
If your Sirius car radio supports Bluetooth connectivity, you can easily connect your phone wirelessly for a convenient and hands-free experience. Follow these steps to establish a Bluetooth connection:
- Power on your car radio and ensure Bluetooth is enabled on your phone. Go to the Settings menu of your phone and toggle the Bluetooth switch to turn it on.
- On your car radio, navigate to the Bluetooth settings. This may vary depending on the make and model of your car radio, but it is usually located in the settings or connectivity menu.
- On your phone, go to the Bluetooth settings and search for available devices. Your car radio should appear in the list of available devices.
- Select your car radio from the list on your phone. It may be identified by the car radio’s name or a generic Bluetooth identifier.
- Once you have selected your car radio, your phone and car radio will attempt to establish a Bluetooth connection. You may be prompted to enter a passcode or confirm a pairing request. Follow the on-screen instructions to complete the pairing process.
- Once the Bluetooth connection is established, you can now stream music, make hands-free phone calls, and access other phone features through your car radio’s audio system.
Remember to keep Bluetooth enabled on both your phone and car radio for future connections. Some car radios may automatically connect to your phone when in range, while others may require manual connection.
Connecting your phone via Bluetooth provides a wireless and convenient method to enjoy your phone’s audio content while on the road. Take advantage of this feature to enhance your driving experience and stay connected without distractions.
Step 4: Connect Phone via Auxiliary Input
If your Sirius car radio has an auxiliary input, you can connect your phone using an auxiliary cable. This method is ideal for older car models or car radios that do not have Bluetooth or USB connectivity. Follow these steps to connect your phone via the auxiliary input:
- Locate the auxiliary input port on your car radio. It is generally labeled as “AUX IN,” “AUDIO IN,” or with a headphone icon. Make sure the car radio is turned on.
- Plug one end of the auxiliary cable into the headphone jack of your phone.
- Insert the other end of the auxiliary cable into the auxiliary input port on your car radio.
- Adjust the volume settings on both your phone and car radio to ensure optimal sound balance.
- Switch your car radio’s input source to “AUX” or “Auxiliary.” This can usually be done by pressing the “Source” or “Mode” button on your car radio’s control panel.
Once connected, you can use your phone to play music, podcasts, or any audio content, and the sound will be transmitted through your car radio’s speakers. Keep in mind that the control functions may be limited when using the auxiliary input method, depending on your car radio’s features.
Utilizing the auxiliary input is a simple and effective way to connect your phone to your car radio and enjoy your favorite audio content while on the go. It eliminates the need for wireless connectivity options and ensures a direct and reliable connection.
Step 5: Connect Phone via USB Cable
If your Sirius car radio supports USB connectivity, you can connect your phone using a USB cable for a direct and reliable connection. This method allows you to charge your phone while simultaneously playing audio content through your car radio. Follow these steps to connect your phone via USB cable:
- Ensure that your car radio is turned on and locate the USB port. It is commonly found in the center console, dashboard, or on the car radio system itself.
- Take your USB cable and connect one end to the USB port on your car radio.
- Plug the other end of the USB cable into the corresponding port on your phone.
- Your car radio should recognize the connection and switch to the USB input automatically. If not, manually change the input source to USB using your car radio’s control panel.
Once connected, your phone will begin charging, and you can access your phone’s audio content through your car radio’s audio system. Depending on your car radio’s features, you may also be able to control your phone’s music playback or access other phone functions through the car radio’s interface.
The USB connection provides a stable and high-quality audio transmission, allowing you to enjoy your favorite music, podcasts, and other audio content with optimal sound clarity. It also ensures that your phone remains charged throughout your journey, eliminating any worries about battery life.
Connecting your phone via USB cable is an efficient and convenient method to integrate your phone with your car radio. It offers a seamless connection and enhances your overall driving experience.
Step 6: Test the Connection
After following the previous steps to connect your phone to your Sirius car radio, it’s important to test the connection to ensure everything is working properly. Testing the connection will allow you to verify audio playback, phone call functionality, and any additional features enabled through the connection.
To test the connection, perform the following checks:
- Play a music track or audio file on your phone and make sure the sound is coming through your car radio’s speakers. Adjust the volume settings on both your phone and car radio as needed.
- Make a test phone call to ensure that the audio is routed through the car radio’s speakers and that the microphone is picking up your voice effectively. Check the call quality and make any necessary adjustments to the volume settings.
- If your car radio supports additional features such as accessing phone contacts, using voice commands, or displaying song information, test these functions to ensure they are working properly.
If you encounter any issues during the testing process, refer to the user manual of your car radio for troubleshooting tips. It’s also a good idea to check for software updates for both your phone and car radio, as these updates can sometimes improve connectivity and functionality.
By thoroughly testing the connection, you can ensure a seamless and enjoyable experience when using your phone with your Sirius car radio. It’s worth taking the time to confirm that all features are working as expected before hitting the road.
Conclusion
Connecting your phone to your Sirius car radio opens up a world of possibilities for a personalized and enjoyable driving experience. Whether you use Bluetooth, auxiliary input, or a USB cable, the process is relatively straightforward and can provide seamless integration between your phone and car audio system.
Throughout this article, we have discussed the step-by-step process of connecting your phone to a Sirius car radio. We began with checking compatibility to ensure a successful connection, gathering the necessary equipment, and then exploring different methods of connecting your phone.
By utilizing Bluetooth connectivity, you can enjoy wireless audio streaming, phone call functionality, and access to various phone features directly through your car radio. If your car radio has an auxiliary input, connecting via an auxiliary cable enables you to enjoy your phone’s audio content with a direct and reliable connection. And connecting via USB cable not only provides audio playback but also allows for simultaneous charging of your phone.
Ultimately, testing the connection ensures that everything is working as expected, including audio playback, phone calls, and any additional features supported by your car radio. By following these steps and performing a thorough connection test, you can ensure a seamless and enjoyable user experience.
Remember to consult the user manual of your car radio for any specific instructions or troubleshooting tips. Keeping both your phone and car radio’s software up to date also helps ensure optimal compatibility and functionality.
Now that you have the knowledge and steps to connect your phone to your Sirius car radio, you can enhance your driving experience with your favorite music, podcasts, and hands-free phone calls. Stay connected and enjoy the versatility and convenience of having your phone integrated into your car’s audio system!