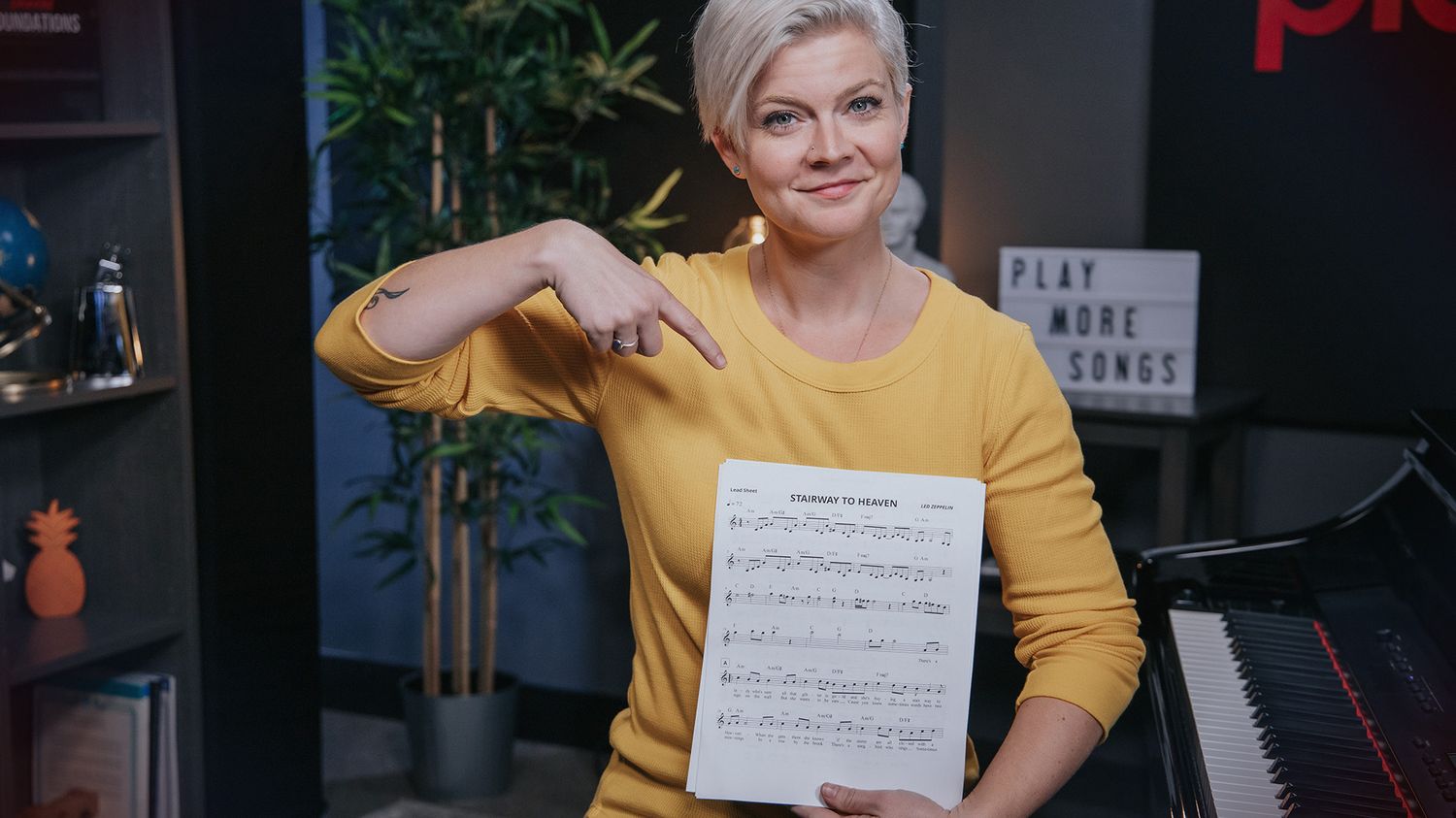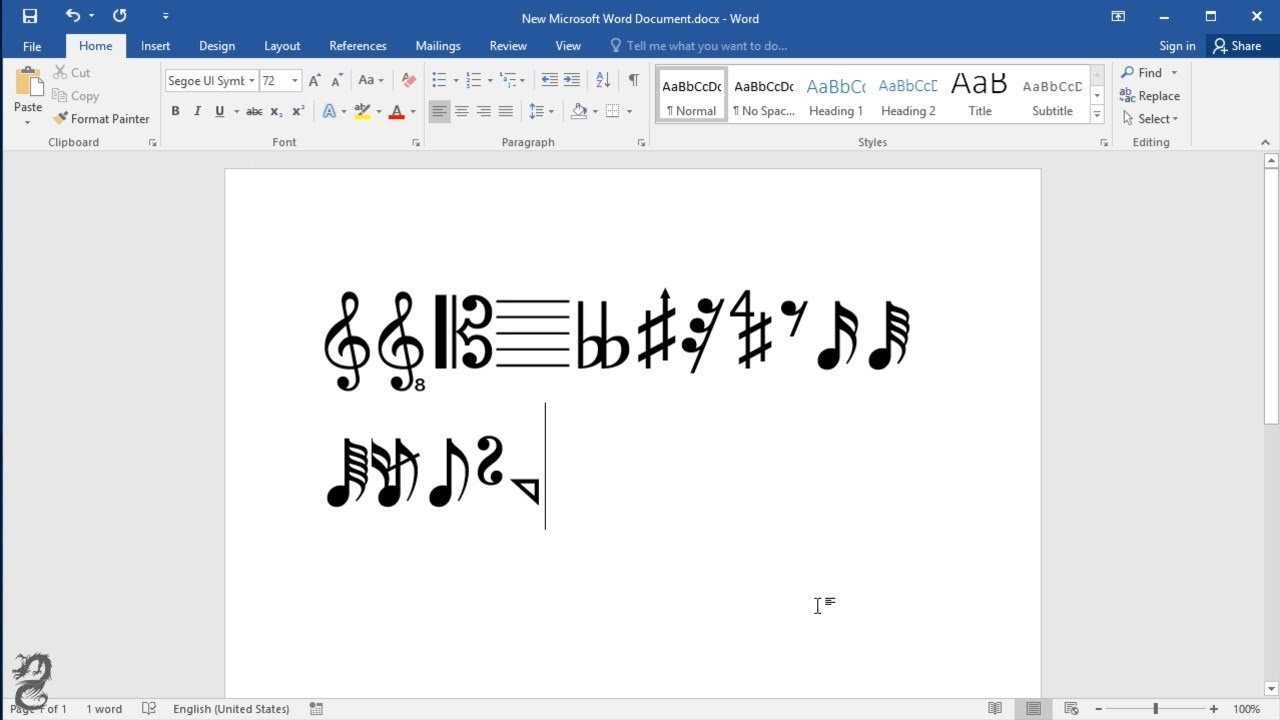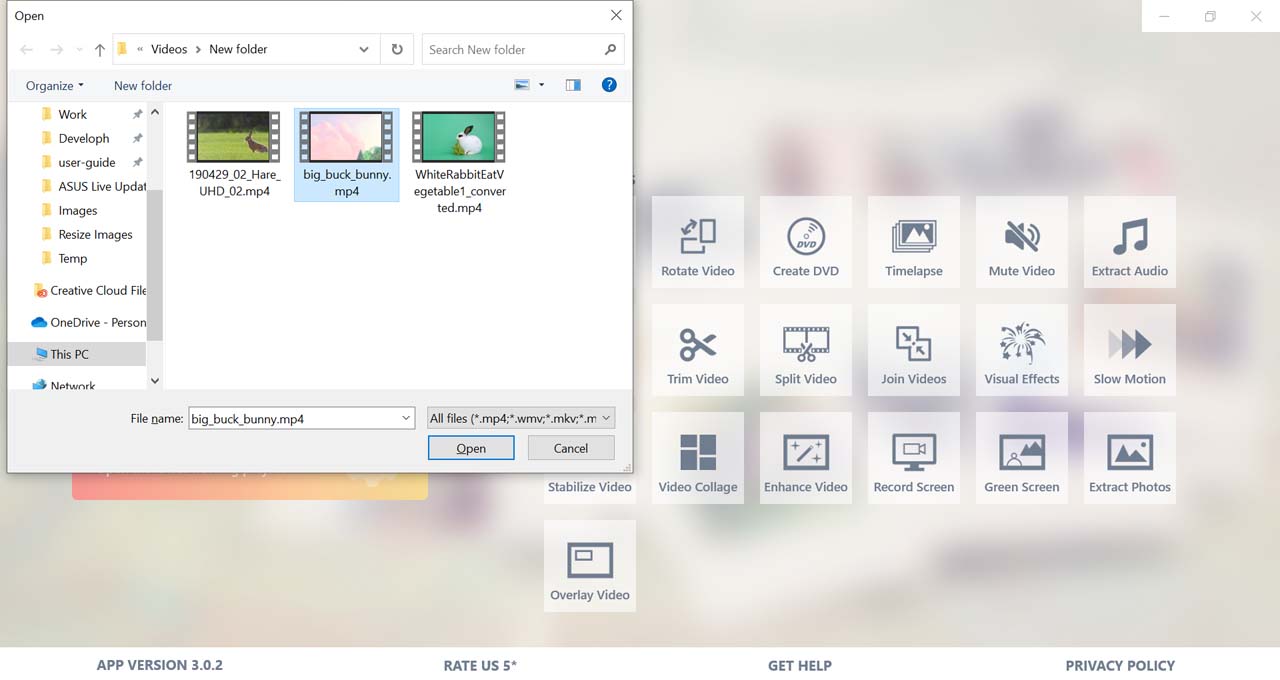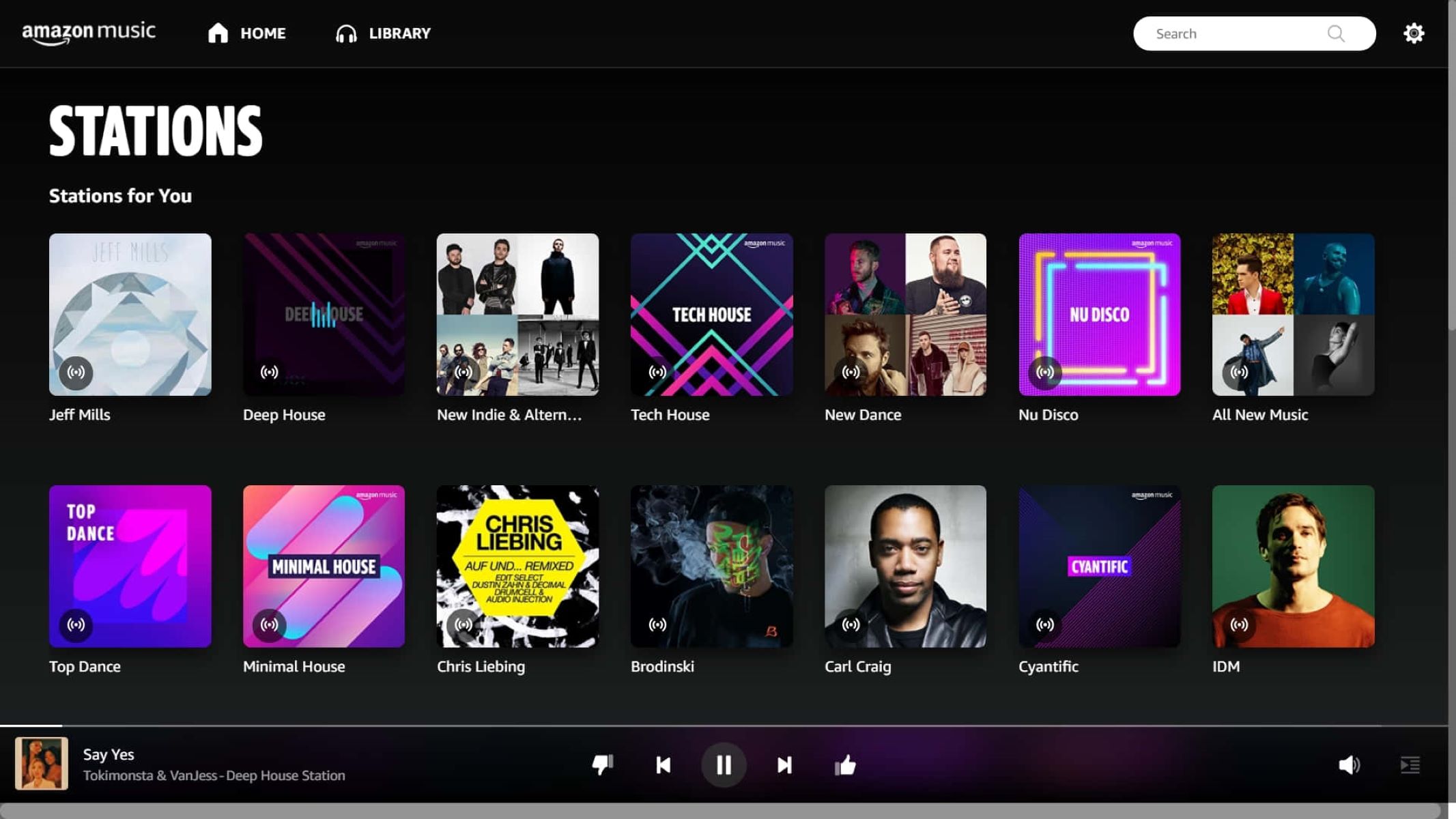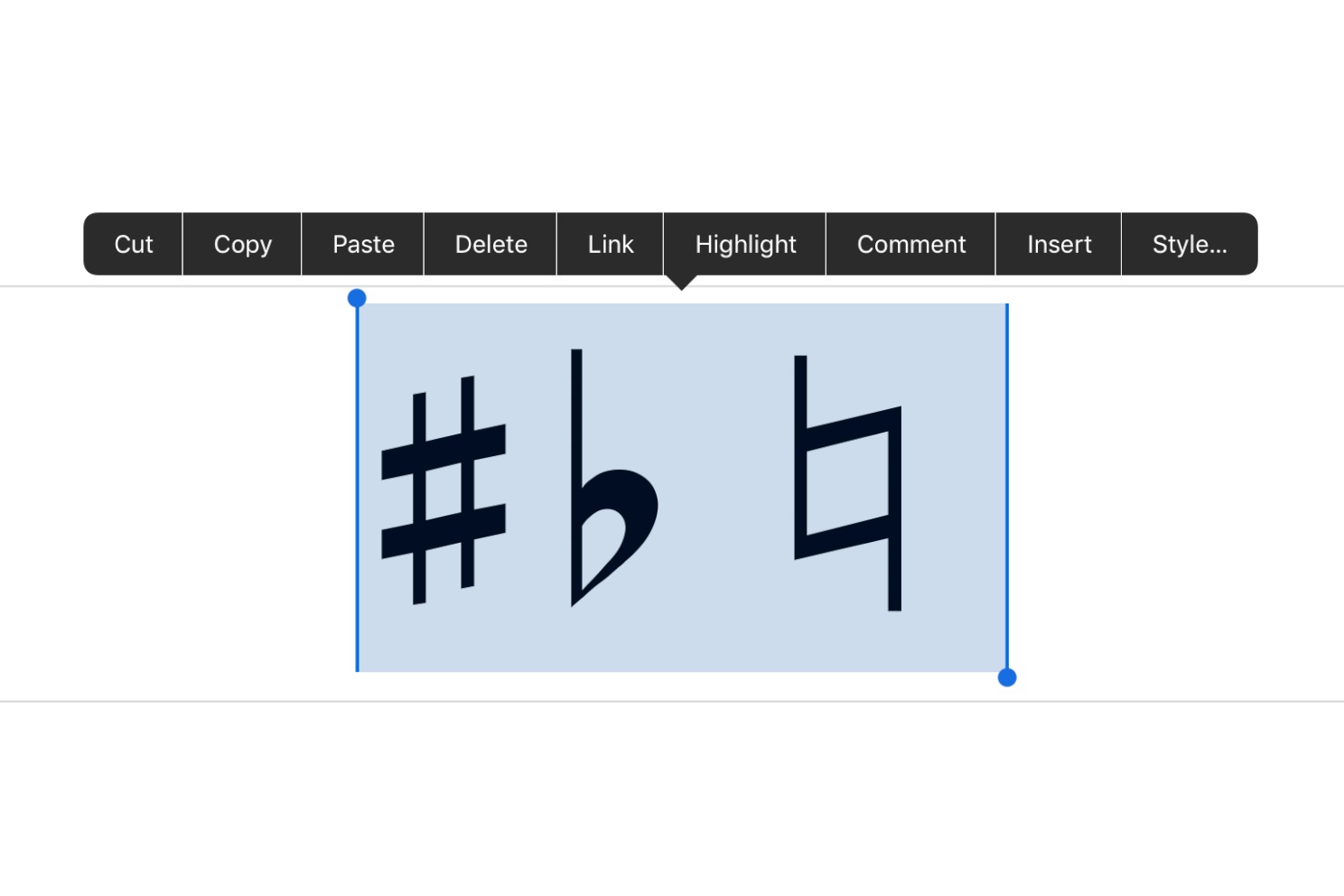Home>Events & Info>Note>How To Create A Music Note On Skype
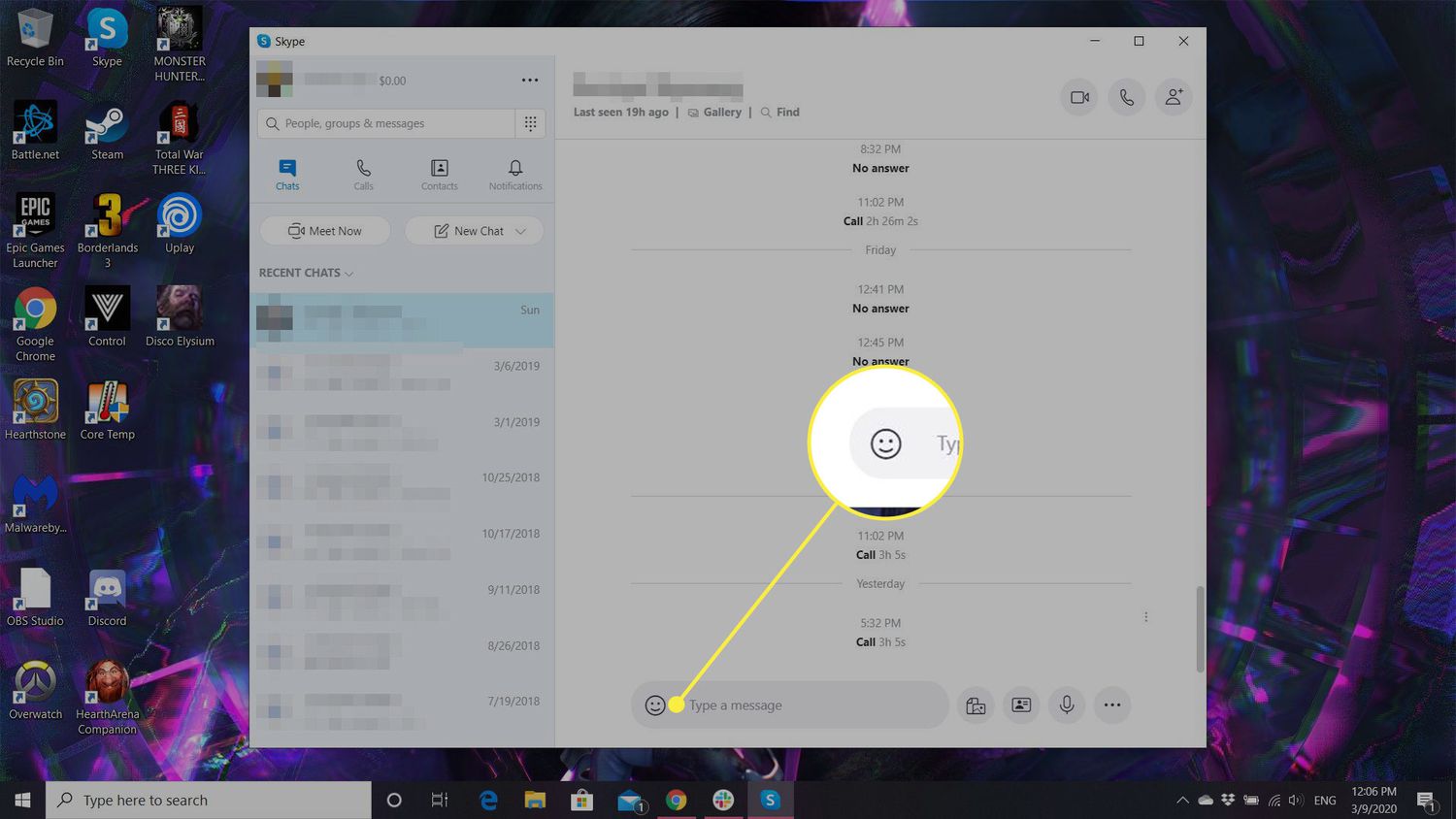
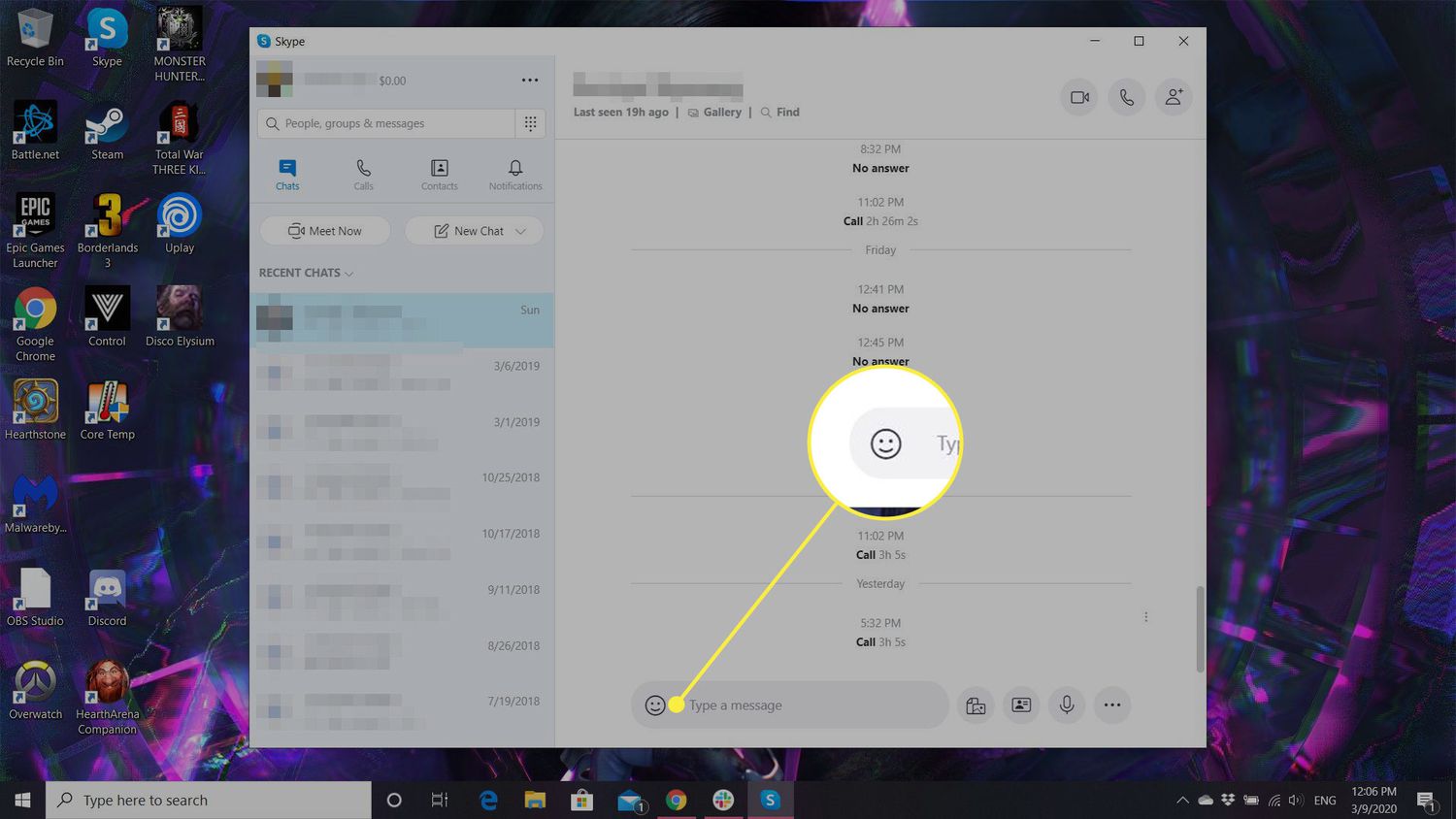
Note
How To Create A Music Note On Skype
Modified: January 22, 2024
Learn how to create a music note on Skype with our step-by-step guide. Discover the easiest way to add a note to your Skype conversations.
(Many of the links in this article redirect to a specific reviewed product. Your purchase of these products through affiliate links helps to generate commission for AudioLover.com, at no extra cost. Learn more)
Table of Contents
Introduction
Skype is a popular communication platform that allows you to connect with family, friends, and colleagues through chat, voice, and video calls. One way to add a touch of creativity and personalization to your conversations on Skype is by using emojis. Emojis are small symbols that represent emotions, objects, or concepts and can add an extra layer of expression and fun to your messages.
If you’re a music lover or want to convey a musical note or melody in your Skype chats, you might be wondering how to create a music note on Skype. Don’t worry – it’s easier than you think! In this article, we’ll guide you through the steps to insert a music note emoji on Skype, allowing you to bring a musical flair to your conversations.
Whether you’re discussing the latest album release, arranging plans for a karaoke night, or simply expressing your love for music, the music note emoji is a fantastic tool to visually represent your excitement or appreciation. So, let’s dive into the steps and learn how to create a music note on Skype!
Step 1: Open Skype
The first step to create a music note on Skype is to open the Skype application on your device. Whether you’re using a computer, smartphone, or tablet, ensure that you have the Skype app installed and open it by clicking or tapping on the Skype icon.
If you don’t have Skype installed on your device, you can easily download it from the official Skype website or through your device’s app store.
Once you have successfully opened Skype, you will need to sign in to your Skype account using your username and password. If you don’t have a Skype account, you can create one by following the on-screen prompts.
If you prefer to use Skype’s web browser version, you can access it by visiting the official Skype website and signing in with your Microsoft or Skype account credentials. The web version of Skype offers similar functionality to the desktop or mobile app version, allowing you to send messages and make calls directly from your browser.
Now that you have opened Skype and signed in to your account, you’re ready to proceed to the next step and create a music note to spice up your conversations.
Step 2: Start a chat or call
Once you have successfully opened Skype and signed in to your account, you can start a chat or call with the person or group you want to communicate with. To do this, navigate to the “Chats” or “Contacts” tab, depending on which version of Skype you are using.
In the “Chats” tab, you will see a list of your recent conversations or contacts. Simply click or tap on the name of the person or group you wish to chat with, and a chat window will open.
If you prefer to make a call instead of initiating a chat, you can click or tap on the “Calls” tab and select the contact you want to call. Skype allows you to make both audio and video calls, depending on your preferences and the capabilities of your device.
Once you are in a chat or call, you can proceed to the next step to access the emoji panel and find the music note emoji to enhance your conversation.
Note: If you are starting a chat or call with a new contact, you may need to add them to your Skype contacts list first. This can usually be done by searching for their username or email address and sending them a contact request. Once they accept your request, you will be able to start a conversation with them.
Step 3: Access the emoji panel
Now that you are in a chat or call on Skype, it’s time to access the emoji panel. The emoji panel provides a wide range of emojis that you can use to express emotions, objects, and symbols.
To access the emoji panel, look for the smiley face or emoji icon in the chat window or toolbar. This icon is usually located next to the text input box or at the bottom of the screen.
Clicking or tapping on the smiley face or emoji icon will open the emoji panel, displaying a wide array of emojis organized into various categories such as smileys and people, animals and nature, food and drink, activities, and more.
If you are using the desktop version of Skype, you may also have the option to use keyboard shortcuts to open the emoji panel. Pressing the Windows key and the period (.) key simultaneously will open the panel on Windows, while pressing Command + Control + Space on Mac will open the panel on macOS.
Once you have successfully accessed the emoji panel, it’s time to search for the music note emoji to include in your chat or call. Let’s move on to the next step and find the music note emoji in the emoji panel.
Step 4: Find the music note emoji
After accessing the emoji panel in Skype, it’s time to find the music note emoji. Although there are hundreds of emojis available, locating the music note emoji is quite simple.
In the emoji panel, you’ll typically find the music note emoji in the “Symbols” or “Objects” category. You may need to scroll through the categories or use the search bar to quickly locate the music note emoji.
Alternatively, you can also use keywords such as “music” or “note” in the search bar to narrow down the list of available emojis and find the music note emoji even faster.
The music note emoji is a small symbol resembling a musical note. It can be represented as a single eighth note (♪) or a combination of multiple notes called a music clef (♫).
Once you have located the music note emoji in the emoji panel, you are ready to proceed to the next step and insert it into your chat or call on Skype.
Note: The location and appearance of emojis in the Skype emoji panel may slightly vary depending on the version of Skype you are using. However, the steps to find and insert the music note emoji are generally consistent across all versions.
Step 5: Insert the music note emoji
Now that you have located the music note emoji in the emoji panel on Skype, it’s time to insert it into your chat or call. The process of inserting emojis may vary slightly depending on the device or version of Skype you are using.
To insert the music note emoji, you can simply click or tap on the emoji once you have found it. This action will automatically insert the emoji into the text input box or the chat window. You can also click or tap multiple times to insert multiple music note emojis if desired.
If you are using the desktop version of Skype, you can alternatively use keyboard shortcuts to insert emojis. For example, on Windows, you can press the Windows key and the semicolon (;) key simultaneously to open an emoji picker. From there, you can search for the music note emoji and click on it to insert it into your message.
On macOS, you can press Control + Command + Space to open the Character Viewer. You can then search for the music note emoji and double-click on it to insert it into your chat or call.
Once you have successfully inserted the music note emoji, you can move on to the next step to send or use it in your conversation on Skype.
Note: Emojis can be inserted into both text chats and calls on Skype. However, the availability and visibility of emojis may vary depending on the device or version of Skype being used by you and the person or group you are communicating with.
Step 6: Send or use the music note emoji on Skype
Now that you have successfully inserted the music note emoji into your chat or call on Skype, it’s time to send or use it in your conversation. The process of sending or using the emoji may vary slightly depending on the device or version of Skype you are using.
To send the music note emoji in a text chat, simply click or tap on the send button (usually represented by an arrow or paper airplane icon) next to the text input box. This action will transmit the emoji to the recipient(s) of your chat, allowing them to see and interpret the music note emoji within the context of your conversation.
If you’re using the desktop version of Skype, you can also drag and drop the music note emoji directly into the chat window to send it. This method might be more convenient if you want to send multiple emojis at once.
If you’re in a call and want to use the music note emoji, you can verbally reference it or describe it within the conversation. For example, you can say, “Imagine a music note emoji here” or “Picture a music note symbolizing this song.” Although the person on the other end of the call can’t see the emoji, they can visualize it based on your description.
Remember, using emojis such as the music note emoji on Skype is a fun and creative way to enhance your conversations, share your musical interests, and make your messages more expressive and engaging.
So go ahead, send that music note emoji on Skype and add a touch of musicality to your chats and calls!
Conclusion
In conclusion, creating a music note on Skype is a simple and enjoyable way to express your love for music and add a touch of creativity to your conversations. By following the steps outlined in this guide, you can easily insert the music note emoji into your chats or calls on Skype.
Skype provides a convenient platform for connecting with others, and emojis like the music note symbol can help enhance communication and convey emotions and ideas in a visual and fun way.
Whether you’re discussing your favorite songs, planning a jam session, or simply showing your appreciation for music, using the music note emoji can bring a sense of excitement and vibrant energy to your Skype conversations.
Remember to explore other emojis as well, as Skype offers a wide range of symbols, smileys, and objects to choose from to make your messages more expressive and engaging.
So, the next time you’re chatting with friends, family, or colleagues on Skype, don’t forget to include the music note emoji to share your passion for music with them.
Now that you have learned how to create a music note on Skype, it’s time to jump into your conversations and spread the joy of music through the power of emojis. Let the music notes dance on your screen and let the rhythm flow in your chats!