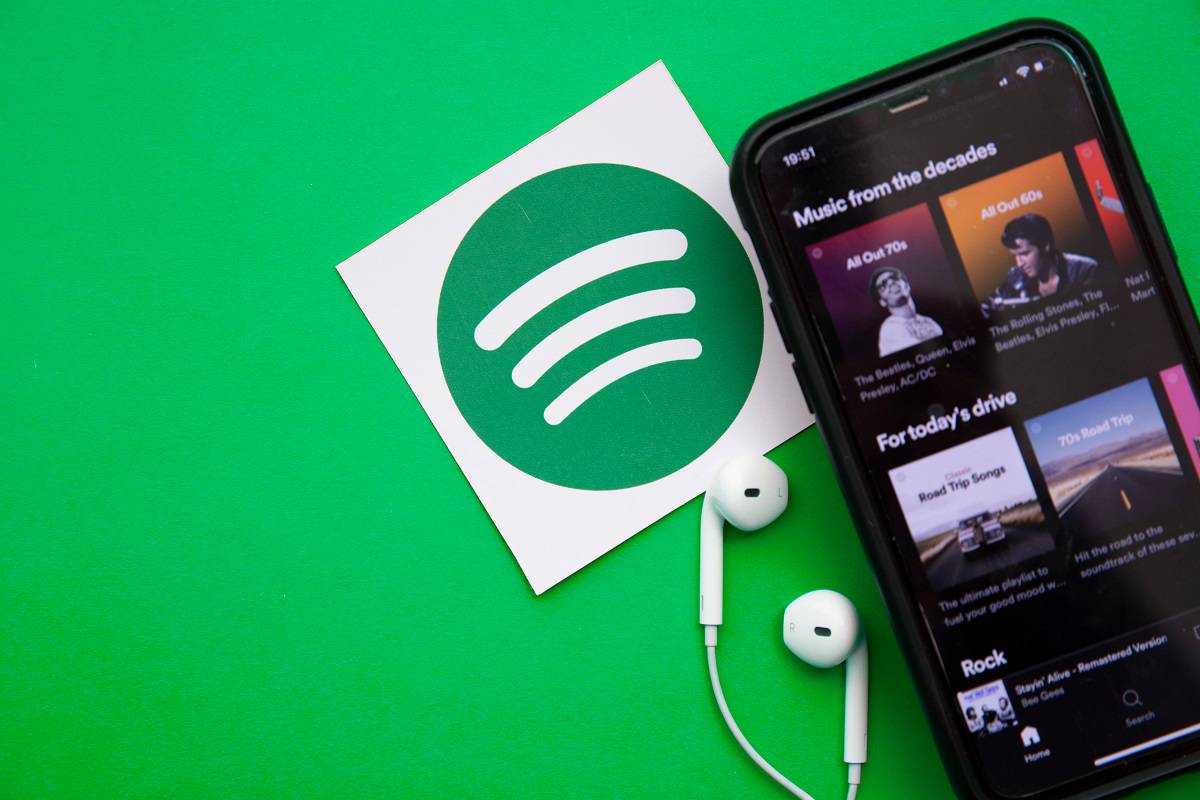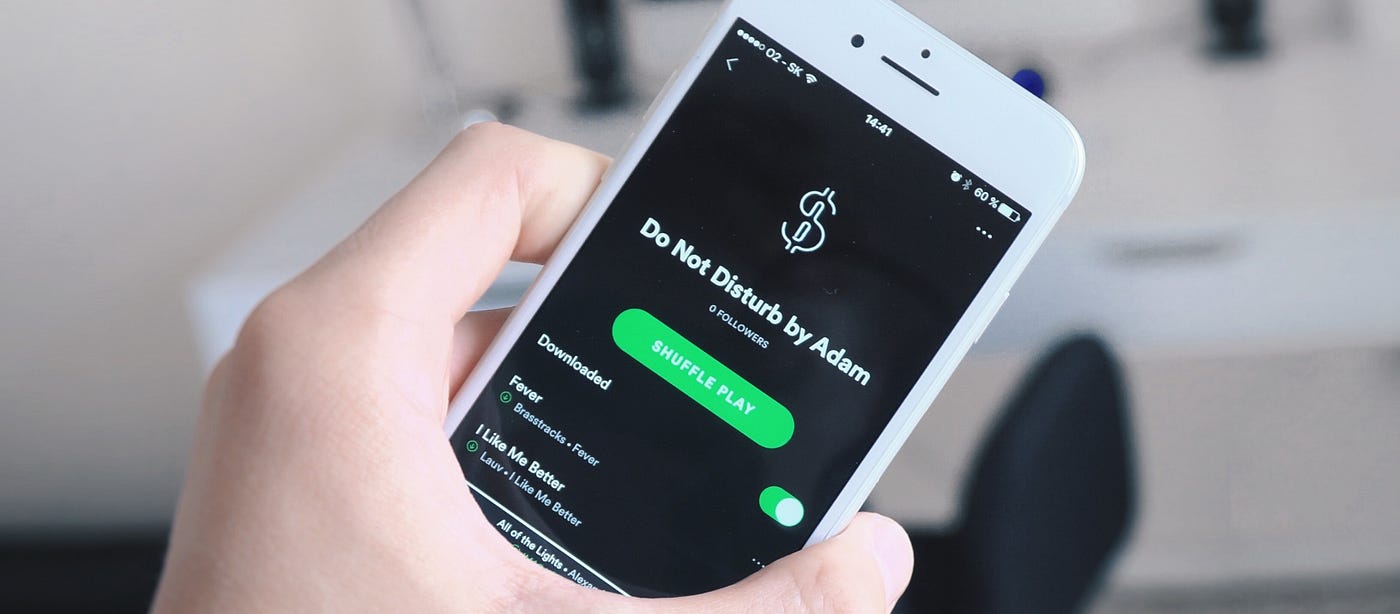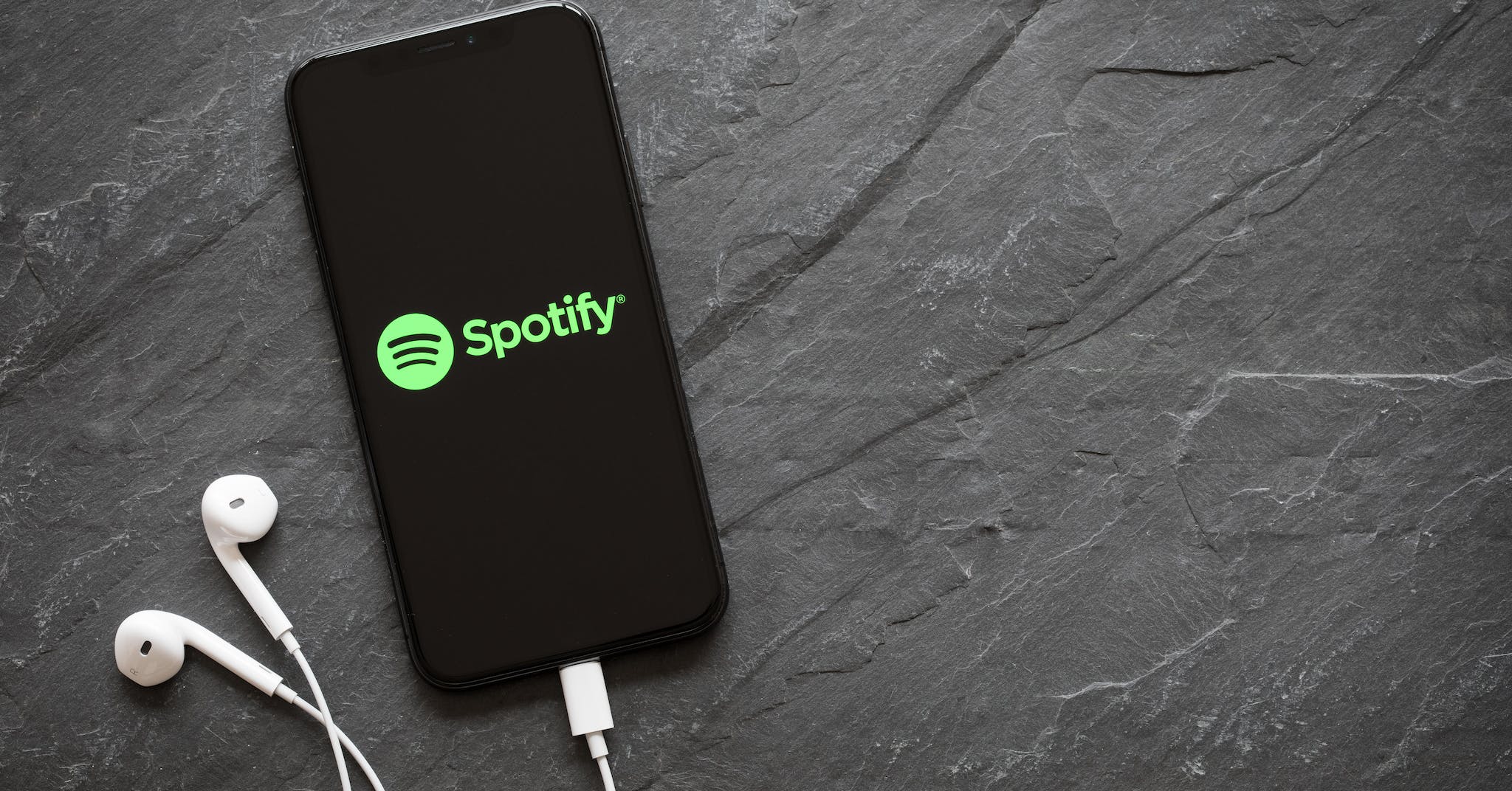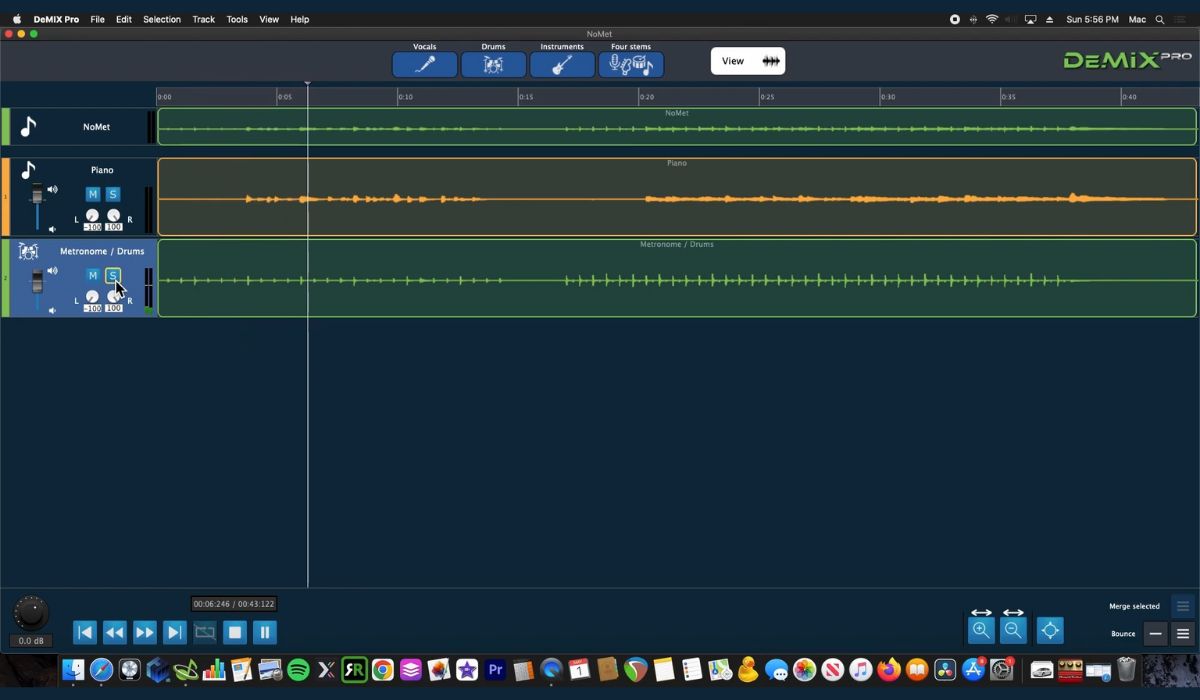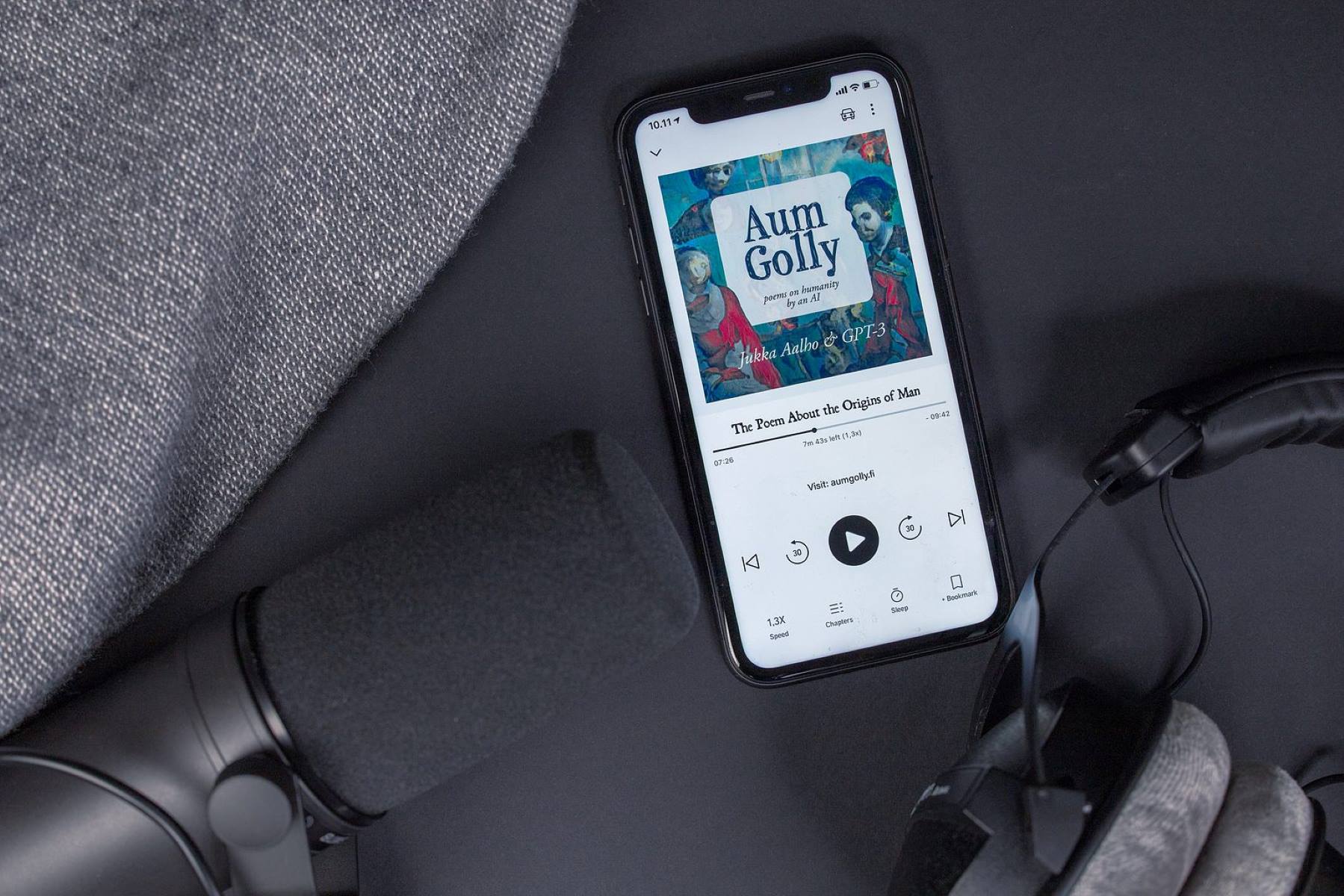Home>Events & Info>Podcast>How To Remove A Podcast From Your Shows On Spotify
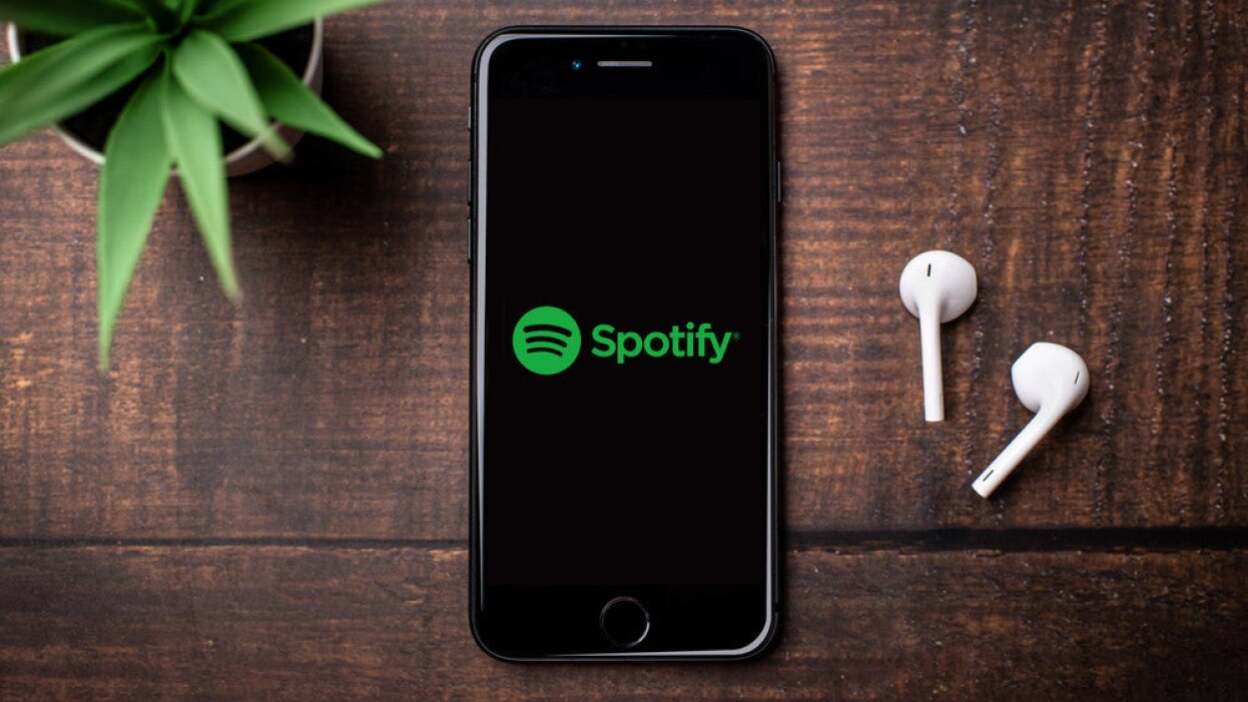
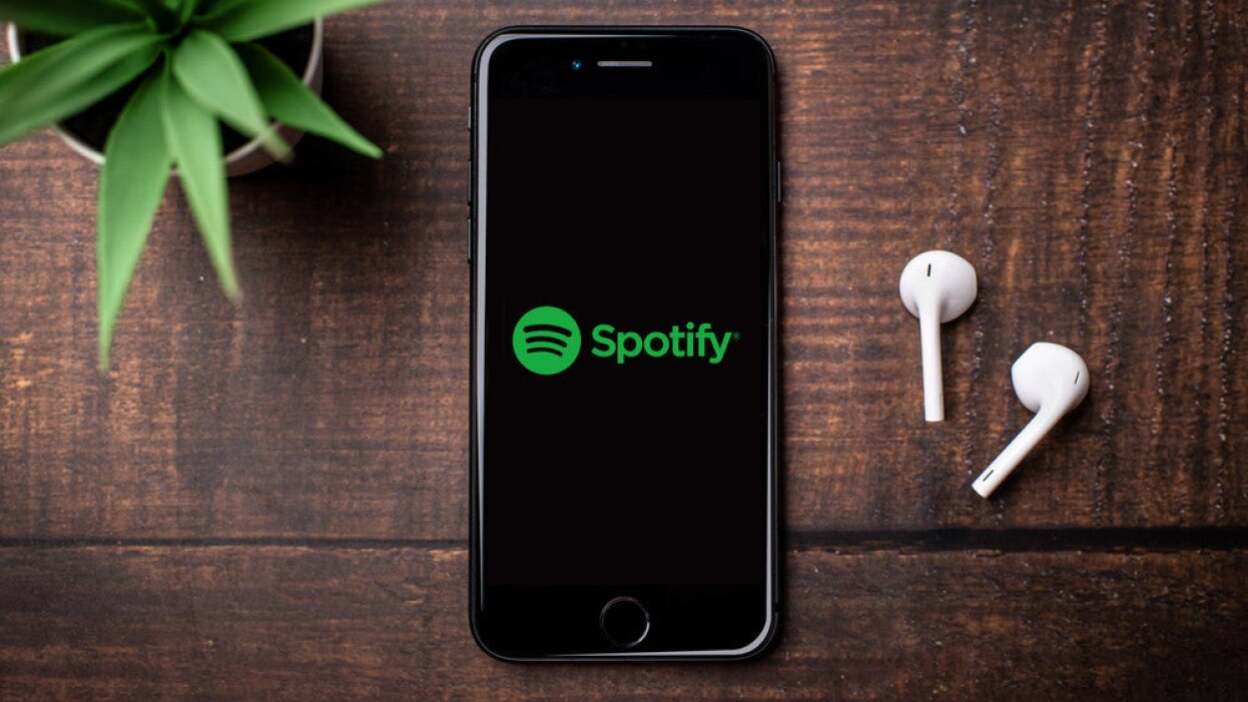
Podcast
How To Remove A Podcast From Your Shows On Spotify
Modified: January 22, 2024
Learn how to remove a podcast from your shows on Spotify with our step-by-step guide. Streamline your podcast library effortlessly.
(Many of the links in this article redirect to a specific reviewed product. Your purchase of these products through affiliate links helps to generate commission for AudioLover.com, at no extra cost. Learn more)
Table of Contents
Introduction
Podcasts have become increasingly popular over the years, offering listeners a diverse range of audio content to enjoy on various topics. However, with the plethora of podcasts available, it is natural for listeners to want to remove a podcast from their shows on Spotify. Whether you have finished listening to a podcast series or simply want to declutter your library, removing a podcast is a simple process that can be done within the Spotify app.
In this article, we will guide you through the steps of removing a podcast from your shows on Spotify, ensuring that your library remains organized and tailored to your preferences. With just a few taps on your smartphone, you’ll be able to remove the podcasts that are no longer of interest to you, making way for new and exciting content.
Whether you are an avid podcast listener or new to the world of podcasts, this guide will help you navigate through the process effortlessly. So let’s dive in and learn how to remove a podcast from your shows on Spotify.
Step 1: Open the Spotify app
The first step to remove a podcast from your shows on Spotify is to open the Spotify app on your device. Whether you are using an Android or iOS device, the process is the same. If you don’t have the Spotify app installed on your device, you can download it from the respective app stores.
Once you have the Spotify app installed, locate the app icon on your device’s home screen or app drawer and tap on it to open the app. The Spotify app’s icon usually features a green circle with three curved lines in the middle, representing soundwaves.
Note: You will need to log in to your Spotify account if you haven’t already done so. If you don’t have an account, you can create one for free by signing up on the Spotify website or through the app itself.
After launching the Spotify app and logging in, you will now have access to your personalized library, where all your saved podcasts and music are stored. From here, we can proceed to the next step of removing a podcast from your shows.
Step 2: Go to the “Your Library” section
Once you have opened the Spotify app and logged in, the next step is to navigate to the “Your Library” section. This is where all your saved podcasts, playlists, and music albums are organized for easy access.
To access the “Your Library” section, look for the icon at the bottom of the app that resembles three horizontal lines stacked on top of each other. This icon represents the menu and is typically located in the bottom navigation bar of the Spotify app.
Tap on the menu icon to open the menu options. From the list of options that appear, locate and select the “Your Library” option. It is usually positioned towards the top of the list and accompanied by an icon representing a bookshelf.
By selecting the “Your Library” option, you will be taken to a page that displays all your saved content, including podcasts, music, playlists, and recently played items. This is where you can manage and organize your podcast collection.
Note: If you have a long list of content in your library, you may need to scroll down to find the podcast section.
Now that you have successfully navigated to the “Your Library” section in the Spotify app, you are ready to proceed to the next step and remove the specific podcast from your shows.
Step 3: Select “Shows” from the menu
After reaching the “Your Library” section in the Spotify app, the next step is to select the “Shows” option from the menu. This will allow you to specifically access and manage your podcast collection.
To proceed, look for the menu options at the top of the “Your Library” page. These options typically include “Playlists,” “Artists,” “Albums,” and more. Locate and tap on the “Shows” option, which represents your podcast collection.
By selecting the “Shows” option, you will be directed to a page that displays all the podcasts you have saved and subscribed to. This section is where you can explore and manage your podcast library, including removing podcasts that you no longer wish to keep in your collection.
Note: If you haven’t saved or subscribed to any podcasts yet, this page may appear empty. In that case, you will need to search for and save a podcast before you can proceed with the removal process.
Now that you have successfully selected the “Shows” option and accessed your podcast collection, you can move on to the next step to find the specific podcast you want to remove from your shows.
Step 4: Find the podcast you want to remove
Once you have entered the “Shows” section of your Spotify library, you can now locate the specific podcast that you want to remove from your shows. This step involves finding the podcast among your subscribed shows.
In the “Shows” section, you will see a list of all the podcasts that you have saved or subscribed to. Depending on the number of podcasts you follow, you may need to scroll to find the one you wish to remove.
Take your time to browse through the list and locate the podcast you want to remove. You can look for the podcast by its title, description, or even its cover art. Spotify usually displays the podcast’s cover image alongside its title, making it easier to identify.
If you’re having trouble finding a specific podcast, you can use the search bar at the top of the “Shows” section to quickly locate it. Simply type in the name of the podcast, and Spotify will dynamically filter the results to show you the relevant podcast.
Note: If you have a vast podcast collection, you may need to use the search feature or organize your podcasts into playlists to make it easier to find specific shows in the future.
Once you have located the podcast you want to remove, you’re ready to move on to the next step and initiate the removal process.
Step 5: Tap on the podcast to open its details page
Now that you have identified the specific podcast you want to remove, the next step is to tap on the podcast to open its details page. This will provide you with more information and options related to the podcast.
In the “Shows” section of your Spotify library, find the podcast you wish to remove. Once located, tap on the podcast’s title or cover art to open its details page.
By tapping on the podcast, you will be redirected to a new screen that provides additional information about the show. This includes the podcast’s description, episode list, podcast artwork, and more.
On the podcast’s details page, you can also find options to manage your subscription, download episodes, add the podcast to playlists, and more. However, for the purpose of this guide, we will focus on removing the podcast from your shows.
Note: On some devices, you may need to long-press on the podcast or use a specific gesture to open its details page. The exact method can vary depending on your device’s operating system and Spotify app version.
Once you have opened the podcast’s details page, you are ready to proceed to the next step and initiate the removal process.
Step 6: Tap the three-dot menu icon
After opening the details page of the podcast you want to remove from your shows, the next step is to locate and tap the three-dot menu icon. This icon typically provides access to additional options and settings for the podcast.
On the podcast’s details page, look for the three-dot menu icon, which is usually located in the upper-right corner of the screen. The icon consists of three vertically aligned dots, symbolizing a menu or dropdown.
Once you have located the three-dot menu icon, tap on it to reveal a dropdown menu of options specific to the podcast. These options may include options to download episodes, add to playlists, share the podcast, rate or review the show, and more.
In this case, we are interested in the option to remove the podcast from your shows. The specific wording of the option may vary, but it generally includes phrases such as “Remove from Your Shows,” “Unsubscribe,” or “Remove from Library.”
Note: The placement and appearance of the three-dot menu icon may vary depending on your device and the version of the Spotify app you are using. If you can’t locate the icon, try exploring other areas of the screen or consult the Spotify app’s official documentation for device-specific instructions.
Now that you have successfully accessed the three-dot menu options, it’s time to proceed to the final step and remove the podcast from your shows.
Step 7: Choose “Remove from Your Shows”
After tapping on the three-dot menu icon on the podcast’s details page, a dropdown menu with various options will appear. Among these options, you will find the specific choice to remove the podcast from your shows.
Scan through the menu options and locate the one that mentions “Remove from Your Shows,” “Unsubscribe,” or a similar phrase indicating the action of removing the podcast from your library.
Once you have found the appropriate option, tap on it to initiate the removal process. Depending on your device or the version of the Spotify app you are using, you may be prompted with a confirmation message to ensure that you want to proceed with the removal.
Confirm your decision by tapping “Remove” or “Yes,” and the selected podcast will be removed from your shows. It will no longer be visible in your library or appear in your subscribed podcasts.
Note: The specific wording and appearance of the removal confirmation may vary depending on your device and app version. Read the information carefully to ensure you are removing the correct podcast.
Congratulations! You have successfully removed the podcast from your shows on Spotify. The podcast will no longer take up space in your library, and you can now explore new podcasts to fill that space.
Feel free to repeat these steps for any other podcasts you want to remove or manage in your Spotify library. This way, you can keep your library organized and tailored to your specific interests.
Conclusion
Removing a podcast from your shows on Spotify is a simple and straightforward process that allows you to declutter your library and make room for new content. Whether you have finished listening to a podcast series, lost interest in a show, or simply want to keep your shows organized, following these steps will help you efficiently manage your podcast collection.
In this article, we have guided you through each step of the process. From opening the Spotify app to selecting the “Shows” section, finding the specific podcast you want to remove, and accessing its details page, to finally choosing the “Remove from Your Shows” option, you now have the knowledge to take control of your podcast library on Spotify.
Remember, the steps provided in this guide are applicable to the Spotify app on both Android and iOS devices. However, the exact appearance and placement of icons and options may vary depending on your specific device and app version. If you encounter any difficulties during the process, refer to Spotify’s official documentation or seek assistance from their support team.
Now that you know how to remove a podcast from your shows on Spotify, you can curate your library to match your interests and preferences. Enjoy exploring new podcasts and keeping your collection organized, ensuring that you have a seamless and satisfying listening experience.