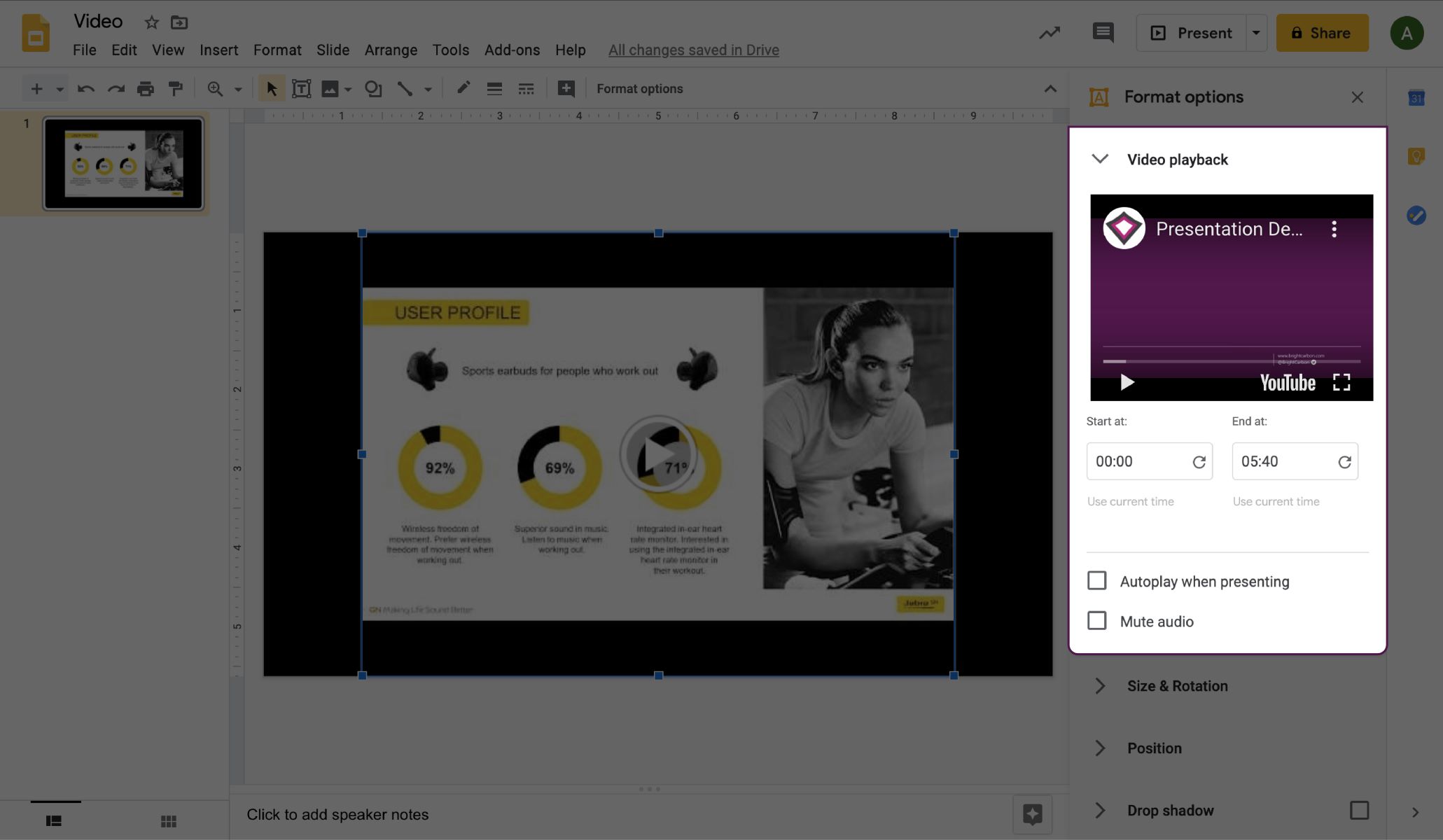Home>Production & Technology>Background Music>How To Add Background Music To YouTube Live
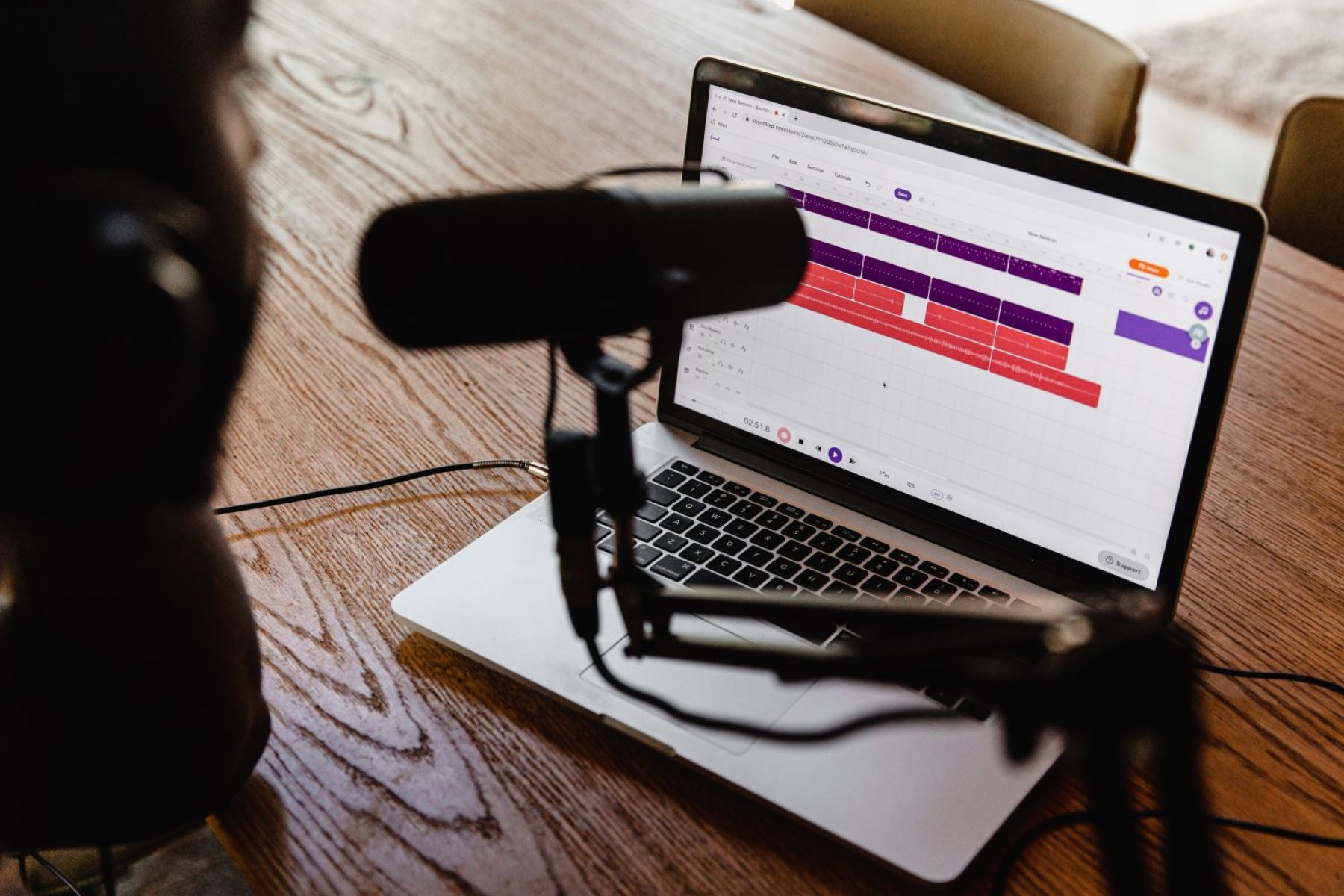
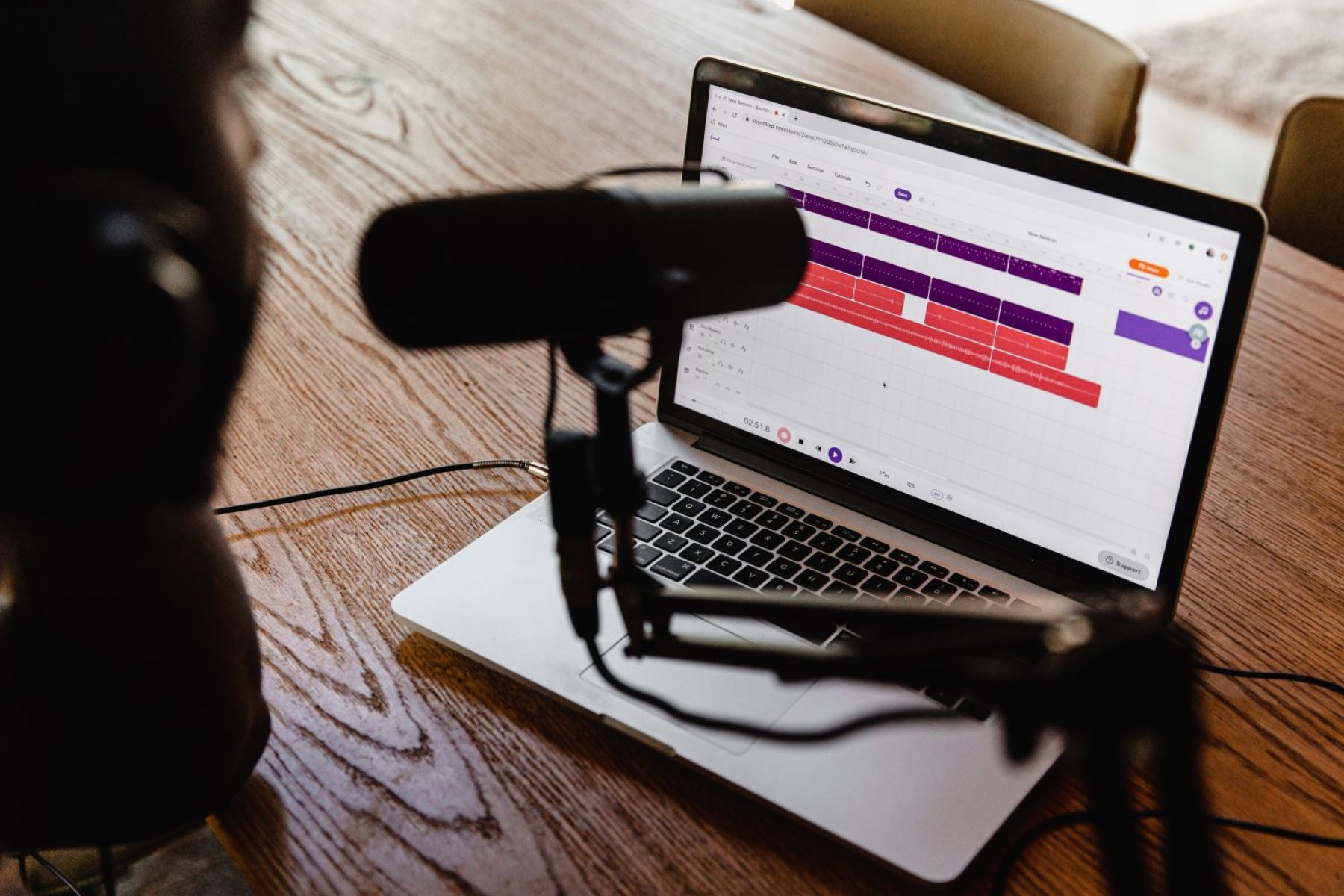
Background Music
How To Add Background Music To YouTube Live
Modified: March 3, 2024
Learn how to add background music to your YouTube live videos and enhance the overall viewing experience. Check out our step-by-step guide on how to incorporate background music seamlessly.
(Many of the links in this article redirect to a specific reviewed product. Your purchase of these products through affiliate links helps to generate commission for AudioLover.com, at no extra cost. Learn more)
Table of Contents
- Introduction
- Why Add Background Music to YouTube Live
- Understanding Copyright and Licensing
- How to Choose the Right Background Music
- Step-by-Step Guide to Adding Background Music to YouTube Live
- Option 1: Using YouTube’s Audio Library
- Option 2: Uploading Custom Background Music
- Option 3: Streaming Background Music via OBS Studio
- Tips for a Seamless Background Music Experience
- Conclusion
Introduction
Adding background music to your YouTube Live videos can significantly enhance the overall viewer experience and make your content more engaging. Whether you’re a gamer, a vlogger, or a live streamer, background music can set the mood, create an atmosphere, and elevate the quality of your content.
However, it’s important to understand the intricacies of copyright and licensing when it comes to using background music in your YouTube Live videos. Using copyrighted music without proper authorization can lead to strikes, demonetization, or even the removal of your videos. Therefore, it’s crucial to choose the right background music that is either royalty-free or properly licensed.
In this comprehensive guide, we’ll explore the ins and outs of adding background music to your YouTube Live videos. We’ll discuss the importance of background music, delve into copyright and licensing concerns, explain how to choose the right music, and provide step-by-step instructions on how to add background music to your YouTube Live streams.
Additionally, we’ll cover different options for adding background music, such as using YouTube’s Audio Library, uploading custom music, and streaming music via OBS Studio. We’ll also provide valuable tips to ensure a seamless experience for both you and your viewers.
So, if you’re ready to take your YouTube Live videos to the next level, let’s dive in and learn how to add background music that will captivate your audience and make your content stand out.
Why Add Background Music to YouTube Live
Background music can transform a YouTube Live stream from ordinary to extraordinary. It adds depth, emotion, and excitement to your content, making it more enjoyable for your viewers. Here are a few compelling reasons why you should consider adding background music to your YouTube Live videos:
- Enhances the Atmosphere: Background music helps create a specific ambiance or mood for your stream. It can evoke different emotions, such as anticipation, joy, or relaxation, depending on the genre and style of music you choose.
- Keeps Viewers Engaged: Adding background music can help hold your viewers’ attention throughout the stream. It adds another layer of interest to your content, preventing your stream from becoming monotonous or boring.
- Establishes Your Brand: Consistently using specific background music can help create a recognizable brand for your YouTube channel. Your viewers will associate the music with your content, making it easier for them to identify and connect with your videos.
- Sets the Tone: Background music can set the tone for your stream and reinforce the message or theme you want to convey. Whether you’re hosting a high-energy gaming session or a relaxing ASMR stream, the right music can instantly immerse your viewers in the experience.
- Increases Production Value: Background music adds a professional touch to your YouTube Live videos. It elevates the overall production value, making your streams feel polished and well-crafted.
However, it’s essential to strike the right balance with your background music. The volume should be low enough not to overpower your voice or other audio elements, but still audible and impactful enough to enhance the viewing experience.
Now that we understand the benefits of incorporating background music into your YouTube Live stream, let’s explore the next crucial step: navigating the complex world of copyright and licensing.
Understanding Copyright and Licensing
When it comes to using background music in your YouTube Live videos, it’s crucial to understand the basics of copyright and licensing to avoid legal issues and potential copyright strikes. Here are a few key things to consider:
1. Copyright Ownership: Copyright applies to original works, including music, the moment they are created. This means that music is automatically copyrighted to the original creator, whether it’s a well-known artist or an independent musician.
2. Public Domain: Public domain music refers to works that are not protected by copyright and are free to use by anyone, for any purpose. These compositions are either created by artists who have explicitly released them to the public domain or have fallen out of copyright protection due to the passage of time.
3. Royalty-Free Music: Royalty-free music is a type of music that you can use without having to pay ongoing royalties or fees for each use. It’s important to note that royalty-free music is not necessarily free of cost; you may still need to purchase a license for it, but once you have the license, you can use the music without any additional fees.
4. Creative Commons Licenses: Creative Commons licenses provide a way for artists to grant permissions for others to use their work. These licenses have varying degrees of restrictions, such as requiring attribution, prohibiting commercial use, or allowing derivative works. When using music licensed under Creative Commons, it’s important to understand the specific license terms and adhere to them.
5. Music Licensing Platforms: There are several online platforms that offer licensed music specifically for content creators. These platforms provide a wide range of music options, including royalty-free tracks, commercial licenses, and subscription-based models.
6. Fair Use: Fair use is a legal doctrine that allows limited use of copyrighted material without acquiring permission from the copyright owner. However, the concept of fair use is subjective, and it is always recommended to seek legal advice if you are unsure whether your use of background music qualifies as fair use.
It’s vital to do your research, read license agreements carefully, and ensure that you are using background music in accordance with copyright laws and licenses. Failure to do so can result in serious consequences, including strikes, demonetization, or the removal of your YouTube Live videos.
Now that you have a better understanding of copyright and licensing, let’s explore how to choose the right background music for your YouTube Live videos.
How to Choose the Right Background Music
Choosing the right background music for your YouTube Live videos is crucial to creating an immersive and captivating experience for your viewers. Here are some key factors to consider when selecting the perfect background music:
- Genre and Style: Consider the genre and style of your content. Whether it’s gaming, vlogging, or a tutorial, the background music should complement the theme and tone of your video. For example, energetic and upbeat music may work well for action-packed gaming streams, while calming and ambient tracks might be more suitable for relaxation or ASMR content.
- Mood and Emotion: Think about the mood and emotion you want to evoke in your viewers. Do you want to create a sense of excitement, nostalgia, or relaxation? Choose background music that aligns with the desired emotional response you want to elicit.
- Duration and Variation: Consider the length of your YouTube Live videos and ensure that the background music you choose is suitable for extended playtime. Additionally, select music that offers enough variation to prevent it from becoming repetitive throughout the stream.
- Volume and Mixing: Pay attention to the volume levels of the background music to ensure it doesn’t overpower your voice or other audio elements. It should be at a level that adds depth and atmosphere without distracting from the main content of your video. If needed, adjust the mixing and balance of audio elements using editing software.
- Royalty-Free or Licensed: To avoid copyright issues, use either royalty-free music or properly licensed tracks. Explore platforms that provide a wide range of background music options, ensuring they are cleared for use in YouTube videos.
- Consistency and Branding: Consider using the same or similar background music across your YouTube Live videos to establish a consistent brand identity. This helps viewers recognize and connect with your content more easily.
Remember, the choice of background music can significantly impact the overall viewer experience and the success of your YouTube Live videos. Take the time to explore different music options, experiment with combinations, and listen to feedback from your audience to refine your selection.
Now that you know how to choose the right background music, let’s move on to the practical part: adding background music to your YouTube Live streams.
Step-by-Step Guide to Adding Background Music to YouTube Live
Adding background music to your YouTube Live streams can be done in a few simple steps. Here’s a step-by-step guide to help you get started:
- Step 1: Prepare Your Background Music: First, ensure that you have the background music you want to use in your YouTube Live stream. You can choose from royalty-free music libraries, licensed tracks, or create your own music.
- Step 2: Access YouTube Studio: Log in to your YouTube account and navigate to YouTube Studio. This is where you’ll find the tools for managing and editing your YouTube Live streams.
- Step 3: Start a Live Stream: Click on the “Create” button and select “Go Live” from the dropdown menu. This will open the Live Control Room.
- Step 4: Enable “Enable Auto DJ” Feature (optional): YouTube offers an “Enable Auto DJ” feature that allows you to automatically play background music while you’re not speaking. This feature can help create a seamless experience for your viewers. To enable it, click on the gear icon in the Live Control Room and select “Enable Auto DJ”.
- Step 5: Add Background Music: In the Live Control Room, click on the “Add a stream” button. From the dropdown menu, select “Media source” and choose the audio file of your background music. Make sure that the volume levels are appropriate and adjust them if necessary.
- Step 6: Preview and Fine-tune: Before going live, take the time to preview your stream and ensure that the background music is playing correctly and at the desired volume. Use headphones or external speakers to get an accurate representation of the audio quality.
- Step 7: Go Live: Once you’re satisfied with the settings, click on the “Go Live” button to start your YouTube Live stream with background music playing in the background. Engage with your viewers, create compelling content, and let the music enhance the overall experience.
It’s important to note that the specific steps to add background music may vary slightly depending on the streaming software or platform you’re using. Some streaming software, like OBS Studio, also offers additional options for controlling the audio levels and mixing.
Now that you know how to add background music to your YouTube Live streams, let’s explore some alternative methods and tools for incorporating music into your content.
Option 1: Using YouTube’s Audio Library
YouTube provides content creators with a vast library of royalty-free music known as the YouTube Audio Library. This option offers an extensive collection of high-quality tracks that you can use in your YouTube Live streams without worrying about copyright issues. Here’s how to use YouTube’s Audio Library:
- Step 1: Access the YouTube Audio Library: In YouTube Studio, navigate to the “Audio Library” tab located in the left-hand sidebar. This will take you to the YouTube Audio Library.
- Step 2: Find the Perfect Track: Browse through the different categories, genres, and moods available in the Audio Library. You can also use the search bar to find specific tracks. Listen to the previews and find the background music that suits your YouTube Live stream.
- Step 3: Download the Track: Once you’ve found a suitable track, click on the download button next to it. This will save the music file to your device.
- Step 4: Add the Music to Your Stream: In the Live Control Room or your streaming software, add the downloaded track as a media source. Adjust the volume levels to your preference and make sure it blends well with your voice and other audio elements.
- Step 5: Go Live: Start your YouTube Live stream, and the background music from YouTube’s Audio Library will enhance your viewers’ experience.
The YouTube Audio Library is a convenient and reliable source of royalty-free music for your YouTube Live streams. However, it’s important to note that these tracks may also be used by other creators, so finding less commonly used songs can help make your content stand out.
Now that we’ve explored using YouTube’s Audio Library, let’s look at another option: uploading your own custom background music to personalize your YouTube Live streams.
Option 2: Uploading Custom Background Music
If you have your own custom background music or want to use tracks from independent artists, you can upload them to YouTube and use them in your YouTube Live streams. This option allows you to add a unique touch to your content and showcase your creativity. Here’s how to upload custom background music:
- Step 1: Prepare Your Custom Music: Ensure that you have the custom background music you want to use in your YouTube Live stream. This can be self-composed music, tracks from independent artists, or any other music that you have the rights to use.
- Step 2: Access YouTube Studio: Log in to your YouTube account and navigate to YouTube Studio. This is where you’ll find the tools for managing your YouTube Live streams.
- Step 3: Start a Live Stream: Click on the “Create” button and select “Go Live” from the dropdown menu. This will open the Live Control Room.
- Step 4: Add the Custom Music: In the Live Control Room, click on the “Add a stream” button. From the dropdown menu, select “Media source” and choose the audio file of your custom background music. Ensure that the volume levels are appropriate and adjust them if necessary.
- Step 5: Preview and Fine-tune: Before going live, take the time to preview your stream and ensure that the custom background music is playing correctly and at the desired volume. Make any necessary adjustments to the mixing and levels to ensure a balanced audio experience.
- Step 6: Go Live: Once you’re satisfied with the settings, click on the “Go Live” button to start your YouTube Live stream with your custom background music playing in the background. Engage with your viewers and deliver an immersive experience that showcases your unique style.
Uploading custom background music allows you to personalize your YouTube Live streams and showcase your creativity. Just make sure that you have the necessary rights or permissions to use the music to avoid any copyright issues.
Now that you know how to upload custom background music, let’s explore another option: streaming background music via OBS Studio.
Option 3: Streaming Background Music via OBS Studio
OBS Studio is a popular streaming software that offers more advanced features and customization options compared to the YouTube Live Control Room. With OBS Studio, you can easily stream background music alongside your YouTube Live streams. Here’s how to do it:
- Step 1: Download and Install OBS Studio: Visit the official OBS Studio website and download and install the software on your computer. OBS Studio is available for Windows, macOS, and Linux.
- Step 2: Set Up OBS Studio: Open OBS Studio and follow the setup wizard to configure your streaming settings, including the streaming platform (YouTube in this case) and your preferred streaming settings (bitrate, resolution, etc.).
- Step 3: Add Audio Source: In the OBS Studio interface, click on the “+” icon in the “Sources” section and select “Audio Output Capture”. Name the source and click “OK”.
- Step 4: Choose the Background Music Source: In the “Audio Output Capture Properties” window that appears, select the audio source that contains your background music. This can be your computer’s system audio or any other input device you have connected.
- Step 5: Adjust Audio Levels: Once you have added the background music source, you can adjust its volume levels by dragging the slider or entering specific values. Make sure the music volume blends well with your voice and other audio elements.
- Step 6: Start Your YouTube Live Stream: Once you have set up your streaming scene and configured your desired settings in OBS Studio, start your YouTube Live stream as you would normally. The background music will now be included in your YouTube Live stream.
Streaming background music via OBS Studio provides greater control and flexibility over your audio setup. You can mix multiple audio sources, apply effects, and create a seamless audio experience for your viewers.
Remember to ensure that you have the necessary rights or licenses to use the background music in your OBS Studio setup to avoid any copyright issues.
Now that you know how to stream background music via OBS Studio let’s move on to some valuable tips for a seamless background music experience in your YouTube Live streams.
Tips for a Seamless Background Music Experience
Here are some valuable tips to ensure a seamless background music experience in your YouTube Live streams:
- 1. Select Appropriate Music: Choose background music that complements the tone and theme of your content. Consider the genre, style, and mood that best aligns with your video. This will help create a cohesive and immersive experience for your viewers.
- 2. Balance Audio Levels: Adjust the volume levels of your background music and other audio elements. Make sure the music doesn’t overpower your voice or other sound effects. Experiment with different levels to find the perfect balance.
- 3. Smooth Transitions: Use fade-ins and fade-outs to create smooth transitions when starting or ending your YouTube Live streams. This helps blend the background music seamlessly with your content, preventing sudden audio changes.
- 4. Test Audio Quality: Prior to going live, test your audio quality using headphones or external speakers. Check for any distortions, clipping, or background noise that could affect the overall music experience. Adjust settings or equipment as needed.
- 5. Monitor Viewer Feedback: Pay attention to comments and feedback from your viewers regarding the background music. Take their preferences into consideration and adapt accordingly to provide an enhanced viewer experience.
- 6. Follow Copyright Guidelines: Ensure that you have the necessary rights or licenses for the background music you use. Stick to royalty-free music, properly licensed tracks, or your own original compositions to avoid copyright infringement issues.
- 7. Customize Your Music: Consider using music editing software to customize the length or arrangement of background music tracks. This allows you to match the music to specific segments or moments in your YouTube Live stream.
- 8. Maintain Consistency: Use the same or similar background music across your YouTube Live streams to establish a consistent brand identity. This creates a sense of familiarity for your viewers and helps them recognize and connect with your content.
Remember, the goal of background music in your YouTube Live streams is to enhance the viewing experience without overpowering or distracting from your main content. With these tips in mind, you can create a seamless and engaging background music experience for your viewers.
Now, let’s wrap up this guide on adding background music to YouTube Live streams.
Conclusion
Adding background music to your YouTube Live streams can elevate the overall viewer experience and make your content more engaging. However, it’s essential to navigate the complexities of copyright and licensing to ensure compliance and avoid potential issues. By choosing the right background music, whether it’s from YouTube’s Audio Library, your own custom tracks, or through streaming software like OBS Studio, you can enhance the mood and atmosphere of your streams.
Remember to always maintain a balance between your background music and other audio elements, adjusting volume levels as necessary. Smooth transitions and high audio quality contribute to a seamless viewer experience. Additionally, monitoring viewer feedback and following copyright guidelines ensure a positive interaction with your audience while avoiding any copyright infringements.
With these tips in mind, you can create a cohesive and captivating background music experience for your YouTube Live streams. So go ahead, experiment with different genres, styles, and moods to find the perfect soundtrack that enhances your content and sets you apart as a content creator.
Now, it’s time to take your YouTube Live streams to the next level with immersive background music. Happy streaming!