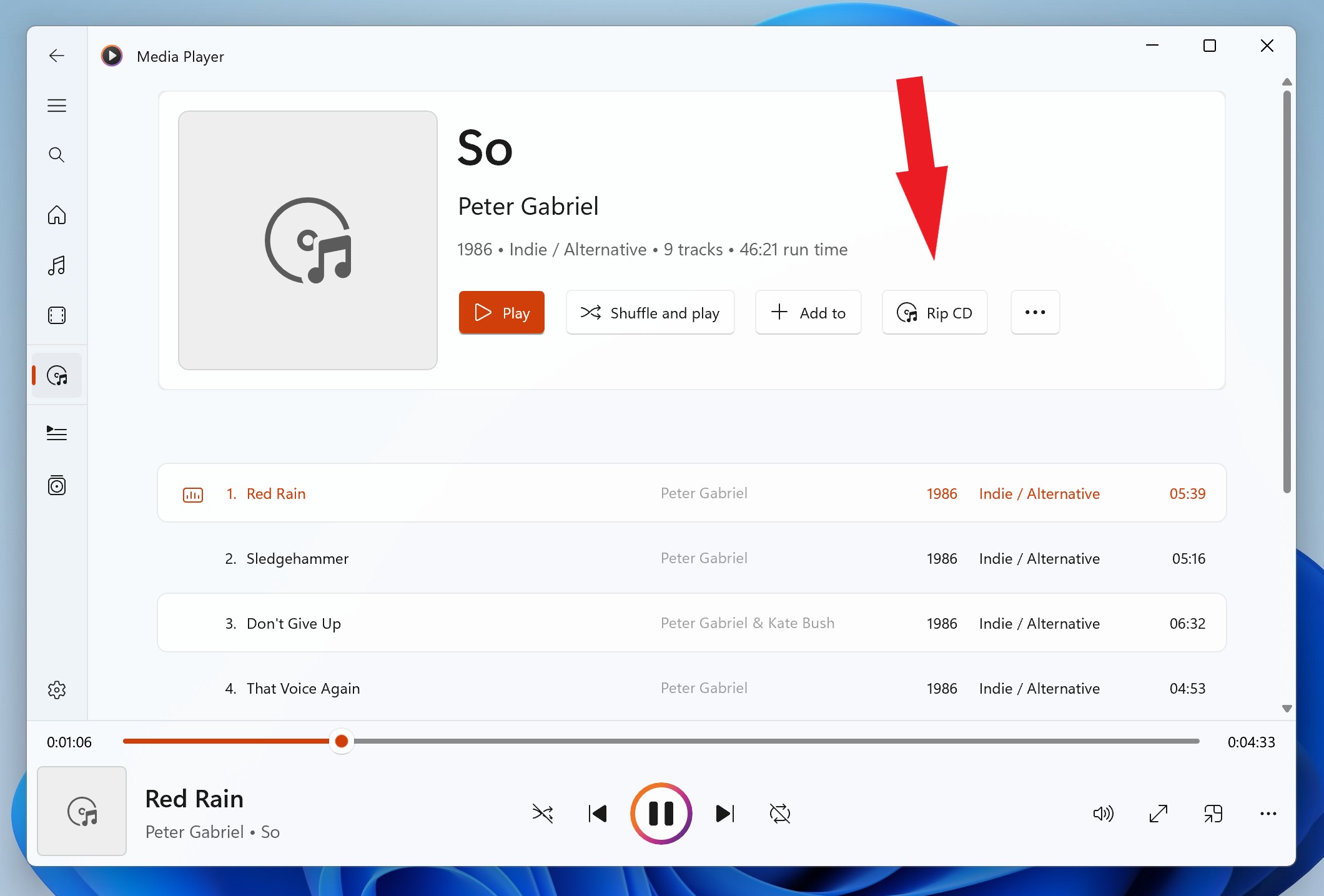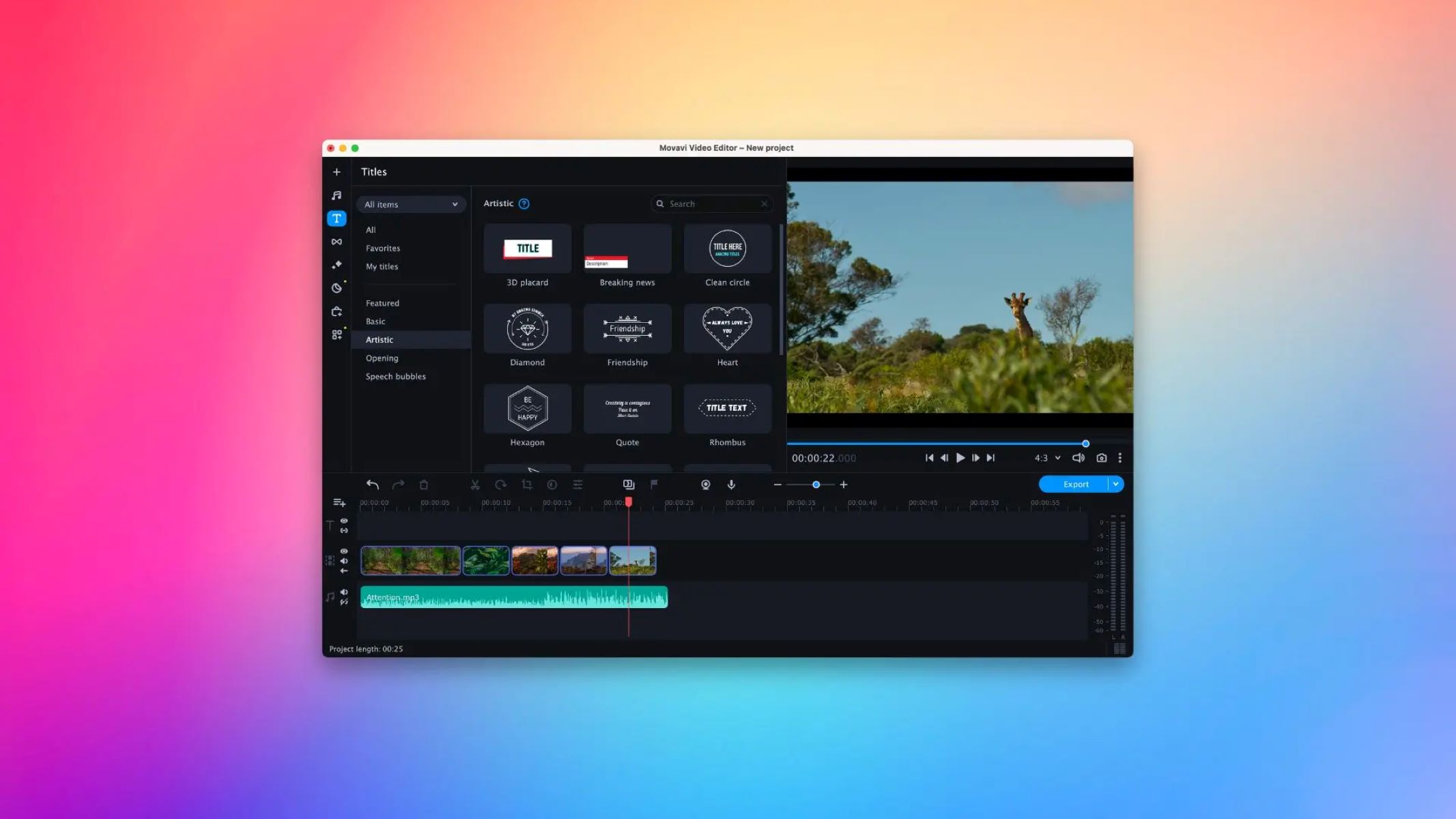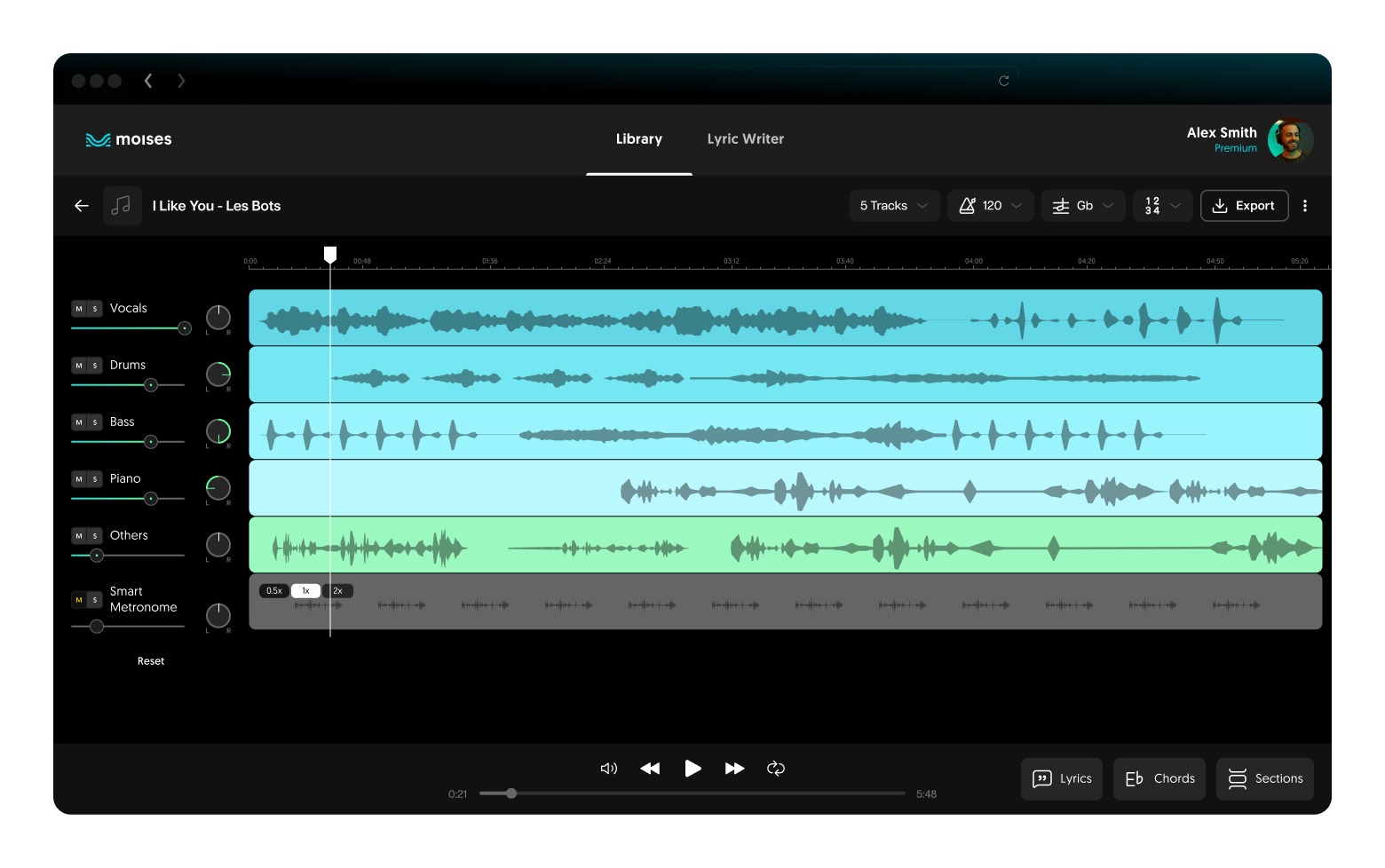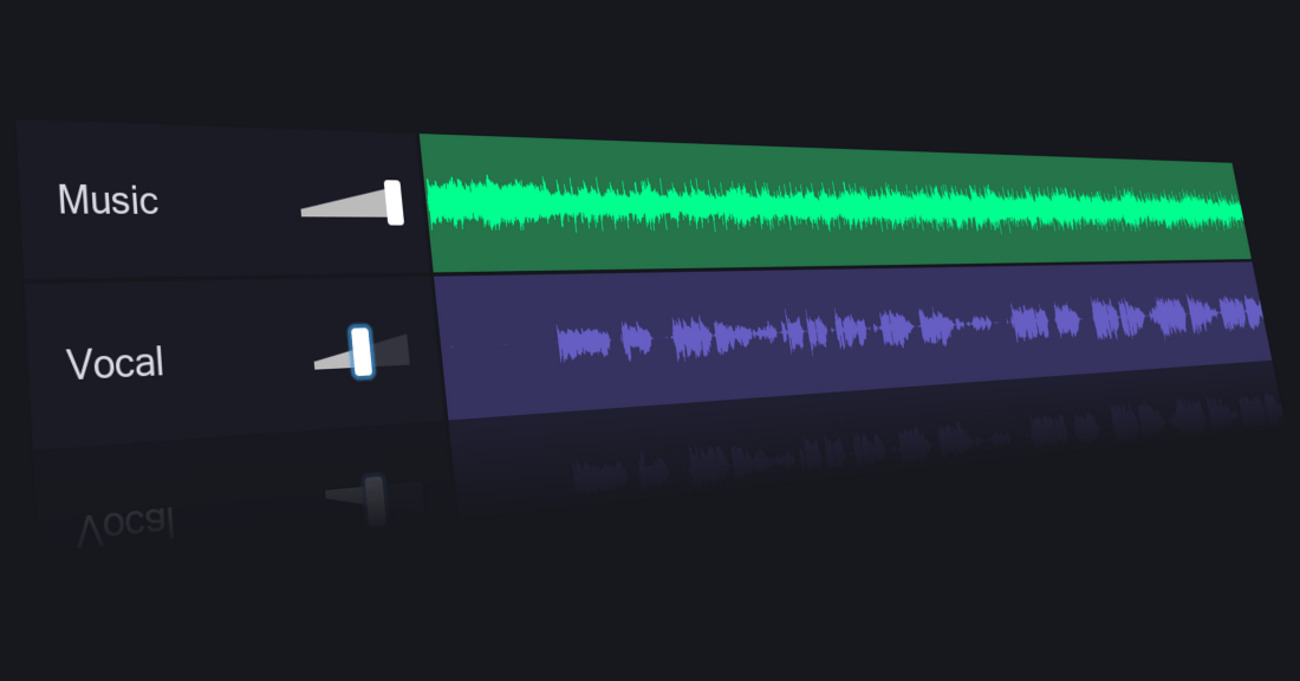Home>Production & Technology>Background Music>How To Rip Background Music From A Video Without Vocals Using Sound Forge
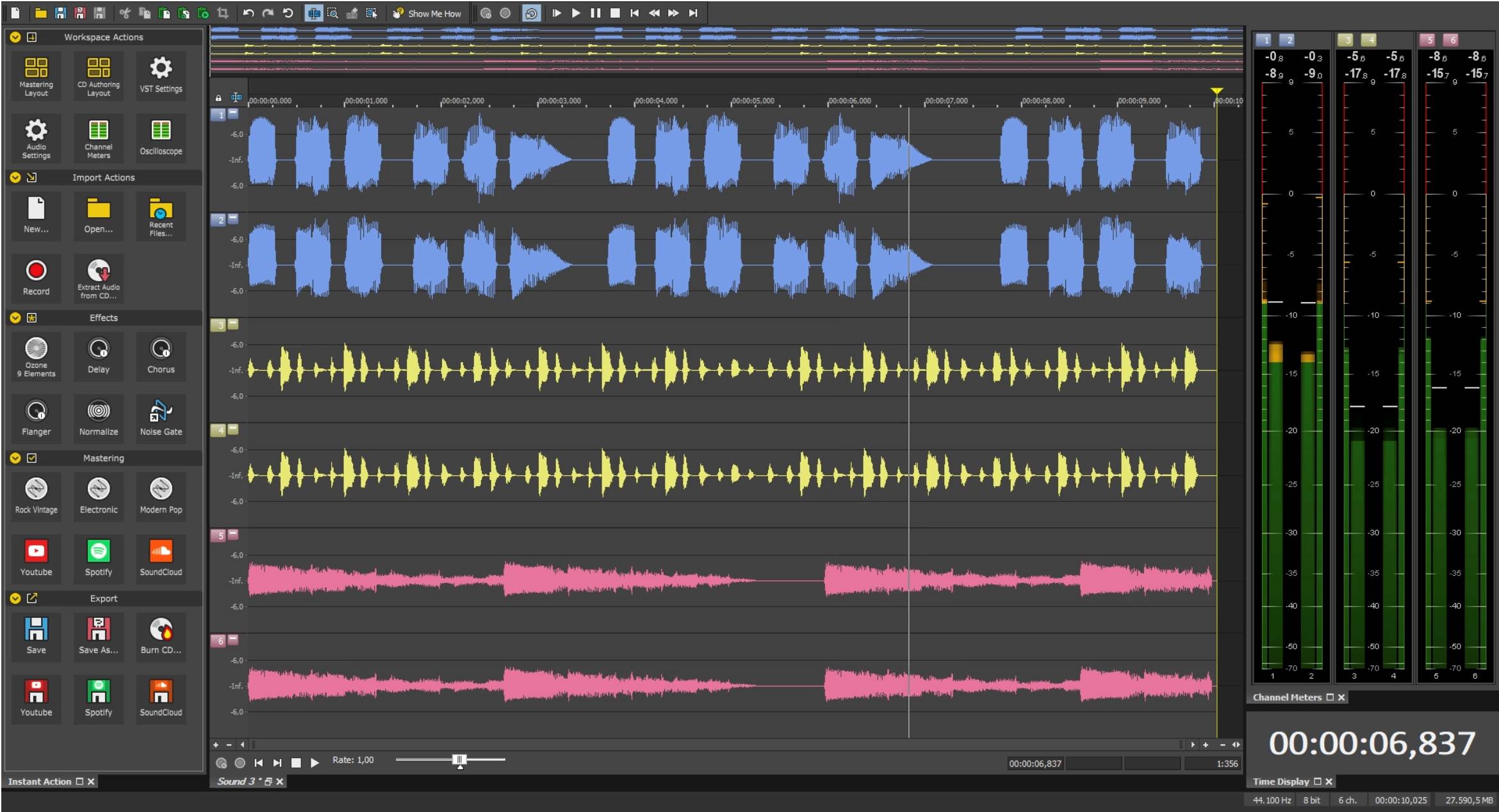
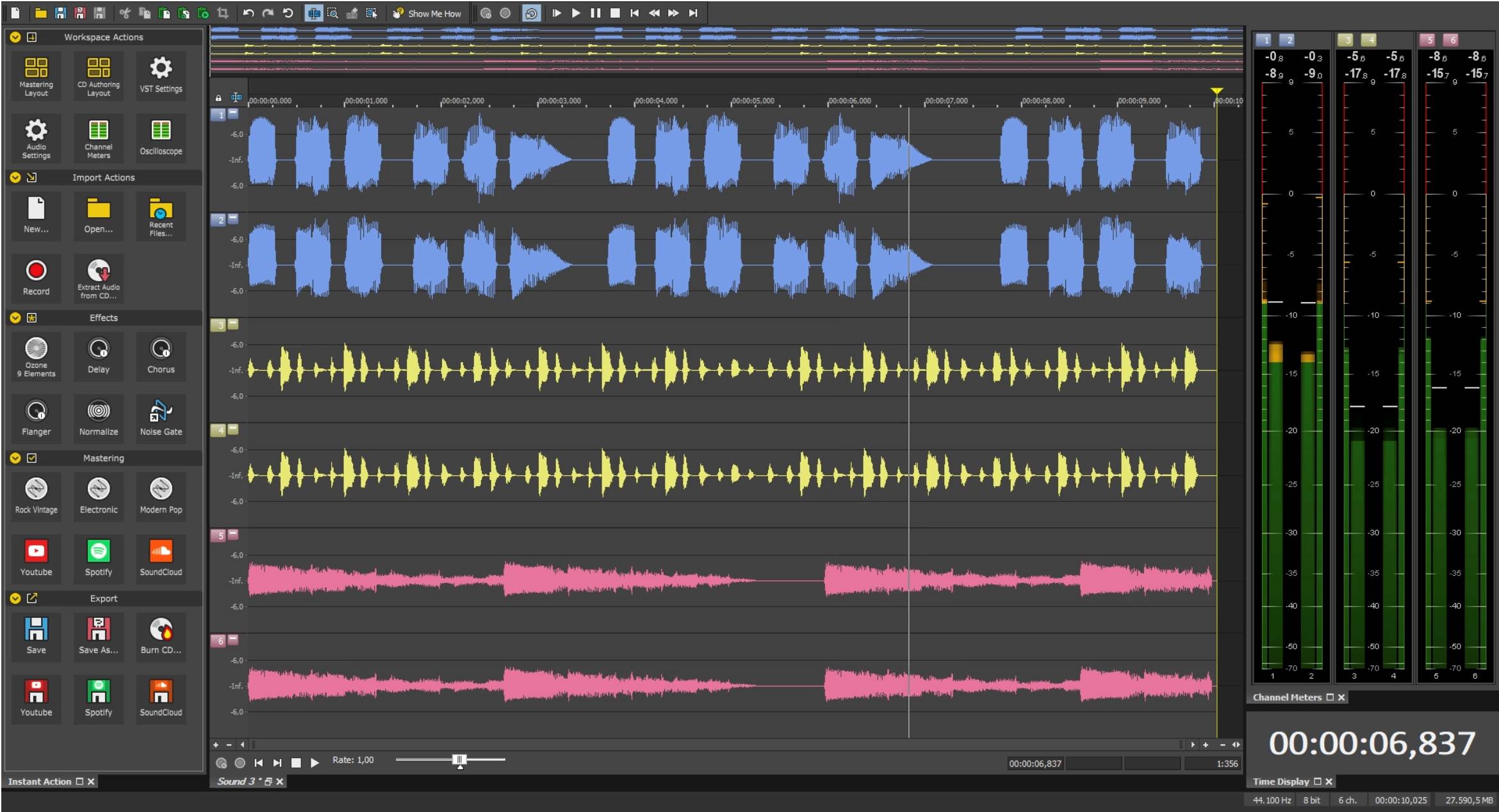
Background Music
How To Rip Background Music From A Video Without Vocals Using Sound Forge
Published: October 30, 2023
Learn how to easily remove vocals and extract background music from any video using Sound Forge. Enhance your videos with captivating background music!
(Many of the links in this article redirect to a specific reviewed product. Your purchase of these products through affiliate links helps to generate commission for AudioLover.com, at no extra cost. Learn more)
Table of Contents
Introduction
Welcome to the world of background music in videos! Whether you’re a filmmaker, content creator, or just a fan of videos, you know that background music plays a crucial role in setting the mood and enhancing the overall viewing experience. It adds depth, emotion, and excitement to the visuals, making it an indispensable part of any video production.
However, there may be instances where you want to use the background music from a video without the accompanying vocals. Perhaps you’re creating a remix, a cover version, or you simply prefer to have the instrumental track for a specific purpose. In these cases, having the ability to extract the background music without vocals becomes invaluable.
One of the best tools for accomplishing this task is Sound Forge. Sound Forge is a professional audio editing software that offers a range of features and functions to manipulate audio files with precision and ease. In this article, we will explore how to use Sound Forge to rip background music from a video without vocals.
By following the step-by-step instructions provided, you will be able to extract the instrumental tracks of your favorite videos, opening up a whole new world of possibilities for remixing, creating new music, or simply enjoying the background music in isolation.
Whether you’re a musician, a video editor, or simply someone looking to explore the realm of audio manipulation, this guide will equip you with the knowledge and techniques to extract background music from any video, unleashing your creativity and taking your projects to the next level.
So, let’s dive into the fascinating world of ripping background music from videos without vocals using Sound Forge. Get ready to unlock new possibilities and immerse yourself in the mesmerizing realm of audio editing.
Understanding Background Music and Vocals in Videos
Background music in videos serves as a powerful tool to enhance the overall impact and emotional connection of the visuals. It sets the tone, creates atmosphere, and adds depth to the storytelling. However, it’s essential to understand the role of vocals within background music to effectively extract them.
In most videos, the background music consists of two main components: instrumental tracks and vocal tracks. The instrumental tracks are comprised of various musical elements such as melodies, harmonies, and rhythm sections, providing the foundation and ambiance for the video. The vocal tracks, on the other hand, contain the lyrics and vocal performances of singers or voice-over artists.
When extracting background music without vocals, it’s crucial to separate the instrumental tracks from the vocals to create a clean and isolated instrumental version. This process involves utilizing audio editing techniques to remove or significantly reduce the vocal frequencies while preserving the integrity of the instrumental elements.
Removing vocals from a mixed audio track can be quite challenging, as vocals often share similar frequencies with other instruments. However, with the right tools and techniques, it’s possible to achieve satisfying results.
It’s important to note that the effectiveness of extracting vocals from background music depends on various factors such as the quality of the original audio, the mixing technique used in the video production, and the complexity of the vocal and instrumental arrangement. In some cases, complete vocal removal may not be possible without affecting the overall quality of the music.
Additionally, it’s worth mentioning that not all videos with background music have separate vocal and instrumental tracks. Some videos may contain one combined audio track, where the vocals and instrumental elements are mixed together. In such cases, the process of isolating the background music without vocals becomes more challenging but not impossible.
By having a clear understanding of the different elements in background music and vocal tracks, you can approach the process of extracting instrumental tracks effectively. With Sound Forge as your tool of choice, you can navigate the complexities and intricacies of audio editing, opening up a world of possibilities to explore and create. So, let’s delve into the details of using Sound Forge to rip background music from a video without vocals.
Overview of Sound Forge
Sound Forge is a professional audio editing software renowned for its powerful features and intuitive interface. Developed by Magix, Sound Forge provides a comprehensive set of tools that allow users to edit, enhance, and manipulate audio files with precision and ease.
One of the standout features of Sound Forge is its ability to work seamlessly with various audio formats, making it compatible with a wide range of video files. This versatility ensures that you can import videos into Sound Forge and extract the audio tracks for further editing.
Sound Forge offers a user-friendly interface that provides easy access to its extensive range of editing tools and effects. With its visual waveform representation, you can easily navigate through audio files, identifying specific sections and making precise edits. The real-time preview feature allows you to listen to the changes as you make them, ensuring optimal results.
Sound Forge boasts a wide array of editing tools, allowing you to trim, split, and arrange audio clips. You can also adjust volume levels, apply fades, and eliminate unwanted background noise. The software provides advanced features such as time stretching, pitch shifting, and spectral editing, enabling you to manipulate the audio in creative ways.
One of the most powerful features of Sound Forge is its extensive range of effects and plugins. From EQ and compression to reverb and modulation, the software offers a vast library of audio effects to enhance and modify your sound. These effects can be applied to specific sections or the entire audio track, allowing you to add depth, warmth, and character to your background music.
In addition to its editing capabilities, Sound Forge provides comprehensive export options to save your edited audio. You can choose from various file formats, including WAV, MP3, and FLAC, depending on your preferences and requirements.
Whether you’re a professional audio engineer or a beginner exploring audio editing for the first time, Sound Forge offers a powerful and user-friendly platform to rip background music from videos without vocals. Its versatile tools and intuitive interface make it an ideal choice for both basic and advanced audio editing tasks.
In the following sections, we will walk you through the step-by-step process of using Sound Forge to isolate the background music from a video and extract the instrumental tracks, unlocking the potential for creative remixes, covers, and more. So, let’s get started with the first step: importing the video file into Sound Forge.
Step 1: Importing the Video File
The first step in ripping background music from a video without vocals using Sound Forge is to import the video file into the software. This will allow you to access the audio track and begin the process of isolating the background music.
To import the video file into Sound Forge, follow these simple steps:
- Launch Sound Forge on your computer. If you don’t have Sound Forge installed, you can download and install it from the official Magix website.
- Click on the “File” menu at the top left corner of the Sound Forge interface.
- Select “Open” from the dropdown menu. This will open a file browser window.
- Navigate to the location of the video file you want to extract the background music from.
- Select the video file and click on the “Open” button.
Once you have successfully imported the video file into Sound Forge, you will be able to see the waveform representation of the audio track in the main interface. This waveform allows you to visualize the audio and makes it easier to identify specific sections for editing.
Before moving on to the next step, it’s important to note that Sound Forge supports a wide range of video formats. However, for optimal results, it’s recommended to use videos with standard audio formats such as MP3 or WAV. Additionally, make sure that the video file is not protected by copyright or any legal restrictions.
With the video file imported into Sound Forge, you’re now ready to proceed to the next step: isolating the audio track from the video and preparing it for vocal removal. In the following section, we will delve into the process of separating the audio track so that you can work on it independently. So, let’s move on to Step 2!
Step 2: Isolating the Audio Track
Once you have imported the video file into Sound Forge, the next step in ripping background music without vocals is to isolate the audio track. By separating the audio from the video, you can work on it independently and apply the necessary edits and effects to achieve the desired result.
To isolate the audio track in Sound Forge, follow these steps:
- Select the audio track in the waveform display by clicking and dragging over the entire duration of the audio.
- Once the audio track is selected, right-click anywhere within the waveform display.
- In the context menu that appears, choose the “Extract” or “Separate” option, depending on the version of Sound Forge you are using.
- After selecting the extraction option, a new window will appear. Here, you can specify the location and format for saving the extracted audio track.
- Choose the desired location on your computer to save the audio track and select the format (such as WAV or MP3) for the extracted file.
- Click on the “Save” or “Extract” button to complete the process. Sound Forge will now separate the audio track from the video and save it as a separate file.
Once the audio track has been extracted and saved as a separate file, you can continue to the next step of removing vocals from the background music. The isolated audio track gives you full control over editing and manipulating the background music without affecting the original video file.
It is worth noting that the process of isolating the audio track may vary slightly depending on the version of Sound Forge you are using. However, the general steps remain the same, and you can refer to the software’s documentation or online resources for more specific instructions if needed.
With the audio track extracted and ready for further editing, let’s move on to Step 3, where we will explore how to remove vocals from the audio using Sound Forge. So, let’s continue the journey towards obtaining the perfect instrumental version of your favorite video’s background music!
Step 3: Removing the Vocals from the Audio
Now that you have the isolated audio track from the video, it’s time to remove the vocals and extract the instrumental part of the background music. Sound Forge provides several techniques and tools that can help achieve this, although it is important to note that complete vocal removal may not always be possible due to the complexities of the audio mix.
To remove vocals from the audio track using Sound Forge, follow these steps:
- Open the extracted audio track in Sound Forge.
- Select the portion of the audio track that contains vocals. You can do this by clicking and dragging over the desired section in the waveform display.
- Once the section with vocals is selected, navigate to the “Effects” menu at the top of the Sound Forge interface.
- From the dropdown menu, choose the “Vocal Eraser” or “Vocal Cut” option. This feature utilizes advanced algorithms to minimize vocal frequencies.
- Adjust the settings of the vocal removal tool to achieve the desired effect. Sound Forge may offer options such as strength or sensitivity controls to fine-tune the vocal removal process.
- Apply the vocal eraser effect to the selected portion of the audio track.
- Preview the result to evaluate the effectiveness of the vocal removal. If necessary, make further adjustments to achieve the desired outcome.
Keep in mind that the effectiveness of vocal removal depends on the complexity of the mix and the quality of the original audio. In some cases, vocal frequencies may be shared with other instrumentals, making complete removal challenging. Experiment with different settings and techniques to find a balance that preserves the instrumental elements while reducing the vocals.
It’s important to note that while Sound Forge offers powerful vocal removal tools, the process may not always result in complete removal. In some cases, you may end up with partially diminished vocals or residual artifacts. Therefore, it’s recommended to carefully listen to the result and assess if it meets your expectations.
With the vocals removed or significantly reduced, you have successfully obtained an instrumental version of the background music. In the next step, we will explore how to export and save the background music track for further use. So, let’s move on to Step 4!
Step 4: Exporting the Background Music Track
After removing the vocals and achieving the desired instrumental version of the background music, the next step is to export and save the background music track as a separate file. This will allow you to use the instrumental track in your projects or further manipulate it in other audio editing software.
To export the background music track using Sound Forge, follow these steps:
- Ensure that your desired instrumental version of the background music is selected and ready for export.
- Navigate to the “File” menu at the top left corner of the Sound Forge interface.
- Select the “Save As” or “Export” option from the dropdown menu.
- In the save dialog box that appears, choose the location on your computer where you want to save the background music track.
- Select the desired file format for the exported file, such as MP3, WAV, or FLAC.
- Enter a suitable file name for the background music track.
- Click on the “Save” or “Export” button to begin the export process.
- Wait for Sound Forge to finish exporting the background music track. The time it takes will depend on the length of the track and the format you chose.
Once the export process is completed, you will have successfully saved the instrumental version of the background music as a separate audio file. Congratulations!
Now, with the background music track in hand, you can incorporate it into your projects or use it for remixes, covers, or any other creative endeavors that inspired you to extract the music in the first place. The instrumental track provides endless possibilities, allowing you to explore and experiment with new ideas and musical arrangements.
It’s worth noting that Sound Forge offers various export options, including different file formats and quality settings. Consider the requirements of your project and choose the format that best suits your needs.
With Step 4 completed, you have successfully ripped the background music from the video without vocals using Sound Forge. By following the steps outlined in this article, you have unlocked the potential to create, remix, and enjoy background music in a whole new way.
Remember, Sound Forge is a powerful tool that provides you with the capability to manipulate and fine-tune audio tracks to meet your vision. Explore its features and experiment with different techniques to harness your creativity and take your audio editing skills to the next level.
So go ahead, let your imagination run wild, and immerse yourself in the fascinating world of audio editing with Sound Forge as your guide!
Conclusion
Extracting background music from a video without vocals opens up a world of possibilities for creative projects, remixes, covers, and more. Using Sound Forge, a powerful audio editing software, you can accomplish this task with precision and ease.
In this article, we explored the step-by-step process of ripping background music from a video using Sound Forge. We began by understanding the role of background music and vocals in videos, emphasizing the importance of separating the instrumental tracks from the vocals for effective extraction.
We then provided an overview of Sound Forge, highlighting its powerful features, intuitive interface, and compatibility with various audio formats and video files. Sound Forge proved to be an invaluable tool for audio editing, offering a range of editing tools, effects, and export options.
We walked through each step of the process, beginning with importing the video file into Sound Forge and isolating the audio track. With the audio track ready, we delved into removing vocals using Sound Forge’s vocal eraser tool, acknowledging the challenges that may arise depending on the complexity of the mix.
Lastly, we discussed the final step of exporting and saving the background music track as a separate file, giving you the freedom to use it in your projects or further modify it in other audio editing software.
By following these steps, you have successfully unlocked the ability to extract, manipulate, and enjoy background music from videos without vocals. Sound Forge empowers you to explore your creativity, experiment with different arrangements, and take your projects to new heights.
Remember, practice and experimentation are key to mastering your audio editing skills. Continually explore the features and tools offered by Sound Forge, as well as other resources available to further enhance your knowledge.
So, whether you are a musician, a filmmaker, or simply a fan of videos, take the plunge into the mesmerizing world of background music extraction using Sound Forge. Embrace the opportunities it provides to create unique and captivating musical experiences!