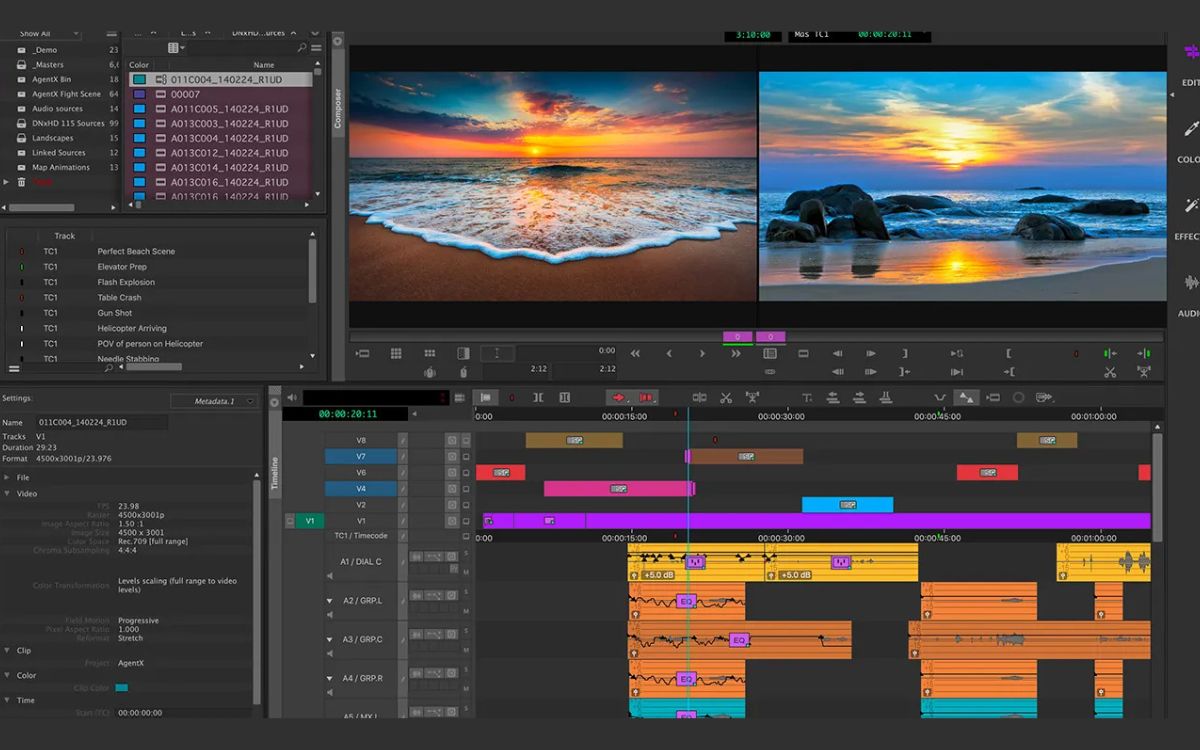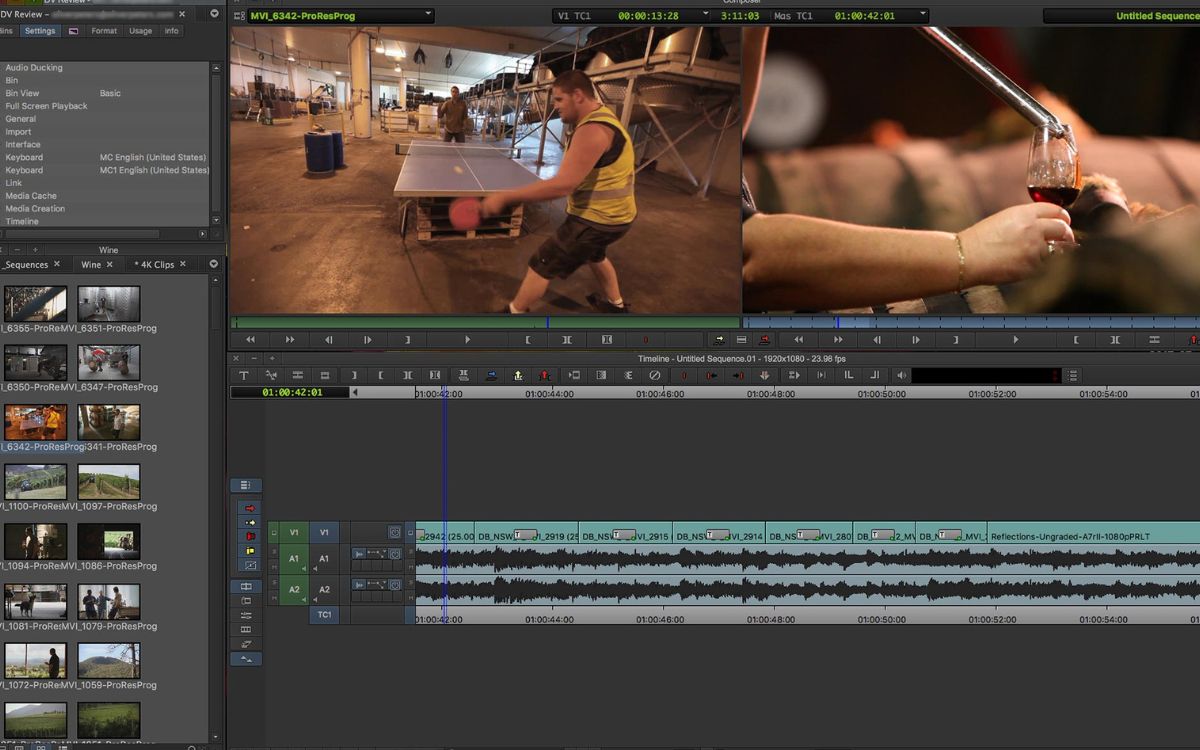Home>Production & Technology>Composer>How To Update Visual Composer
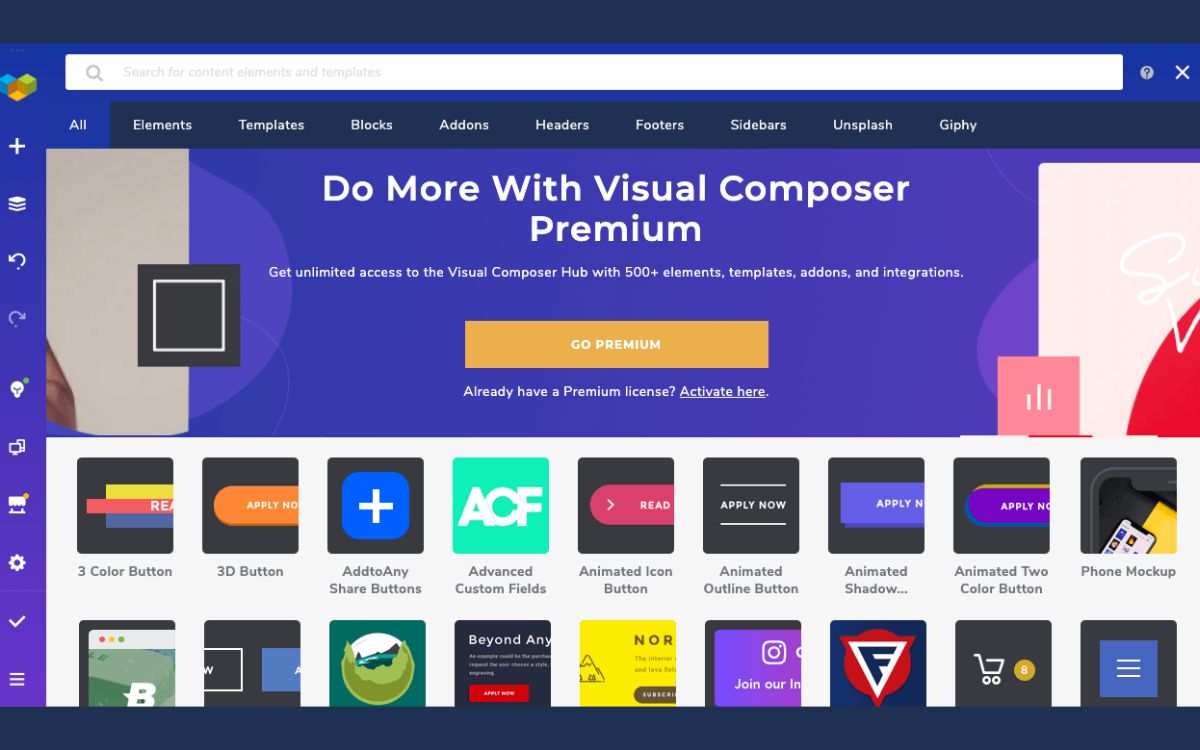
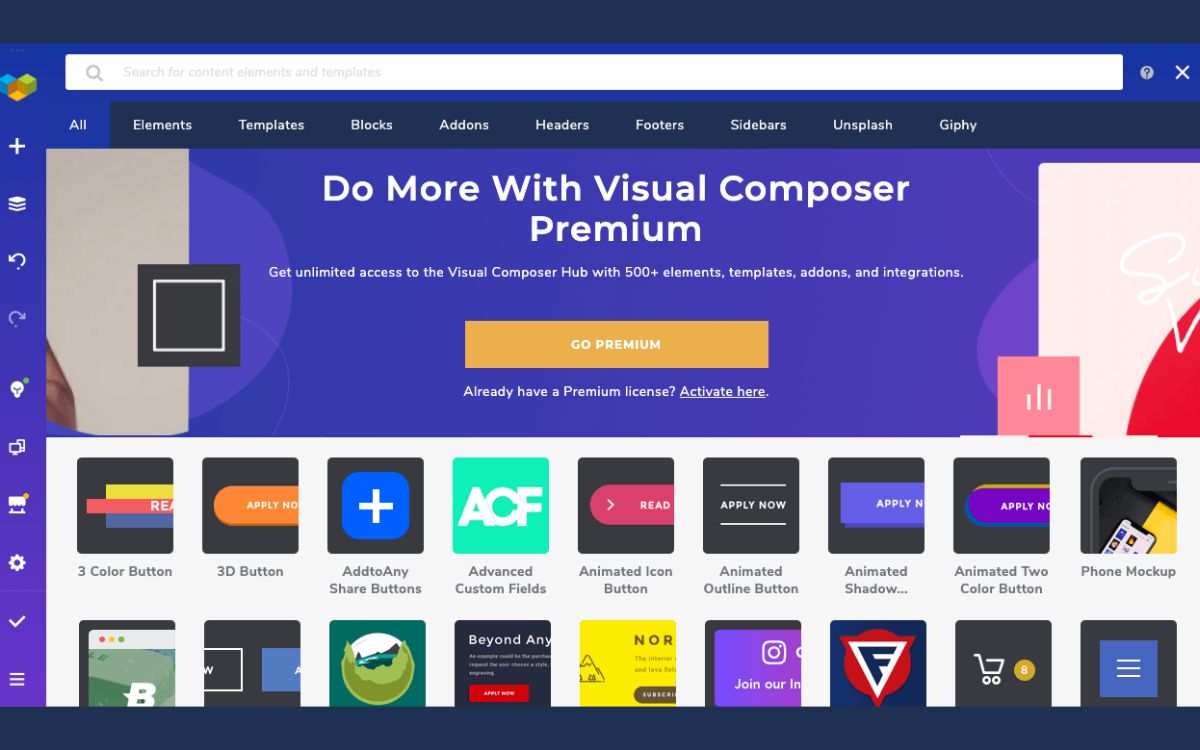
Composer
How To Update Visual Composer
Published: December 6, 2023
Learn how to update Visual Composer and keep your website running smoothly with our step-by-step guide. Stay ahead with the latest features and improvements for Composer.
(Many of the links in this article redirect to a specific reviewed product. Your purchase of these products through affiliate links helps to generate commission for AudioLover.com, at no extra cost. Learn more)
Table of Contents
Introduction
Visual Composer is a powerful and versatile WordPress plugin that allows users to easily create stunning and interactive websites. With its drag-and-drop interface and wide range of content elements, Visual Composer has become a favorite tool among website owners and developers alike.
As with any software, Visual Composer periodically releases updates to enhance its functionality, fix bugs, and improve performance. Keeping your version of Visual Composer up to date not only ensures that you have access to the latest features, but also helps to maintain the security and stability of your website.
In this article, we will guide you through the process of updating Visual Composer. We will explore how to check for updates, how to install the latest version, and how to troubleshoot any update-related issues that may arise. Whether you are a seasoned Visual Composer user or just getting started, this article will provide you with the knowledge you need to keep your website running smoothly.
So, let’s dive in and learn how to update Visual Composer!
Understanding Visual Composer
Before we delve into the process of updating Visual Composer, let’s take a moment to understand what it is and why it is such a popular tool among WordPress users.
Visual Composer is a powerful page builder plugin for WordPress that allows you to design and create stunning websites without the need for coding knowledge. It offers a user-friendly, drag-and-drop interface that makes it incredibly easy to add and arrange elements on your website, such as text, images, videos, sliders, and more.
One of the key features of Visual Composer is its extensive library of pre-designed content elements and templates. These ready-to-use elements and templates can be customized to match your branding and design preferences, saving you time and effort in building your website from scratch.
Visual Composer also provides advanced options for customization, giving you complete control over the appearance and behavior of your website. With the ability to adjust margins, padding, colors, fonts, animations, and more, you can create a unique and visually appealing website that truly reflects your brand.
In addition to its powerful design capabilities, Visual Composer is also optimized for performance and SEO. It generates clean, lightweight code that ensures fast loading times, improving user experience and search engine rankings.
Another benefit of Visual Composer is its compatibility with third-party plugins and themes. It seamlessly integrates with popular WordPress plugins and themes, allowing you to extend its functionality and enhance your website with additional features.
Overall, Visual Composer is a versatile and user-friendly tool that empowers you to create professional-looking websites without the need for technical expertise. Now that we have a better understanding of what Visual Composer is, let’s move on to the process of updating it.
Checking for Updates
Before you can update Visual Composer to the latest version, it’s important to check if there are any updates available. Here’s how you can do that:
- Login to your WordPress admin dashboard.
- Navigate to the “Plugins” section and find Visual Composer in the list of installed plugins.
- If there is an update available, you will see a notification next to the Visual Composer plugin. Click on the “Update Now” button to begin the update process.
- Alternatively, you can also check for updates by visiting the Visual Composer website or the WordPress Plugin Repository. These platforms will provide you with information on the latest version of Visual Composer and any additional features or bug fixes included in the update.
It’s important to note that in order to receive automatic updates for Visual Composer, you need to have a valid license key. The license key is typically provided to you when you purchase Visual Composer, and you can activate it in the plugin settings in your WordPress dashboard.
By regularly checking for updates, you can ensure that you are always using the latest and most secure version of Visual Composer. Now that you know how to check for updates, let’s move on to the next step: updating Visual Composer.
Updating Visual Composer
Once you have confirmed that there is an update available for Visual Composer, it’s time to proceed with the update process. Below are the steps to update Visual Composer:
- Login to your WordPress admin dashboard.
- Navigate to the “Plugins” section and find Visual Composer in the list of installed plugins.
- If there is an update available, click on the “Update Now” button next to the Visual Composer plugin.
- Wait for the update process to complete. This may take a few moments depending on the size of the update and your internet connection speed.
- Once the update is finished, you will see a success message confirming that Visual Composer has been updated to the latest version.
- Refresh your website to ensure that the changes take effect.
It’s important to note that before updating Visual Composer, you should always backup your website. This will allow you to revert to a previous version in case any issues arise during the update process.
If you have a valid license key for Visual Composer, you can also enable automatic updates. This will ensure that you always have the latest version without needing to manually check and update the plugin.
Updating Visual Composer is a straightforward process that helps you stay up to date with the latest features, improvements, and security enhancements. Now that you know how to update Visual Composer, let’s address any potential issues that may arise during the update process.
Troubleshooting Update Issues
While updating Visual Composer is usually a smooth process, there may be instances where you encounter issues during the update. Here are some common problems and their solutions:
- Missing “Update Now” button: If you don’t see the “Update Now” button next to Visual Composer, it could be because the plugin is not activated or you have an outdated version. In this case, try deactivating and reactivating the plugin to refresh the update status.
- White screen or error messages: If you encounter a white screen or error messages after updating Visual Composer, it could be due to a conflict with another plugin or your theme. To troubleshoot this, deactivate all other plugins and switch to a default WordPress theme. If the issue is resolved, it means there is a compatibility issue with one of your plugins or your theme. You can then activate each plugin and theme one by one to identify the specific cause and seek a solution.
- Loss of customizations: Occasionally, updating Visual Composer may cause some of your customizations to be lost. This can happen if there are changes in the structure or functionality of the plugin. To minimize this risk, always create a backup of your website before performing an update. Additionally, make use of the theme and plugin settings to save and export any customizations you have made, so that you can easily import them back after the update.
- Compatibility issues: If you have other plugins or themes that are not compatible with the latest version of Visual Composer, you may encounter compatibility issues. It’s important to ensure that all your plugins and themes are updated to their latest versions, as developers typically release compatibility updates when necessary.
If you still face issues after troubleshooting, it may be helpful to reach out to the Visual Composer support team or consult the WordPress community for assistance. They can provide further guidance and help you resolve any update-related problems.
Remember, it’s crucial to keep your version of Visual Composer up to date to ensure optimal performance, security, and access to the latest features. By following the update process and troubleshooting any issues that arise, you can maintain a seamless and effective website-building experience.
Conclusion
Updating Visual Composer is an important task to ensure that you have access to the latest features, bug fixes, and security enhancements. With its intuitive drag-and-drop interface and extensive library of content elements, Visual Composer empowers you to create stunning and interactive websites without the need for coding knowledge.
In this article, we discussed the process of updating Visual Composer. We explored how to check for updates, how to install the latest version, and how to troubleshoot any issues that may arise. By following these steps, you can ensure that your website remains up to date and optimized for performance.
Remember to always backup your website before performing an update, as a precautionary measure in case any issues occur. Additionally, keep your plugins and themes updated to maintain compatibility with the latest version of Visual Composer.
If you encounter any difficulties or have specific needs regarding Visual Composer, don’t hesitate to seek support from the Visual Composer team or reach out to the WordPress community. They are there to assist you in overcoming any challenges and making the most out of this powerful page builder plugin.
With your updated version of Visual Composer, you can continue to create visually appealing and dynamic websites that captivate and engage your audience. So, go ahead and update Visual Composer today to unlock its full potential and take your website to the next level!