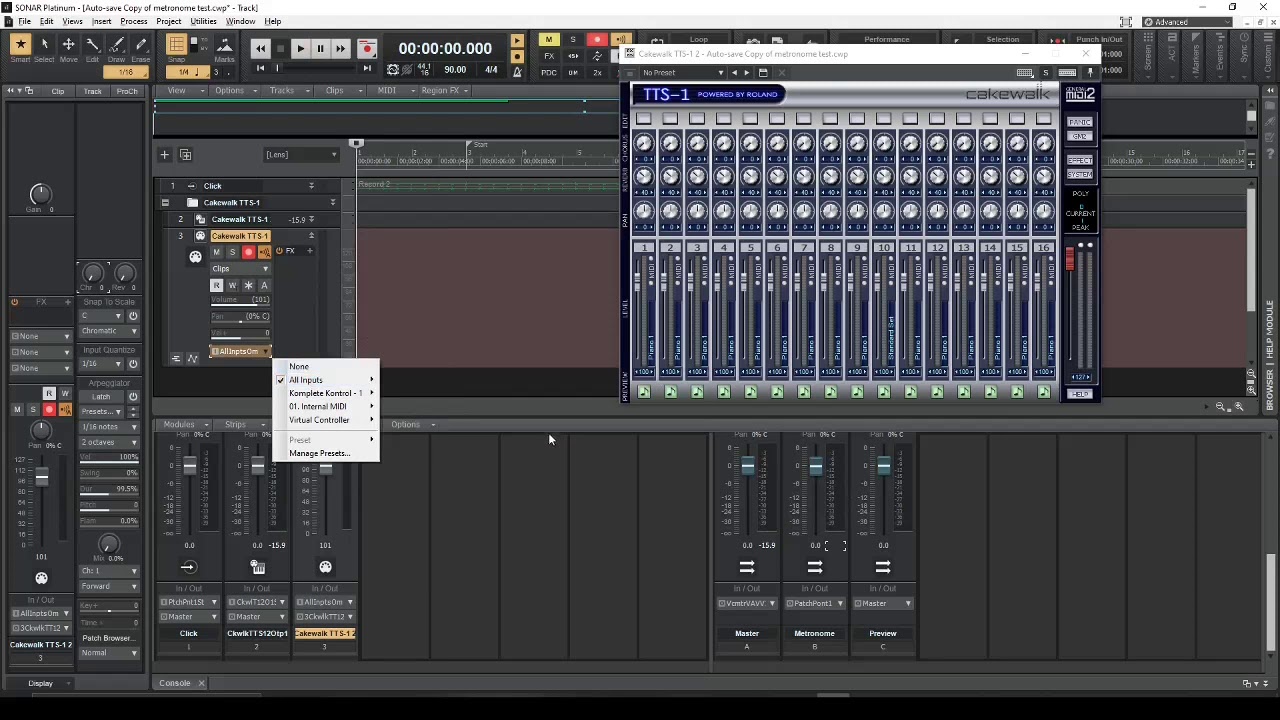Home>Production & Technology>Metronome>How To Set Up Metronome In Reaper


Metronome
How To Set Up Metronome In Reaper
Published: January 14, 2024
Learn how to set up a metronome in Reaper and improve your rhythm and timing while practicing. Master the use of the metronome to enhance your music production
(Many of the links in this article redirect to a specific reviewed product. Your purchase of these products through affiliate links helps to generate commission for AudioLover.com, at no extra cost. Learn more)
Table of Contents
Introduction
Have you ever found yourself struggling to maintain a steady rhythm while practicing an instrument or recording a track? Look no further than the metronome – a musician’s best friend when it comes to keeping time. Whether you’re a beginner or a seasoned professional, a metronome can greatly assist in developing your sense of timing and improving your overall musical performance.
In this article, we will explore how to set up a metronome in Reaper, one of the most popular Digital Audio Workstations (DAWs) used by musicians and producers. Reaper provides a wide range of customization options, allowing you to tailor the metronome to suit your specific needs and preferences.
By following the step-by-step instructions outlined in this guide, you’ll be able to harness the power of the metronome feature in Reaper, helping you stay in time and enhancing your musical abilities.
Before we dive into the details, let’s take a moment to understand the significance of using a metronome in your musical practice.
When it comes to playing an instrument or recording music, timing is everything. A metronome provides a constant and reliable beat that serves as a reference point for your performance. It helps sharpen your sense of rhythm, precision, and coordination. By practicing regularly with a metronome, you can train your internal clock and develop a more solid sense of timing.
Using a metronome also allows you to work on challenging musical passages gradually. By starting at a slower tempo and gradually increasing the speed, you can build accuracy and speed without sacrificing precision. Additionally, a metronome helps you maintain a consistent tempo when playing with other musicians, ensuring everyone stays in sync.
Now that you understand the importance of a metronome, let’s move on to the practical steps of setting up a metronome in Reaper.
Step 1: Installing the Metronome Plugin
The first step to setting up a metronome in Reaper is to ensure that you have the necessary plugin installed. Reaper offers several options for metronome plugins, but one of the most popular and reliable choices is the “JS: MIDI Quantize” plugin.
To install the plugin, follow these steps:
- Open Reaper and navigate to the “Plugins” menu.
- Select “MIDI Quantize” from the list of available plugins.
- Click “Install” to add the plugin to your Reaper library.
Once the installation is complete, the “MIDI Quantize” plugin will be available for use in your Reaper projects.
It’s worth noting that Reaper also provides other metronome plugin options, such as “ReaClick” and “JS: Time Signals”. These plugins offer different features and functionalities, so feel free to explore and experiment with them to find the one that best suits your needs.
Now that you have the metronome plugin installed, let’s move on to the next step: accessing the metronome settings.
Step 2: Accessing the Metronome Settings
Once you have installed the metronome plugin in Reaper, it’s time to access the metronome settings. These settings allow you to customize various aspects of the metronome, such as the tempo, time signature, and visual representation.
To access the metronome settings in Reaper, follow these steps:
- Open your Reaper project.
- Navigate to the “Options” menu.
- Select “Metronome Settings” from the drop-down menu.
By selecting “Metronome Settings,” a new window will appear, presenting you with a variety of options to configure the metronome according to your preferences.
Within the metronome settings window, you’ll find options to customize the tempo, time signature, pre-roll, and click divisions, among others. Let’s take a closer look at each of these settings:
- Tempo: Here, you can adjust the tempo of the metronome, ranging from slow to fast. Reaper allows you to enter the tempo manually or use the built-in BPM (Beats Per Minute) calculator to set the desired tempo.
- Time Signature: This setting enables you to select the time signature for your project. You can choose from popular time signatures like 4/4, 3/4, or even more complex ones like 7/8 or 9/8.
- Pre-roll: The pre-roll feature allows you to specify a certain number of measures or beats before the metronome starts. It’s useful when you need some preparation time before recording or practicing.
- Click Divisions: This setting determines the number of clicks per beat. The default option is “Quarter,” which means there will be one click per beat. However, you can choose other divisions like “Eighth” or “Sixteenth” for more precise subdivisions.
Take your time to explore these settings and adjust them according to your specific requirements. Once you have configured the metronome settings to your liking, you’re ready to move on to the next step: adjusting the metronome parameters.
Step 3: Adjusting the Metronome Parameters
After accessing the metronome settings in Reaper, you can further customize the metronome parameters to fine-tune its behavior and appearance. These parameters allow you to control the sound, volume, and visual representation of the metronome.
Follow these steps to adjust the metronome parameters:
- Within the metronome settings window, locate the “Metronome Output” section.
- Choose the desired output options for the metronome sound. Reaper offers various options such as “Computer Audio,” “MIDI Out,” or “Audio Hardware Output.”
- Specify the metronome output channel and port if you’re using external audio hardware or MIDI devices.
- Adjust the metronome volume according to your preference. You can increase or decrease the volume level using the provided slider.
Once you have adjusted the metronome parameters, you can proceed to customize the visual representation of the metronome. Here’s how:
- Locate the “Visual Metronome” section within the metronome settings window.
- Enable the “Visual Metronome” option to display a visual representation of the metronome in your Reaper project.
- Select the desired visual metronome style, such as a bouncing ball, flashing lights, or a scrolling bar.
By adjusting these parameters, you can create a metronome experience that best suits your preferences and workflow.
It’s important to mention that Reaper offers extensive customization options for the metronome, including advanced features like swing/shuffle, accent beats, and custom sounds. These additional parameters allow you to tailor the metronome to match specific musical styles and genres.
Now that you have adjusted the metronome parameters, it’s time to focus on customizing the metronome sounds in the next step.
Step 4: Customizing Metronome Sounds
Customizing the metronome sounds in Reaper allows you to personalize the auditory cues that keep you in time while practicing or recording. By choosing sounds that resonate with you, you can create a more enjoyable and motivating metronome experience.
Follow these steps to customize the metronome sounds:
- Within the metronome settings window, locate the “Click Sound” section.
- Click on the “Browse” button to browse and select a sound file from your computer.
- You can use audio files in various formats, such as WAV or MP3, as your metronome sound.
- Once you have selected a sound file, Reaper will automatically preview it, allowing you to hear how it sounds as the metronome beat.
- If the selected sound isn’t to your liking, you can repeat the process and choose a different sound file.
Additionally, Reaper allows you to adjust the volume of the metronome sound independently from the overall metronome volume. This enables you to strike the right balance between the metronome and your other project audio without compromising clarity or audibility.
Now that you have customized the metronome sounds, let’s move on to saving and loading metronome presets in the next step.
Step 5: Saving and Loading Metronome Presets
In Reaper, you have the option to save and load metronome presets, allowing you to easily recall preferred metronome configurations for different projects or musical scenarios. Saving presets can save you time and effort in reconfiguring the metronome settings every time you start a new project or switch to a different style.
Follow these steps to save and load metronome presets:
- Once you have configured the metronome settings to your liking, go to the “Options” menu within the metronome settings window.
- Select the “Save As” option to save the current metronome configuration as a preset.
- Choose a name for the preset and specify a location to save it.
- Remember to choose a descriptive name that reflects the specific settings and style of the preset.
To load a saved metronome preset, follow these steps:
- Navigate to the “Options” menu within the metronome settings window.
- Select the “Load” option.
- Browse to the location where the preset file is saved and select it.
Reaper will then load all the saved metronome settings, allowing you to quickly access your preferred configuration.
By utilizing the preset functionality, you can effortlessly switch between different metronome setups, whether it’s for different genres, practice routines, or collaborative projects. This flexibility enhances your workflow and enables you to focus more on your music rather than spending time on repetitive configuration tasks.
Now that you have learned how to save and load metronome presets, you are ready to start utilizing the metronome feature in Reaper effectively.
Conclusion
Setting up a metronome in Reaper is a simple yet powerful way to improve your musical timing and precision. By following the steps outlined in this article, you can customize the metronome to align with your specific needs and preferences, enhancing your practice sessions and recordings.
Throughout this guide, we discussed the importance of using a metronome to develop a solid sense of rhythm, improve coordination, and maintain consistency when playing with others. We explored the process of installing the metronome plugin in Reaper, accessing the metronome settings, adjusting the parameters, customizing sounds, and saving and loading presets.
Reaper’s metronome functionality offers a wealth of customization options, allowing you to tailor the metronome to match your musical style and specific requirements. From tempo and time signature adjustments to choosing the right sound and visual representation, you have the tools to create a metronome experience that motivates and supports your practice and recording sessions.
Remember, practice makes perfect, and incorporating a metronome into your routine can significantly enhance your musical abilities. Use the metronome as a guide to build accuracy, speed, and rhythmic precision, ultimately becoming a more confident and disciplined musician.
So, whether you’re a guitarist, pianist, drummer, or any other musician, harness the power of the metronome in Reaper and take your musical performance to the next level.