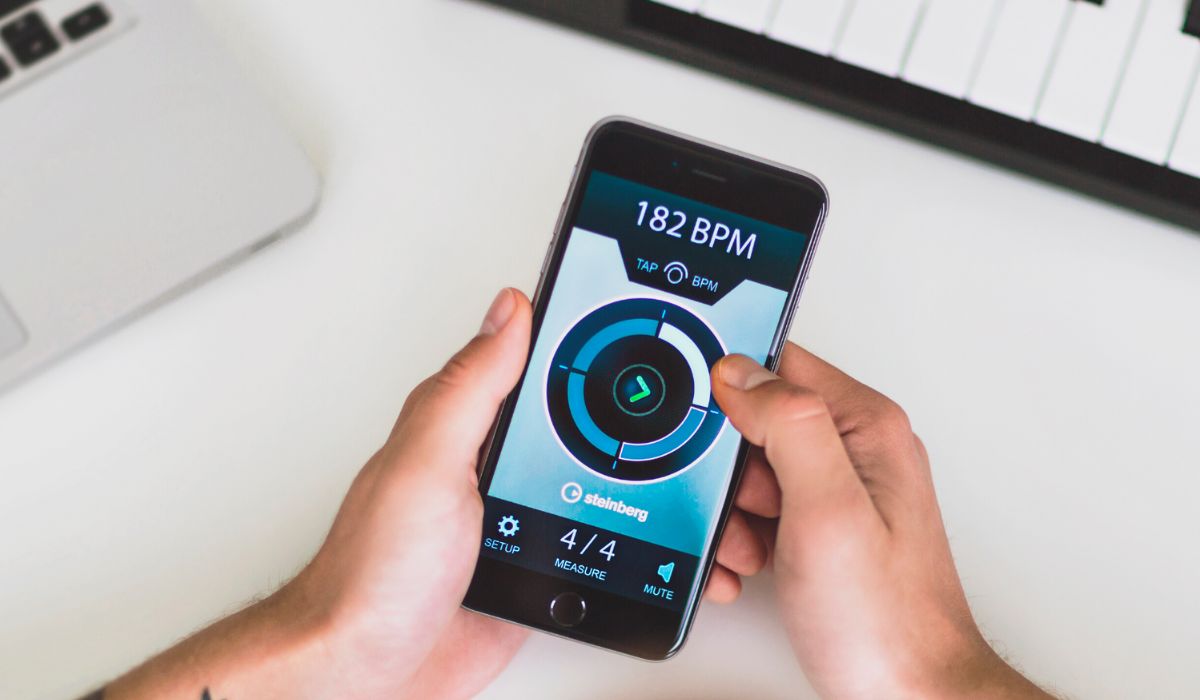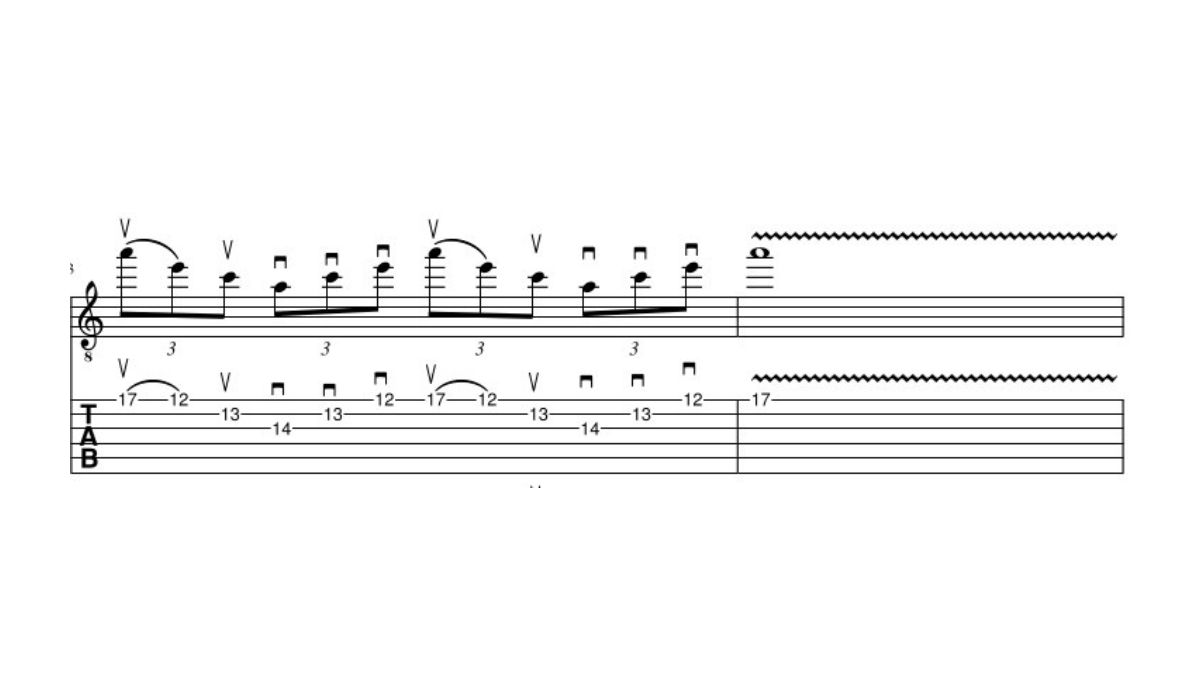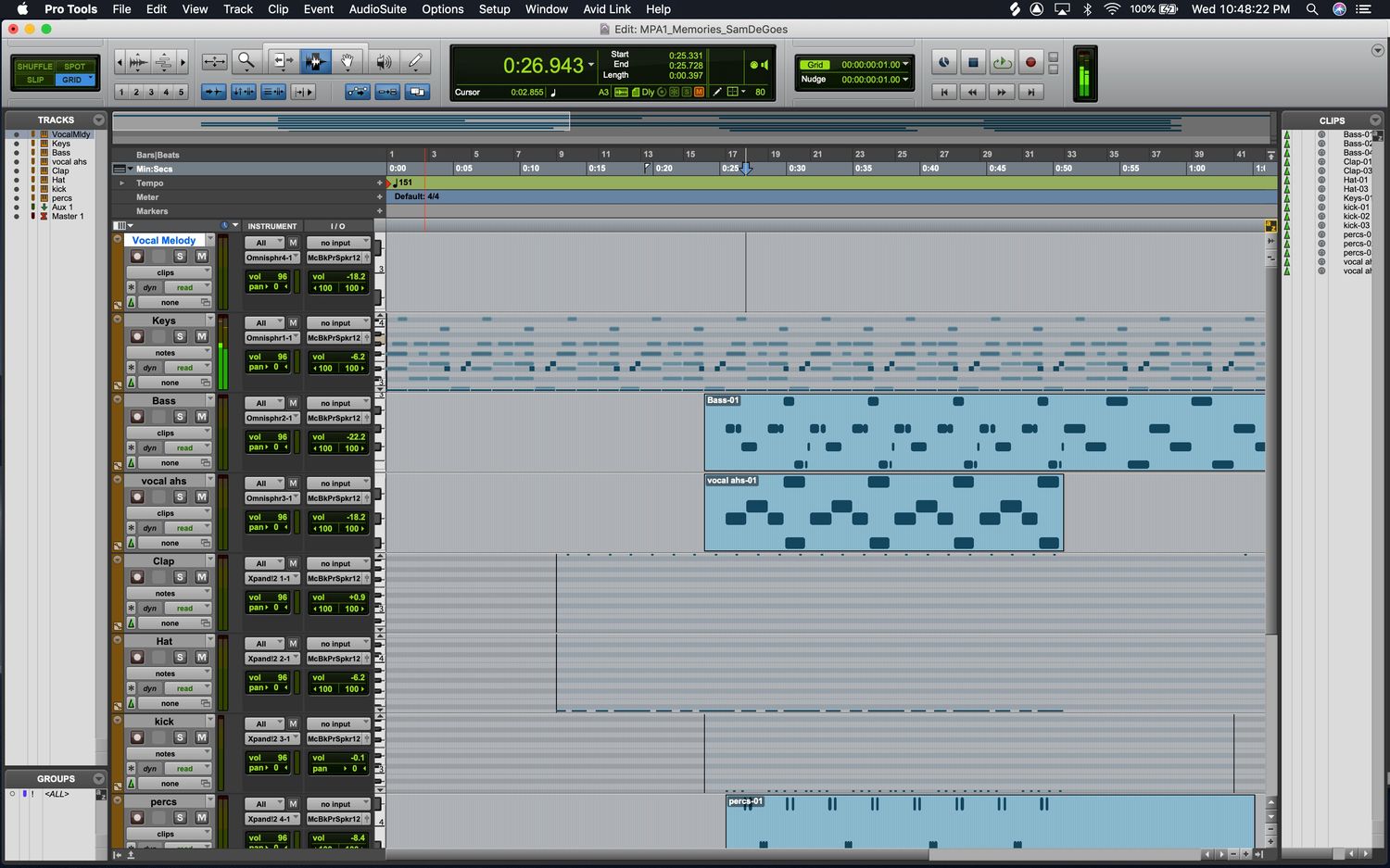Home>Production & Technology>Metronome>How To Use The Pro Metronome App
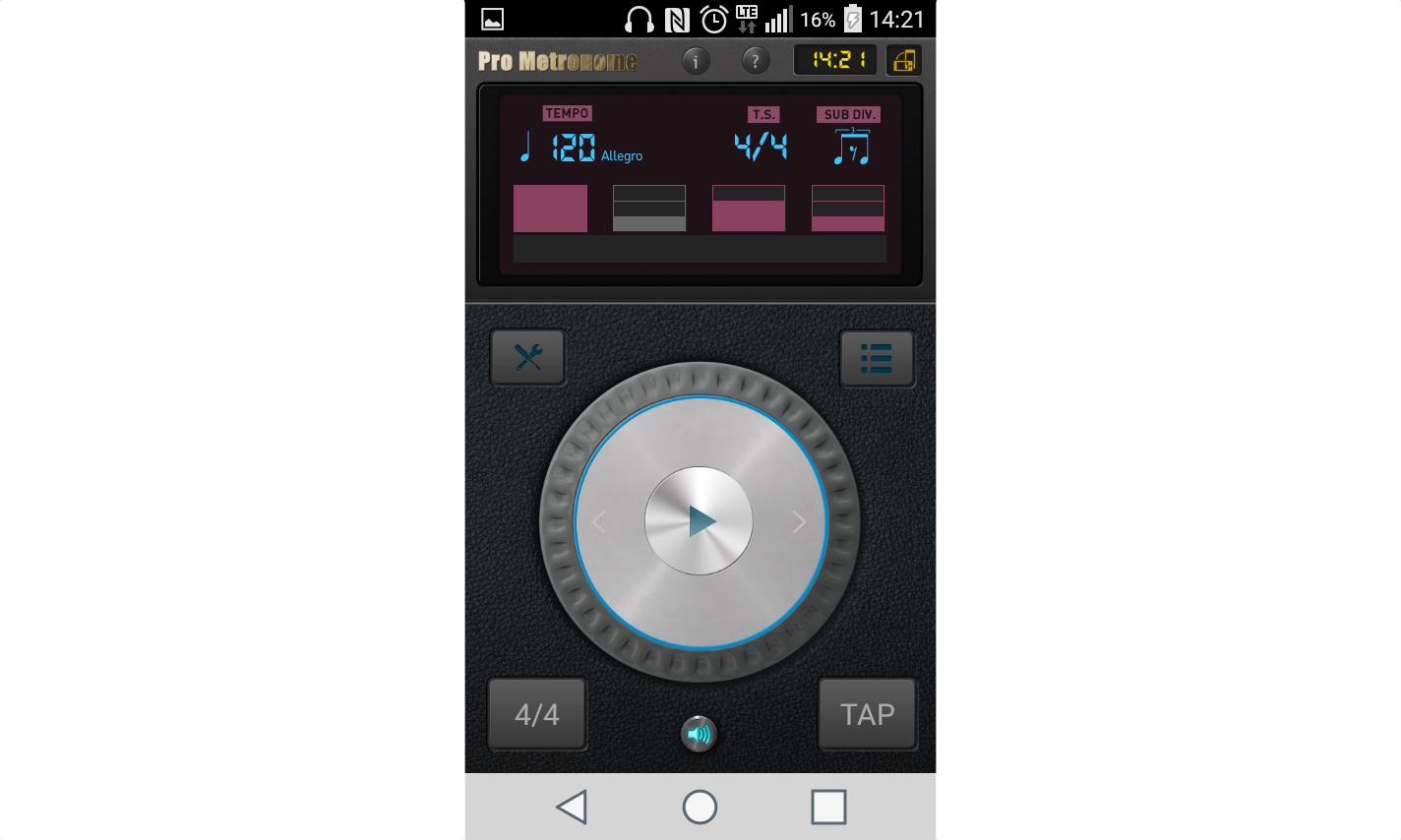
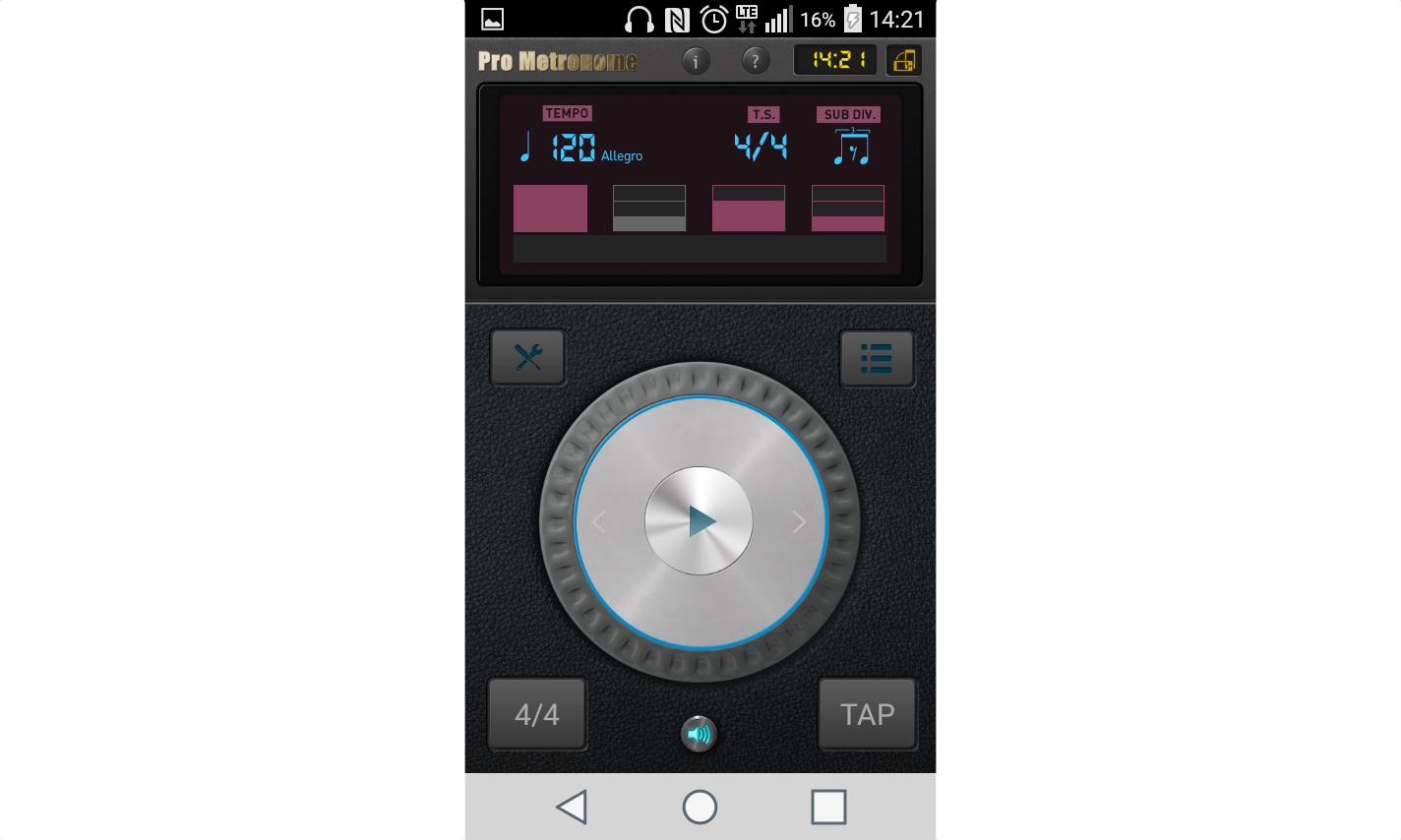
Metronome
How To Use The Pro Metronome App
Modified: January 22, 2024
Learn how to effectively use the Pro Metronome app to perfect your timing and rhythm. Enhance your musical skills with this versatile metronome tool.
(Many of the links in this article redirect to a specific reviewed product. Your purchase of these products through affiliate links helps to generate commission for AudioLover.com, at no extra cost. Learn more)
Table of Contents
Introduction
Welcome to the world of music where rhythm is everything. Whether you are a musician, dancer, or just someone who appreciates the beauty of music, having a reliable metronome is essential. And when it comes to metronome apps, the Pro Metronome App stands out among the rest.
Designed for both beginners and professionals, the Pro Metronome App offers a robust set of features that can help you improve your timing, accuracy, and overall musicality. Whether you’re practicing scales, working on complex rhythmic patterns, or preparing for a live performance, this app has got you covered.
In this comprehensive guide, we will walk you through the various aspects of the Pro Metronome App, from downloading and setting it up to utilizing its advanced features and troubleshooting common issues. By the end of this article, you’ll have a solid understanding of how to leverage this powerful tool to elevate your musical journey.
So let’s dive in and explore how you can make the most of the Pro Metronome App and take your musical skills to the next level.
Getting Started
Before you can start using the Pro Metronome App, you’ll need to download it to your device. The app is available for both iOS and Android, so head over to the App Store or Google Play Store and search for “Pro Metronome”. Once you find the app, hit the download button and wait for the installation to complete.
Once the Pro Metronome App is installed on your device, you’re ready to begin using it. Launch the app from your home screen or app drawer and you’ll be greeted with a user-friendly interface that’s designed to make your experience as seamless as possible.
To get started, the app will ask for your permission to access the microphone on your device. This is necessary if you want to utilize the tempo detection feature, which allows the app to automatically adjust the tempo based on your playing.
After granting the necessary permissions, you’ll be presented with the main screen of the app. Here you’ll find various options and settings to customize your metronome experience. Take a moment to familiarize yourself with the layout and options available to you.
At the bottom of the screen, you’ll find a toolbar that allows you to access different features of the app. These include the metronome settings, playlist creation, sound customization, and more. Tap on each icon to explore the different functionalities and get a sense of the app’s capabilities.
Now that you’re familiar with the app’s interface, it’s time to set up the metronome to match your musical needs. In the next section, we’ll dive into the details of adjusting tempo, changing beats per measure, and customizing time signatures.
Downloading the Pro Metronome App
The Pro Metronome App is available for download on both iOS and Android devices. To get started, open the App Store or Google Play Store on your device and search for “Pro Metronome”. Look for the app with the familiar orange icon and tap on it to start the download.
If you are using an iOS device, such as an iPhone or iPad, you will be prompted to sign in with your Apple ID. Enter your credentials and confirm the download by providing your passcode or using Face ID/Touch ID. The app will then start downloading and installing on your device.
For Android users, the process is similar. Tap on the “Install” button on the Pro Metronome App page in the Google Play Store. The app will begin downloading and installing automatically on your device.
Once the download and installation are complete, you will find the Pro Metronome App icon on your home screen or in your app drawer. Simply tap on the icon to launch the app.
If you encounter any issues with the download or installation process, make sure you have a stable internet connection and sufficient storage space on your device. Restarting your device and checking for any available system updates can also help resolve any potential issues.
Now that you have successfully downloaded the Pro Metronome App, it’s time to explore its interface and familiarize yourself with its features. In the next section, we will provide an overview of the app’s interface and how to get started with using the metronome.
App Interface Overview
When you launch the Pro Metronome App, you’ll be greeted with a clean and intuitive interface designed to provide easy access to all the features and settings you need.
At the top of the screen, you’ll find the tempo display, which shows the current tempo in beats per minute (BPM). To the right of the tempo display, you’ll see a metronome icon, which you can tap to toggle the metronome sound on or off.
Below the metronome icon, you’ll find the time signature display. This shows the current time signature, which consists of two numbers representing the beats per measure and the note value that receives one beat.
Right below the time signature display, there is a large circle. This circle acts as the visual representation of the metronome, with a moving arm that swings back and forth to simulate the ticking of a traditional metronome.
Below the circle, there are two buttons: one to start and stop the metronome, and another to activate the practice mode. The practice mode is a valuable feature that allows you to set specific practice sessions with varying tempos and time signatures to enhance your playing.
At the bottom of the screen, you’ll find a toolbar with a series of icons. These icons grant you access to additional settings and functionalities of the Pro Metronome App:
- Settings icon: Tapping on this icon opens a panel where you can adjust various metronome settings such as volume, subdivision, accents, and more.
- Playlists icon: This icon allows you to create and manage playlists of different tempos and time signatures, making it easy to switch between practice sessions or songs.
- Sounds icon: By tapping on this icon, you can customize the sound of the metronome, choosing from a variety of click sounds, including traditional metronome sounds, drum beats, and even custom sounds.
- Time Signature icon: This icon allows you to adjust the time signature to fit your specific needs, whether you’re playing in common time, compound time, or any other signature.
- Practice Mode icon: Tapping on this icon takes you to the practice mode settings, where you can create and customize practice sessions with different tempos and time signatures.
- Save icon: This icon lets you save your current metronome settings and configurations for future use. You can also share these settings with others via email or social media.
Now that you have an understanding of the app’s interface and its different elements, it’s time to dive into the various settings and functionalities of the Pro Metronome App. In the next sections, we will explore how to set up the metronome, adjust tempo and beats per measure, change metronome sounds, and customize time signatures.
Setting Up the Metronome
Before you start using the Pro Metronome App, it’s important to properly set up the metronome to suit your specific needs. The app offers a range of customization options that allow you to tailor the metronome to your playing style and musical preferences.
To access the metronome settings, tap on the gear icon in the bottom toolbar. This will open the settings panel, where you can make adjustments to various aspects of the metronome.
One of the fundamental settings you’ll want to configure is the volume. Use the slider in the settings panel to adjust the volume to your desired level. Make sure it’s audible enough so that you can clearly hear the metronome over your own playing, but not so loud that it becomes distracting.
Another important setting is the subdivision. This allows you to specify the number of subdivisions within each beat. For example, if you’re playing in 4/4 time and set the subdivision to 2, each beat will be divided into two equal parts, providing a steady pulse.
The Pro Metronome App also offers the option to add accents to certain beats within the measure. This can be useful for emphasizing specific beats in complex rhythms. You can toggle the accents on or off in the settings panel and adjust their strength using the slider.
Furthermore, the app provides the option to enable a flash visual cue in addition to the audible metronome sound. This can be especially helpful for musicians with hearing impairments or for those who prefer a visual cue to keep time.
Once you have adjusted these settings to your liking, you can start the metronome by tapping the play button at the bottom of the screen. The large circle will begin to swing back and forth, simulating the ticking of a traditional metronome, while the metronome sound plays according to your selected tempo and settings.
With the metronome set up to your preferences, you can now focus on improving your timing, rhythm, and musicality. Whether you’re practicing scales, working on intricate rhythmic patterns, or preparing for a performance, the Pro Metronome App will be your faithful companion in keeping you on beat.
In the next sections, we’ll explore how to adjust the tempo and beats per measure, change the metronome sounds, customize time signatures, and utilize additional features of the Pro Metronome App.
Adjusting Tempo and Beats Per Measure
The Pro Metronome App provides you with the flexibility to adjust the tempo and beats per measure to align with the specific requirements of your practice or performance.
To adjust the tempo, simply tap on the tempo display at the top of the screen. This will open a numeric keypad where you can enter the desired BPM (beats per minute). You can either type in the value manually or use the plus and minus buttons to increase or decrease the tempo gradually.
It’s important to note that the tempo range of the Pro Metronome App is quite extensive, allowing you to set tempos spanning from very slow to extremely fast. This makes it suitable for various musical genres and playing styles.
In addition to adjusting the tempo, you can also modify the beats per measure to match the time signature you’re playing in. Tap on the time signature display at the top of the screen, and you’ll be presented with a list of common time signatures to choose from.
If the desired time signature is not among the predefined options, you can create a custom time signature by tapping on the “Custom” button. This allows you to specify the desired number of beats per measure and the note value that receives one beat.
Once you’ve set the tempo and time signature, the Pro Metronome App will keep a steady beat according to your chosen settings. The large circle on the main screen will swing back and forth, visually representing the beats per measure, while the metronome sound plays in accordance with your selected tempo.
Remember that practicing with a metronome not only helps you develop a strong sense of timing, but it also improves your ability to stay in sync with other musicians. Use the adjustable tempo and beats per measure features of the Pro Metronome App to challenge yourself by gradually increasing the tempo or experimenting with different time signatures.
Now that you know how to adjust the tempo and beats per measure, let’s explore how you can customize the sounds of the metronome and further tailor your metronome experience to your liking.
Changing Metronome Sounds
The Pro Metronome App allows you to customize the sounds of the metronome, giving you the flexibility to choose a sound that suits your musical preferences and enhances your practice or performance experience.
To access the metronome sound settings, tap on the sounds icon in the bottom toolbar. This will open a selection of different click sounds that you can choose from.
The app provides a variety of options, including traditional metronome sounds, drum beats, and even custom sounds. Simply tap on a sound option to preview it and decide if it’s the right fit for your musical style.
If the available options don’t quite meet your preferences, you can import your own custom sounds. Tap on the “Import Sounds” button in the sound settings panel, and you’ll be able to select audio files from your device’s storage. This feature allows you to add personalized click sounds, such as a specific drum pattern or a unique sound effect, to enhance your metronome experience.
Once you’ve selected the desired metronome sound, you can adjust its volume using the volume slider in the settings panel. This allows you to find the right balance between the metronome sound and your instrument or other audio sources.
Changing the metronome sound can offer a fresh and inspiring practice environment. Experiment with different sounds to find the one that resonates with you and helps you stay on beat effortlessly.
Now that you’ve customized the metronome sound, let’s take a look at how you can further personalize your metronome experience by customizing time signatures to match your musical requirements.
Customizing Time Signatures
The Pro Metronome App allows you to customize time signatures, giving you the flexibility to practice or perform in various musical contexts that require specific beat patterns.
To access the time signature settings, tap on the time signature icon in the bottom toolbar. You’ll be presented with a list of common time signatures that you can choose from.
If the desired time signature is not among the predefined options, you can create a custom time signature by tapping on the “Custom” button. This allows you to specify the desired number of beats per measure and the note value that receives one beat.
For example, if you’re playing in 4/4 time, where there are four beats in each measure, you can select “4” as the beats per measure and “Quarter Note” as the note value. Similarly, for a 6/8 time signature, where there are six beats in each measure, you can choose “6” as the beats per measure and “Eighth Note” as the note value.
By customizing time signatures, you can accurately replicate the rhythm patterns of the songs you’re practicing or create complex time signatures for more advanced compositions. This level of flexibility allows you to sharpen your rhythmic skills and better understand different rhythmic structures.
As you change the time signature, the visual representation of the metronome on the main screen will adjust accordingly. The large circle will reflect the number of beats per measure, visually guiding you through the time signature.
Remember to select time signatures that align with the music you’re playing and experiment with different ones to expand your rhythmic versatility. Practicing with different time signatures can improve your sense of timing, rhythm, and overall musicality.
Now that you’ve customized the time signature, let’s explore one of the advanced features of the Pro Metronome App—the practice mode, which can help you structure your practice sessions with varying tempos and time signatures.
Using the Practice Mode
The Pro Metronome App offers a powerful practice mode feature that allows you to create and customize practice sessions with different tempos and time signatures. This feature is invaluable for focused and structured practice sessions, enabling you to work on specific musical passages or develop your technical skills.
To access the practice mode, tap on the practice mode icon in the bottom toolbar. You’ll be taken to a screen where you can configure your practice session settings.
At the top of the practice mode screen, you can set the total duration of your practice session. This allows you to allocate a specific amount of time for focused practice without having to constantly monitor the clock.
Beneath the duration, you can set different stages within your practice session. Each stage represents a specific tempo and time signature combination that you want to work on. To add a new stage, tap on the plus icon and enter the desired tempo and time signature values.
For example, if you’re practicing a challenging passage that requires a slow tempo and a complex time signature, you can set the first stage with a low tempo and the desired time signature. As you progress and become more comfortable with the passage, you can add additional stages with incrementally faster tempos or different time signatures to challenge yourself further.
You can also specify the number of cycles you want to play for each stage. This allows you to repeat a specific section or exercise multiple times within a stage before progressing to the next one.
Once you’ve set up your practice session stages, hit the play button to start the practice mode. The metronome will automatically cycle through each stage, adjusting the tempo and time signature according to your settings. This way, you can focus on your practice without having to constantly modify the metronome settings manually.
The practice mode is a fantastic tool for targeted and effective practice, helping you break down your practice sessions into manageable stages and gradually increase the difficulty level. By incorporating practice mode into your routine, you’ll improve your rhythm, timing, and overall performance skills.
In the next section, we’ll explore how you can create playlists within the Pro Metronome App to easily switch between practice sessions or songs.
Creating Playlists
The Pro Metronome App allows you to create playlists, making it convenient to switch between different practice sessions or songs without having to manually adjust the metronome settings each time.
To create a playlist, tap on the playlists icon in the bottom toolbar. You’ll be taken to the playlists screen, where you can manage and organize your playlists.
To create a new playlist, tap on the plus icon. Give your playlist a name that represents the type of practice or song it corresponds to. For example, you can create playlists for scales, technical exercises, repertoire pieces, or specific genres.
After creating the playlist, you can start adding stages to it. Each stage represents a specific tempo and time signature combination that you want to include in the playlist. Simply tap on the plus icon within the playlist and set the desired tempo and time signature for each stage.
As you populate the playlist with stages, you can rearrange them by tapping and dragging the stages up or down. This allows you to customize the order in which the stages will be played.
Once your playlist is set up, you can start it by tapping on the playlist name. The metronome will automatically cycle through the stages in the playlist, adjusting the tempo and time signature as specified.
Using playlists in the Pro Metronome App allows you to seamlessly transition between different practice sessions or songs, saving you time and effort. You can easily organize your practice routine or performance repertoire and access them with a few taps.
Additionally, the app allows you to save and share your playlists, making it convenient to backup and transfer your curated practice sessions or performance setups across different devices. You can save the playlists within the app or share them via email or social media with your fellow musicians or students.
Now that you know how to create playlists in the Pro Metronome App, let’s move on to exploring how you can save and share your metronome settings for future use.
Saving and Sharing Settings
The Pro Metronome App offers the ability to save and share your preferred metronome settings, allowing you to easily access them in the future or share them with fellow musicians.
To save your current metronome settings, tap on the save icon in the bottom toolbar. This will open a prompt where you can provide a name for your saved settings. Choose a descriptive name that helps you identify the specific configuration, such as “Practice Session – 60 BPM, 4/4 Time”.
Once you’ve saved your settings, they will be stored within the app for future use. You can then load them at any time by tapping on the settings icon in the bottom toolbar, selecting the “Saved” tab, and choosing the desired saved configuration.
Sharing your metronome settings is also possible. When you save your settings, you have the option to share them via email or through various social media platforms. This is especially helpful when collaborating with other musicians or sharing practice routines with your students.
To share a saved setting, simply select the saved configuration and tap on the share icon. From there, you can choose the sharing method that suits your needs and follow the prompts to send the settings to the intended recipient.
Sharing your settings can be beneficial for musicians who want to collaborate on a specific piece or want to replicate a particular practice routine. It eliminates the need for manual configuration and ensures consistent metronome settings for everyone involved.
By taking advantage of the save and share features, you can easily store and access your preferred metronome settings, and collaborate with others to enhance your musical experience and practice sessions.
In the final section, we’ll provide some troubleshooting tips to help you overcome common issues you may encounter while using the Pro Metronome App.
Troubleshooting Tips
While the Pro Metronome App is designed to be user-friendly and reliable, you may encounter some common issues during usage. Here are a few troubleshooting tips to help you resolve any problems you may come across:
- No sound or low volume: Make sure the volume on your device is turned up and not on silent mode. Also, check the app’s volume settings within the metronome settings panel to ensure it’s not set too low.
- Metronome not starting: Check that you have tapped the play button at the bottom of the screen to start the metronome. Additionally, make sure you have adjusted the tempo and beats per measure to your desired values.
- Inaccurate tempo detection: If you are using the tempo detection feature and it’s not accurately detecting your playing, ensure that your device’s microphone is not obstructed, and there is no background noise interfering with the detection. You can also try adjusting the sensitivity settings in the app’s microphone permissions.
- App freezing or crashing: Close the app completely and relaunch it. If the problem persists, try restarting your device. Make sure that you have the latest version of the app installed, as updates often include bug fixes and stability improvements.
- Unresponsive interface: If the app’s interface becomes unresponsive, try clearing any unnecessary background processes or apps running on your device. You can also try freeing up storage space and optimizing your device’s performance.
If you continue to experience issues with the Pro Metronome App, it’s always a good idea to reach out to the app’s support team or consult the app’s documentation for further assistance. They will be able to provide specific guidance and troubleshooting steps for your particular situation.
Remember, troubleshooting can often be a process of trial and error. Take note of any error messages or specific behaviors you encounter and be patient as you try different solutions. With a little persistence, you’ll likely be able to resolve any issues and continue using the Pro Metronome App to enhance your musical journey.
Now that you have a solid understanding of the Pro Metronome App and how to navigate its features, settings, and troubleshooting tips, you’re equipped to make the most of this powerful tool. Harness its capabilities, stay on beat, and let your musicality flourish.
Remember, practice makes perfect, and with a reliable metronome like the Pro Metronome App, you’ll be well on your way to mastering rhythm, timing, and musical expression. Happy practicing!
Conclusion
Congratulations! You’ve completed this comprehensive guide to using the Pro Metronome App, a versatile and powerful tool that can greatly enhance your musical journey. By now, you should have a solid understanding of how to download and set up the app, adjust tempo and beats per measure, customize metronome sounds, create playlists, and utilize the practice mode. Additionally, you’ve learned how to save and share your metronome settings and troubleshoot common issues that may arise.
By incorporating the Pro Metronome App into your practice routine, you’ll be able to improve your timing, accuracy, and overall musicality. Whether you’re a beginner laying the foundation of rhythm or a professional refining your technique, the app offers a variety of features and settings to cater to your specific needs.
Remember to get creative and experiment with different time signatures, tempos, and sound options to deepen your understanding of rhythm and expand your musical horizons. The Pro Metronome App is a flexible tool that empowers you to adapt to a wide range of musical genres and styles.
So, grab your instrument, plug in your headphones, or hit that play button, and let the Pro Metronome App guide you on a rhythmic journey of musical growth. Practice diligently, embrace challenges, and enjoy the process of unlocking your full potential as a musician.
Keep practicing, keep playing, and let the metronome be your trusted companion in your pursuit of musical excellence. The possibilities are endless, and with the Pro Metronome App by your side, there’s no limit to what you can achieve.
Now, it’s time to start your metronome, embrace the rhythm, and let your music soar!