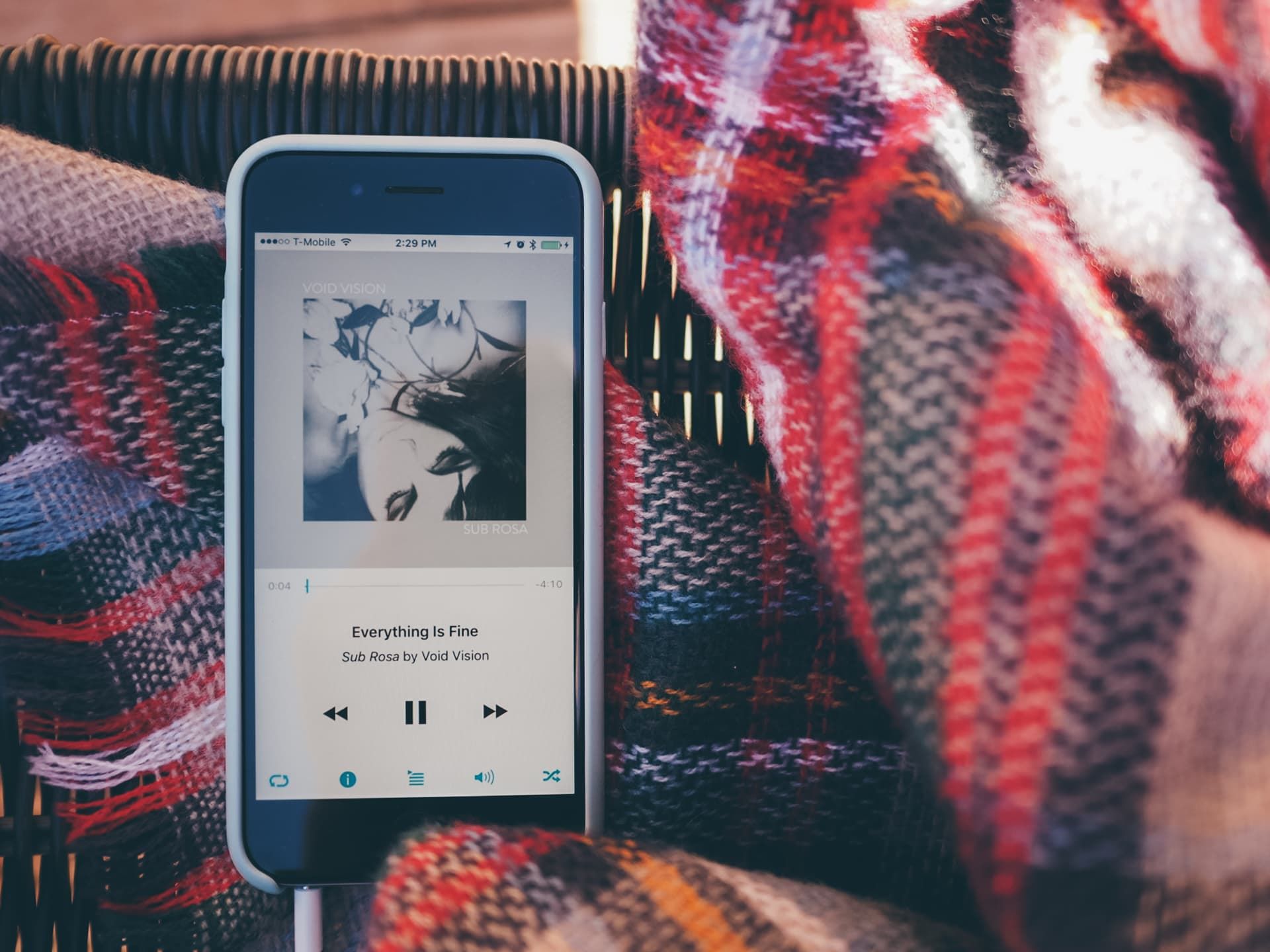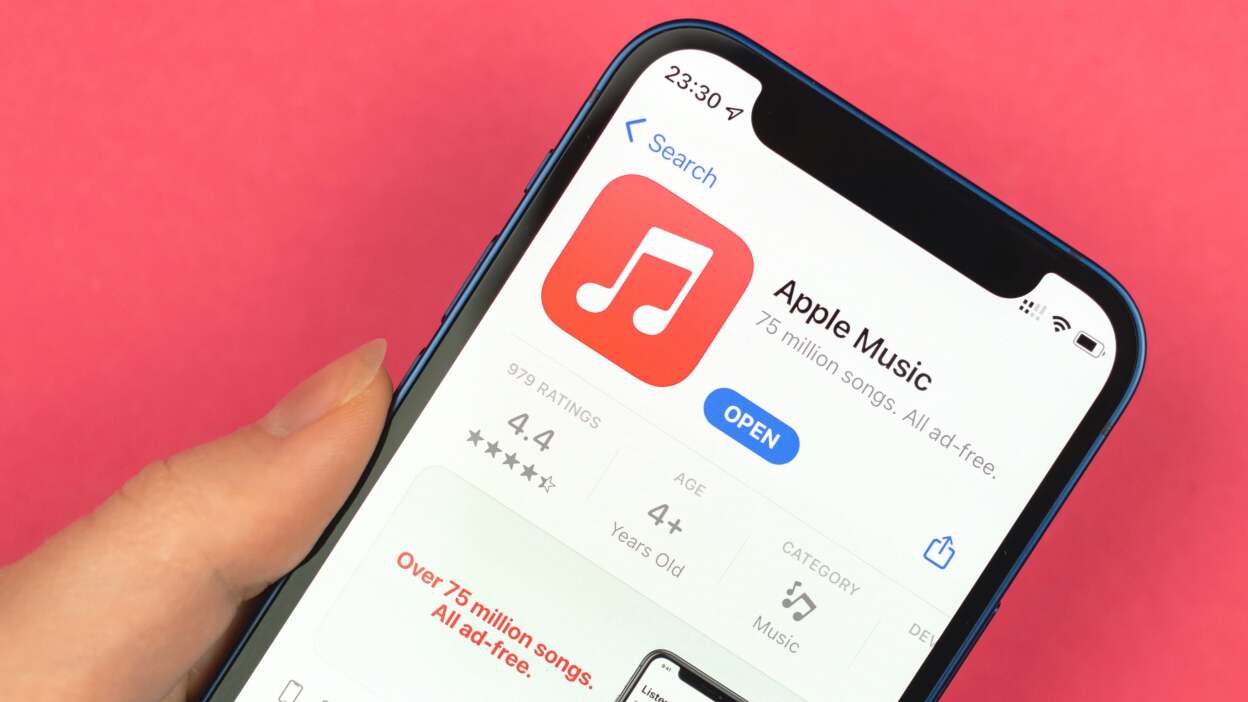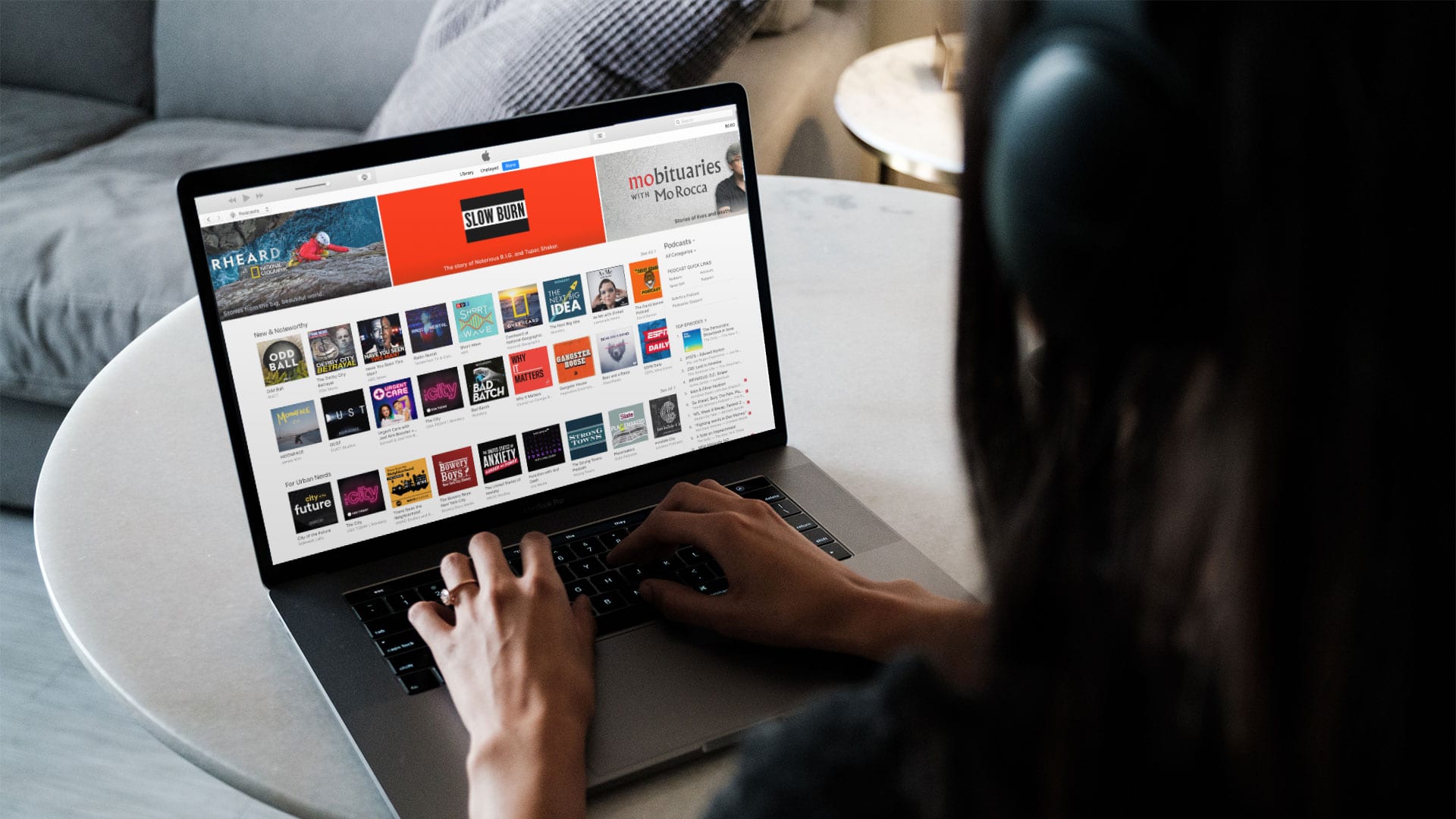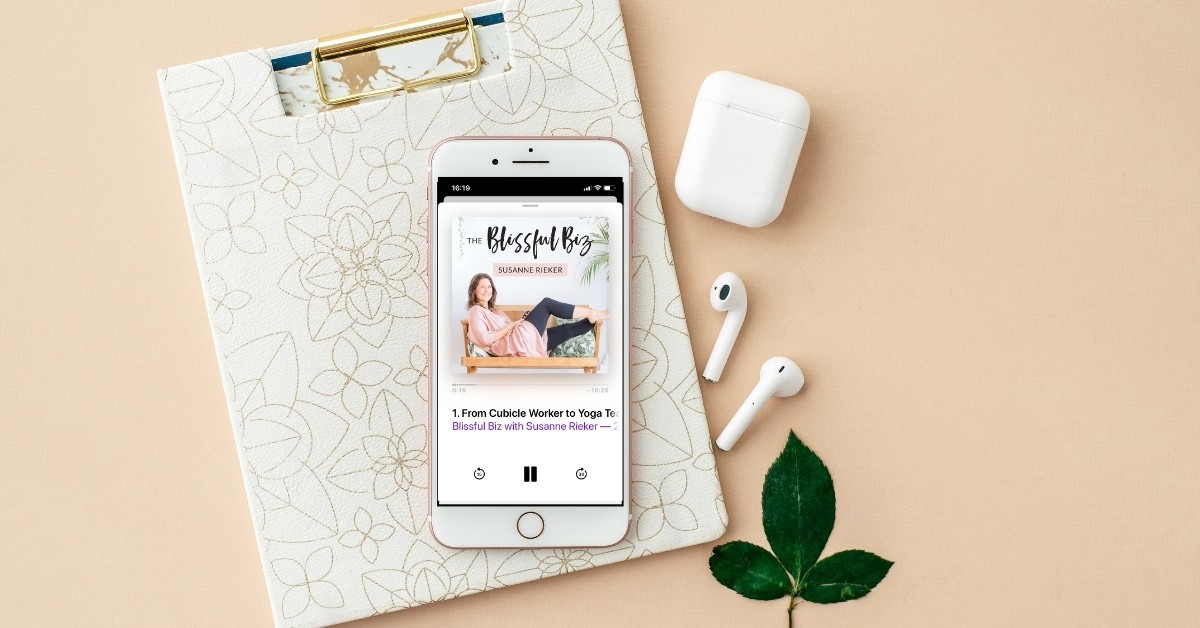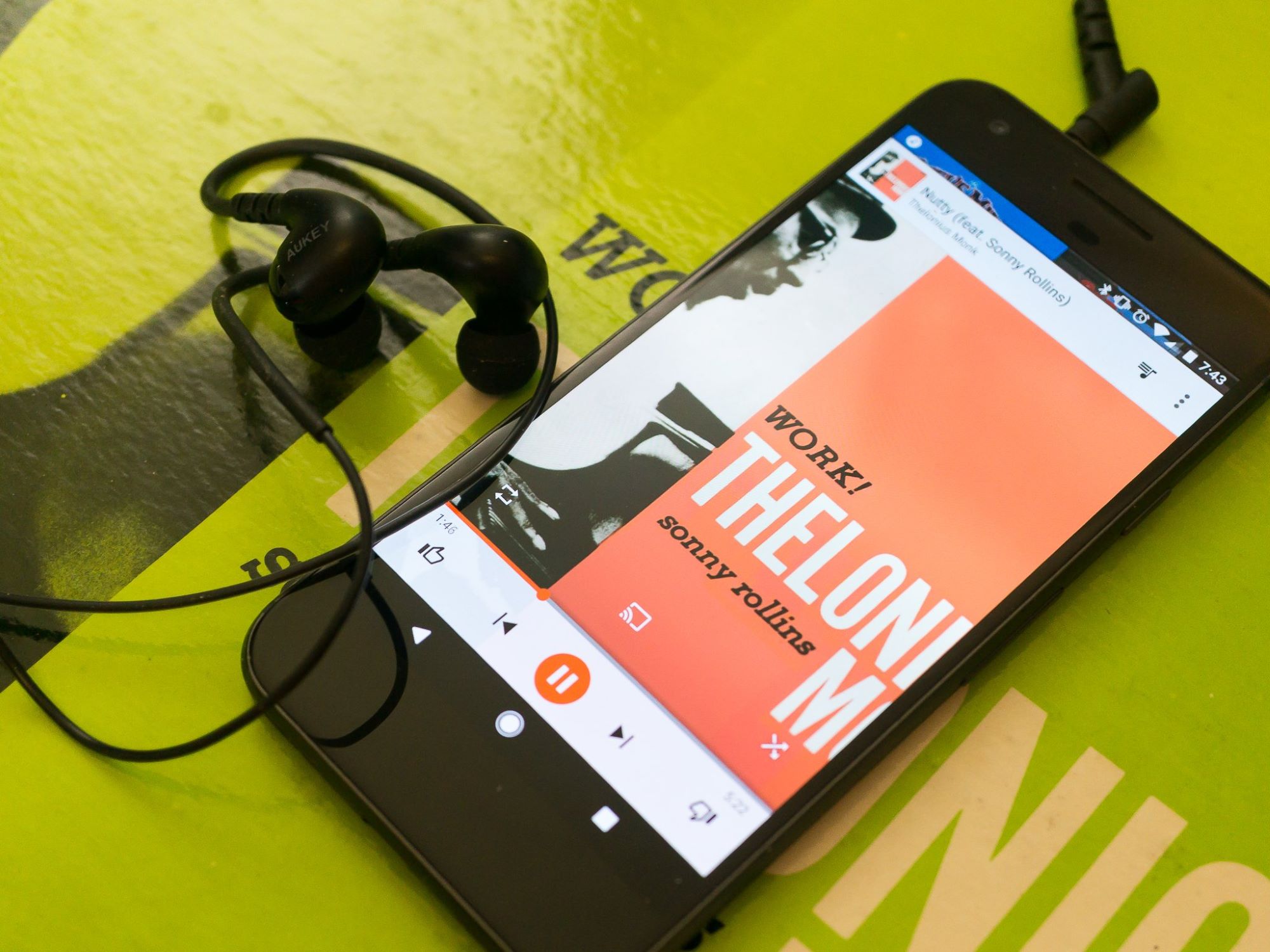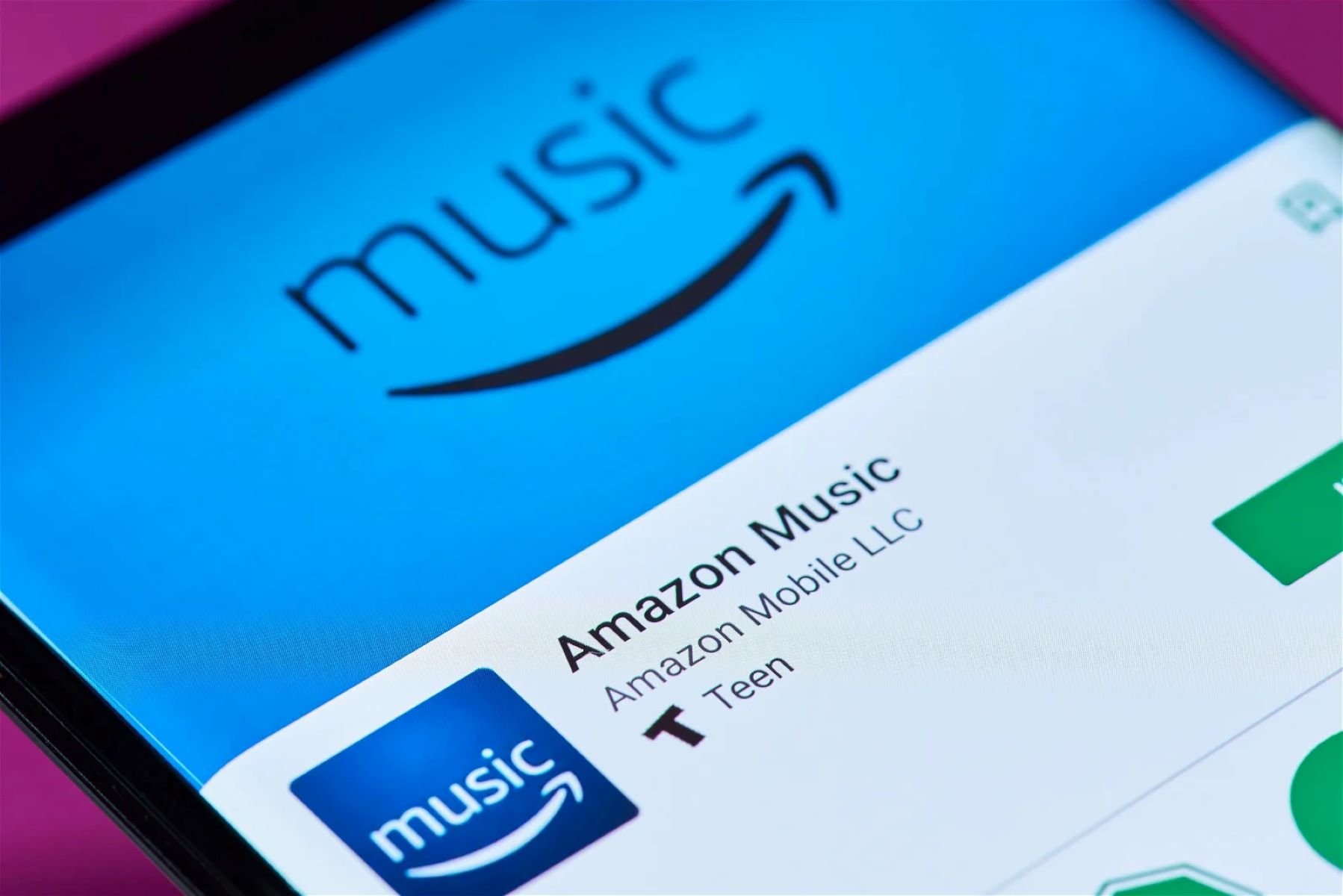Home>Production & Technology>Music App>How Do I Get Apple Music App
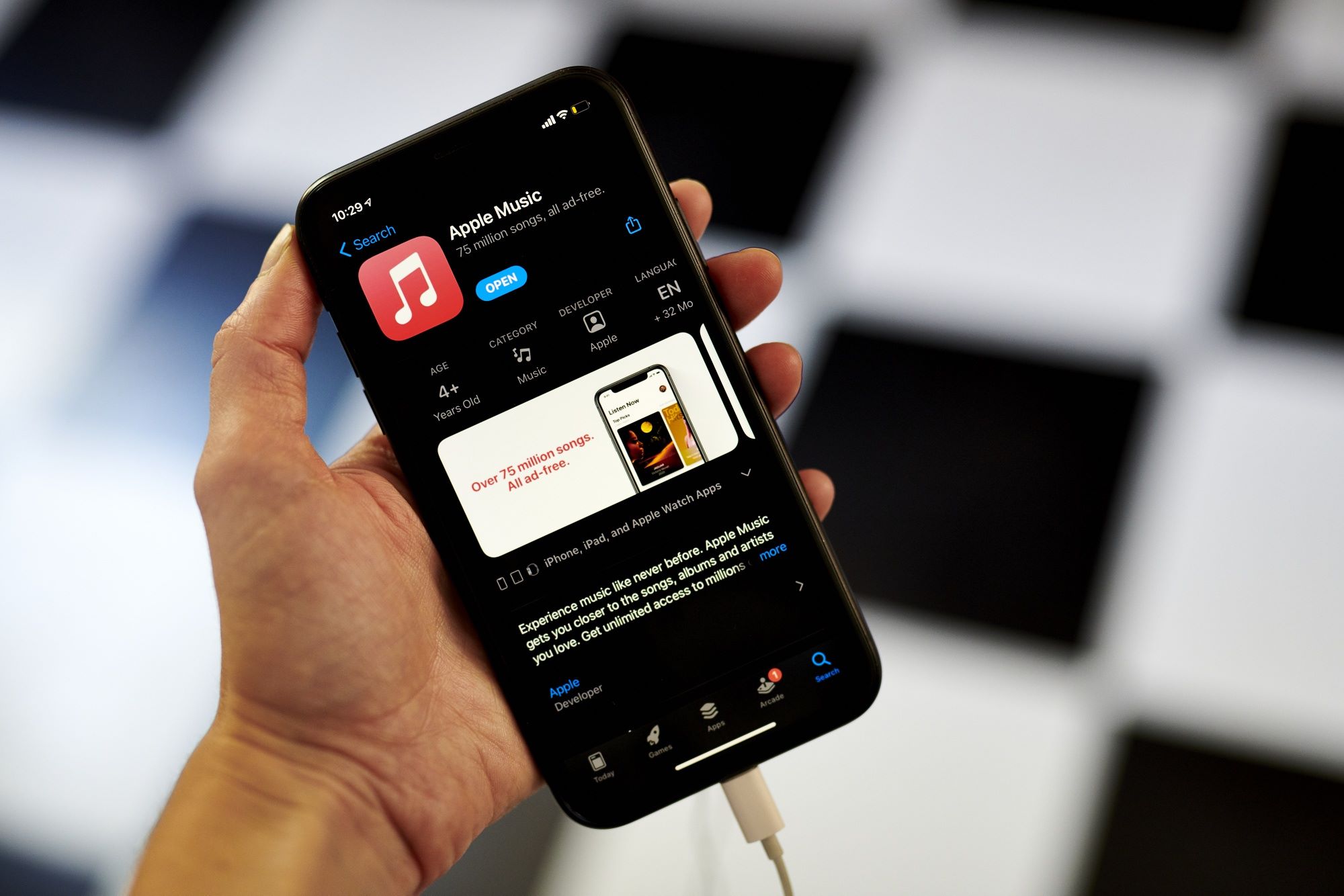
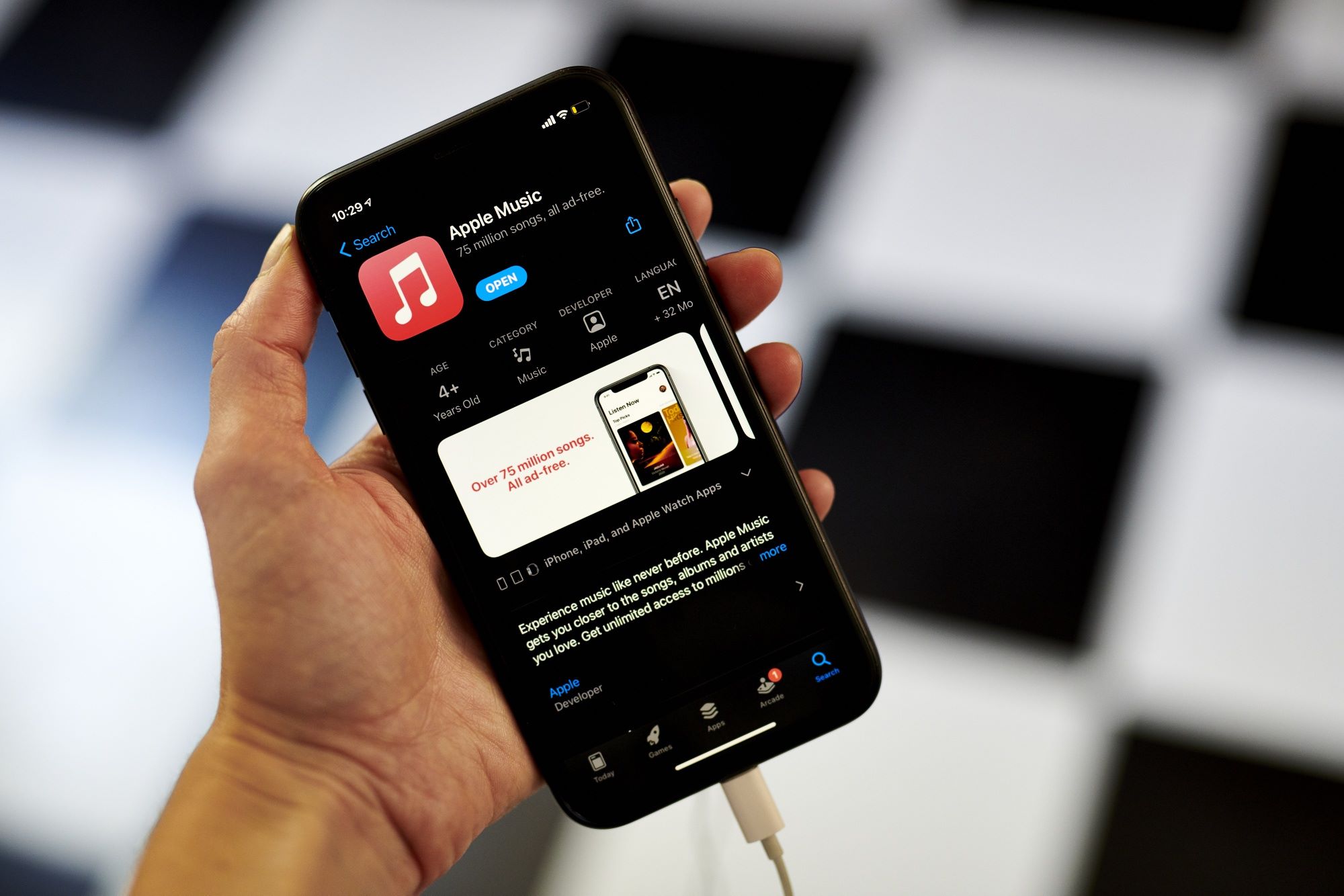
Music App
How Do I Get Apple Music App
Modified: March 8, 2024
Discover how to get the Apple Music app and enjoy seamless access to all your favorite tunes, playlists, and exclusive content. Enhance your music experience with this must-have music app.
(Many of the links in this article redirect to a specific reviewed product. Your purchase of these products through affiliate links helps to generate commission for AudioLover.com, at no extra cost. Learn more)
Table of Contents
Introduction
Apple Music is a popular music streaming service that offers a vast library of songs, personalized playlists, and exclusive content. It allows users to enjoy their favorite music on various devices, including iPhones, iPads, Macs, and Apple Watches. However, some users may encounter difficulties when trying to download or access the Apple Music app. In this article, we will explore different methods to help you get the Apple Music app on your device.
Whether you are a seasoned Apple user or new to the ecosystem, having the Apple Music app provides you with access to millions of songs and the convenience of enjoying music anytime, anywhere. Whether you’re commuting, working out, or simply relaxing at home, the Apple Music app has got your musical needs covered.
While the Apple Music app usually comes pre-installed on most Apple devices, there might be instances where you need to install or update it manually. This could be due to various reasons, such as a new device that doesn’t have the app pre-installed, an outdated software version, or certain restrictions on your device. Don’t worry, as we have compiled several methods to help you get the Apple Music app and start enjoying your favorite tunes in no time.
So, if you’re ready to dive into the world of Apple Music and unlock an unlimited music experience, let’s explore the different methods you can use to get the Apple Music app on your device.
Method 1: Downloading from the App Store
The easiest way to get the Apple Music app on your device is by downloading it from the App Store. Follow these steps to download the app:
- Open the App Store on your device. The App Store icon is usually located on the home screen.
- Tap on the search bar at the bottom of the screen and type “Apple Music” in the search field.
- From the search results, select the Apple Music app.
- Tap on the “Get” button next to the app’s name. If you already have the app on your device but it’s not updated, you will see an “Update” button instead.
- If prompted, authenticate the download using your Apple ID or Touch ID/Face ID.
- The app will begin downloading and installing on your device. Once the process is complete, you will see the Apple Music app icon on your home screen.
- Tap on the app icon to launch Apple Music and start enjoying your favorite songs, playlists, and exclusive content.
Downloading the Apple Music app from the App Store ensures that you have the latest version and access to all the latest features and improvements. If you already have the app installed, updating it regularly is essential to enjoy a smooth and optimal music streaming experience.
If you encounter any issues during the download or installation process, make sure you have a stable internet connection and sufficient storage space on your device. If the problem persists, proceed to the next method to try an alternative approach.
Method 2: Updating iOS to the Latest Version
If you’re unable to find or download the Apple Music app from the App Store, it might be due to an outdated version of iOS. Updating your device’s operating system to the latest version can resolve this issue and ensure compatibility with the Apple Music app.
Here’s how you can update your iOS:
- Connect your device to a stable Wi-Fi network.
- Go to the “Settings” app on your device. The Settings app icon is usually found on the home screen.
- Scroll down and tap on “General.”
- Select “Software Update.”
- If an update is available, you will see a description of the update and an “Install Now” button. Tap on “Download and Install” to begin the update process.
- Enter your device passcode, if prompted.
- Agree to the terms and conditions and proceed with the installation.
- Your device will start downloading and installing the software update. Ensure your device is connected to a power source and has a stable Wi-Fi connection during the update process.
- Once the update is complete, your device will restart, and you can proceed to download the Apple Music app from the App Store.
Updating your iOS not only provides access to the Apple Music app but also ensures you have the latest security patches, bug fixes, and performance improvements for your device. It’s always recommended to keep your device’s software up to date for the best user experience and compatibility.
If you encounter any issues during the update process, make sure you have sufficient storage space on your device and a stable internet connection. If the problem persists, proceed to the next method to explore alternative solutions.
Method 3: Enabling Restrictions
If you are still having trouble finding or accessing the Apple Music app on your device, it’s possible that certain restrictions are enabled on your device. Restrictions allow you to control and limit access to certain features and apps on your device, including the Apple Music app. To check if restrictions are enabled and enable access to the Apple Music app, follow these steps:
- Open the “Settings” app on your device.
- Scroll down and tap on “Screen Time.”
- Select “Content & Privacy Restrictions.”
- If prompted, enter your device passcode to access the settings.
- Toggle the switch for “Content & Privacy Restrictions” to enable it.
- Scroll down and tap on “Allowed Apps.”
- Ensure that the toggle switch for “Apple Music” is turned on.
- Exit the settings and check if the Apple Music app is now accessible on your device.
Enabling restrictions can accidentally restrict access to certain apps, including the Apple Music app. By following these steps, you can ensure that the necessary permissions and access are granted to the app, allowing you to use it seamlessly.
If you are still facing issues accessing the Apple Music app, proceed to the next method to explore an alternative solution.
Method 4: Using Family Sharing
If you are part of a Family Sharing group, you can leverage this feature to access the Apple Music app. Family Sharing allows you to share purchases, subscriptions, and content with up to six family members, including the Apple Music app. Here’s how you can use Family Sharing to get the Apple Music app:
- Ensure that you are part of a Family Sharing group. If not, you can set up Family Sharing by going to the “Settings” app, tapping on your Apple ID, and selecting “Set Up Family Sharing.”
- Open the App Store on your device.
- Tap on your profile icon in the top right corner of the screen.
- Select “Purchased.”
- Under “Family Purchases,” locate the Apple Music app and tap on the download icon next to it.
- If prompted, authenticate the download using your Apple ID or Touch ID/Face ID.
- The Apple Music app will begin downloading and installing on your device.
- Once the installation is complete, you can open the Apple Music app and log in with your Apple ID to start enjoying the service.
Using Family Sharing not only allows you to access the Apple Music app but also enables you to share your music library, playlists, and recommendations with your family members. It’s a convenient way to enjoy music together and make the most of your Apple Music subscription.
If you are experiencing difficulties with Family Sharing or the Apple Music app, try contacting Apple Support for further assistance.
Method 5: Contacting Apple Support
If none of the previous methods have resolved your issue with accessing the Apple Music app, it may be necessary to reach out to Apple Support for further assistance. The knowledgeable support team can help troubleshoot the problem and provide personalized solutions. Here’s how you can contact Apple Support:
- Open the “Support” app on your device, if you have it installed. The Support app icon typically features a blue icon with a white question mark.
- Tap on “Get Support” to initiate a conversation with a support representative.
- Follow the prompts and provide details about the issue you are facing with the Apple Music app.
- Alternatively, you can visit the Apple Support website (support.apple.com) using a web browser on your device or computer.
- Select the “Music” category or enter relevant keywords in the search bar to find troubleshooting articles and resources.
- If you cannot find a solution, click on the “Contact Support” option to connect with an Apple Support representative via chat, phone, or email.
When reaching out to Apple Support, it is helpful to provide specific details about your device, iOS version, and any error messages you are encountering. This will assist the support representative in diagnosing the issue accurately and providing relevant solutions.
Remember, Apple Support is dedicated to helping users overcome challenges and ensuring a seamless experience with their devices and services. Don’t hesitate to reach out for assistance, as they are there to help you get the Apple Music app up and running.