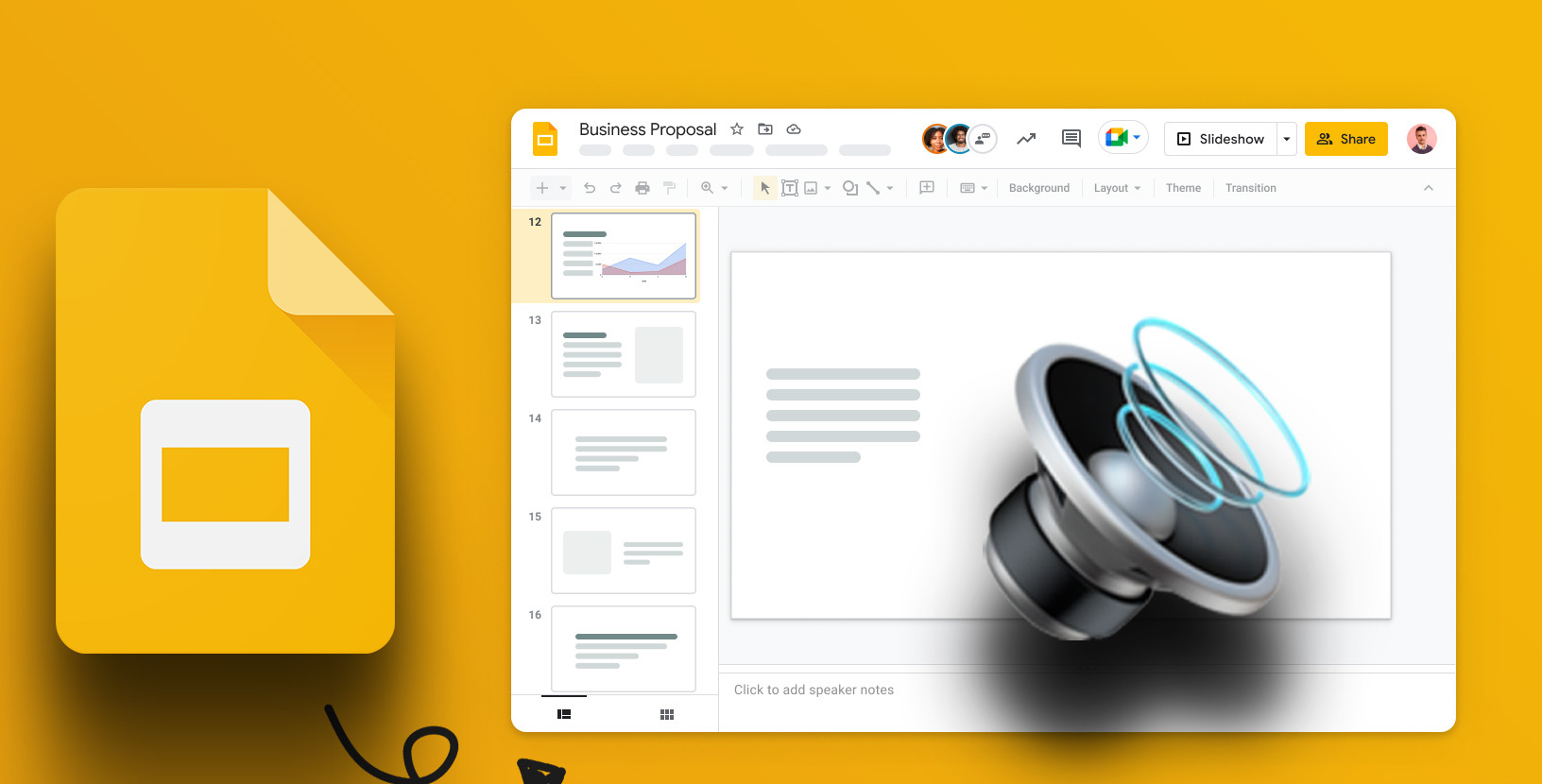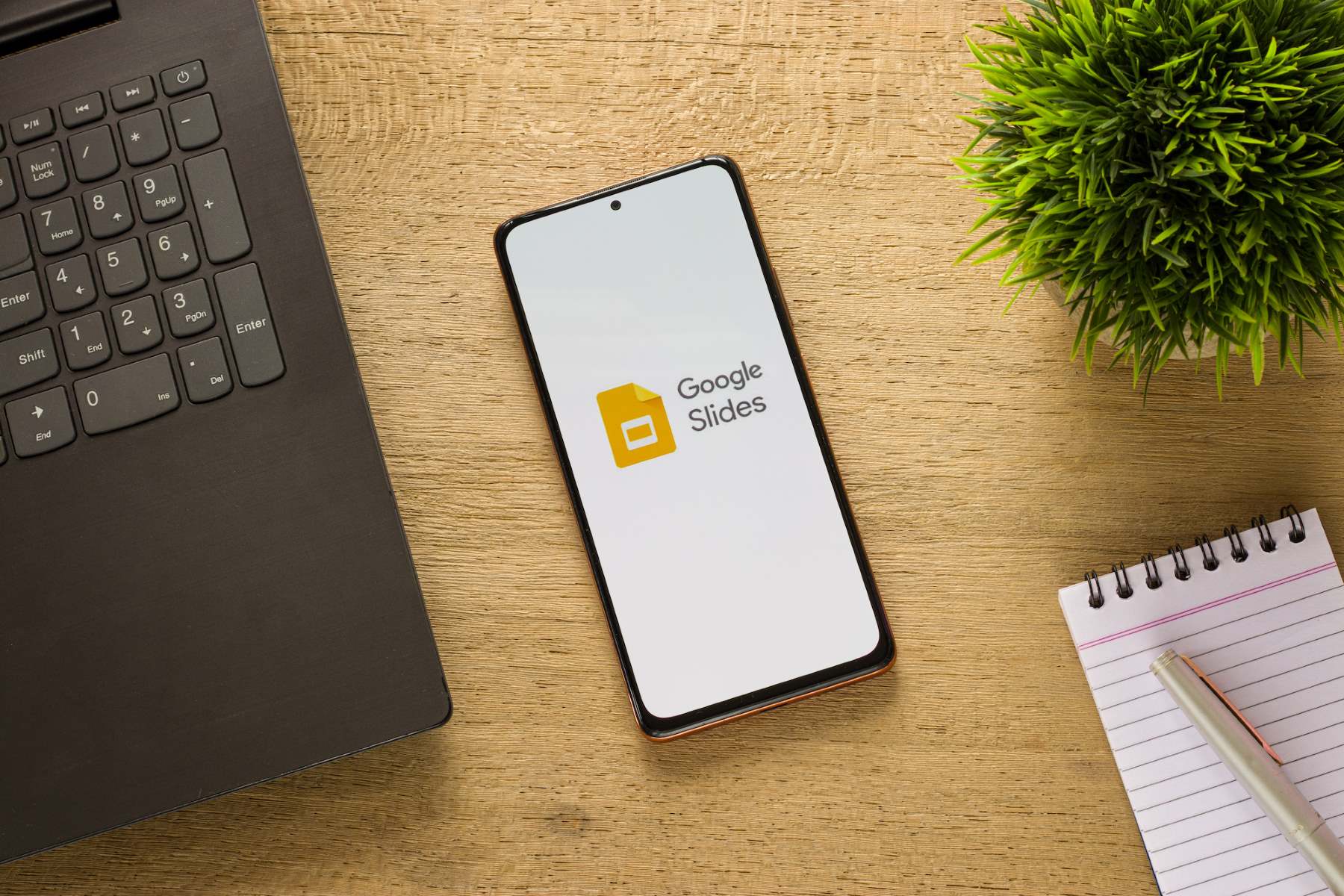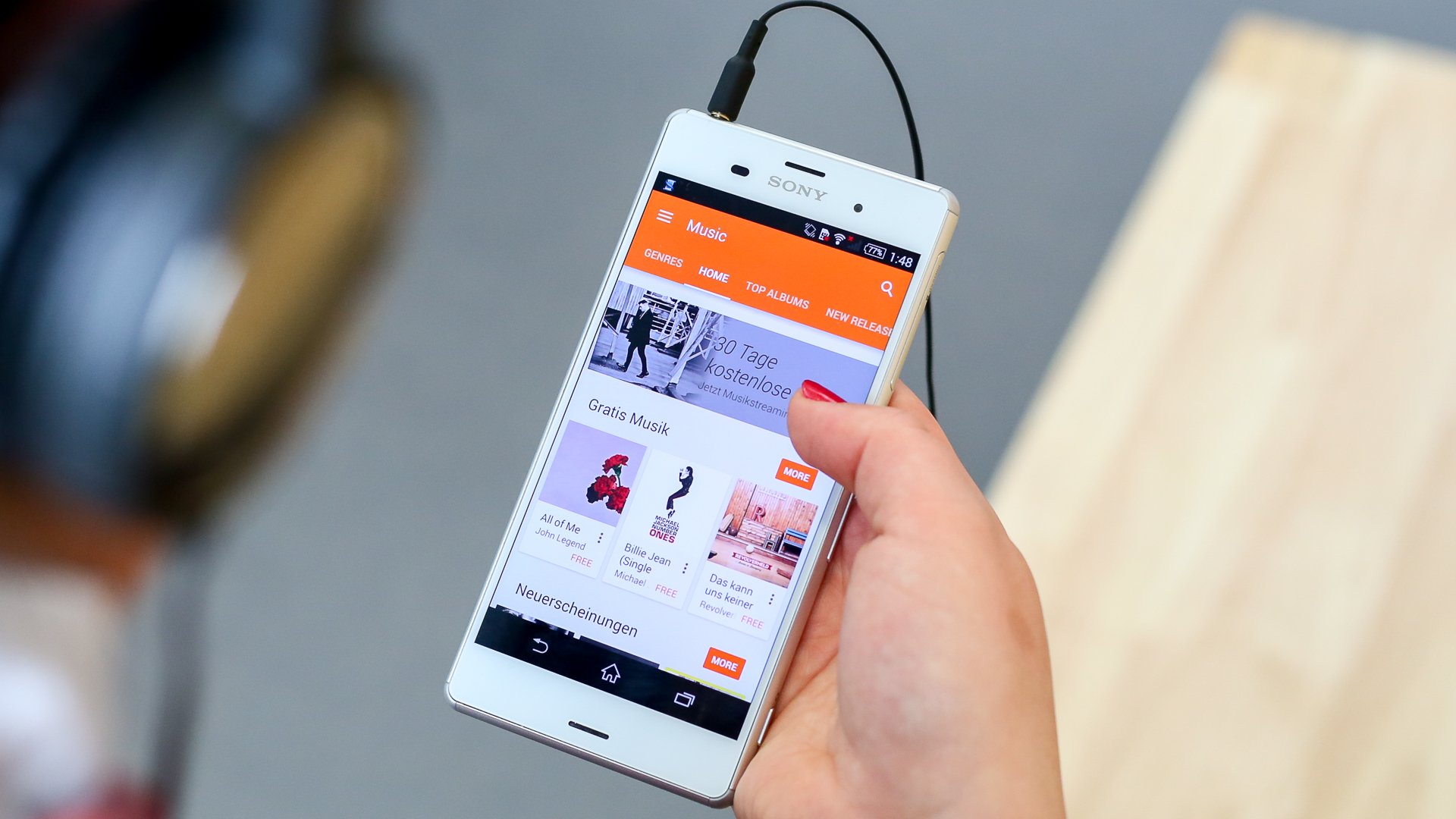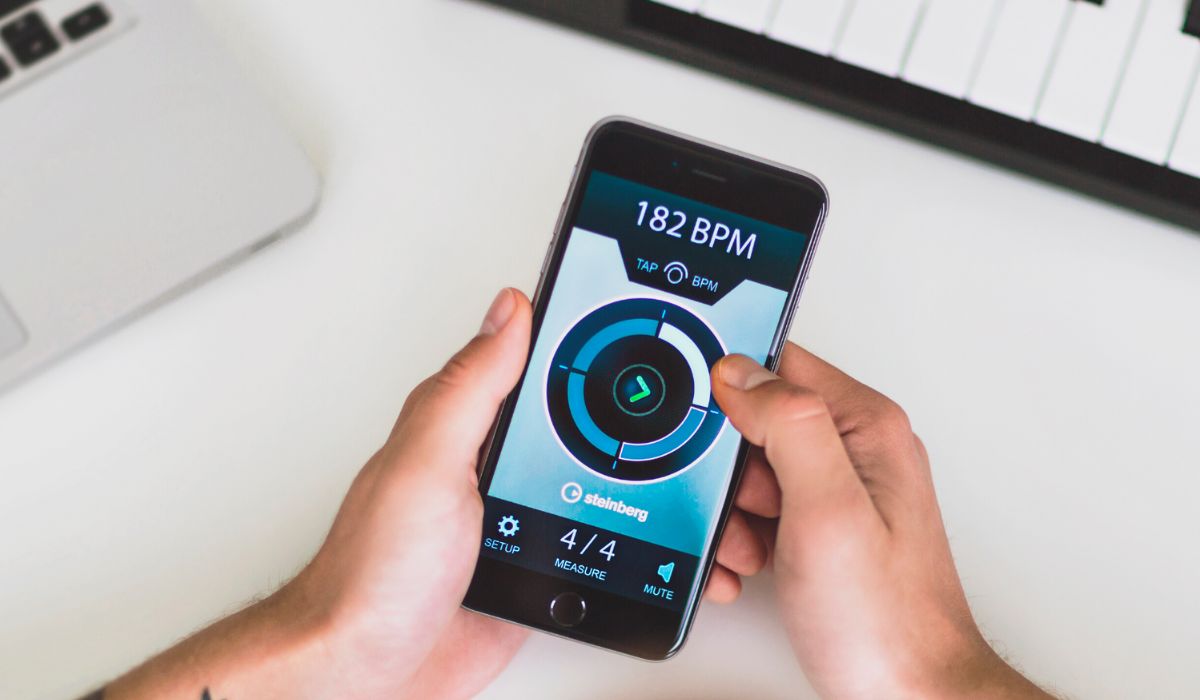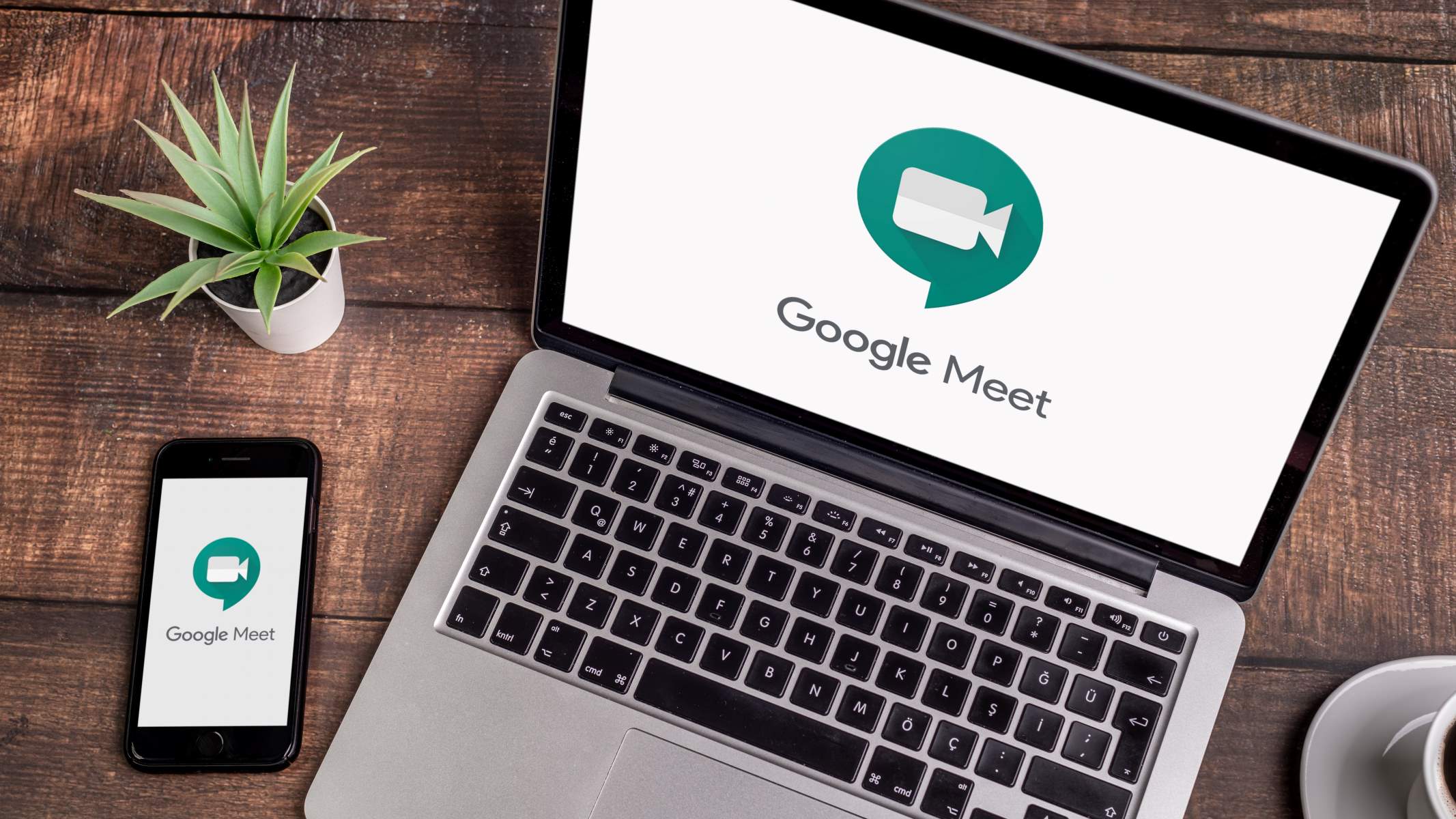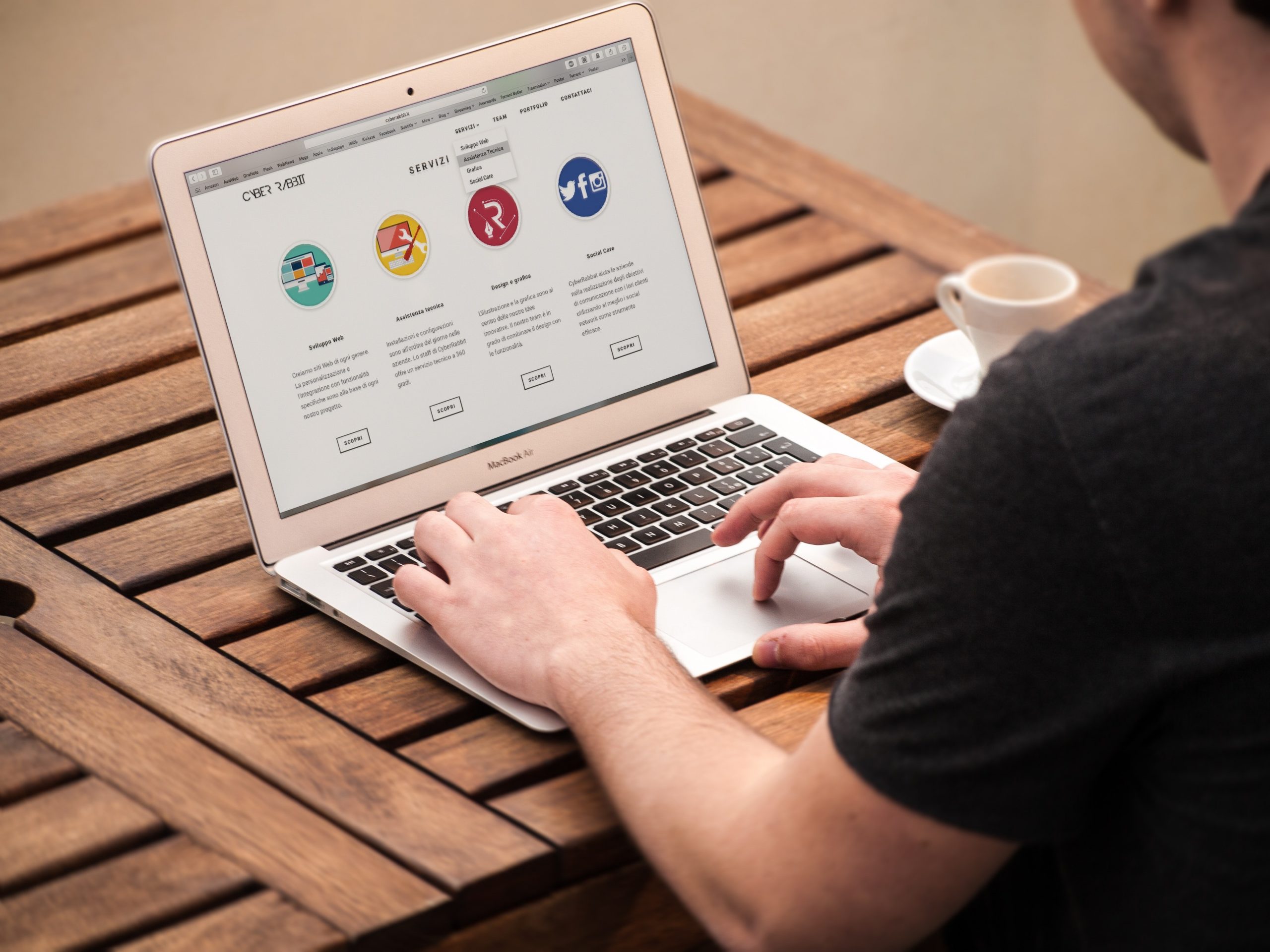Home>Production & Technology>Music App>How To Add Album Art To Google Play Music App On Android
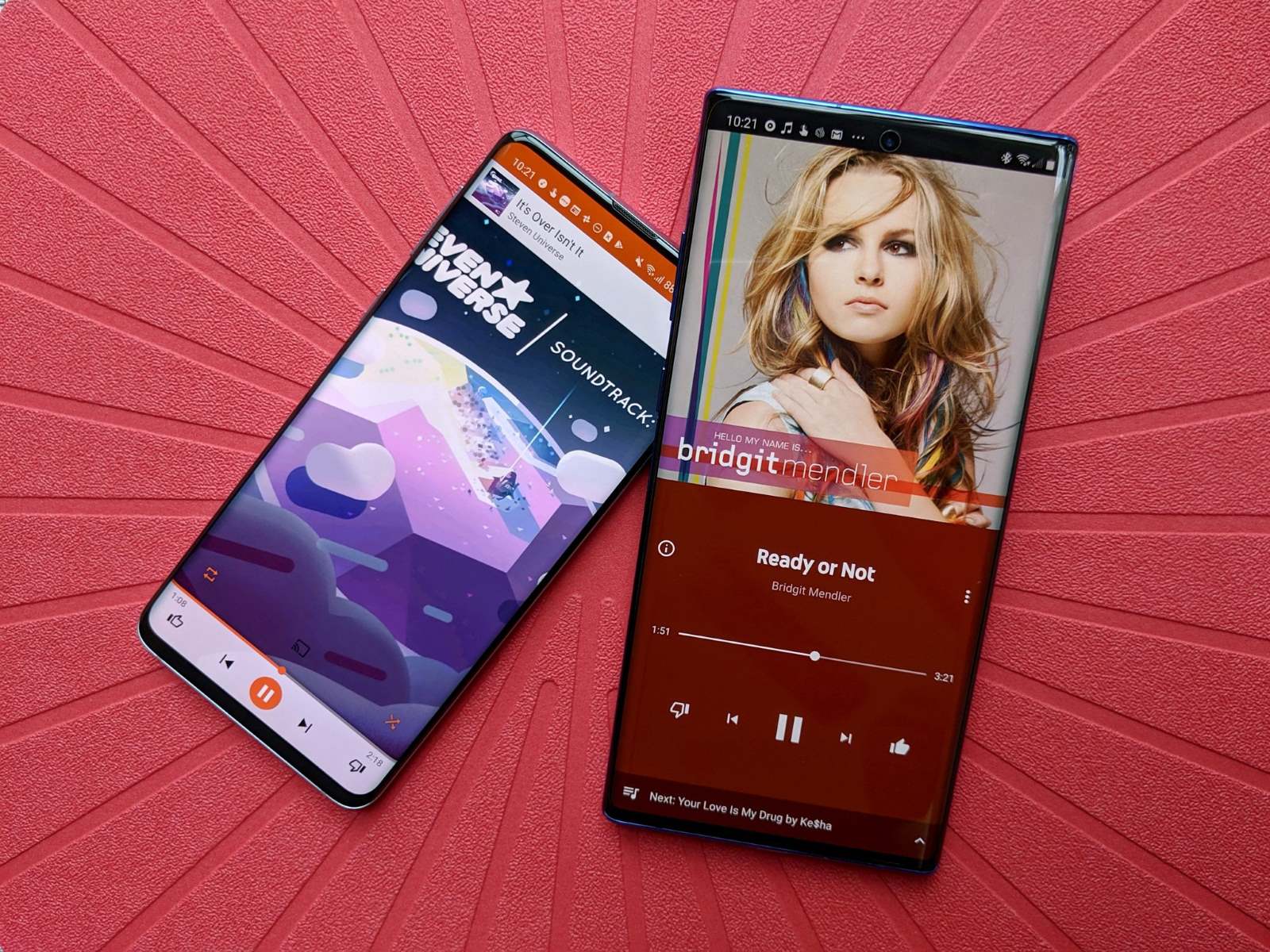
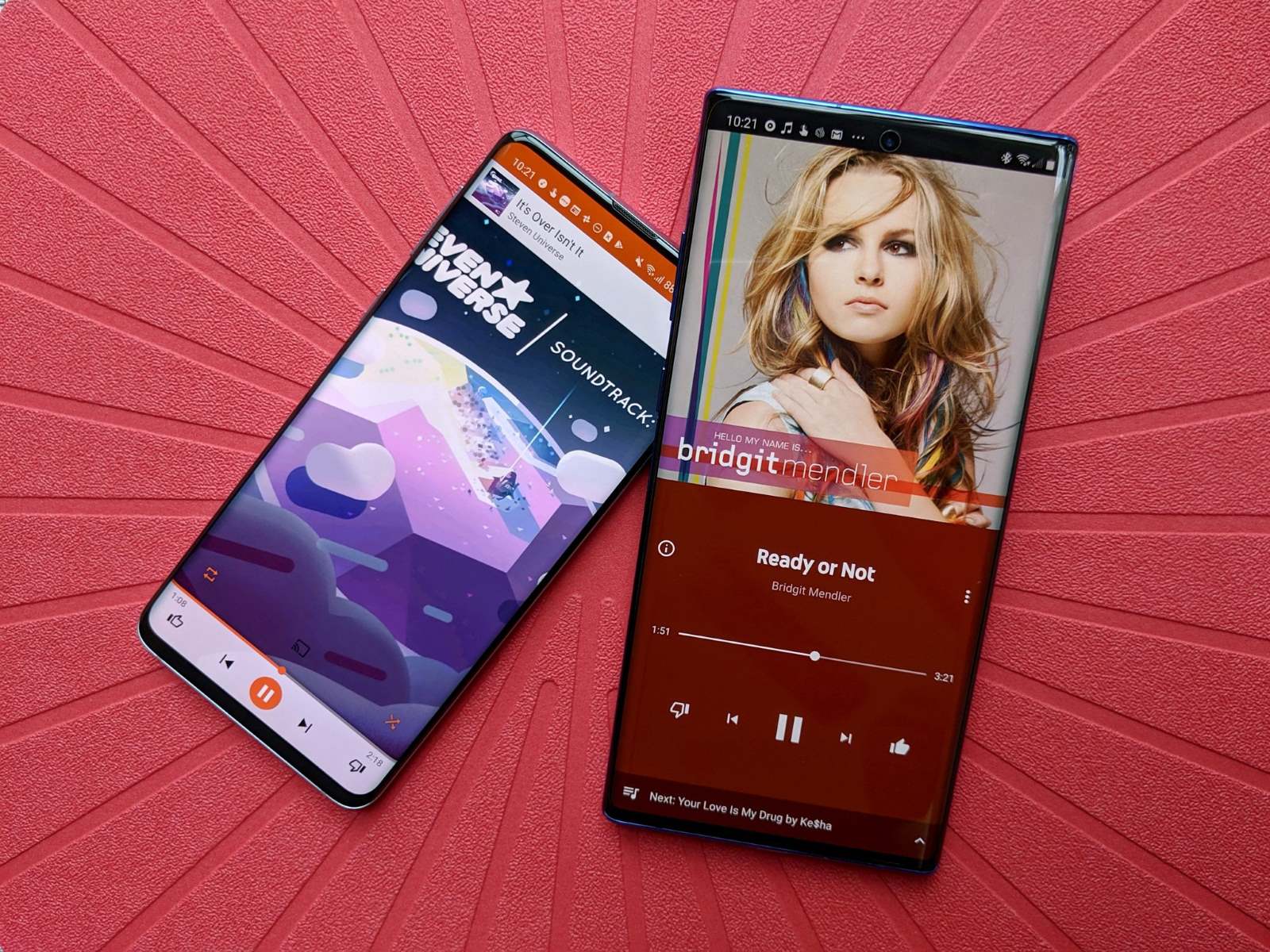
Music App
How To Add Album Art To Google Play Music App On Android
Published: September 14, 2023
Learn how to enhance your music listening experience on Android with our step-by-step guide on adding album art to the Google Play Music app. Discover the simple process and enjoy a visually enriched Music App.
(Many of the links in this article redirect to a specific reviewed product. Your purchase of these products through affiliate links helps to generate commission for AudioLover.com, at no extra cost. Learn more)
Table of Contents
Introduction
Welcome to the world of music apps! In this digital age, music is more accessible than ever before. With just a few taps on your smartphone, you can enjoy millions of songs from a variety of genres. One popular music app that has gained immense popularity is Google Play Music. It offers a vast collection of music, personalized recommendations, and the ability to create playlists. However, one aspect that can make your music experience even more enjoyable is having album art associated with your music.
Album art not only adds a visually pleasing element to your music library but also makes it easier to navigate and find your favorite songs. Whether you have downloaded music from your favorite artists or ripped songs from your CD collection, adding album art to Google Play Music can give your music collection a polished look.
In this article, we will explore three methods to add album art to Google Play Music on your Android device. We will cover adding album art from within the Google Play Music app, using the Google Play Music website, and utilizing a third-party app. Each method offers its own advantages and convenience, so you can choose the one that suits you best.
So, let’s dive in and discover how you can enhance your music listening experience by adding album art to your Google Play Music app!
Method 1: Adding Album Art from Within Google Play Music App
If you prefer convenience and ease of use, adding album art directly from within the Google Play Music app is the way to go. Follow these simple steps to add album art to your music library:
- Open the Google Play Music app on your Android device.
- Navigate to the song or album for which you want to add album art.
- Tap on the three-dot menu icon next to the song or album title.
- A dropdown menu will appear. Select “Edit album info.”
- You will be taken to the album info screen. Here, you can see the current album art (if any) and various details about the album.
- Tap on the existing album art image or the placeholder if there is no album art assigned.
- You will have the option to choose album art from your device’s gallery or take a new photo using the camera.
- Select the desired album art image from your gallery, or take a photo of the album art if it is physically available.
- After selecting or capturing the album art, you will be able to crop and adjust the image if necessary.
- Once you are satisfied with the album art, tap “Save” or “Done” to apply the changes.
That’s it! The album art will now be assigned to the song or album in your Google Play Music library. You can repeat these steps for each song or album for which you want to add custom album art.
Note: Make sure you have the appropriate permissions to access your device’s gallery and camera to complete this method successfully. Also, keep in mind that the changes may take a few moments to sync across all your devices.
Method 2: Adding Album Art through Google Play Music Website
If you prefer to manage your music collection using a computer or simply find it more convenient to work with a larger screen, you can add album art to Google Play Music through the website. Follow these steps:
- Open a web browser on your computer and go to the Google Play Music website (https://play.google.com/music).
- Sign in to your Google account associated with your Google Play Music library.
- Navigate to the “Library” section, where you will find all your uploaded and purchased music.
- Locate the song or album for which you want to add album art.
- Hover over the album art thumbnail or the song title, and you will see a three-dot menu icon.
- Click on the three-dot menu icon, and a dropdown menu will appear.
- Select “Edit album info” from the menu.
- A pop-up window will appear, displaying the current album art (if any) and various details about the album.
- Click on the existing album art image or the placeholder if there is no album art assigned.
- You will have the option to upload album art from your computer.
- Click “Upload from computer” and browse your files to select the desired album art image.
- Once you have selected the image, click “Open” to upload it.
- After the upload is complete, you may need to crop or adjust the image to fit as album art.
- Click “Save” or “Done” to apply the changes to the album art.
That’s it! The album art will now be associated with the song or album in your Google Play Music library. You can repeat these steps for each song or album for which you want to add custom album art.
Note: Ensure that you have a stable internet connection and sufficient storage space on your Google account to upload album art through the website. Also, keep in mind that changes made on the website may take a few moments to sync with the Google Play Music app on your Android device.
Method 3: Using a Third-Party App to Add Album Art
If you’re looking for more advanced options and customization features, using a third-party app to add album art to Google Play Music can be a great solution. There are several apps available on the Google Play Store that specialize in managing album art for music libraries. Here’s how you can use a third-party app:
- Visit the Google Play Store on your Android device and search for a reliable album art management app. Some popular options include Album Art Changer, Star Music Tag Editor, and Cover Art Downloader.
- Install and launch the app on your device.
- Grant the necessary permissions to the app, such as accessing your music library.
- Once you have opened the app, you will see a list of songs or albums in your Google Play Music library.
- Select the song or album for which you want to add or change the album art.
- Within the app, you can either choose to search for album art online or manually select an image from your device’s gallery.
- If you choose to search online, the app will display a variety of album art options related to the song or album. Select the one you prefer and download it.
- If you decide to manually select an image, browse your device’s gallery and choose the desired album art image.
- After selecting or downloading the album art, the app will provide options to crop, resize, or adjust the image as per your preference.
- Once you are satisfied with the changes, save the modified album art.
- The app will then automatically update the album art in your Google Play Music library.
By using a dedicated album art management app, you can have more control over the appearance of your music library and easily customize the album art according to your preferences.
Note: Third-party apps may have additional features, such as batch editing, automatic album art detection, and integration with other music players. Explore the features and user reviews before choosing the right app for your needs.
Conclusion
Adding album art to your Google Play Music app on Android can significantly enhance your music listening experience. It not only adds a visually appealing element to your music library but also makes it easier to navigate and find your favorite songs. In this article, we explored three methods to add album art to Google Play Music: adding album art from within the app, using the Google Play Music website, and utilizing a third-party app.
If you prefer convenience and simplicity, adding album art from within the Google Play Music app is a quick and easy option. Simply follow the steps outlined in Method 1 to assign custom album art to your songs and albums.
For those who prefer managing their music library on a computer or want more control over the editing process, Method 2 provides a solution. Using the Google Play Music website, you can easily upload and edit album art for your songs and albums.
If you’re seeking advanced customization options, Method 3 recommends using a third-party app. These apps offer additional features, such as online search for album art and batch editing capabilities, providing a more personalized album art experience.
Choose the method that suits your preferences and needs. Regardless of which method you choose, adding album art to your Google Play Music app will elevate your music library and make your browsing and listening experience more enjoyable.
Now, you have the tools and knowledge to add album art to your Google Play Music app on Android. So, why wait? Dive into your music collection, add stunning album art, and enjoy a visually captivating music experience!