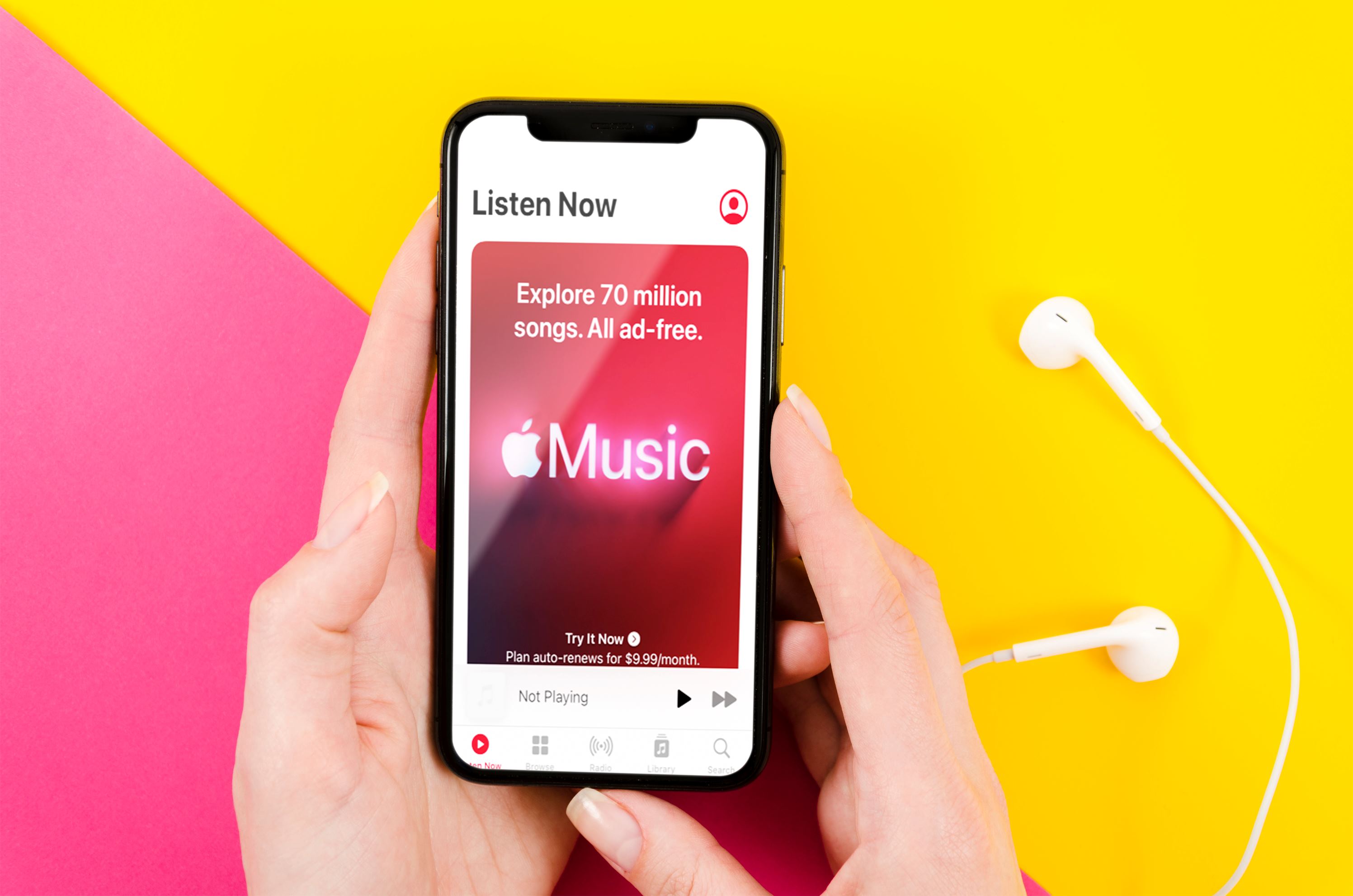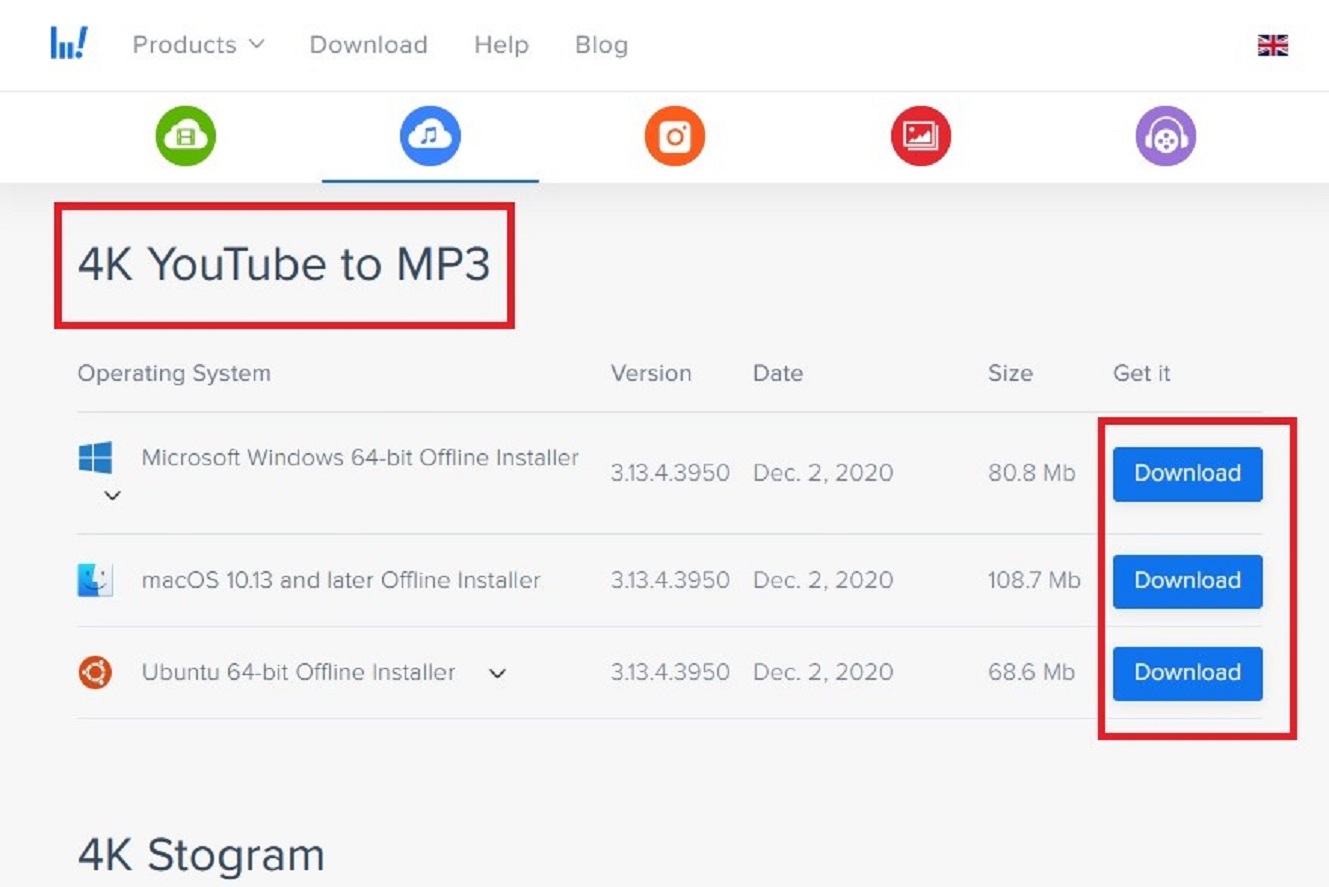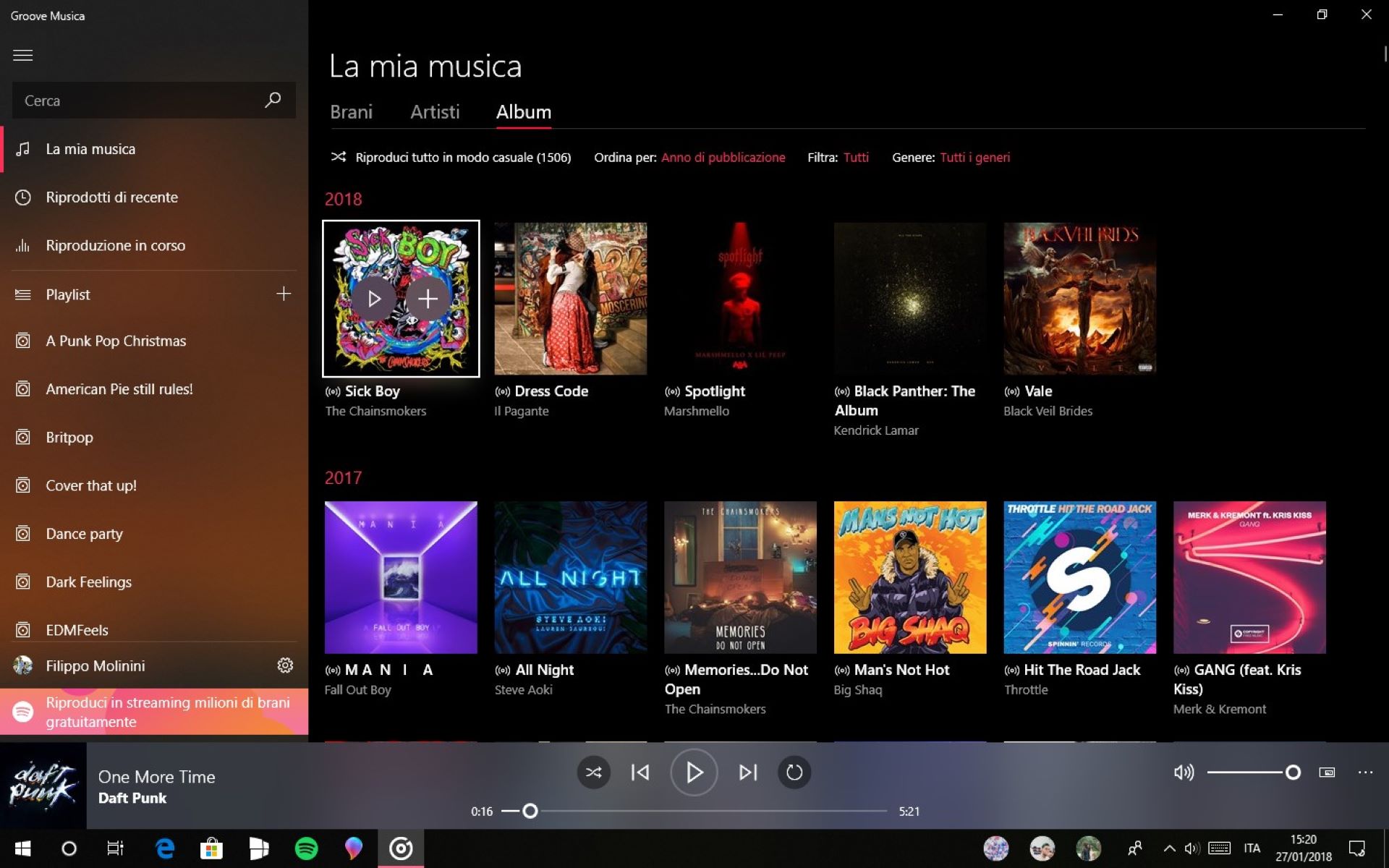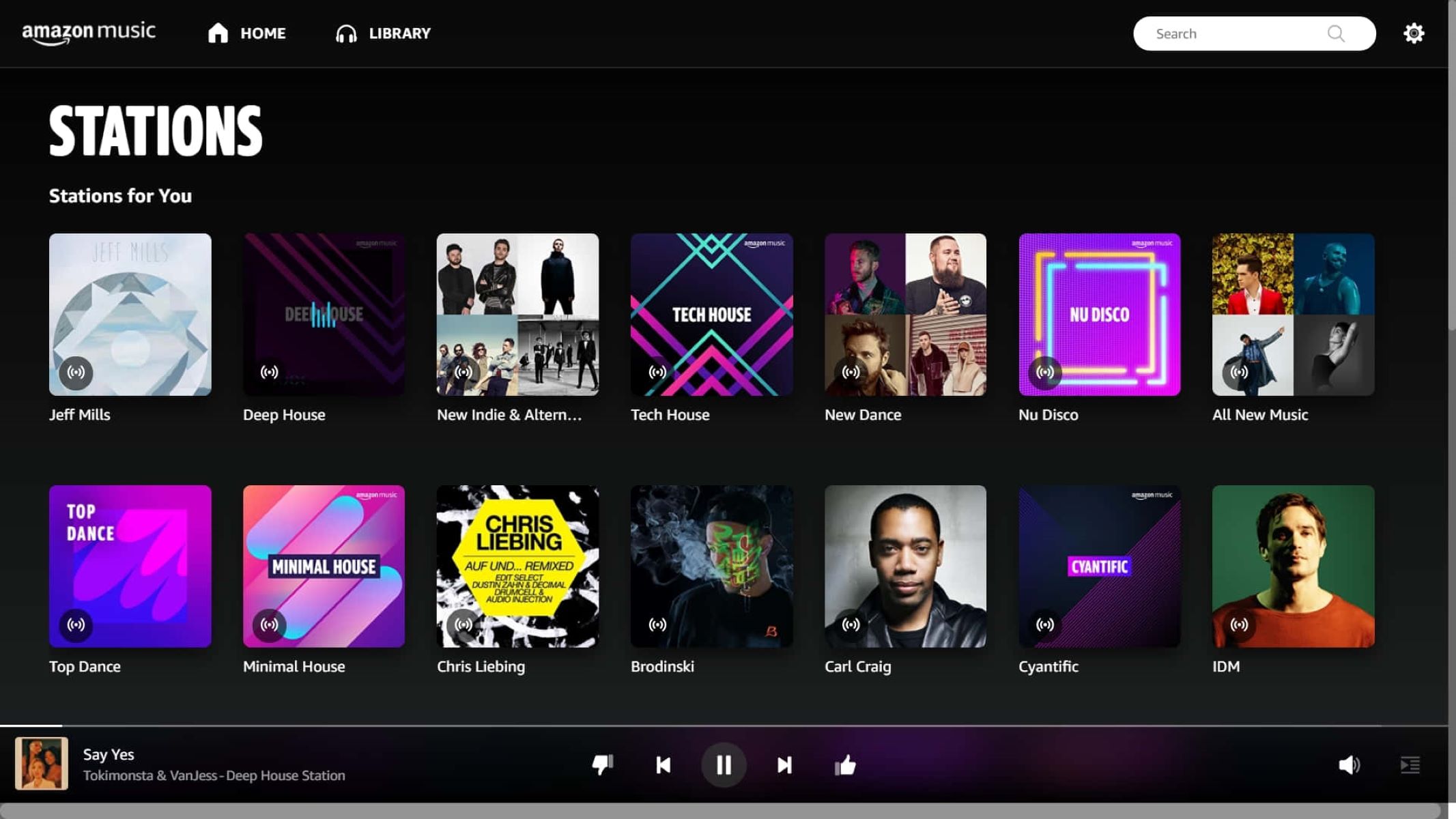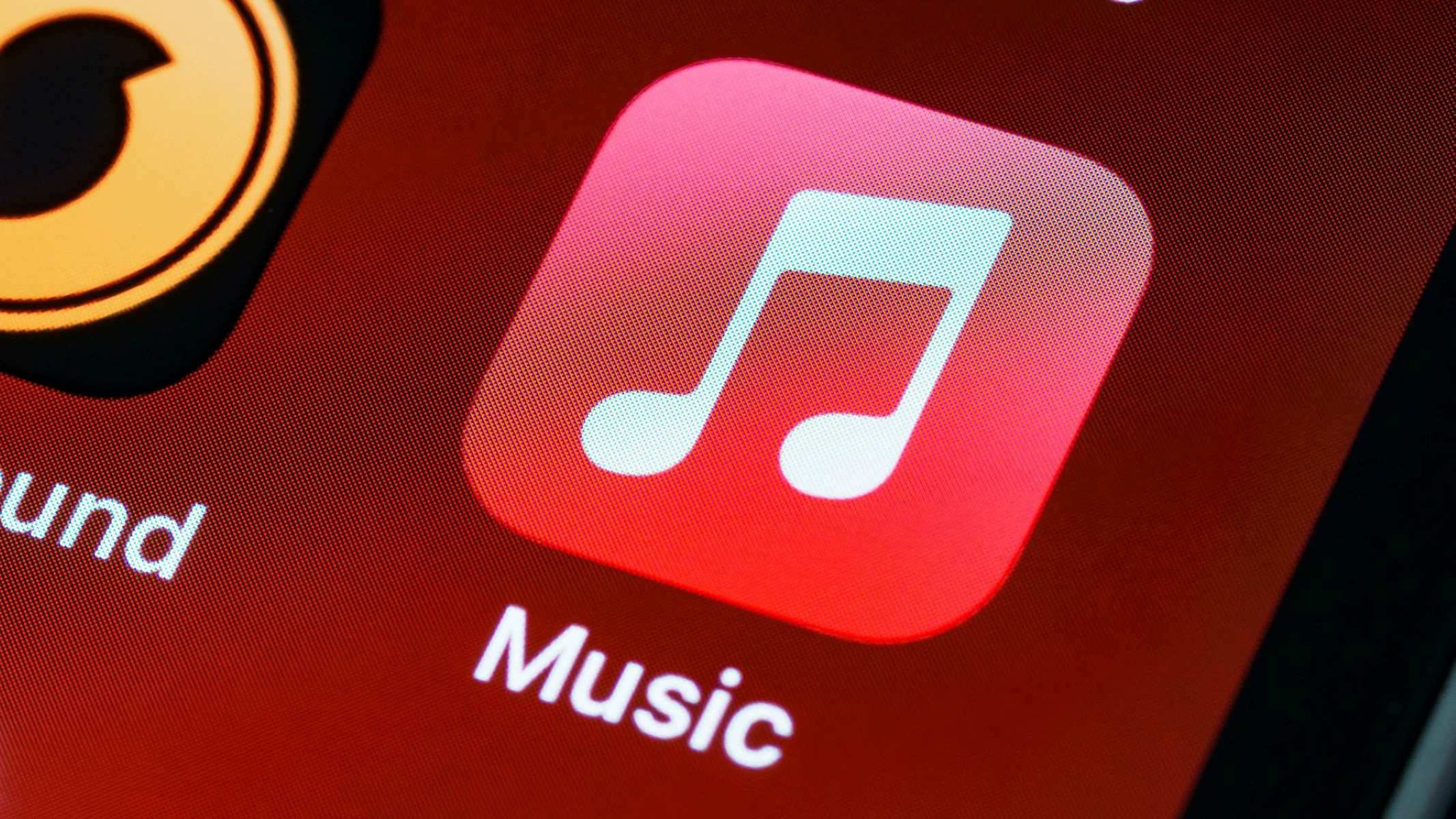Home>Production & Technology>Music App>How To Download Music To Samsung Music App


Music App
How To Download Music To Samsung Music App
Modified: March 8, 2024
Learn how to download music directly to your Samsung Music App and enjoy your favorite tunes anytime, anywhere. Get step-by-step instructions and make your music experience even better with this easy guide.
(Many of the links in this article redirect to a specific reviewed product. Your purchase of these products through affiliate links helps to generate commission for AudioLover.com, at no extra cost. Learn more)
Table of Contents
Introduction
Welcome to the world of music apps, where endless song libraries and personalized playlists are just a few taps away. If you’re a proud owner of a Samsung device, you probably already know about the Samsung Music app. This pre-installed music player offers a seamless and immersive experience for music lovers.
However, you might be wondering how to download music to Samsung Music app so that you can enjoy your favorite tunes even when you’re offline. Don’t worry! In this article, we’ll guide you through the step-by-step process of downloading music to the Samsung Music app, ensuring that you have your favorite tracks at your fingertips.
Before we dive into the steps, it’s important to note that downloading copyrighted music without proper authorization is illegal. Therefore, we recommend using reputable music streaming services or purchasing music from authorized platforms to ensure you’re respecting the rights of artists and creators.
Now that we’ve got that out of the way, let’s get started with the process of downloading music to Samsung Music app!
Step 1: Check Compatibility
Before you can start downloading music to the Samsung Music app, it’s essential to ensure that your device is compatible with the app and meets the necessary requirements. Here’s what you need to check:
- Device Compatibility: Samsung Music app is typically pre-installed on most Samsung devices, including Galaxy smartphones and tablets. However, it’s always a good idea to check if your specific device supports the app.
- Operating System: Make sure that your device is running on a compatible operating system. Samsung Music app is compatible with Android, so ensure that your device is running on an Android version that supports the app.
- Storage Space: Check your device’s storage space to ensure that you have enough room to store your downloaded music files. This will prevent any issues with downloading and playback due to insufficient storage.
If your device meets all these compatibility requirements, congratulations! You’re all set to proceed to the next steps and download music to the Samsung Music app. If not, consider updating your device’s software or freeing up storage space to meet the necessary requirements.
Step 2: Update Samsung Music App
Before you start downloading music to the Samsung Music app, it’s important to ensure that you have the latest version of the app installed on your device. Updating the app not only ensures a smoother user experience but also provides access to the latest features and improvements.
Here’s how you can update the Samsung Music app:
- Open the Google Play Store on your Samsung device.
- Tap on the menu icon (three horizontal lines) in the top-left corner of the screen.
- Select “My apps & games” from the menu options.
- On the “Installed” tab, look for the Samsung Music app in the list of installed apps.
- If an update is available, you’ll see an “Update” button next to the app. Tap on it to start the update process.
- Wait for the update to download and install on your device.
- Once the update is complete, you can launch the Samsung Music app and enjoy the latest version.
Updating the app ensures that you have the most up-to-date version with the latest bug fixes, improvements, and compatibility enhancements. It also ensures that you can take advantage of any new features or options that have been added to the app.
Now that you have the updated Samsung Music app, you’re ready to move on to the next step: choosing a music download app to get your favorite songs!
Step 3: Choose a Music Download App
In order to download music and transfer it to the Samsung Music app, you’ll need a reliable music download app. There are several options available on the Google Play Store that offer a wide range of features and song libraries. Here are a few popular music download apps:
- Spotify: Spotify is one of the most popular music streaming platforms, offering a vast library of songs in various genres. With a paid subscription, you can download songs and playlists for offline listening within the Spotify app.
- Apple Music: While primarily designed for Apple devices, Apple Music is also available on Android. With a subscription, you can access a large collection of songs, create playlists, and download music for offline listening.
- Deezer: Deezer offers a vast music library with millions of tracks across genres. With a Deezer Premium subscription, you can download songs and albums for offline playback on your Samsung device.
- SoundCloud: SoundCloud is known for its extensive collection of user-uploaded tracks. While not all songs are available for download, many artists offer their music for offline listening. Look for the download icon next to a track to see if it can be downloaded.
- Google Play Music: Google Play Music allows you to upload your own music library and download songs for offline listening. However, please note that Google Play Music is being phased out and replaced by YouTube Music.
These are just a few examples, and there are many other music download apps available on the Google Play Store. Research each app, explore their features, and read user reviews to choose the one that best fits your preferences and music tastes.
Once you’ve chosen a music download app, install it on your device and sign in or create an account to access its features. With the app installed and ready, you’re now ready to move on to the next step: downloading music!
Step 4: Download Music from the App
Now that you have a music download app installed on your Samsung device, it’s time to start downloading your favorite songs. The exact steps may vary depending on the app you choose, but the general process is relatively similar. Here’s a general guide on how to download music from a music download app:
- Launch the music download app on your Samsung device.
- Browse or search for the song you want to download.
- Once you’ve found the song, album, or playlist, look for a download or save option. This may be in the form of a download icon or a “Save for Offline” button.
- Tap on the download option to initiate the download process.
- Depending on the app, you may be able to choose the download quality or format. Higher-quality downloads will take up more storage space.
- Wait for the download to complete. The time it takes will depend on your internet connection speed and the size of the song.
Repeat these steps for each song or album you want to download. Some apps also allow you to queue multiple downloads, making it easier to download an entire playlist or album at once.
It’s worth noting that not all songs on a music streaming platform may be available for download due to licensing restrictions. Additionally, some apps may require a paid subscription to unlock the download feature. Ensure you have the necessary subscription or access to the songs you want to download.
Once the songs have finished downloading, they will be stored within the music download app, ready for offline listening. In the next step, we’ll explore how to transfer these downloaded songs to the Samsung Music app.
Step 5: Transfer Music to Samsung Music App
Now that you have downloaded your favorite songs from the music download app, it’s time to transfer them to the Samsung Music app for seamless playback. Follow these steps to transfer music from the download app to the Samsung Music app:
- Open the Samsung Music app on your device.
- Tap on the “Library” or “My Music” tab to access your music library.
- In the library, you may see options like “Songs,” “Albums,” or “Playlists.”
- Tap on the option that corresponds to the type of music you want to transfer (e.g., “Songs” for individual songs).
- Within the selected category, you should see an option to import or add music. This may be represented by a plus (+) sign or an “Add” button.
- Tap on the import or add music option, and a file browser or media library will open.
- Navigate to the location where your downloaded music files are stored. This could be within the music download app’s folder or a designated downloads folder on your device.
- Select the songs you want to transfer to the Samsung Music app. You may be able to select multiple files at once by tapping on each file individually or using a select-all option.
- Once you’ve selected the songs, tap on the “Import” or “Add” button to initiate the transfer process.
- Wait for the transfer process to complete. The time it takes will depend on the number and size of the songs being transferred.
After the transfer is complete, you should see the transferred songs in the corresponding category (e.g., “Songs,” “Albums,” or “Playlists”) within the Samsung Music app. You can now enjoy your downloaded music offline, directly through the Samsung Music app on your Samsung device.
Repeat these steps whenever you want to transfer new songs or update your music library on the Samsung Music app. It’s a convenient way to have all your favorite songs in one place, ready to be enjoyed at any time.
Now that you have successfully transferred your downloaded music to the Samsung Music app, let’s move on to the final step: sit back, relax, and enjoy your music!
Step 6: Enjoy Your Music on Samsung Music App
Congratulations! You have successfully downloaded and transferred your favorite music to the Samsung Music app. Now, it’s time to sit back, relax, and enjoy your music wherever you go. Here are a few tips to enhance your music listening experience on the Samsung Music app:
- Create Playlists: Take advantage of the playlist feature in the Samsung Music app to curate personalized collections of songs for different moods or occasions. Arrange your favorite songs into playlists for easy access.
- Explore Music Discovery: The Samsung Music app offers features like “Top charts” and “Recommended for you” to help you discover new music. Take some time to explore these features and broaden your musical horizons.
- Customize Sound Settings: The Samsung Music app allows you to customize the sound settings to suit your preferences. Adjust the equalizer settings, apply sound effects, or choose from pre-set sound profiles to enhance your listening experience.
- Smart Search: Use the search function in the Samsung Music app to quickly find specific songs, albums, or artists. Whether you have a vast music library or are searching for new releases, the search feature will help you find what you’re looking for.
- Lyric Display: The Samsung Music app supports the display of song lyrics, enhancing your music experience. When available, lyrics can be displayed along with the currently playing song to help you sing along or better understand the lyrics.
Whether you’re listening to your favorite songs during your daily commute, while working out, or just relaxing at home, the Samsung Music app offers a user-friendly interface and a range of features to enhance your music listening experience.
Remember to periodically update your music library by downloading new songs or albums from your chosen music download app. This way, you’ll always have a fresh collection of music to enjoy.
Now that you know how to download music to the Samsung Music app and get the most out of it, it’s time to start exploring and enjoying your own personalized music library. Plug in your headphones or connect to a Bluetooth speaker, and let the music soothe your soul.
Happy listening!
Conclusion
Congratulations! You have reached the end of our comprehensive guide on how to download music to the Samsung Music app. We hope this step-by-step process has helped you navigate through the world of music apps and make the most of your Samsung device.
By checking the compatibility of your device, updating the Samsung Music app, choosing a reliable music download app, downloading the music, transferring it to the Samsung Music app, and finally enjoying your favorite songs, you now have the knowledge and tools to curate your own personalized music library that can be accessed anytime, anywhere.
Remember, as music lovers, it’s important to respect the rights of artists and creators. Make sure to download music from authorized platforms or use reputable music streaming services to ensure you’re supporting the artists and following copyright laws.
The Samsung Music app offers a seamless and immersive experience for all your music needs. Explore the features it has to offer, from creating playlists and exploring new music to customizing sound settings and displaying song lyrics. Make the most of this powerful music player and enjoy a rich audio experience with your downloaded music.
Now, it’s time to embark on your musical journey. Download your favorite songs, create personalized playlists, discover new artists, and let the Samsung Music app be your companion in your music-filled adventures.
Thank you for reading, and we hope you enjoy every beat, lyric, and rhythm that you encounter on your musical journey with the Samsung Music app!