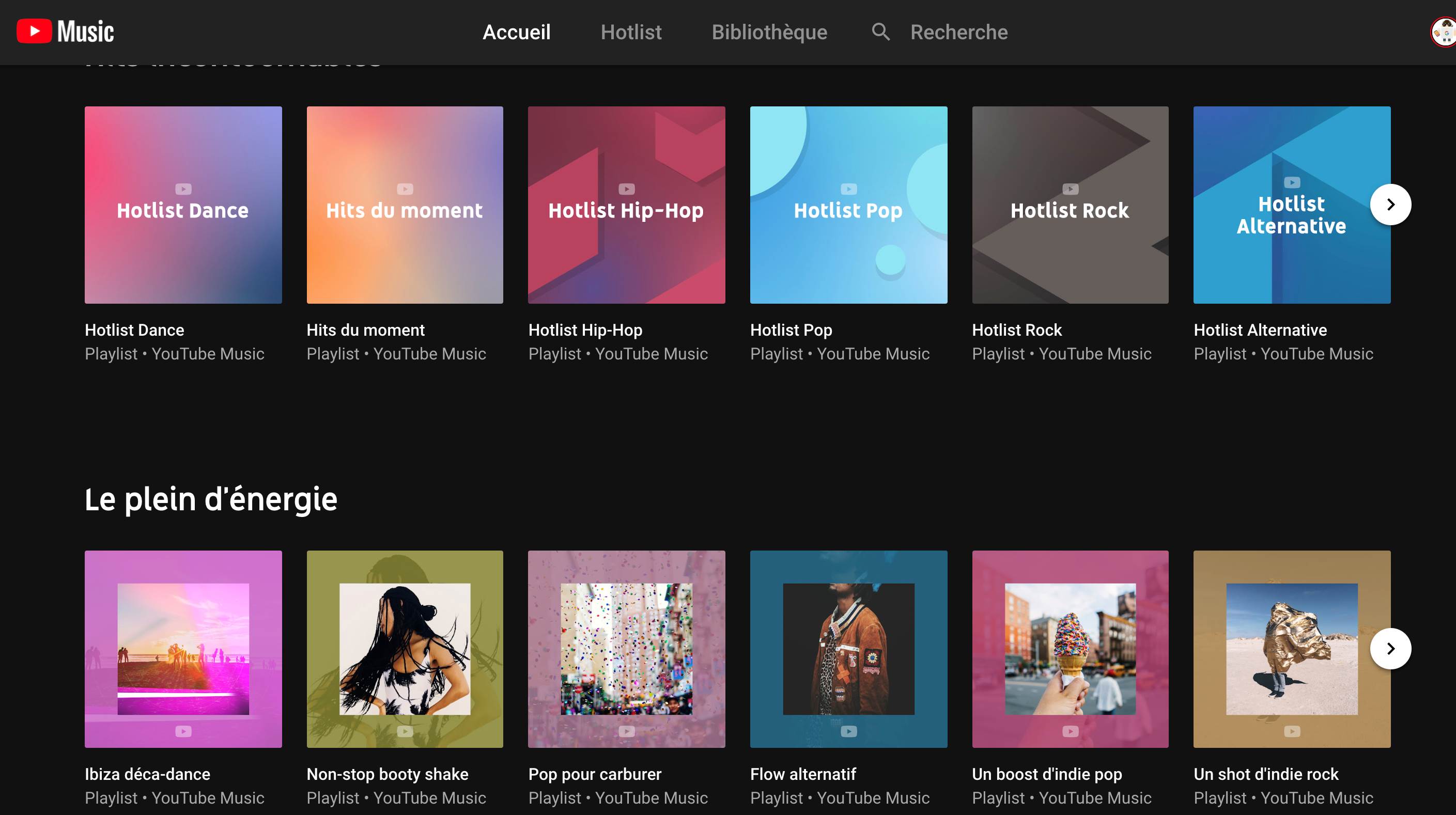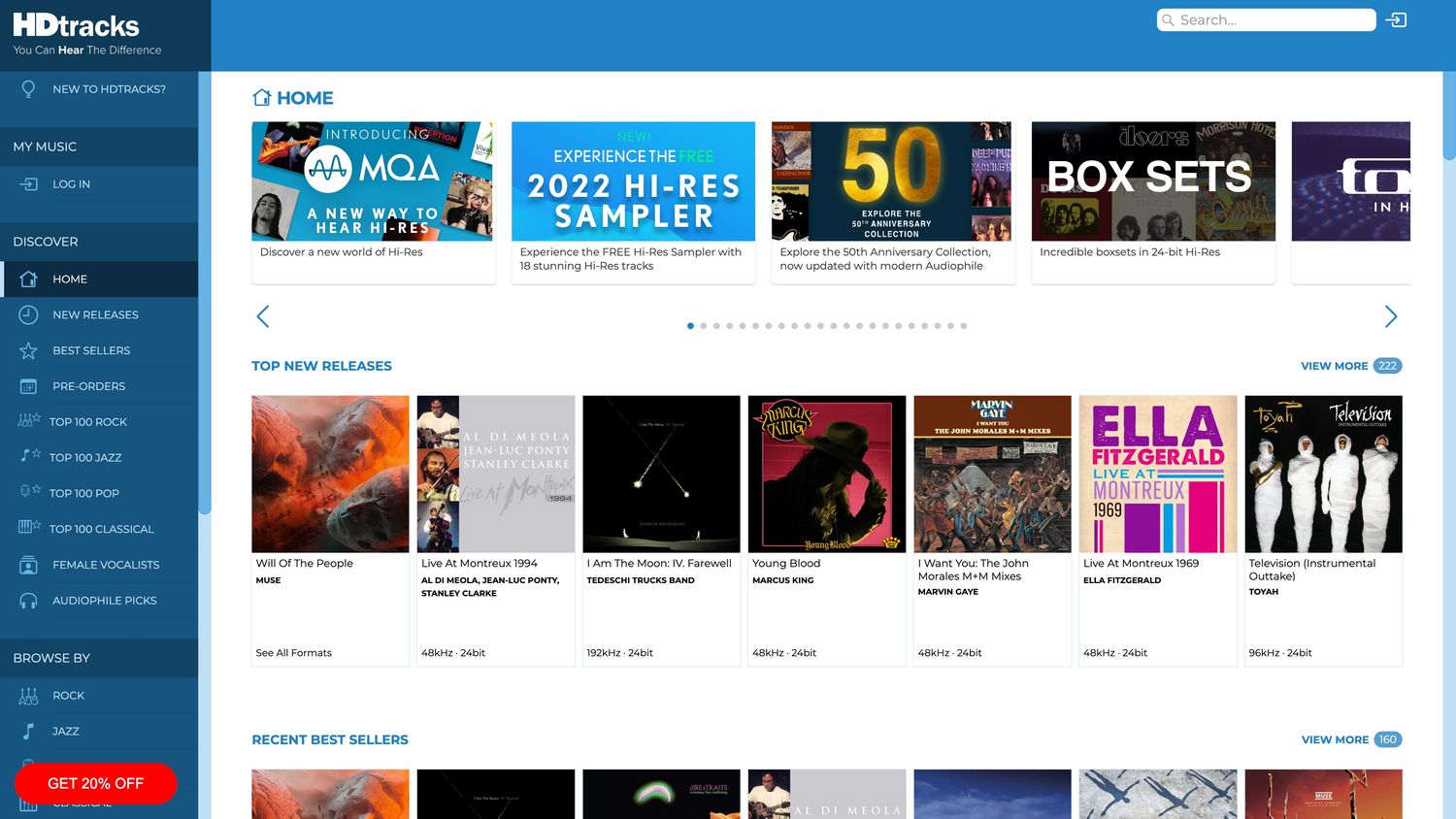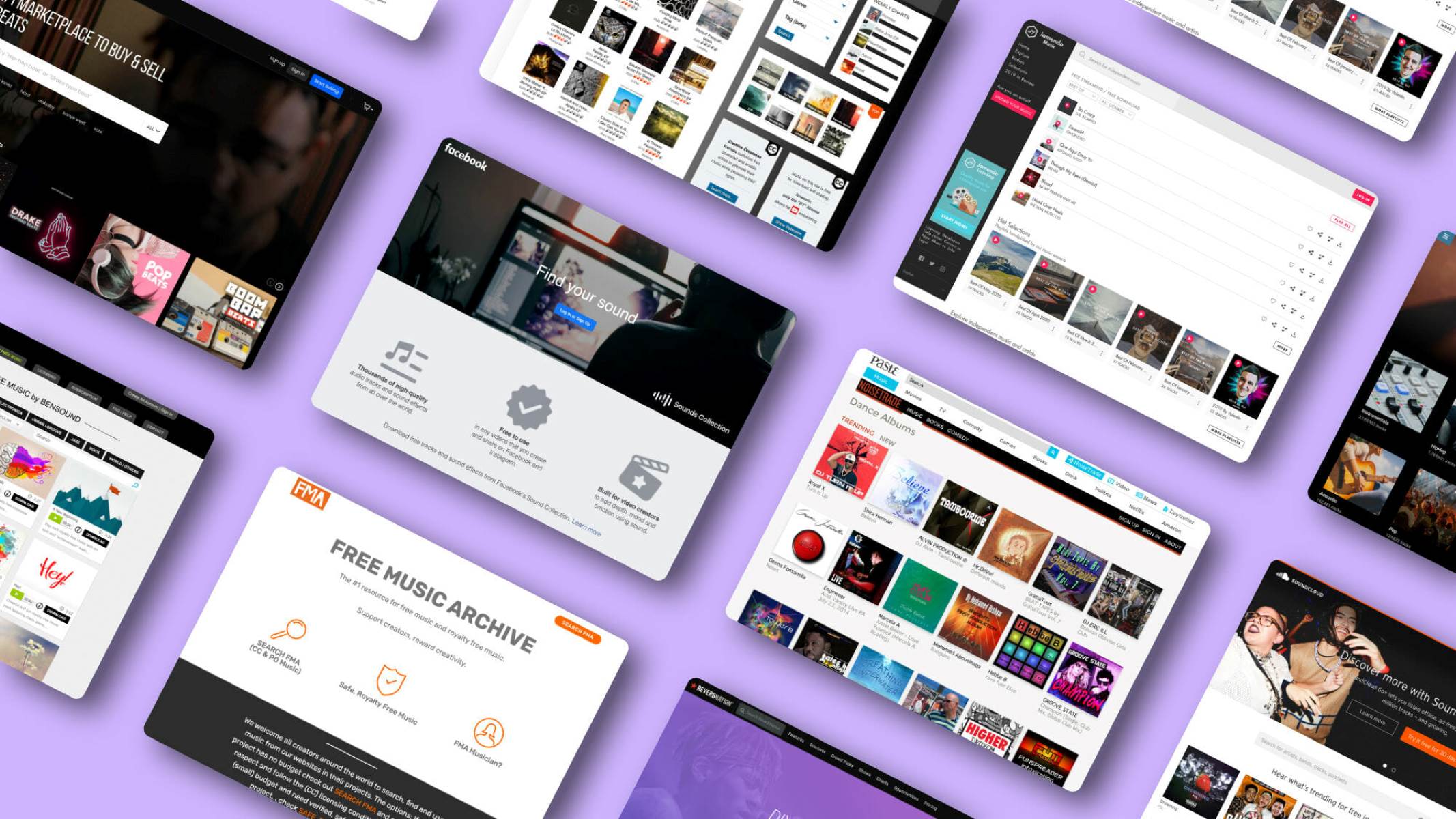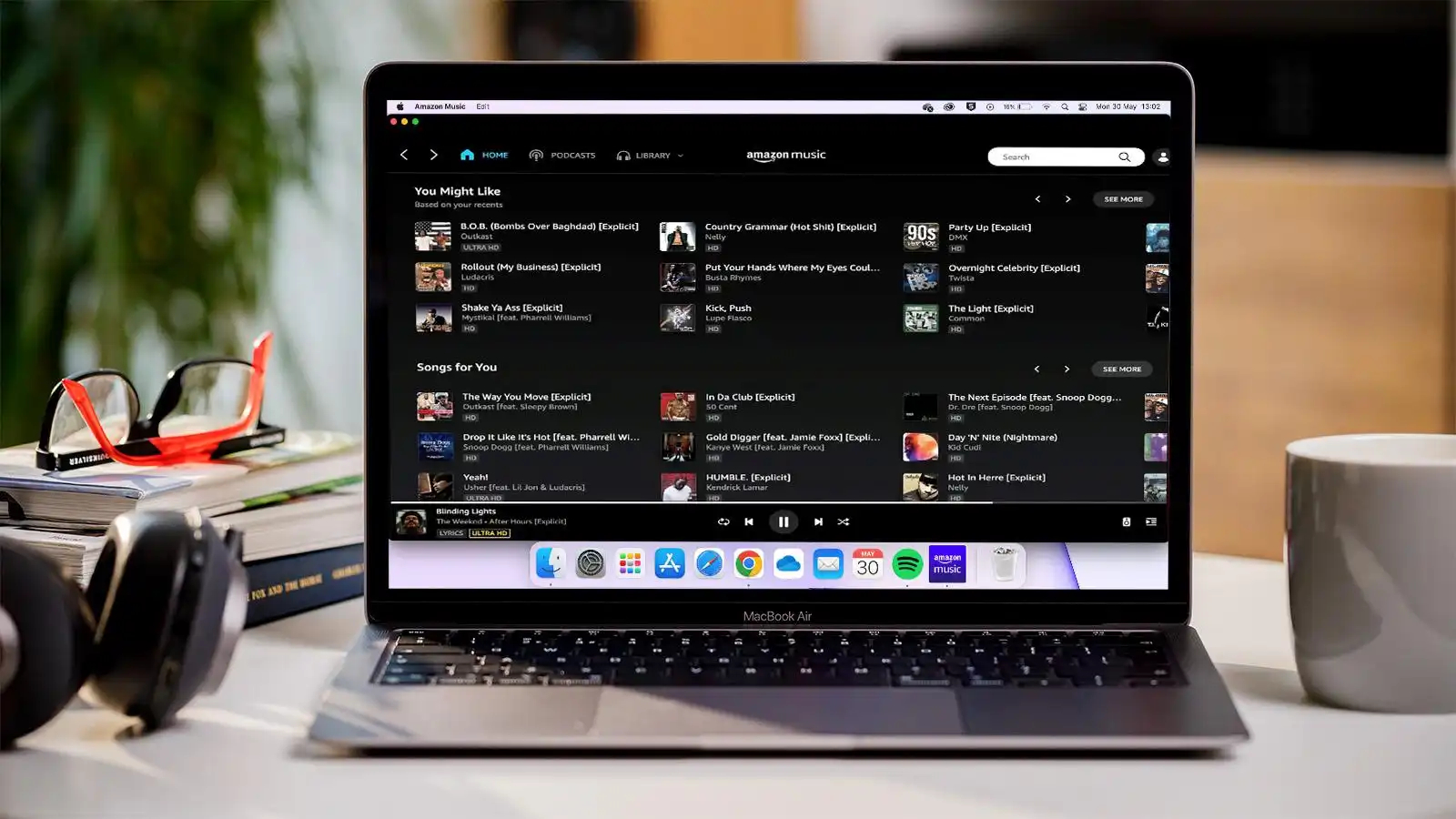Home>Production & Technology>Music App>Where Does Amazon Music App Download To
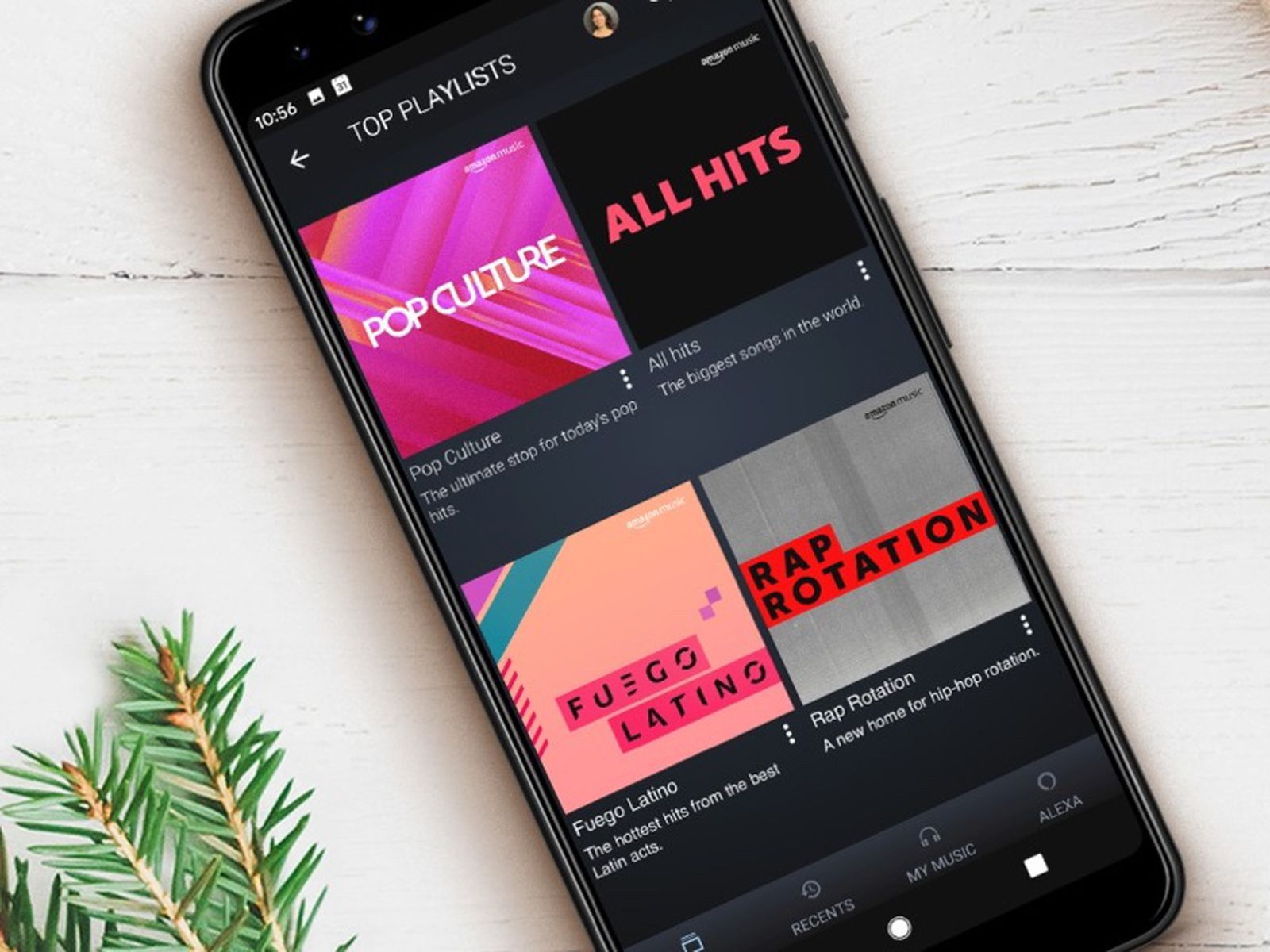
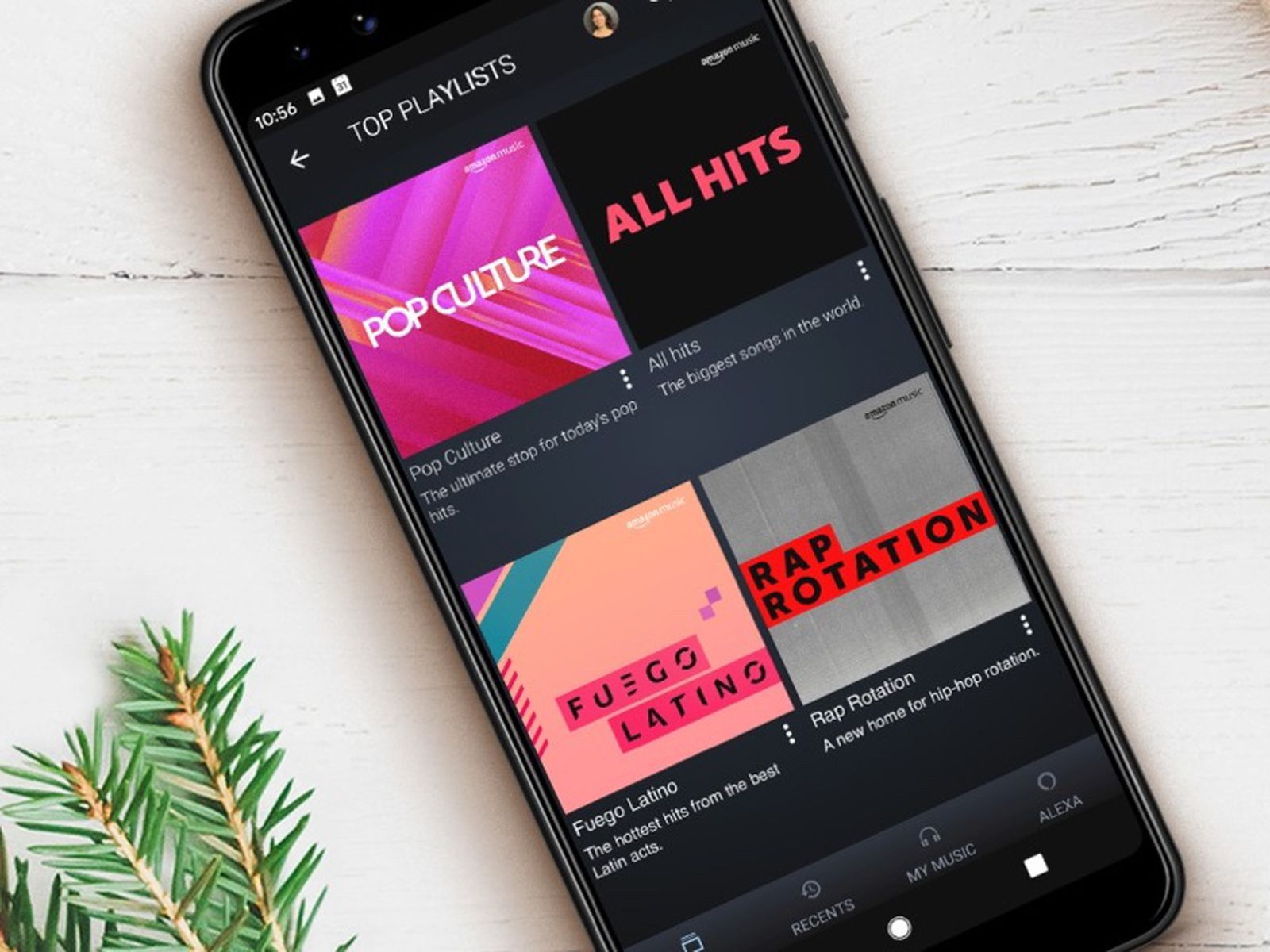
Music App
Where Does Amazon Music App Download To
Modified: March 8, 2024
Discover where the Amazon Music app downloads your favorite tunes effortlessly. Stream and enjoy versatile music on your device with this user-friendly music app.
(Many of the links in this article redirect to a specific reviewed product. Your purchase of these products through affiliate links helps to generate commission for AudioLover.com, at no extra cost. Learn more)
Table of Contents
Introduction
The Amazon Music App has revolutionized the way we listen to music. With its vast library of songs, seamless streaming capabilities, and user-friendly interface, it has quickly become a go-to platform for music lovers around the world. Whether you’re a fan of the latest chart-topping hits or prefer to delve into the depths of obscure indie gems, the Amazon Music App has something for everyone.
But have you ever wondered where the Amazon Music App downloads your favorite tunes? In this article, we will explore the various platforms on which the app can be downloaded and provide a comprehensive guide on locating your downloaded music. So, whether you’re jamming out on your Android device, grooving on your iOS device, or rocking out on your Windows or Mac computer, we’ve got you covered.
With the Amazon Music App, you no longer need to rely on an internet connection to enjoy your favorite songs. By downloading music to your device, you can listen to your beloved tracks anytime, anywhere, without worrying about data usage or buffering issues. Plus, having your music library readily available offline means you can enjoy it during airplane flights, road trips, or any other situation where an internet connection may be unreliable or non-existent.
So, let’s dive into the world of the Amazon Music App and find out exactly where it stores your downloaded music on different platforms. Get ready to unlock the power of music on your device and make the most of your Amazon Music subscription.
Understanding the Amazon Music App
Before we delve into the specifics of where the Amazon Music App downloads your music, let’s first gain a better understanding of this popular music streaming platform.
The Amazon Music App is a feature-packed application that allows users to stream and download music from a vast library of songs. It offers a variety of subscription options, including Amazon Prime Music, which is included with your Amazon Prime membership, and Amazon Music Unlimited, a standalone service with millions of additional songs. With these subscriptions, users have access to an extensive collection of music spanning various genres, artists, and albums.
The app provides a seamless and intuitive user interface, making it easy to browse and discover new music. You can create personalized playlists, explore curated playlists based on your music preferences, and take advantage of features like lyric streaming and unlimited skips. Additionally, the app offers high-quality audio streaming options, including HD and Ultra HD audio, allowing for an enhanced listening experience.
One of the standout features of the Amazon Music App is its offline playback capability. This means you can download your favorite songs, albums, or playlists directly to your device and listen to them without an internet connection. This feature is particularly useful when you’re on the go and don’t want to rely on a stable internet connection or incur additional data charges.
Furthermore, the app is available on multiple platforms, including Android, iOS, Windows, and Mac computers. This cross-platform accessibility allows you to enjoy your music seamlessly across various devices, ensuring you never miss a beat.
Now that we have a better understanding of the Amazon Music App and its features, let’s continue our exploration by discovering where the app stores your downloaded music on different devices.
Locating Downloaded Music on Android Devices
If you’re using the Amazon Music App on an Android device, finding your downloaded music is a straightforward process. The app automatically saves your downloaded songs in a designated location on your device’s internal storage or SD card (if available).
To locate your downloaded music on Android:
- Open the Amazon Music App on your Android device.
- Tap on the “My Music” tab at the bottom of the screen.
- At the top of the screen, you’ll see the “Library” section. Tap on it.
- In the Library section, tap on the “Devices” option.
- Next, select the device you’re currently using (e.g., “This device”).
- A list of available music categories will appear. Tap on “Downloaded Music”.
- Here, you will find all your downloaded songs conveniently organized by albums, artists, playlists, and genres.
If you wish to change the location for downloaded music, you can do so by going to the app’s settings. To access the settings, tap on the three horizontal lines or the menu icon in the upper left corner of the screen. From there, select “Settings” > “Storage Location” and choose between internal storage or an SD card, depending on your device’s capabilities.
Having your downloaded music easily accessible on your Android device allows you to enjoy your favorite tracks offline, no matter where you are. Whether you’re commuting to work, hitting the gym, or simply relaxing at home, you’ll have your personal music library at your fingertips.
Now that we’ve covered locating downloaded music on Android devices, let’s move on to the next section and discover how to find downloaded music on iOS devices.
Finding Downloaded Music on iOS Devices
If you’re using the Amazon Music App on an iOS device, such as an iPhone or iPad, you’ll be pleased to know that locating your downloaded music is a breeze. The app automatically saves your downloaded songs in a designated location within the app itself.
To find your downloaded music on iOS:
- Launch the Amazon Music App on your iOS device.
- Tap on the “My Music” tab at the bottom of the screen.
- At the top of the screen, you’ll find several categories. Tap on “Library”.
- In the Library section, you’ll see different music categories like Playlists, Artists, Albums, and Songs. Tap on the desired category to view your downloaded songs.
- Within each category, you can scroll through your downloaded music and enjoy your favorite songs offline.
The Amazon Music App on iOS devices offers a seamless experience when it comes to accessing your downloaded music. By organizing your songs into various categories, you can easily navigate through your collection and find the perfect tune for any occasion.
Remember that downloaded music is stored within the Amazon Music App itself, so you won’t be able to access it through other media players or file managers on your iOS device. To listen to your downloaded music outside of the Amazon Music App, you can use features like AirPlay or Bluetooth to stream it to compatible devices, such as wireless speakers or your car’s audio system.
Now that you know how to locate your downloaded music on iOS devices, let’s move on to the next section and explore how you can access your downloaded music on Windows and Mac computers.
Accessing Downloaded Music on Windows and Mac Computers
If you’re using the Amazon Music App on your Windows or Mac computer, you have the convenience of accessing your downloaded music directly through the app. The app creates a designated folder where it saves your downloaded songs, making it easy to locate and play your favorite tracks on your computer.
To access your downloaded music on Windows and Mac computers:
- Launch the Amazon Music App on your computer.
- Sign in to your Amazon Music account if prompted.
- At the top left corner of the app, click on the “My Music” tab.
- In the left sidebar, you’ll find different music categories like Playlists, Artists, Albums, and Songs. Click on the desired category to view your downloaded songs.
- Within each category, you can scroll through and play your downloaded music.
By default, the Amazon Music App stores downloaded music in a designated folder on your computer’s hard drive. The exact location may vary depending on your operating system:
- Windows: The downloaded music is typically stored in the “Music” folder, which can be found in your user directory (e.g., C:UsersYourUsernameMusicAmazon Music).
- Mac: The downloaded music is usually saved in the “Downloads” folder, which can be accessed through the Finder (e.g., Finder > Downloads > Amazon Music).
Knowing the location of your downloaded music folder allows you to easily back up or transfer your songs to other storage devices or media players. You can also move this folder to a different location if desired. However, it is recommended to make any changes or modifications within the Amazon Music App’s settings to ensure its proper functionality.
Now that you understand how to access your downloaded music on Windows and Mac computers, let’s move on to the next section and learn how to manage your downloaded music within the Amazon Music App.
Managing Downloaded Music in the Amazon Music App
The Amazon Music App offers various features to help you efficiently manage your downloaded music collection. From organizing and deleting songs to creating playlists and adjusting audio settings, the app empowers you to customize your music experience according to your preferences.
Here are some ways to manage your downloaded music in the Amazon Music App:
- Creating Playlists: The app allows you to create personalized playlists with your favorite songs. To create a playlist, simply navigate to the “My Music” tab, select the desired category (e.g., Songs, Albums, Artists), and find the songs you want to add. Right-click on the song or album and choose “Add to Playlist.” You can then give your playlist a name and add more songs as needed.
- Organizing Music: The Amazon Music App automatically organizes your downloaded music by categories such as Albums, Artists, and Genres. You can easily browse through these categories to find specific songs or albums. Additionally, you can use the search bar at the top of the app to quickly locate a particular song or artist.
- Deleting Songs: If you want to remove downloaded songs from your device to free up storage space, you can do so within the app. Simply go to the “Downloads” section or the category where the song is located, right-click on the song, and select “Delete.” Please note that deleting a song from your device does not remove it from your Amazon Music library. You can always redownload it in the future if desired.
- Adjusting Audio Settings: The app offers various audio settings you can customize to enhance your listening experience. You can access these settings by clicking on the gear icon or the “Settings” option within the app. Here, you can adjust equalizer presets, customize playback settings, and enable High Definition (HD) or Ultra HD audio streaming if your subscription allows.
With these management features, the Amazon Music App allows you to stay organized and in control of your downloaded music library. Whether you’re creating the perfect playlist for a road trip or clearing up space on your device, the app offers the tools you need to manage your music collection effectively.
Now that we’ve covered the essentials of managing downloaded music in the Amazon Music App, let’s move on to the next section and address any potential troubleshooting issues related to downloaded music.
Troubleshooting Issues with Downloaded Music
While the Amazon Music App provides a seamless experience for downloading and enjoying music, it’s possible to encounter some issues along the way. Here are some common troubleshooting tips to help you resolve any problems you may face with your downloaded music:
1. Playback Errors: If you experience playback errors with your downloaded music, try restarting the app or your device. Sometimes, a simple restart can resolve temporary glitches. If the issue persists, check your internet connection to ensure it’s stable. If you’re using the offline playback feature, make sure you’ve properly downloaded the songs and they’re not expired.
2. Storage Space: If you receive alerts about insufficient storage space, you may need to clear up some space on your device. Delete unused apps, photos, or videos to make room for your downloaded music. Alternatively, you can choose to store your downloaded music on an external SD card (if supported) or adjust the app’s settings to use a different storage location.
3. Downloads Not Completing: If your downloads repeatedly fail or get stuck, check your internet connection stability. Poor Wi-Fi or cellular signals can disrupt the download process. Additionally, ensure that you have a strong and stable connection throughout the download. You may also want to temporarily disable any VPN or proxy connections, as they can sometimes interfere with downloads.
4. Expired Downloads: It’s important to note that downloaded music has an expiration date. If you’ve downloaded songs for offline playback and notice that they no longer play, it’s likely that the download has expired. To continue enjoying the songs offline, you’ll need to reconnect to the internet and redownload them.
5. Account Sync Issues: If you’re encountering problems with syncing your downloaded music across devices, ensure that you’re using the same Amazon Music account on all devices. Make sure you’re signed in with the correct account credentials. Additionally, check for any app updates and ensure that you have the latest version of the Amazon Music App installed on your devices.
If you’ve tried these troubleshooting tips and are still experiencing issues, it may be helpful to reach out to Amazon Music customer support for further assistance. They can provide specific guidance tailored to your situation.
Remember, technology can sometimes be unpredictable, but with these troubleshooting steps, you’ll be well-equipped to overcome any obstacles and continue enjoying your downloaded music hassle-free.
Now, let’s wrap up this article with a summary of what we’ve covered.
Conclusion
The Amazon Music App is a powerful platform that brings the world of music to your fingertips. With its extensive library, seamless streaming capabilities, and offline playback feature, it’s no wonder that millions of users turn to this app for their music needs.
In this article, we explored where the Amazon Music App downloads your favorite tunes on different devices. We learned how to locate downloaded music on Android devices, iOS devices, and Windows and Mac computers. We also explored the various ways to manage your downloaded music within the app, including creating playlists, organizing music, and adjusting audio settings.
Moreover, we provided troubleshooting tips for common issues that may arise with downloaded music, such as playback errors, storage space limitations, download failures, expired downloads, and account sync problems. By following these tips, you can overcome any obstacles and ensure a smooth and enjoyable music streaming experience.
Whether you’re on the go with your Android or iOS device, or enjoying your downloaded music on your Windows or Mac computer, the Amazon Music App offers the convenience and flexibility to enjoy your favorite songs anytime, anywhere.
So, if you’re a music lover looking for a comprehensive and user-friendly music streaming app, give the Amazon Music App a try. It’s not just a platform to discover new music, but also a hub to curate your own personal music library.
Now, it’s time to grab your headphones, open the Amazon Music App, and immerse yourself in the abyss of melodies that await you. With the power of the Amazon Music App, you’ll never be far from the music that moves you.