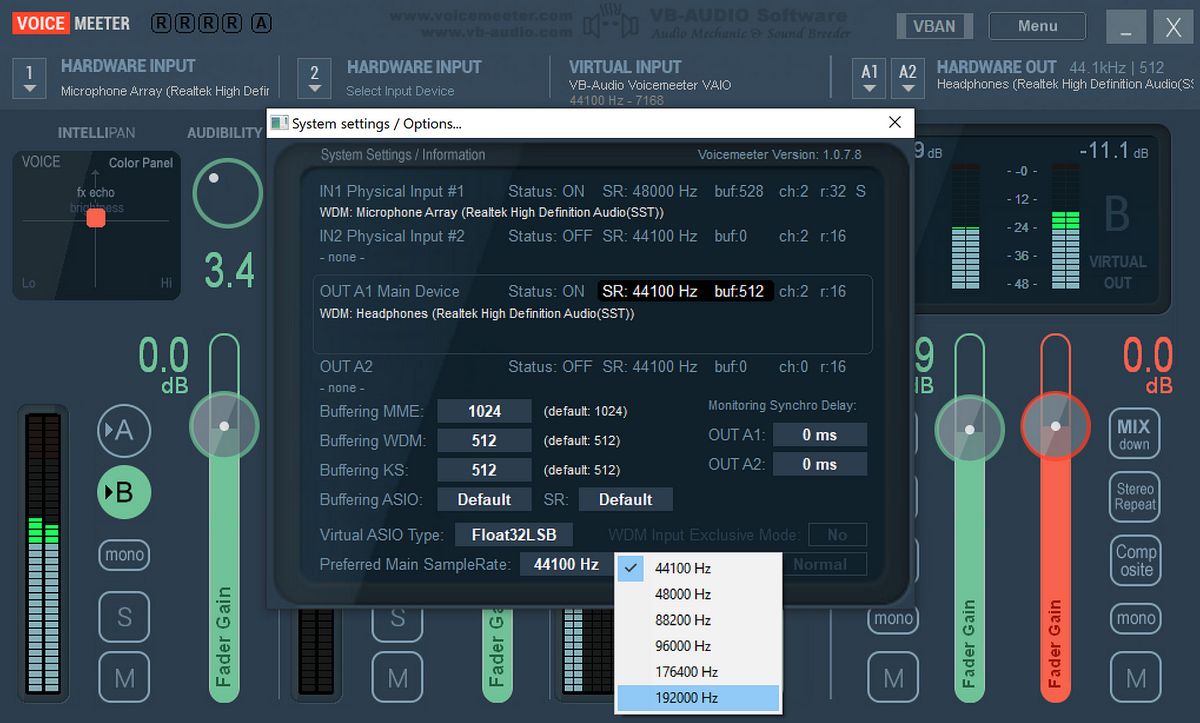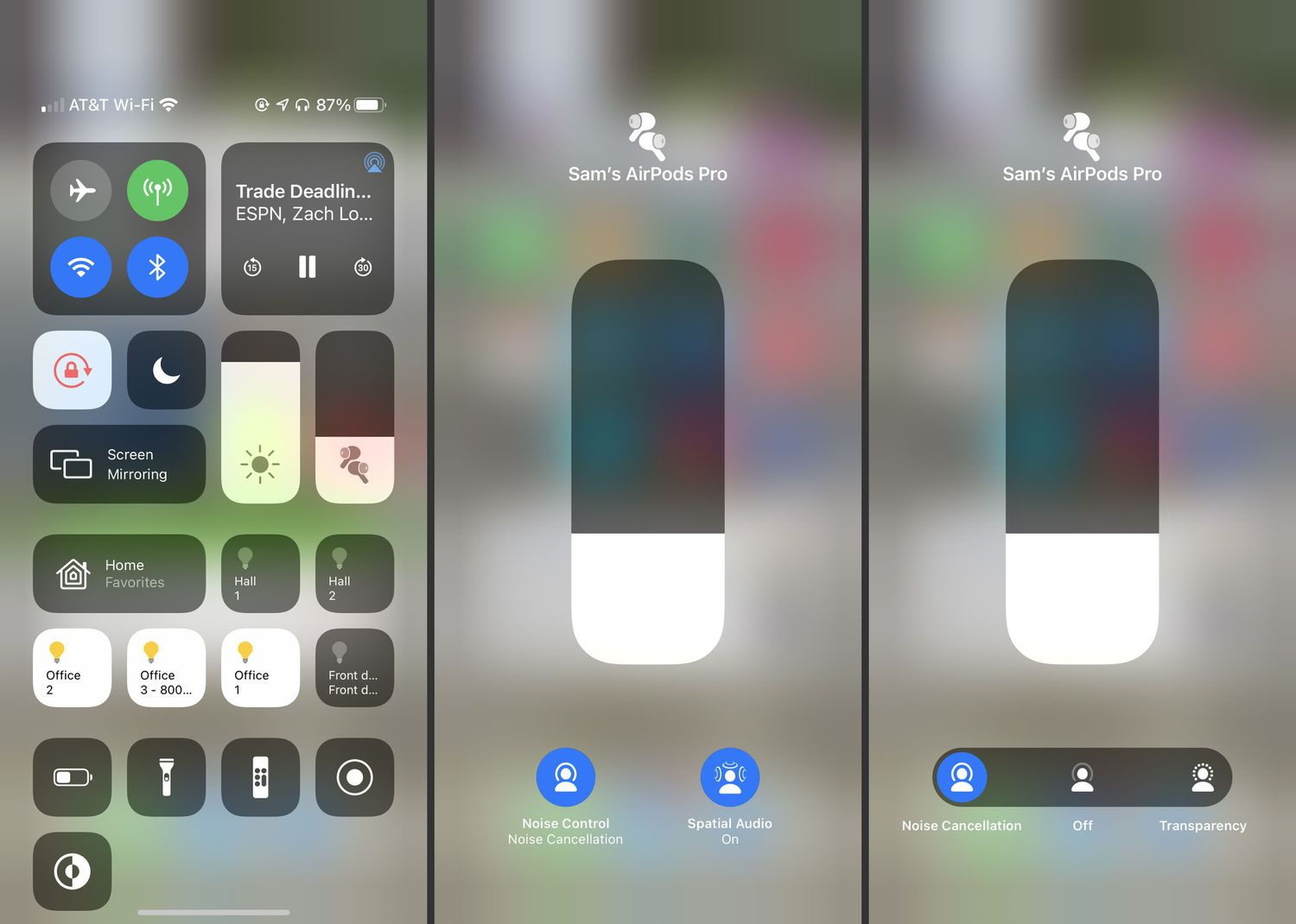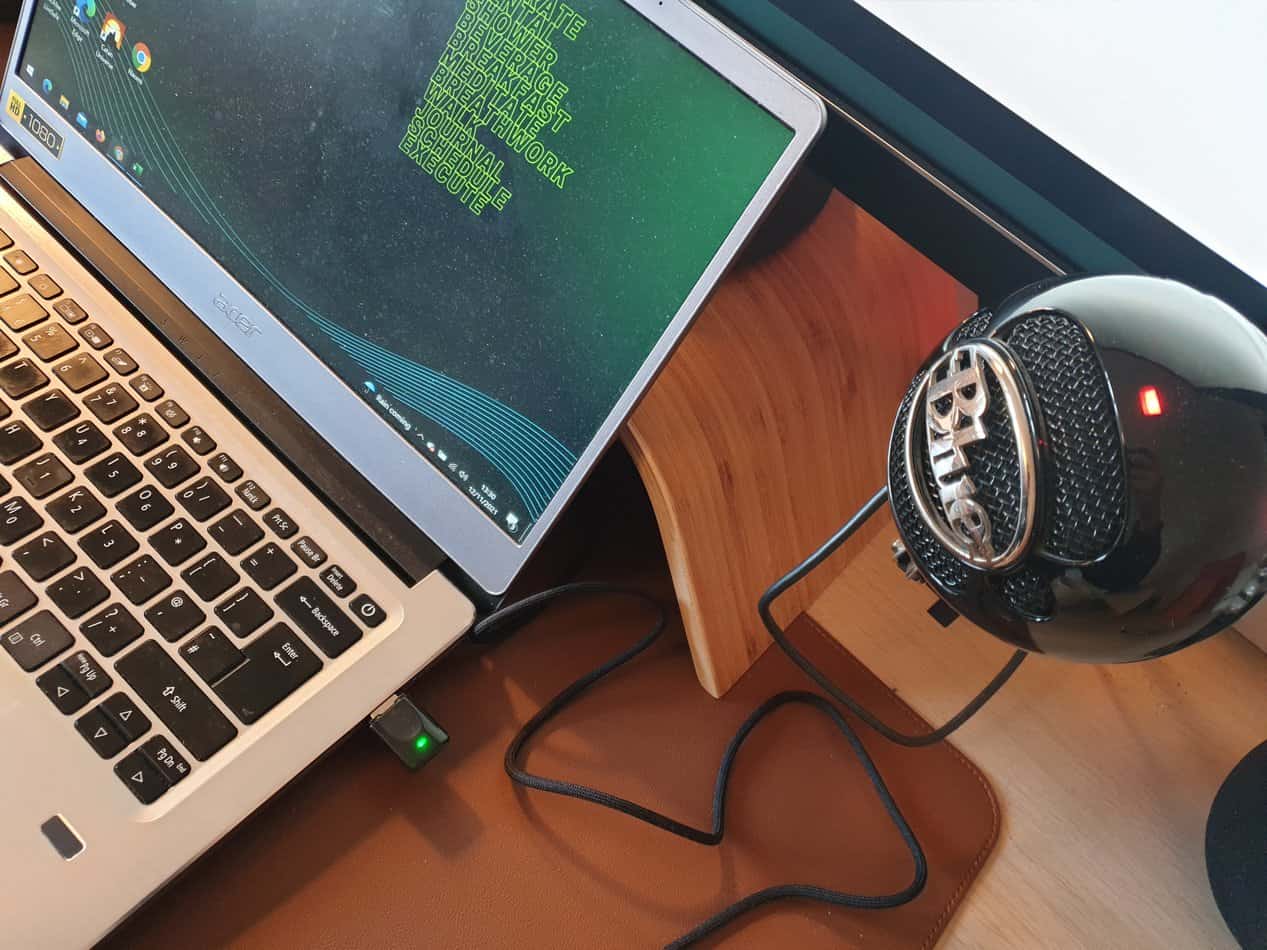Home>Production & Technology>Noise Cancellation>How To Enable Noise Cancellation On Plantronics Voyager 5200


Noise Cancellation
How To Enable Noise Cancellation On Plantronics Voyager 5200
Modified: January 22, 2024
Learn how to enable noise cancellation on the Plantronics Voyager 5200 headset and enjoy crystal-clear sound without any distractions.
(Many of the links in this article redirect to a specific reviewed product. Your purchase of these products through affiliate links helps to generate commission for AudioLover.com, at no extra cost. Learn more)
Table of Contents
- Introduction
- Step 1: Power on the Plantronics Voyager 5200
- Step 2: Pair the Voyager 5200 with your device
- Step 3: Download and install the Plantronics Hub app
- Step 4: Open the Plantronics Hub app
- Step 5: Navigate to the “Settings” menu
- Step 6: Activate noise cancellation feature
- Step 7: Adjust the level of noise cancellation
- Step 8: Test the noise cancellation functionality
- Conclusion
Introduction
Welcome to this guide on how to enable noise cancellation on the Plantronics Voyager 5200. If you own this headset, you are already aware of its excellent audio quality and advanced features. However, the noise cancellation feature takes it to the next level, allowing you to enjoy your calls or listen to music without distractions from the surrounding environment.
Noise cancellation technology has become increasingly popular in recent years, as it helps reduce unwanted background noise and provides a more immersive audio experience. Plantronics, a leading manufacturer of audio devices, has incorporated noise cancellation into its Voyager 5200 headset to enhance the user experience.
Whether you work in a busy office, commute on a noisy train, or simply want to enjoy crystal-clear sound quality, enabling noise cancellation on your Plantronics Voyager 5200 is a must-do. In this article, we will guide you step-by-step on how to activate this feature and make the most out of your headset.
Before we dive into the steps, it is important to note that the noise cancellation feature of the Plantronics Voyager 5200 requires the use of the Plantronics Hub app. This app is available for both iOS and Android devices and provides additional customization options for your headset.
Now, let’s get started with enabling noise cancellation on your Plantronics Voyager 5200.
Step 1: Power on the Plantronics Voyager 5200
The first step in enabling noise cancellation on your Plantronics Voyager 5200 is to power on the headset. Locate the power button on the device, which is typically located on the side or the bottom of the headset. Press and hold the power button until you see the LED indicator light up.
The LED indicator will flash blue to indicate that the headset is powering on. Keep holding the power button until you hear a voice prompt saying “Power on” or see the LED indicator turn solid blue.
Once the headset is powered on, it is ready to be paired with your device. Keep in mind that the power button may also serve as the pairing button, so refer to the user manual for specific instructions if needed.
It’s important to ensure that your device’s Bluetooth is enabled and in pairing mode before moving on to the next step. This will allow your Plantronics Voyager 5200 to establish a secure connection with your device and enable the noise cancellation feature.
Now that you have powered on your Plantronics Voyager 5200, let’s move on to the next step, which is pairing the headset with your device.
Step 2: Pair the Voyager 5200 with your device
In order to enable noise cancellation on your Plantronics Voyager 5200, you need to pair it with your device. Whether you’re using a smartphone, tablet, or computer, the pairing process is generally the same. Follow these steps to successfully pair the Voyager 5200 with your device:
- Ensure that your device’s Bluetooth is turned on. You can usually find this option in the Settings menu.
- Put your Voyager 5200 headset in pairing mode. To do this, simply press and hold the pairing button on the headset until you hear the voice prompt saying “Pairing” or see the LED indicator flashing red and blue.
- On your device, navigate to the Bluetooth settings. This can typically be found in the Settings menu or in the Control Center.
- Wait for your device to discover the Voyager 5200. It should appear as “PLT” followed by the model number (e.g., PLT Voyager 5200).
- Select the Voyager 5200 from the list of available devices.
- If prompted, enter the passkey or PIN code to pair the devices. This code is usually provided in the headset’s user manual.
- Once the pairing is successful, you will hear a voice prompt or see the LED indicator on the headset turn solid blue.
Now that your Plantronics Voyager 5200 is successfully paired with your device, you are ready to proceed to the next step and download the Plantronics Hub app, which will allow you to fully customize and enable the noise cancellation feature.
Step 3: Download and install the Plantronics Hub app
In order to unlock the full potential of your Plantronics Voyager 5200 and enable noise cancellation, you need to download and install the Plantronics Hub app. This app provides additional customization options and allows you to access advanced features of your headset.
Here’s how you can download and install the Plantronics Hub app:
- Open the app store on your device. For iOS users, this is the App Store, while Android users can access the Google Play Store.
- In the search bar, type “Plantronics Hub” and tap the search button.
- Locate the official Plantronics Hub app from the search results.
- Tap on the app to view more information, such as ratings and reviews.
- Once you’re ready to download, tap the “Install” or “Get” button.
- Wait for the app to download and install on your device. This may take a few moments depending on your internet connection speed.
- Once the installation is complete, you’ll find the Plantronics Hub app on your device’s home screen or in the app drawer.
Now that you have successfully downloaded and installed the Plantronics Hub app, you can proceed to the next step where we will explore how to open the app and access the settings for enabling noise cancellation on your Voyager 5200 headset.
Step 4: Open the Plantronics Hub app
Now that you have downloaded and installed the Plantronics Hub app, it’s time to open it and explore the settings to enable noise cancellation on your Plantronics Voyager 5200 headset. Follow these steps to open the app:
- Locate the Plantronics Hub app icon on your device’s home screen or in the app drawer.
- Tap on the app icon to launch it. The app will open, and you will be greeted with the Plantronics Hub interface.
The Plantronics Hub app provides a user-friendly interface that allows you to access various settings and features of your Voyager 5200 headset. It also provides firmware updates and other valuable information to enhance your overall audio experience.
Now that you have successfully opened the Plantronics Hub app, you are ready to proceed to the next step, where we will navigate to the “Settings” menu to enable noise cancellation.
Step 5: Navigate to the “Settings” menu
Once you have opened the Plantronics Hub app, it’s time to navigate to the “Settings” menu, where you can access and enable the noise cancellation feature on your Plantronics Voyager 5200 headset. Follow these steps:
- On the main screen of the Plantronics Hub app, look for a menu icon. This icon is typically represented by three horizontal lines or dots stacked vertically.
- Tap on the menu icon to open the navigation menu.
- From the navigation menu, find and select the “Settings” option. This will take you to the settings screen where you can customize various options for your headset.
Once you are on the settings screen, you will have access to a range of options and features that you can customize to suit your preferences. This includes enabling noise cancellation, adjusting the level of noise cancellation, and more.
Now that you have successfully navigated to the “Settings” menu, let’s move on to the next step where we will learn how to activate the noise cancellation feature on your Voyager 5200 headset.
Step 6: Activate noise cancellation feature
With the Plantronics Hub app open and the “Settings” menu accessed, it’s time to activate the noise cancellation feature on your Plantronics Voyager 5200 headset. Follow these steps to enable noise cancellation:
- On the “Settings” screen of the Plantronics Hub app, look for the option labeled “Noise Cancellation” or “Active Noise Cancellation.
- Tap on the corresponding option to access the noise cancellation settings.
- On the noise cancellation settings screen, you will typically see a toggle switch or a checkbox to enable or disable the noise cancellation feature.
- Ensure that the toggle switch or checkbox is set to “On” or checked to activate noise cancellation.
Once you have enabled noise cancellation, the Plantronics Voyager 5200 will start blocking out background noise and providing you with a more immersive audio experience. Whether you’re on a call, listening to music, or simply want to enjoy a moment of silence, the noise cancellation feature will help eliminate distractions and enhance the clarity of sound.
Now that you have successfully activated the noise cancellation feature on your Voyager 5200 headset, we can proceed to the next step to learn how to adjust the level of noise cancellation.
Step 7: Adjust the level of noise cancellation
After activating the noise cancellation feature on your Plantronics Voyager 5200 headset, you may want to adjust the level of noise cancellation to suit your preferences and the environment you are in. Follow these steps to adjust the noise cancellation settings:
- On the noise cancellation settings screen in the Plantronics Hub app, look for a slider or a series of options that represent different levels of noise cancellation.
- Slide the slider or select the desired level of noise cancellation option that best matches your needs.
- You may have options such as “Low,” “Medium,” and “High” or a slider that allows you to fine-tune the noise cancellation level.
- Experiment with different settings to find the level of noise cancellation that provides the ideal balance between blocking out background noise and allowing necessary ambient sound to come through.
Adjusting the level of noise cancellation can be helpful in different scenarios. For example, if you are in a noisy office or on a busy street, you may want to increase the level of noise cancellation to block out more background noise. On the other hand, if you are in a quieter environment or need to be aware of your surroundings, you can reduce the level of noise cancellation for more ambient sound to come through.
Now that you have successfully adjusted the level of noise cancellation on your Plantronics Voyager 5200, we can move on to the final step where we will test the noise cancellation functionality.
Step 8: Test the noise cancellation functionality
Now that you have enabled and adjusted the noise cancellation feature on your Plantronics Voyager 5200 headset, it’s time to put it to the test. Follow these steps to ensure that the noise cancellation functionality is working effectively:
- Find a noisy environment to test the noise cancellation feature. This can be a busy street, a crowded café, or any other place with significant ambient background noise.
- Put on your Plantronics Voyager 5200 headset and ensure that it is properly positioned over your ear.
- Make a phone call, listen to music, or any other audio activity that you typically use your headset for.
- Pay attention to the clarity of the audio and the reduction of background noise. Notice how the noise cancellation feature effectively blocks out the unwanted noise, allowing you to focus on the sound you want to hear.
- Move around and change your position in the environment to further test the noise cancellation functionality. Observe how the headset adapts to different noise levels and consistently delivers improved sound quality.
By testing the noise cancellation functionality in different scenarios, you can ensure that your Plantronics Voyager 5200 is performing optimally and providing you with the best possible experience. You should notice a significant reduction in background noise, resulting in clearer and more enjoyable audio.
Congratulations! You have successfully enabled, adjusted, and tested the noise cancellation feature on your Plantronics Voyager 5200 headset. Enjoy your enhanced audio experience and the ability to focus on your calls or music without distractions from the surrounding environment.
If you ever need to make changes to the noise cancellation settings or explore other features of your Voyager 5200 headset, simply open the Plantronics Hub app and navigate to the corresponding options in the settings menu.
As technology continues to advance, noise cancellation features like the one on the Plantronics Voyager 5200 are becoming increasingly valuable. They allow us to create our own auditory environments filled with clear and uninterrupted sound.
Thank you for following this guide, and we hope that you enjoy the noise cancellation feature on your Plantronics Voyager 5200.
Conclusion
Congratulations on successfully enabling and utilizing the noise cancellation feature on your Plantronics Voyager 5200 headset! By following the step-by-step guide outlined in this article, you have taken full advantage of this advanced technology to enhance your audio experience.
Noise cancellation technology has revolutionized the way we listen to audio, allowing us to block out unwanted background noise and focus on the sound we want to hear. With the Voyager 5200 headset, you can enjoy crystal-clear calls, immersive music, and uninterrupted concentration in any environment.
Remember that the Plantronics Hub app serves as a valuable tool for customizing and optimizing your headset’s features. It provides access to noise cancellation settings and other advanced options to further personalize your audio experience.
Whether you’re in a noisy office, commuting on a busy train, or simply seeking peace and quiet, the noise cancellation feature on your Voyager 5200 headset ensures that you can stay connected and enjoy high-quality sound without distractions.
We hope that this guide has been helpful in enabling noise cancellation on your Plantronics Voyager 5200. Embrace the power of technology and immerse yourself in a world of clear and uninterrupted audio.
Thank you for choosing Plantronics and the Voyager 5200, and we wish you many pleasant and noise-free listening experiences!