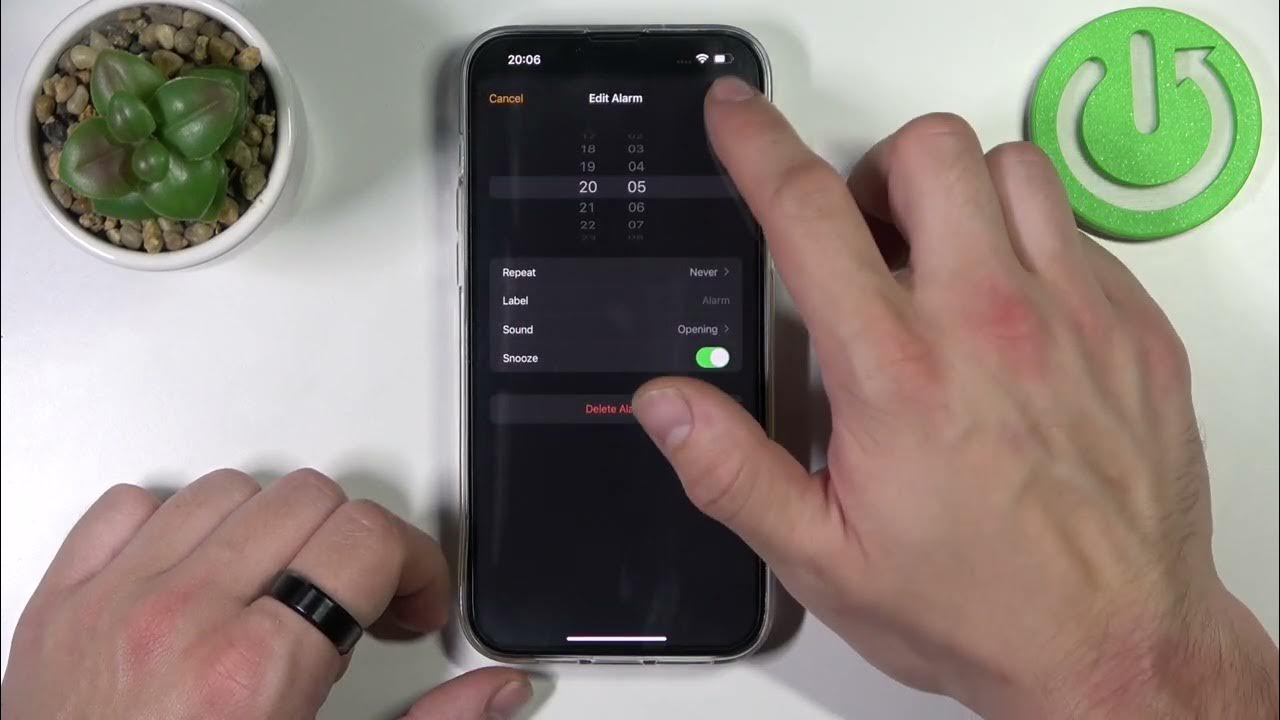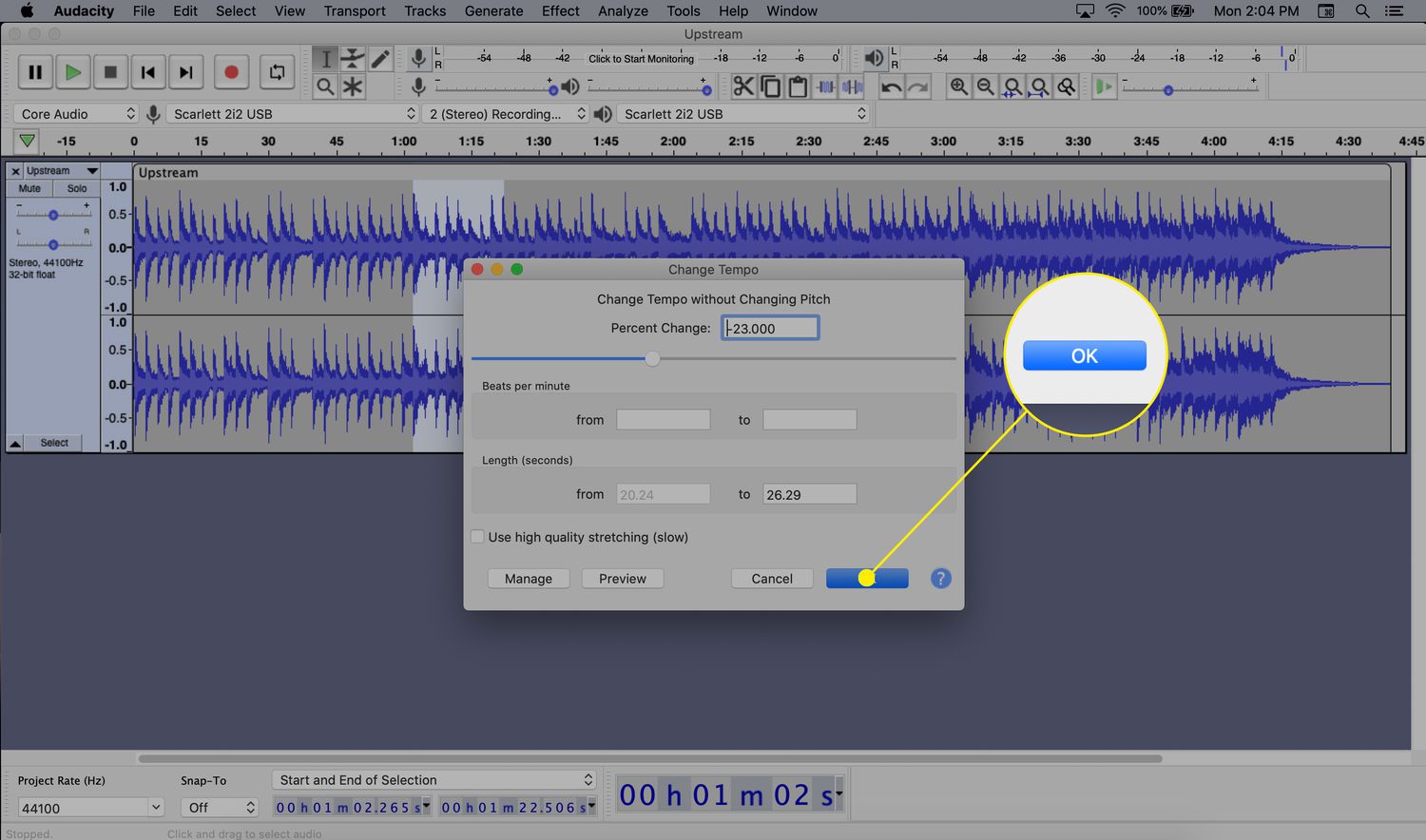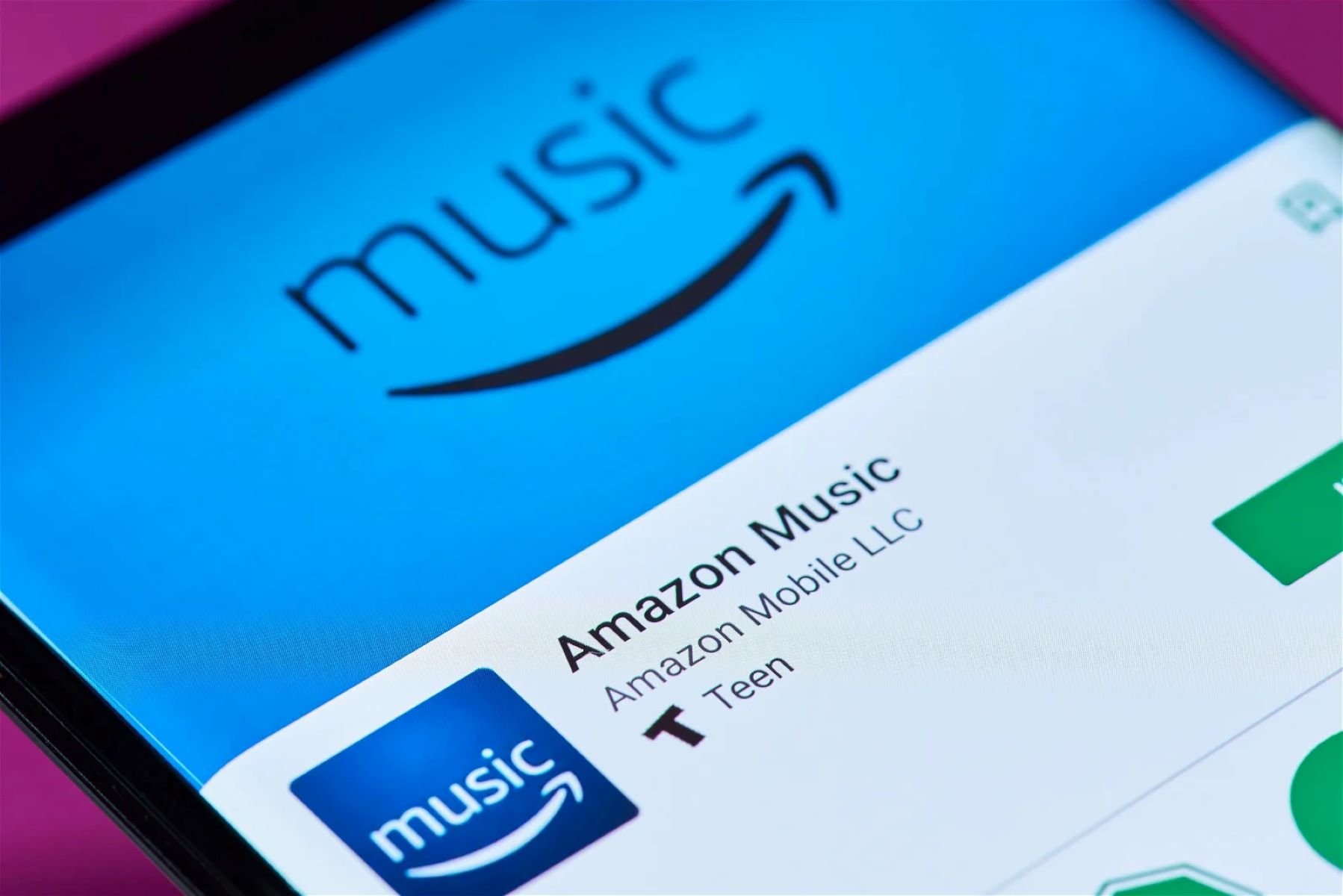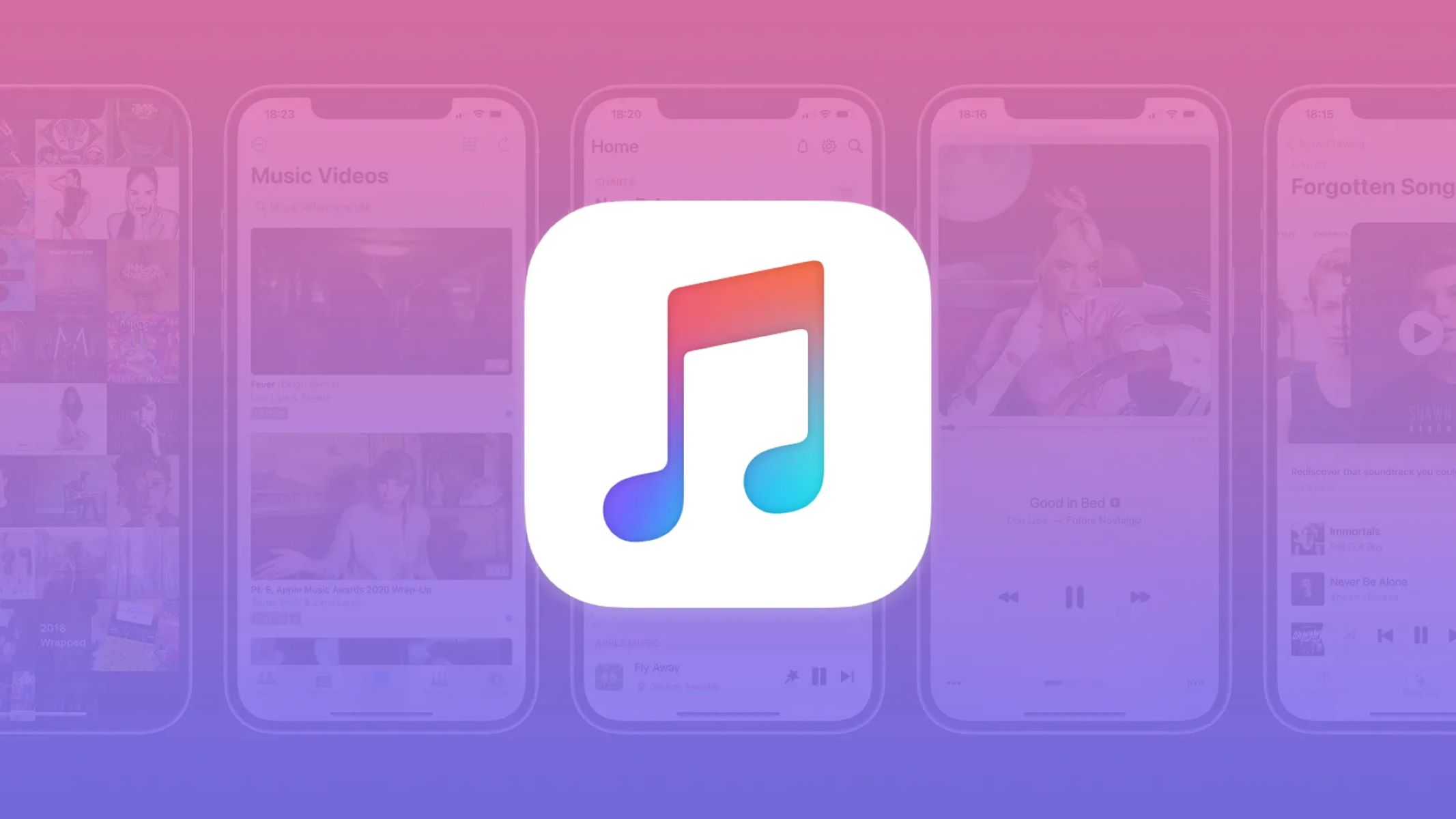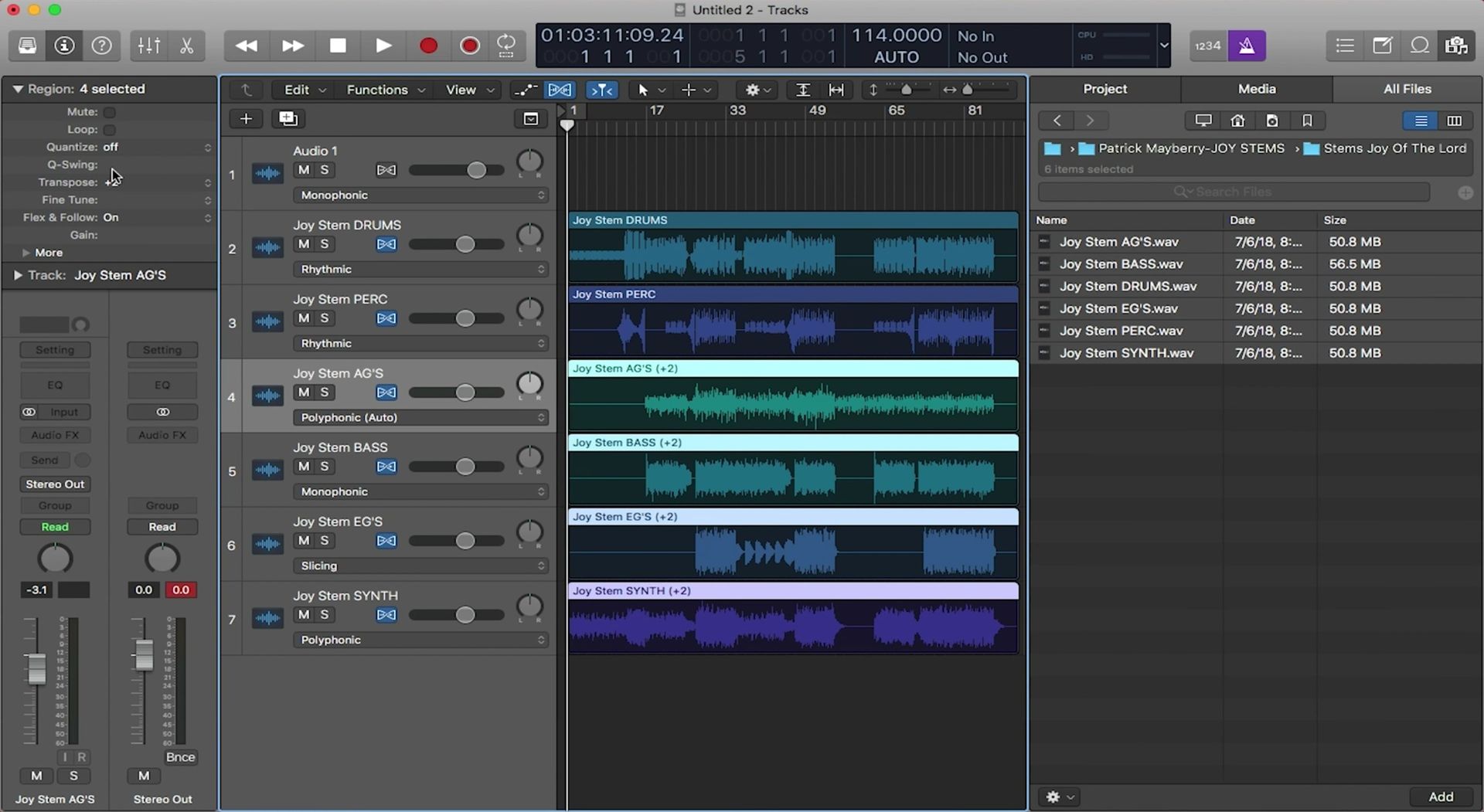Home>Production & Technology>Sound>How To Change Notification Sound For Apps
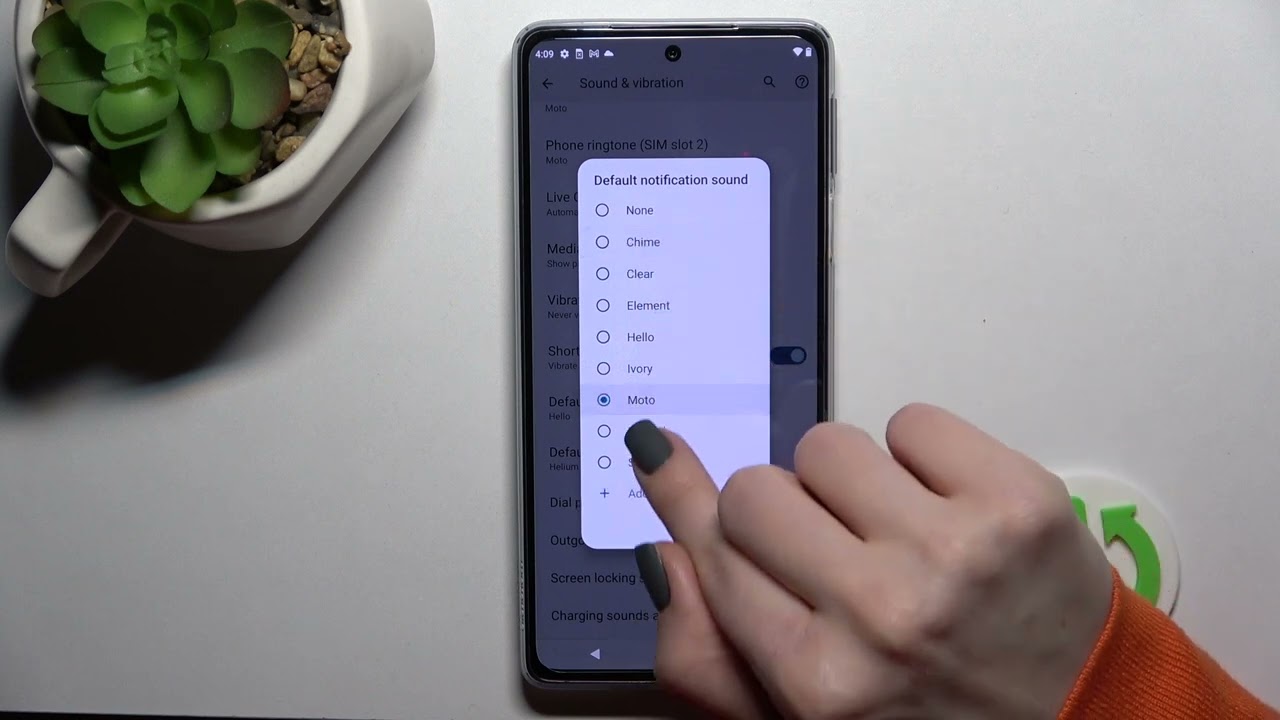
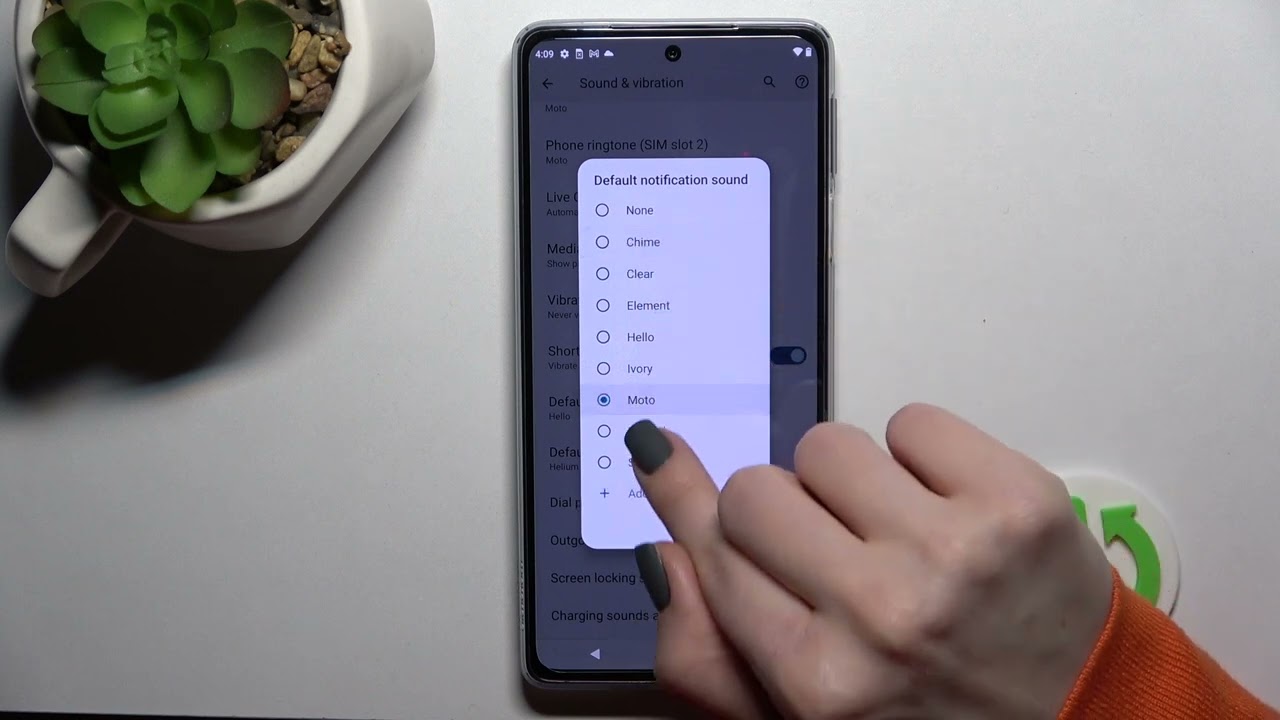
Sound
How To Change Notification Sound For Apps
Published: December 16, 2023
Learn how to customize the notification sound for your apps. Follow our step-by-step guide to easily change the sound settings and enhance your smartphone experience.
(Many of the links in this article redirect to a specific reviewed product. Your purchase of these products through affiliate links helps to generate commission for AudioLover.com, at no extra cost. Learn more)
Table of Contents
Introduction
App notifications play a crucial role in our daily lives, keeping us informed and connected with the digital world. Whether it’s a message from a friend, a reminder for an upcoming event, or an update from our favorite app, these notifications help us stay on top of things. However, sometimes the default notification sound can become monotonous or easily overlooked, making it difficult to differentiate between various apps.
Thankfully, most apps provide the option to customize the notification sound, allowing you to choose a sound that suits your preferences and grabs your attention. In this article, we will explore the process of changing the notification sound for apps on different devices and operating systems. Whether you’re an Android user, an iPhone enthusiast, or a Windows aficionado, we’ve got you covered!
So, if you’re tired of the repetitive and uninspiring sound that accompanies your app notifications, read on to discover how you can easily personalize the notification sounds and add a dash of excitement to your digital experience.
Understanding App Notifications
Before we delve into the process of changing the notification sound for apps, it’s important to understand what app notifications are and their significance in our daily lives.
App notifications are the alerts or messages that pop up on your device’s screen or appear in the notification center. These notifications inform you about various activities and events happening within the apps installed on your device. They can range from incoming calls, text messages, and email notifications to social media updates, app reminders, and news alerts.
Notifications serve as a convenient way to stay informed and connected with the digital world. They help you keep track of important events, respond to messages promptly, and manage your app activities efficiently. However, with the increasing number of apps we use, it can be overwhelming to receive a constant stream of notifications, especially if they all sound the same.
Customizing the notification sound for apps allows you to personalize your app experience and choose sounds that resonate with you. By assigning different sounds to different apps, you can easily identify which app is sending a notification, even without looking at your device.
Whether you prefer a calming sound for your meditation app, an energetic tone for your fitness tracker, or a unique melody for your messaging apps, customizing the notification sounds can greatly enhance your app usage experience.
Now that we have a clear understanding of the importance of app notifications, let’s explore the steps to change the notification sound for apps on different devices and operating systems.
Finding the Settings Menu
In order to change the notification sound for apps, you’ll need to access the settings menu on your device. The location of the settings menu may vary slightly depending on the operating system you’re using, but the general process remains the same.
Here’s how you can find the settings menu on different devices:
- Android: On most Android devices, you can access the settings menu by swiping down from the top of the screen to open the notification panel. Then, look for the gear-shaped settings icon and tap on it. Alternatively, you can find the settings app in your app drawer or by searching for “Settings” in the app list.
- iPhone: On an iPhone, the settings menu can be found by tapping on the “Settings” app, which is typically located on the home screen. It is represented by a grey icon with gears.
- Windows: Windows devices have a settings app that can be accessed by tapping on the “Start” button and selecting the “Settings” option. It is represented by a gear-shaped icon.
Once you’ve located the settings menu on your device, you’re ready to proceed to the next step—finding the notification sound option.
Locating the Notification Sound Option
Now that you’ve accessed the settings menu on your device, the next step is to locate the option to change the notification sound for apps. The exact location of this option may vary depending on the operating system and device model you’re using.
Here’s how you can find the notification sound option on different devices:
- Android: In the settings menu, scroll down or search for the “Sound” or “Sound & Vibration” option. Tap on it to access the sound settings. Depending on your device and Android version, the specific location may vary. Look for the “Default Notification Sound” or “Notification Sound” option within the sound settings. Tap on it to proceed.
- iPhone: In the settings menu, scroll down and tap on “Sounds & Haptics” or “Sounds”. Look for the “Notification Sound” or “Sounds and Vibration Patterns” option. Tap on it to proceed.
- Windows: In the settings menu, look for the “System” or “Personalization” option and tap on it. Scroll down and find the “Notifications & actions” or “Sounds & Notifications” option. Tap on it to proceed.
Once you’ve located the notification sound option, you’re one step closer to customizing your app notifications! In the next section, we’ll explore how you can select a new notification sound for your apps.
Selecting a New Notification Sound
Now that you’ve found the notification sound option within the settings menu, it’s time to select a new sound for your app notifications. Changing the notification sound allows you to personalize and customize your app experience, giving each app a distinct sound that catches your attention.
Here’s how you can select a new notification sound on different devices:
- Android: When you tap on the notification sound option, you’ll be presented with a list of available sounds. This list may include default system sounds as well as any additional sound files you’ve added to your device. Scroll through the list and tap on a sound to preview it. Once you’ve found the sound you like, select it and tap on “OK” or “Save” to apply the new notification sound.
- iPhone: In the notification sound settings, you’ll find a variety of pre-installed sounds to choose from. Tap on a sound to hear a preview. If you’d like to use a custom sound, you can select the “Sounds” option and choose a sound from your device’s library. Once you’ve chosen your desired sound, tap on “Save” or “Done” to set it as the new notification sound.
- Windows: In the notification settings, you’ll see a list of available sounds. Click on a sound to listen to a preview. If you want to use a custom sound, click on the “Browse” or “Import” option to select a sound file from your device. After selecting your preferred sound, click on “Apply” or “OK” to save the changes.
Remember, the process may differ slightly based on the device and operating system you’re using. Some devices may offer additional customization options, allowing you to set different sounds for different apps or even assign specific sounds for different types of notifications within an app.
Once you’ve selected a new notification sound, it’s time to put it to the test and make sure it suits your preferences. Let’s explore how you can test the new notification sound in the next section.
Testing the New Notification Sound
After selecting a new notification sound for your apps, it’s important to test it to ensure that it meets your expectations and functions correctly. By testing the new notification sound, you can verify that it plays as intended and captures your attention effectively.
Here’s how you can test the new notification sound on different devices:
- Android: To test the new sound, simply ask a friend or family member to send you a test notification or send yourself a message. When the notification arrives, you should hear the newly selected sound playing. If the sound doesn’t play, double-check the settings to ensure that the sound is correctly set for the respective app.
- iPhone: Similar to Android, you can test the new sound by sending yourself a test notification or asking someone to send you a message. When the notification arrives, the new sound should play. If the sound doesn’t play, make sure that it’s properly selected in the notification settings for the specific app.
- Windows: On Windows devices, you can test the new sound by creating a test notification or using the “Test” option available in the notification settings. When triggered, the notification should play the newly selected sound. If it doesn’t play, review the settings to ensure that the sound is properly set for the desired app.
By testing the new notification sound, you can make any necessary adjustments or troubleshoot any issues before relying on it for important notifications. If the sound doesn’t play as expected, double-check the settings, ensure the sound file is compatible with the device, or try selecting a different sound.
Now that you have successfully changed the notification sound for your apps and tested it, you can enjoy a more personalized and enjoyable app experience. By customizing the notification sounds, you can easily differentiate between different apps and respond to the most important notifications promptly.
Remember, you can always revisit the settings and change the notification sound again in the future if you want a fresh change or prefer a different sound. Enjoy your customized app notifications with your new notification sound!