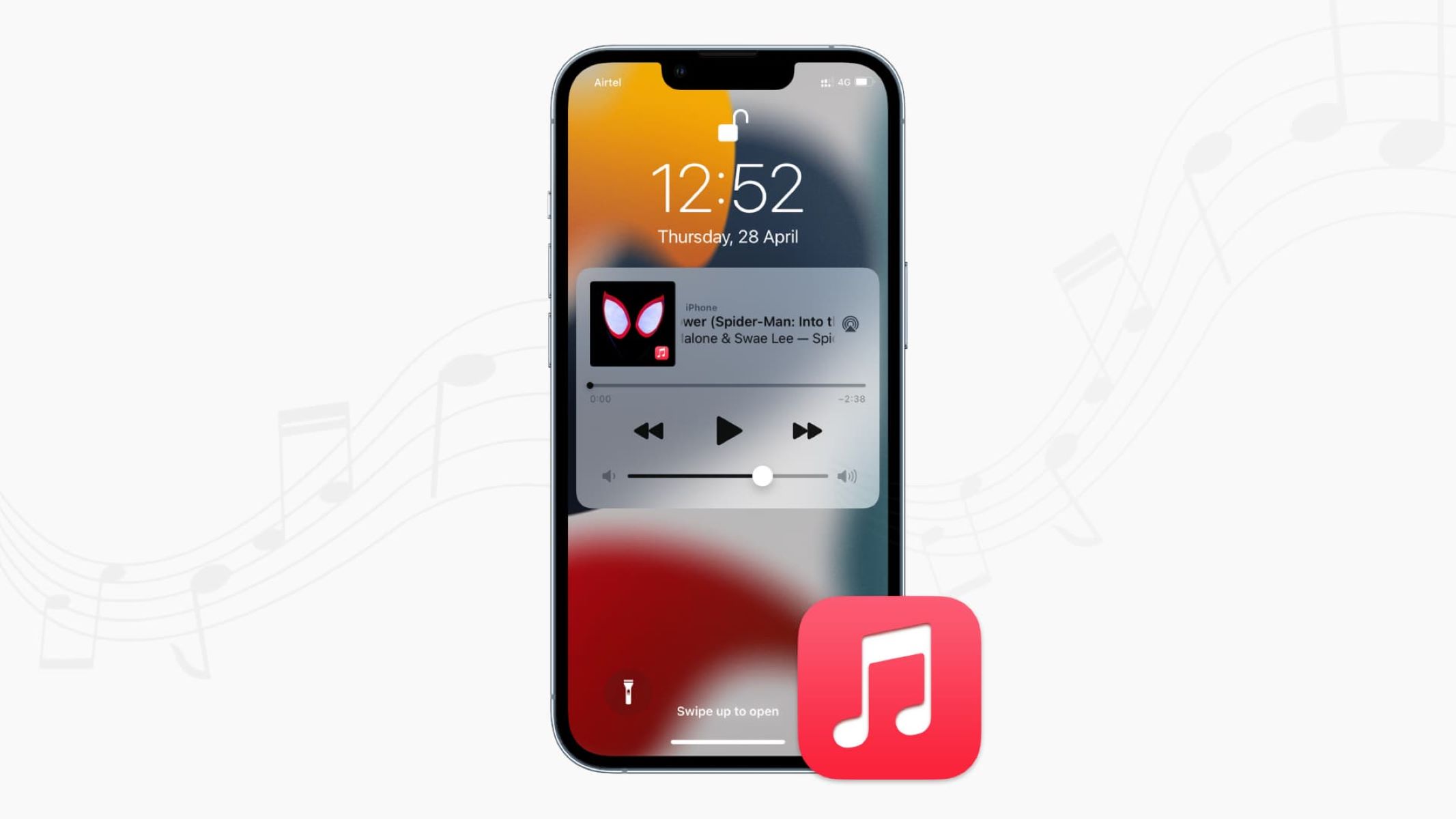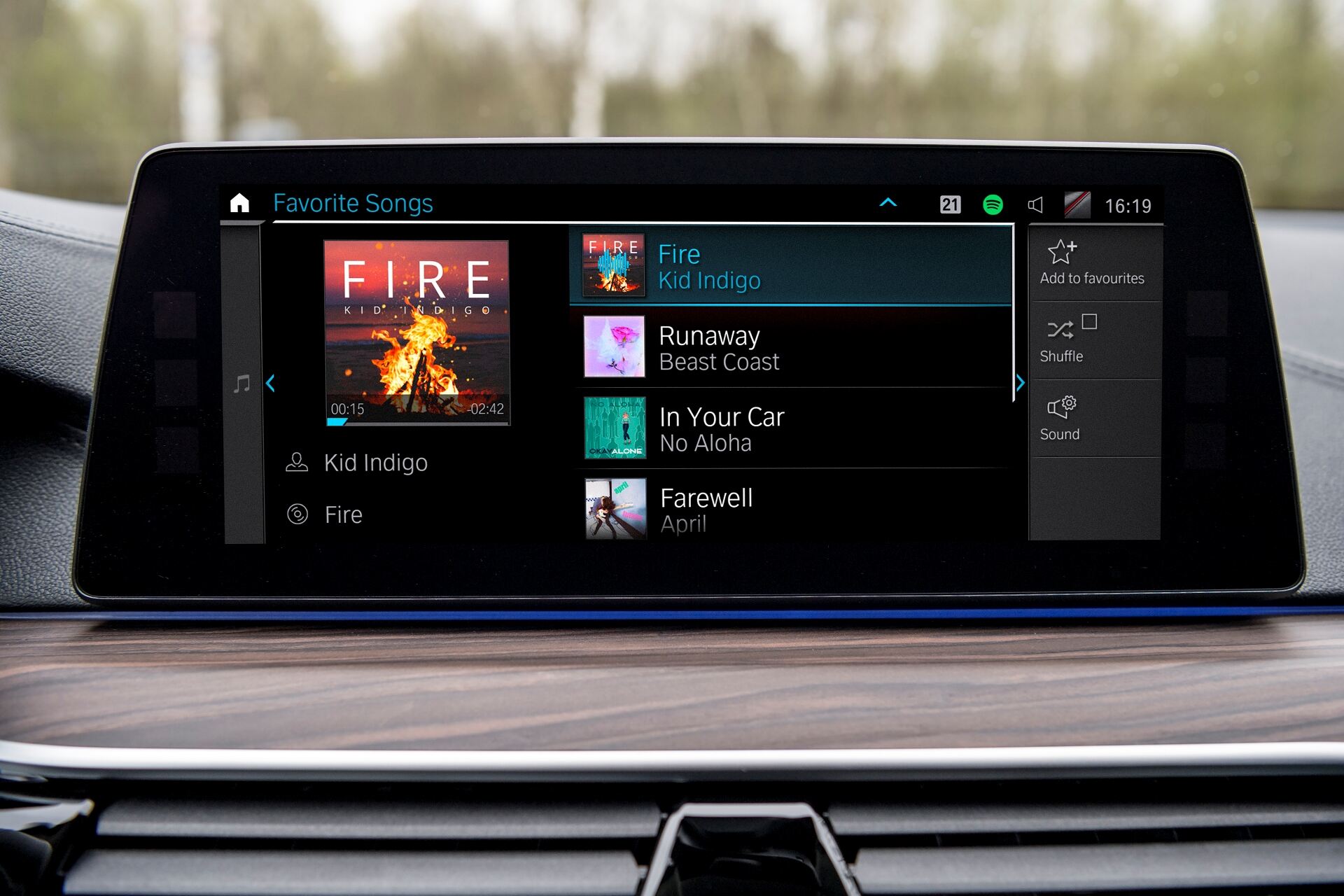Home>Production & Technology>Sound>How To Screen Record A Facetime With Sound


Sound
How To Screen Record A Facetime With Sound
Published: December 18, 2023
Learn how to screen record a Facetime call with sound. Capture important moments and conversations on your iPhone with this simple tutorial.
(Many of the links in this article redirect to a specific reviewed product. Your purchase of these products through affiliate links helps to generate commission for AudioLover.com, at no extra cost. Learn more)
Table of Contents
Introduction
Facetime is a popular video calling application exclusive to Apple devices, allowing you to connect with friends, family, and colleagues in real-time. While it’s easy to have a Facetime call and enjoy conversations, you might want to capture those memorable moments by screen recording a Facetime call. However, capturing the video alone may not be enough; having the sound of the call recorded adds an extra dimension to the experience.
In this article, we will guide you through the process of screen recording a Facetime call with sound. Whether you want to save a heartfelt conversation, document an important call, or simply record a fun moment with your loved ones, we’ve got you covered. By following these steps, you’ll be able to capture the video and audio of your Facetime calls effortlessly.
Please note that while Facetime is only available on Apple devices, the screen recording steps provided here are applicable to various operating systems. So, regardless of whether you’re using a Mac, iPhone, or iPad, you’ll be able to record your Facetime calls with sound successfully.
Step 1: Prepare the necessary equipment
Before you start screen recording a Facetime call with sound, it’s important to ensure that you have the necessary equipment ready. Here’s what you’ll need:
- A device with Facetime: Make sure you have a Mac, iPhone, or iPad that supports Facetime. These devices come pre-installed with Facetime, so you won’t need to download any additional apps.
- A stable internet connection: Since Facetime calls rely on an internet connection, it’s crucial to have a stable and reliable internet connection for a smooth call recording experience.
- External microphone (optional): While the built-in microphone on your device should be sufficient for recording sound during a Facetime call, you may consider using an external microphone for enhanced audio quality. This is especially useful if you’re recording an important call or if you’re in a noisy environment.
- Screen recording software: To screen record your Facetime call with sound, you’ll need screen recording software. Luckily, most operating systems have built-in screen recording tools, which we’ll cover in the subsequent steps.
Once you have these necessary items ready, you’re all set to proceed with screen recording your Facetime call with sound. So, gather everything you need, ensure your devices are fully charged or connected to a power source, and let’s move on to the next step.
Step 2: Adjust system settings
Before you start screen recording your Facetime call with sound, it’s essential to adjust some system settings to ensure a successful recording. Follow these steps to make the necessary adjustments:
- Enable Screen Recording: On a Mac, go to “System Preferences” and click on “Security & Privacy.” Under the “Privacy” tab, select “Screen Recording” from the left menu and check the box next to the screen recording tool you’ll be using. On an iPhone or iPad, go to “Settings,” select “Control Center,” and tap “Customize Controls.” Find “Screen Recording” and add it to your Control Center.
- Check Microphone Settings: Ensure that the microphone on your device is enabled and set to capture sound from the correct source. You can check this by going to “System Preferences” on a Mac or “Settings” on an iPhone or iPad, selecting “Sound” or “Audio” options, and ensuring the correct input device is selected.
- Adjust Volume Levels: Before starting the screen recording, make sure the volume levels on your device are set appropriately. This will ensure that the audio of your Facetime call is clear and not too loud or too soft.
By making these adjustments to your system settings, you’ll be ready to proceed with screen recording your Facetime call with sound. These settings ensure that your device is configured to record both the video and audio elements of the call effectively.
Step 3: Launch the screen recording tool
Now that you’ve adjusted the necessary system settings, it’s time to launch the screen recording tool on your device. Depending on your operating system, there are different options available:
- Mac: On a Mac, you can use the built-in screen recording tool called “QuickTime Player.” To launch it, simply open the “Applications” folder, locate “QuickTime Player,” and open the application.
- iPhone/iPad: If you’re using an iPhone or iPad, you can access the screen recording feature through the Control Center. Swipe down from the top-right corner of your screen (or from the bottom if you have an older device) to open the Control Center. Tap the screen recording icon, typically represented by a circle within a circle.
Once you’ve launched the screen recording tool, you’ll see options to customize your recording settings such as the destination folder, file name, and video quality. Feel free to adjust these settings according to your preferences.
Make sure you have the screen recording tool ready and set up before moving on to the next step. This will ensure a smooth and uninterrupted recording of your Facetime call with sound.
Step 4: Configure audio settings
Configuring the audio settings is crucial to ensure that the sound from your Facetime call is recorded properly. Follow these steps to configure the audio settings:
- Mac: On a Mac, when you have the screen recording tool open (such as QuickTime Player), click on the arrow next to the record button. From the dropdown menu, select the appropriate audio input source. This should be the source from which you want to capture the sound, such as the built-in microphone or an external microphone if you’re using one.
- iPhone/iPad: If you’re using an iPhone or iPad to screen record your Facetime call, audio settings are typically configured automatically to capture the device’s internal audio. However, if you’re using an external microphone or Bluetooth headset, make sure it is selected as the audio input source in the settings.
By configuring the audio settings correctly, you’ll guarantee that the sound from your Facetime call is captured during the screen recording process.
Before moving on to the next step, it’s a good idea to do a quick test recording to ensure that both the video and audio elements are being captured accurately. Play back the recording to confirm that the sound from your Facetime call is audible and in sync with the video.
Step 5: Start recording the Facetime call with sound
Now that you have everything set up, it’s time to start recording your Facetime call with sound. Follow these steps to initiate the recording:
- Mac: On a Mac, with the screen recording tool (e.g., QuickTime Player) open and the desired audio settings configured, click the record button to start the recording. Once you’ve clicked the record button, switch to the Facetime application and start your call as you normally would. The screen recording tool will capture both the video and audio of your Facetime call.
- iPhone/iPad: If you’re using an iPhone or iPad, open the Control Center again by swiping down from the top-right corner (or bottom) of your screen. Tap the screen recording icon to initiate the recording. A countdown will appear, and your device will start recording the screen along with the audio. Switch to the Facetime app and begin your call while the recording is in progress.
During the recording process, make sure to keep the Facetime call window visible on the screen and speak clearly into the microphone to capture your audio effectively. Remember to follow any applicable privacy guidelines or obtain consent from all parties involved in the Facetime call before recording.
Once you’ve finished your Facetime call and recorded the desired content, proceed to the next step to end the screen recording.
Step 6: End the screen recording
When you’re ready to end the screen recording of your Facetime call with sound, follow these steps:
- Mac: On a Mac, simply click the stop button in the screen recording tool (e.g., QuickTime Player) to end the recording. The recording will automatically be saved to the location you specified earlier.
- iPhone/iPad: If you’re using an iPhone or iPad, tap the red recording indicator in the status bar at the top of your screen. A prompt will appear asking you to confirm if you want to stop the screen recording. Tap “Stop” to end the recording, and it will be saved to your device’s Photos or Camera Roll.
After the recording is complete, you can access the saved file and review your Facetime call with both video and audio. You can edit the recording, share it with others, or store it for future reference.
Remember to delete any unwanted or unnecessary recordings to free up storage space on your device.
That’s it! You’ve successfully screen recorded your Facetime call with sound. Now you can relive those special moments, preserve important conversations, or use the recording for any other purpose you desire.
It’s important to note that recording Facetime calls without the consent of all parties involved may infringe on privacy laws or agreements. Always obtain permission from the individuals participating in the call before initiating the screen recording process.
Now go ahead and start capturing those meaningful moments during your Facetime calls with both video and sound!
Conclusion
Screen recording a Facetime call with sound allows you to preserve special moments, capture important conversations, and create lasting memories. By following the steps outlined in this guide, you can effortlessly record both the video and audio elements of your Facetime calls.
Remember to prepare the necessary equipment, adjust system settings, launch the screen recording tool, configure audio settings, and start recording your Facetime call. After you’ve captured the desired content, end the screen recording and save the file for future use.
However, it’s essential to respect privacy and legal considerations when recording Facetime calls. Always obtain the consent of all parties involved and adhere to privacy laws and agreements before initiating any screen recording process.
Whether you want to relive special moments, preserve valuable conversations, or simply have a record of your Facetime calls, screen recording with sound provides a powerful capability. So, start screen recording your Facetime calls today and make those precious memories last a lifetime.