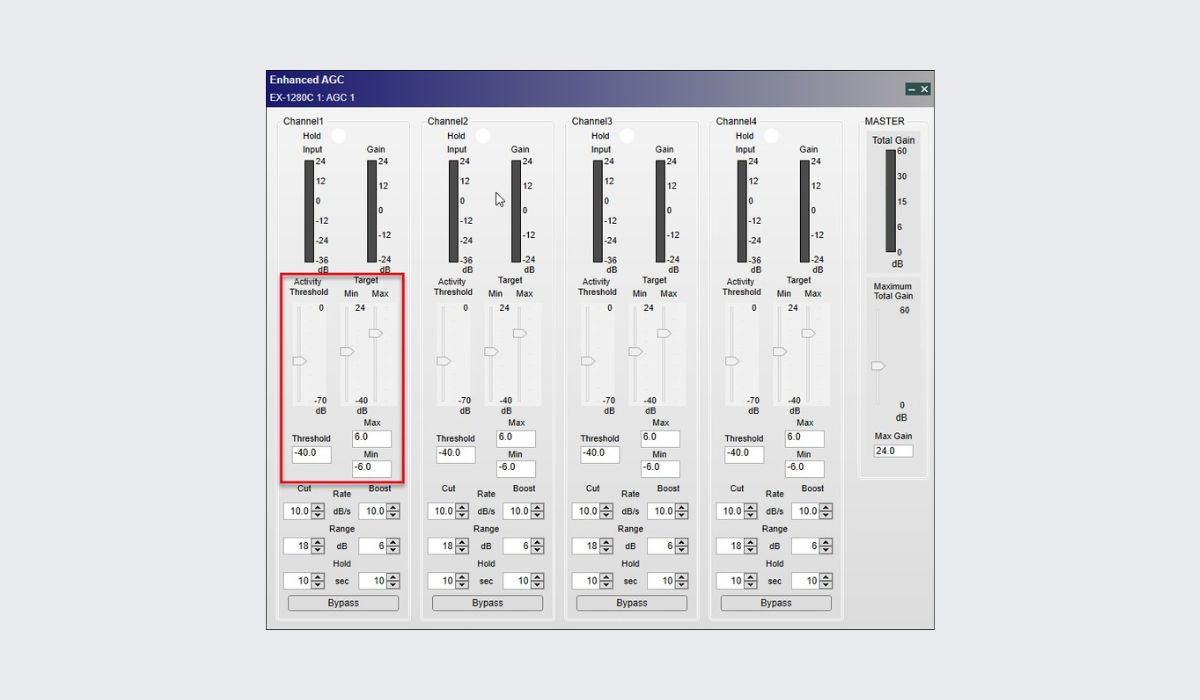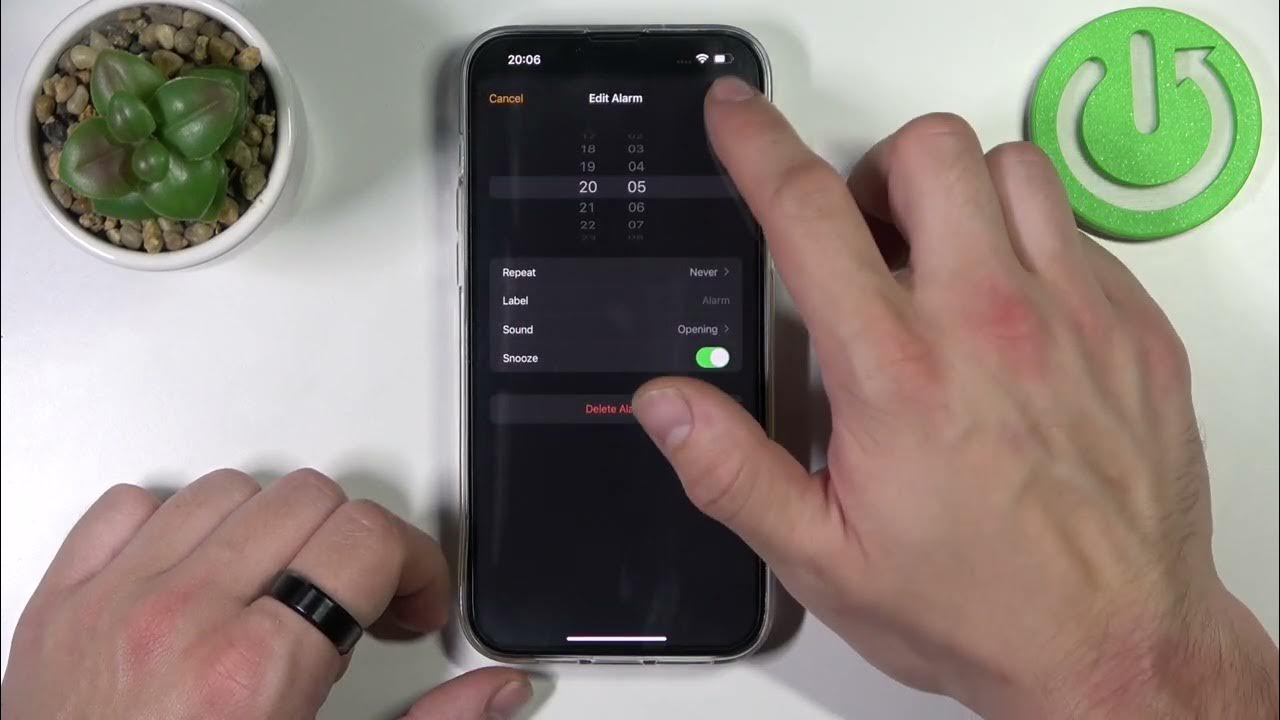Home>Devices & Equipment>Microphone>How To Change Microphone Settings On IPhone
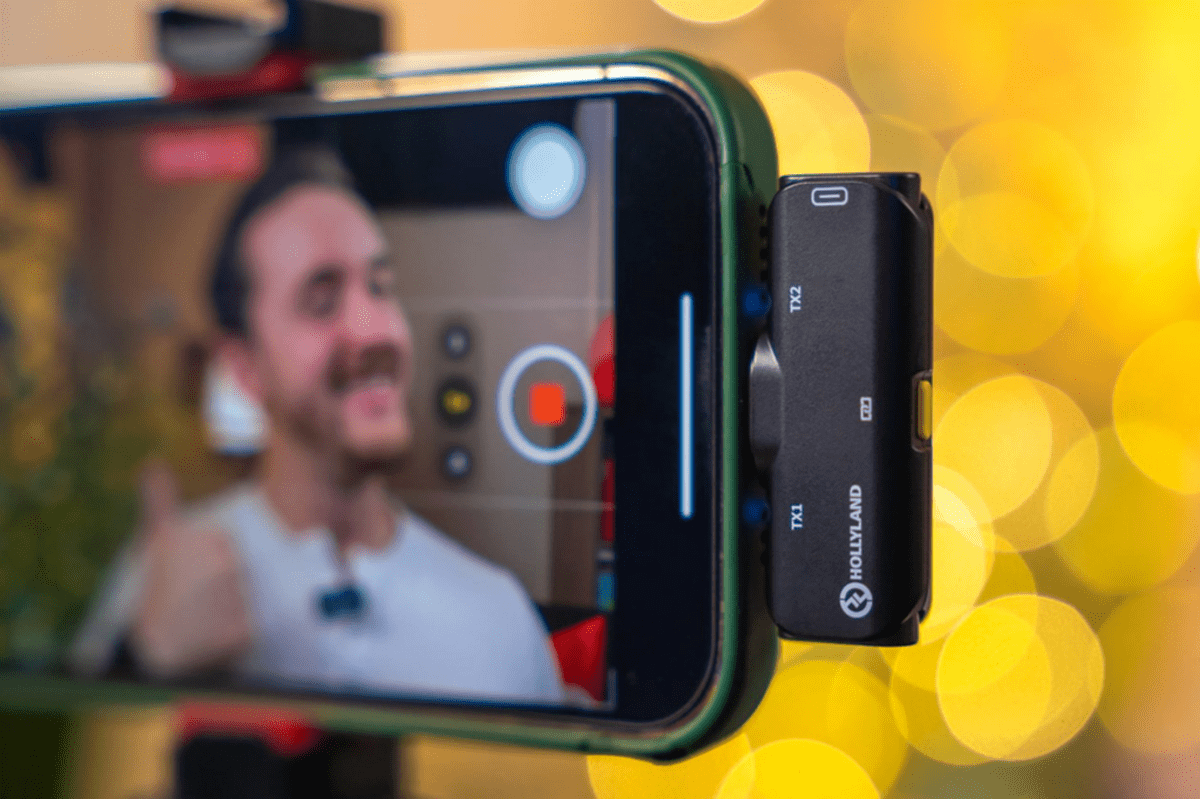
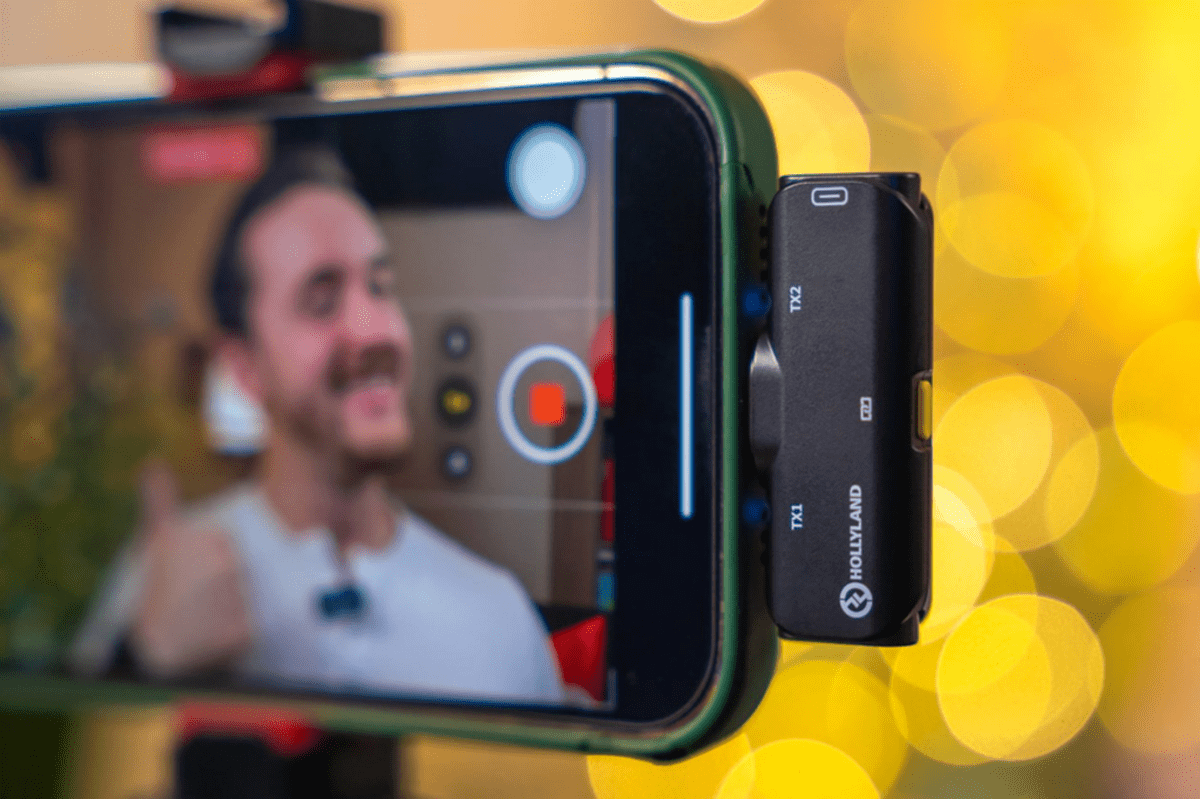
Microphone
How To Change Microphone Settings On IPhone
Published: February 16, 2024
Learn how to adjust microphone settings on your iPhone to improve audio quality for calls, recordings, and voice commands. Follow our step-by-step guide to optimize your microphone settings.
(Many of the links in this article redirect to a specific reviewed product. Your purchase of these products through affiliate links helps to generate commission for AudioLover.com, at no extra cost. Learn more)
Table of Contents
Introduction
Understanding Microphone Settings on iPhone
The iPhone is a versatile and powerful device that serves as a communication hub, multimedia player, and productivity tool. One of its key features is the built-in microphone, which enables users to make calls, record voice memos, and capture high-quality audio in videos. Understanding how to access and modify the microphone settings on your iPhone can significantly enhance your overall user experience.
In this comprehensive guide, we will delve into the various aspects of managing microphone settings on your iPhone. From adjusting the microphone for calls to optimizing it for voice memos and video recording, you'll learn the essential techniques to make the most out of your iPhone's microphone capabilities. Additionally, we'll explore troubleshooting tips to address common microphone issues that users may encounter.
Whether you're a seasoned iPhone user or a newcomer to the iOS ecosystem, mastering the microphone settings can unlock a world of possibilities, allowing you to communicate clearly, capture precious moments, and troubleshoot technical glitches effectively. Let's embark on this journey to harness the full potential of your iPhone's microphone functionality.
Accessing Microphone Settings on iPhone
Exploring the Path to Microphone Settings
Accessing the microphone settings on your iPhone is a straightforward process that can be accomplished through the device’s settings menu. To begin, navigate to the home screen and locate the “Settings” app, which is represented by a gear icon. Tapping on this icon will open the settings menu, where you can explore and customize various aspects of your iPhone’s functionality.
Once inside the settings menu, scroll down and look for the “Privacy” option. Privacy settings encompass a range of features that allow you to manage the permissions granted to different apps and system functions. Tap on “Privacy” to proceed to the next step.
Within the “Privacy” menu, you will find the “Microphone” option. Selecting this option will present you with a list of apps that have requested access to your iPhone’s microphone. This section serves as a control center where you can grant or revoke microphone access for individual apps, ensuring that your privacy and security preferences are upheld.
By tapping on a specific app, you can toggle the microphone access on or off, depending on your preferences. This level of control empowers you to manage how each app interacts with the microphone, giving you peace of mind and control over your device’s privacy settings.
Furthermore, accessing the microphone settings through the “Privacy” menu provides valuable insights into the apps that actively utilize the microphone, allowing you to make informed decisions about their access permissions. This level of transparency is a key aspect of the iPhone’s user-centric design, prioritizing user privacy and control over personal data.
Now that you’ve familiarized yourself with the pathway to the microphone settings on your iPhone, let’s explore how you can modify these settings to optimize your microphone usage for different functions.
Changing Microphone Settings for Calls
Enhancing Call Clarity and Audio Performance
Making and receiving calls is a fundamental aspect of the iPhone experience, and ensuring optimal microphone settings can significantly improve call clarity and audio performance. Fortunately, the iPhone provides intuitive options to adjust microphone settings for calls, empowering users to tailor their communication experience to their preferences.
When engaged in a call, whether through the Phone app or a third-party communication platform, such as FaceTime or Skype, you can access the microphone settings directly from the call interface. During an active call, the interface typically includes an array of icons or buttons that facilitate various functions, including microphone adjustments.
Locate the microphone icon or button within the call interface, often positioned near the speaker and mute controls. Tapping on the microphone icon may present you with additional options to modify the microphone settings, such as adjusting the microphone sensitivity or enabling noise cancellation features.
Depending on the iPhone model and iOS version, you may also find advanced settings for call audio and microphone performance within the device’s settings menu. Navigating to the “Settings” app and exploring the “Accessibility” or “Audio & Visual” sections can unveil additional controls for optimizing microphone settings during calls.
Within these settings, you may encounter options to enhance call audio, reduce background noise, or fine-tune the microphone’s behavior to suit your specific environment and preferences. For example, you might find features such as “Phone Noise Cancellation” or “Microphone Noise Reduction,” which can significantly improve call quality, especially in noisy or crowded environments.
Moreover, if you utilize Bluetooth or wired headphones with a built-in microphone for calls, your iPhone may offer dedicated settings to manage the microphone performance of these accessories. These settings can include microphone sensitivity adjustments, audio equalization, and compatibility settings tailored to the connected headphones.
By exploring and customizing the microphone settings for calls on your iPhone, you can elevate your communication experience, ensuring crystal-clear audio and seamless conversations in diverse scenarios. Now, let’s delve into optimizing the microphone settings for another essential function: recording voice memos.
Changing Microphone Settings for Voice Memos
Optimizing Audio Capture and Clarity
Voice Memos serve as a convenient and versatile tool for capturing spontaneous thoughts, recording lectures, or preserving musical ideas. To ensure the highest quality recordings, it’s essential to understand how to adjust the microphone settings specifically for Voice Memos on your iPhone.
When launching the Voice Memos app, you can access the microphone settings by tapping on the three-dot menu or the ellipsis icon, typically located in the lower-right corner of the recording interface. This action will reveal a set of options, including the “Microphone Mode” or “Microphone Settings,” allowing you to tailor the audio capture to your specific needs.
The “Microphone Mode” feature may offer different recording presets optimized for various scenarios, such as “Voice,” “Music,” or “Lecture.” Selecting the appropriate mode can adjust the microphone sensitivity and audio processing to best suit the type of content you intend to record. For instance, choosing the “Voice” mode can optimize the microphone for clear and crisp spoken-word recordings, while the “Music” mode may enhance the capture of musical performances and instruments.
In addition to preset modes, you may have the option to manually adjust the microphone sensitivity or gain, allowing you to fine-tune the audio input level based on the ambient noise and the distance between the microphone and the sound source. This level of control empowers you to capture nuanced audio with precision, whether in quiet environments or bustling surroundings.
Furthermore, some iPhone models and iOS versions offer advanced settings within the device’s main settings menu to refine the microphone behavior for Voice Memos. Navigating to the “Settings” app and exploring the “Voice Memos” or “Audio & Visual” sections may unveil additional controls for optimizing the microphone settings specific to the Voice Memos app.
By customizing the microphone settings for Voice Memos, you can elevate the quality of your audio recordings, ensuring that every nuance is faithfully captured and preserved. Whether you’re a student taking lecture notes, a musician capturing song ideas, or a professional recording voice memos for work, mastering the microphone settings for Voice Memos can enhance your productivity and creativity.
Now, let’s explore how you can tailor the microphone settings for another essential function: video recording.
Changing Microphone Settings for Video Recording
Enhancing Audio Quality in Videos
Video recording with an iPhone offers a powerful way to capture precious moments, create content, and document experiences. To ensure that the audio accompanying your videos is of the highest quality, it’s important to understand how to adjust the microphone settings specifically for video recording.
When initiating the video recording mode on your iPhone, you can access the microphone settings by tapping on the microphone icon or by entering the video settings menu, depending on the camera interface. This action will allow you to explore and modify the microphone options to enhance the audio quality of your video recordings.
Within the microphone settings for video recording, you may encounter options to adjust the microphone gain or sensitivity, which can directly impact the audio input level and the clarity of the recorded sound. By fine-tuning the microphone sensitivity, you can adapt to different recording environments, ensuring that the audio remains clear and balanced, regardless of ambient noise levels.
Some iPhone models and iOS versions offer advanced controls within the device’s main settings menu to refine the microphone behavior specifically for video recording. Navigating to the “Settings” app and exploring the “Camera” or “Audio & Visual” sections may reveal additional options to optimize the microphone settings tailored to video capture.
Furthermore, if you use external microphones or audio accessories with your iPhone for video recording, you can explore dedicated settings to manage the microphone performance of these devices. This can include adjusting the input level, enabling stereo recording, or applying audio filters to enhance the overall sound quality of your videos.
Optimizing the microphone settings for video recording on your iPhone empowers you to create compelling and immersive visual content with exceptional audio accompaniment. Whether you’re capturing family events, vlogging, or producing professional video content, mastering the microphone settings for video recording can elevate the overall production value and viewer engagement.
Now that we’ve explored the microphone settings for calls, voice memos, and video recording, let’s delve into troubleshooting common microphone issues that users may encounter, ensuring a seamless and reliable user experience with the iPhone’s microphone functionality.
Troubleshooting Microphone Issues
Resolving Common Audio Challenges
While the iPhone’s microphone is renowned for its reliability and performance, users may occasionally encounter issues that affect audio input during calls, recordings, or other interactions. Understanding how to troubleshoot common microphone issues can help resolve these challenges and restore optimal functionality.
If you experience muffled or distorted audio during calls, it’s essential to ensure that the microphone and speaker grilles are free from obstructions, such as dust, debris, or protective casings. Gently cleaning these areas with a soft, dry brush or cloth can alleviate potential impediments and improve audio clarity during calls and recordings.
Additionally, if the microphone appears to be unresponsive or exhibits erratic behavior, restarting the iPhone can often resolve transient software glitches that may impact the microphone’s performance. This simple yet effective troubleshooting step can refresh the device’s system processes and restore normal microphone functionality.
For persistent microphone issues, verifying that the iOS software is up to date is crucial. Apple regularly releases updates that address software bugs and optimize device performance, including microphone-related functions. Navigating to the “Settings” app, selecting “General,” and tapping on “Software Update” enables you to check for and install the latest iOS updates, potentially resolving underlying software-related microphone issues.
Furthermore, if you use third-party apps for calls or recordings and encounter microphone-related challenges, ensuring that these apps are updated to the latest versions can mitigate compatibility issues and improve overall microphone performance within these applications.
If the microphone issues persist after performing these initial troubleshooting steps, contacting Apple Support or visiting an authorized service provider can provide comprehensive assistance and diagnostics to address hardware-related concerns. Apple’s support channels offer professional guidance and solutions tailored to specific iPhone models and technical scenarios, ensuring that any underlying hardware issues are promptly identified and resolved.
By familiarizing yourself with these troubleshooting techniques, you can effectively address common microphone issues that may arise, ensuring a seamless and reliable audio experience across various functions and applications on your iPhone.
With a solid understanding of how to access, modify, and troubleshoot microphone settings on your iPhone, you are well-equipped to optimize the audio performance of your device, enabling clear communication, high-quality recordings, and compelling video content. Embracing the versatility and capabilities of the iPhone’s microphone empowers you to fully leverage its potential in diverse personal and professional contexts.
Conclusion
Unleashing the Full Potential of Your iPhone’s Microphone
Mastering the microphone settings on your iPhone is a gateway to unlocking a world of possibilities, enabling you to communicate effectively, capture memorable moments, and create captivating audiovisual content. By understanding how to access, modify, and troubleshoot microphone settings, you can optimize the audio performance of your device across various functions and applications.
From adjusting microphone settings for calls to optimizing them for voice memos and video recording, the iPhone offers intuitive controls that empower you to tailor the microphone behavior to your specific needs and preferences. Whether you’re enhancing call clarity, capturing pristine audio in voice memos, or producing compelling videos with exceptional sound quality, the microphone settings provide the flexibility and control you need to achieve outstanding results.
Furthermore, troubleshooting common microphone issues ensures a seamless and reliable audio experience, allowing you to address potential challenges and restore optimal microphone functionality. By implementing simple yet effective troubleshooting steps and staying informed about software updates and support resources, you can overcome potential obstacles and enjoy consistent audio performance on your iPhone.
As you continue to explore the diverse capabilities of your iPhone’s microphone, remember that the device’s user-centric design prioritizes privacy, transparency, and user control. Accessing the microphone settings through the “Privacy” menu underscores the importance of user consent and transparency regarding app permissions, empowering you to manage microphone access with confidence.
Embracing the versatility and capabilities of the iPhone’s microphone empowers you to fully leverage its potential in diverse personal and professional contexts. Whether you’re engaging in meaningful conversations, capturing spontaneous thoughts, or producing engaging multimedia content, the microphone settings on your iPhone serve as a gateway to seamless communication and creative expression.
By harnessing the knowledge and techniques presented in this guide, you are poised to elevate your iPhone experience, harnessing the full potential of its microphone functionality to enrich your daily interactions and creative pursuits. With a solid understanding of how to optimize the audio performance of your device, you can confidently navigate the dynamic landscape of modern communication and content creation, ensuring that your voice is heard with clarity and impact.