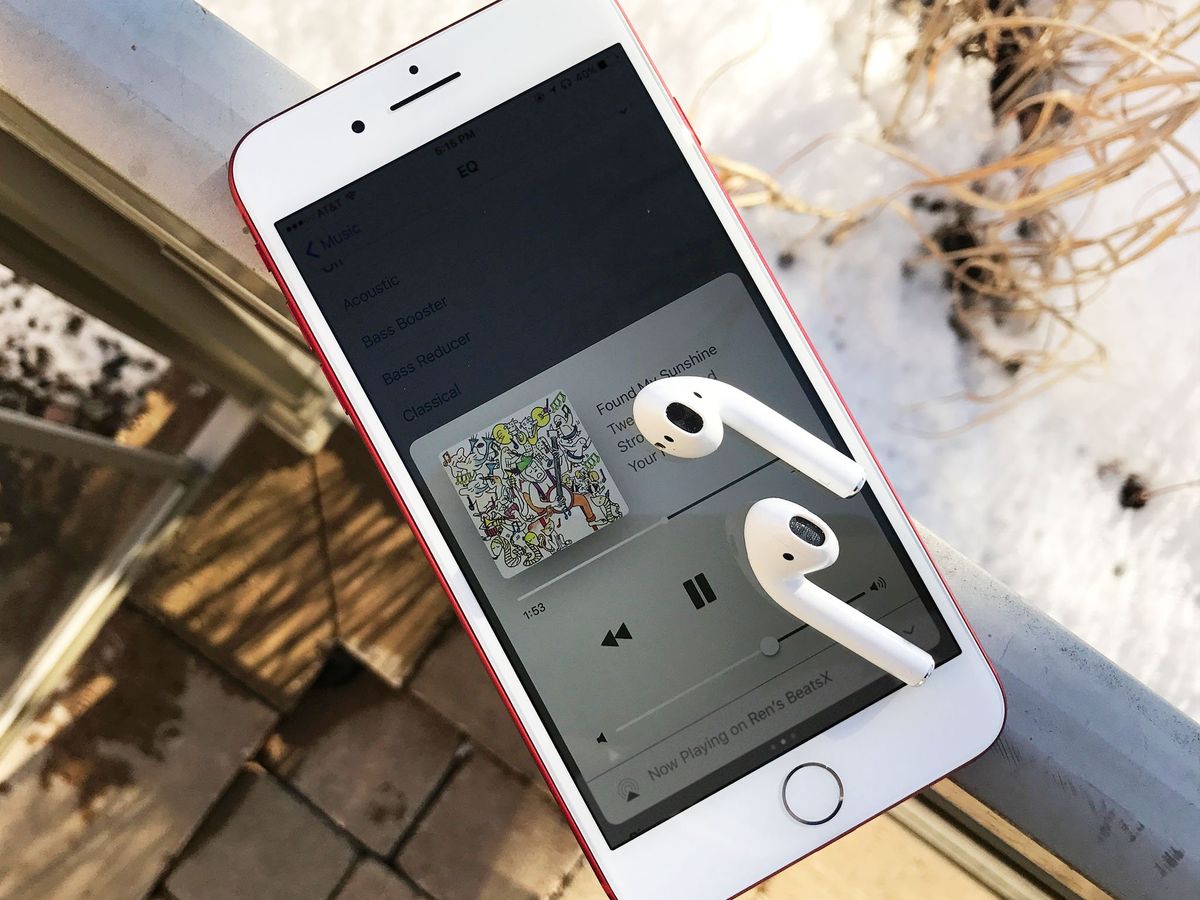Home>Devices & Equipment>Microphone>How To Turn Up Microphone Volume


Microphone
How To Turn Up Microphone Volume
Published: February 16, 2024
Learn how to increase microphone volume easily with our step-by-step guide. Improve your audio quality for better recordings and communication.
(Many of the links in this article redirect to a specific reviewed product. Your purchase of these products through affiliate links helps to generate commission for AudioLover.com, at no extra cost. Learn more)
Table of Contents
Introduction
Welcome to the comprehensive guide on how to turn up microphone volume. Whether you're a podcaster, gamer, musician, or someone who frequently engages in video calls, ensuring that your microphone volume is appropriately adjusted is crucial for clear and crisp audio transmission. A well-adjusted microphone volume can significantly enhance the quality of your recordings, streams, and communications, ultimately leading to a more professional and enjoyable experience for both you and your audience.
In this guide, we will explore the various methods to adjust microphone volume on different platforms, including Windows, Mac, and mobile devices. Additionally, we'll delve into the essential steps for checking system settings to ensure that your microphone is properly recognized and configured. By the end of this article, you'll have the knowledge and confidence to optimize your microphone volume across a range of devices, unleashing the full potential of your audio setup.
Let's embark on this journey to fine-tune your microphone volume and elevate your audio experience to new heights. Whether you're troubleshooting low microphone volume or simply aiming to optimize your audio input, the following sections will equip you with the necessary insights and techniques to achieve your desired results. Let's dive in and uncover the secrets to turning up microphone volume with ease and precision.
Checking System Settings
Before delving into the specific methods for adjusting microphone volume on different devices, it’s essential to start by verifying and configuring the system settings that govern the audio input. By ensuring that your operating system recognizes and properly configures your microphone, you can lay a solid foundation for optimizing its volume and performance.
First and foremost, check the physical connections of your microphone. Ensure that it is securely plugged into the correct port on your computer or mobile device. If you’re using an external microphone, such as a USB or XLR-connected device, verify that the connection is stable and that any necessary drivers are installed.
Next, access the system settings related to audio input. On Windows, you can navigate to the “Sound” settings by right-clicking the speaker icon in the taskbar and selecting “Open Sound settings.” In the “Input” section, confirm that your microphone is detected and selected as the default recording device. Similarly, on a Mac, you can access the “System Preferences,” select “Sound,” and then navigate to the “Input” tab to verify and adjust the microphone settings.
For mobile devices, the process may vary slightly depending on the operating system. Generally, you can access the audio settings by navigating to the device’s “Settings” app, locating the “Sound” or “Audio” section, and then selecting “Input” or “Microphone” to review and configure the settings related to audio input.
While checking the system settings, pay attention to any additional options or enhancements that may impact microphone volume, such as microphone boost or gain settings. These options can often be found in the advanced audio settings of your device and can play a crucial role in optimizing the volume and sensitivity of your microphone.
By thoroughly examining and configuring the system settings, you can ensure that your microphone is correctly recognized and configured within your operating system, setting the stage for precise volume adjustments and optimal audio capture.
Adjusting Microphone Volume on Windows
Windows provides a user-friendly interface for adjusting microphone volume, allowing you to fine-tune the input levels to suit your specific requirements. To begin, right-click on the speaker icon located in the taskbar and select “Open Sound settings.” In the settings window, navigate to the “Input” section to access the microphone settings.
Once in the “Input” section, you can adjust the microphone volume by selecting the connected microphone from the list of available input devices. Click on the device to reveal additional options, including the microphone volume slider. By moving this slider, you can increase or decrease the microphone volume according to your preferences. As you adjust the volume, consider speaking into the microphone or monitoring the input levels to gauge the impact of your adjustments.
Windows also offers advanced options for adjusting microphone volume and sensitivity. To access these options, click on “Device properties” below the microphone volume slider. In the properties window, you can fine-tune the microphone settings further, including adjusting the microphone boost level and enabling noise suppression or acoustic echo cancellation, if available for your device.
If you’re using an external USB microphone or a headset with an integrated microphone, you may also have additional software or drivers provided by the manufacturer. These tools often offer more advanced controls for adjusting microphone volume, including equalization, noise reduction, and voice enhancements. Be sure to explore the settings and options provided by the microphone’s accompanying software to optimize its volume and performance.
Once you’ve adjusted the microphone volume to your satisfaction, it’s advisable to test the audio input by recording a short sample or engaging in a video call to ensure that the volume levels are well-balanced and that your voice is captured clearly without distortion or excessive background noise.
By leveraging the intuitive controls and advanced options within the Windows operating system, you can easily and effectively adjust the microphone volume to achieve optimal audio input for your recordings, communications, and live streams.
Adjusting Microphone Volume on Mac
Adjusting the microphone volume on a Mac is a straightforward process that allows you to customize the input levels to suit your specific needs. To begin, access the “System Preferences” from the Apple menu and select “Sound.” In the “Sound” settings, navigate to the “Input” tab to access the microphone settings.
Within the “Input” tab, you’ll find a list of available input devices, including any connected microphones or audio interfaces. Select the microphone you wish to adjust, and you’ll notice a volume slider that allows you to increase or decrease the microphone volume. As you adjust the volume, consider speaking into the microphone or monitoring the input levels to gauge the impact of your changes.
Mac also offers additional options for fine-tuning the microphone settings. By clicking the “Input volume…” button below the volume slider, you can access a more detailed input volume control. This control provides a precise adjustment range for the microphone volume, allowing you to set the input level with a high degree of accuracy.
Furthermore, Mac users can benefit from advanced audio settings available in certain applications. For example, in professional audio software or video conferencing applications, you may find additional options for adjusting microphone gain, input sensitivity, and noise reduction. These settings can further enhance the control and performance of your microphone, ensuring that the input volume is optimized for your specific use case.
After adjusting the microphone volume, it’s advisable to test the audio input by recording a brief sample or engaging in a voice call to verify that the volume levels are well-balanced and that your voice is captured clearly without distortion or background noise interference.
By leveraging the intuitive controls and advanced options within the macOS environment, you can effortlessly tailor the microphone volume to achieve optimal audio input for your creative projects, virtual meetings, and everyday communication needs.
Adjusting Microphone Volume on Mobile Devices
Mobile devices, including smartphones and tablets, offer convenient methods for adjusting microphone volume to ensure clear and intelligible audio input during voice calls, recordings, and other audio-related activities. The process of adjusting microphone volume may vary slightly depending on the specific operating system of your mobile device, such as iOS or Android.
iOS Devices (iPhone and iPad)
On iOS devices, adjusting the microphone volume is seamlessly integrated into the system settings, allowing users to optimize audio input with ease. To begin, navigate to the “Settings” app and select “Sounds & Haptics” or “Sounds” to access the audio settings. Within the sound settings, you can locate the “Ringer and Alerts” section, which includes the option to adjust the volume for ringtones and alerts. While this setting primarily affects the output volume, it indirectly influences the microphone input volume during voice calls and recordings.
For more precise control over microphone volume, consider using third-party applications available on the App Store. These apps can provide additional features for adjusting microphone sensitivity, noise reduction, and equalization, allowing you to tailor the microphone performance to your specific needs.
Android Devices
On Android devices, the process of adjusting microphone volume may vary slightly depending on the manufacturer’s customizations and the version of the Android operating system. Typically, you can access the microphone volume settings by navigating to the “Settings” app and selecting “Sound” or “Sound & Vibration.”
Within the sound settings, you may find a dedicated option for adjusting the volume of media, calls, and notifications. While these settings primarily affect the output volume, they can indirectly impact the microphone input volume during voice calls and audio recordings. Some Android devices also offer advanced audio settings within the camera or recording apps, allowing users to adjust microphone gain, input sensitivity, and noise reduction for enhanced audio capture.
Testing and Optimization
After adjusting the microphone volume on your mobile device, it’s beneficial to test the audio input by making a brief voice recording or engaging in a voice call. This allows you to verify that the microphone volume is appropriately adjusted, ensuring clear and balanced audio transmission without distortion or excessive background noise.
By leveraging the built-in settings and exploring third-party applications, you can customize the microphone volume on your mobile device to deliver optimal audio input for voice calls, video recordings, and various multimedia applications.
Conclusion
Adjusting microphone volume is a fundamental aspect of optimizing audio input across a range of devices, including computers and mobile devices. By following the methods outlined in this guide, you can confidently fine-tune the microphone volume to achieve clear and balanced audio capture for your recordings, voice calls, and multimedia projects.
From checking system settings to adjusting microphone volume on specific platforms, such as Windows and Mac, you’ve gained valuable insights into the essential steps for optimizing audio input. By carefully examining the system settings and leveraging the intuitive controls provided by operating systems, you can ensure that your microphone is recognized and configured correctly, setting the stage for precise volume adjustments and optimal audio capture.
Whether you’re a content creator, professional communicator, or casual user seeking high-quality audio experiences, the ability to adjust microphone volume empowers you to deliver clear and impactful audio content. By exploring the advanced options available within your device’s settings and considering third-party applications for additional customization, you can further enhance the performance and versatility of your microphone.
As technology continues to evolve, the importance of clear and intelligible audio becomes increasingly significant in various aspects of our personal and professional lives. By mastering the art of adjusting microphone volume, you can elevate the quality of your audio recordings, virtual meetings, and live streams, leaving a lasting impression on your audience and collaborators.
Embrace the knowledge and techniques shared in this guide to unleash the full potential of your microphone, and embark on a journey of immersive audio experiences that captivate and resonate with your audience. Whether you’re amplifying your voice in a virtual space or capturing the nuances of sound in your creative endeavors, precise microphone volume adjustments will be the cornerstone of your audio excellence.
With the power to fine-tune microphone volume at your fingertips, you’re poised to make a lasting impact through crystal-clear audio that transcends barriers and resonates with the world.