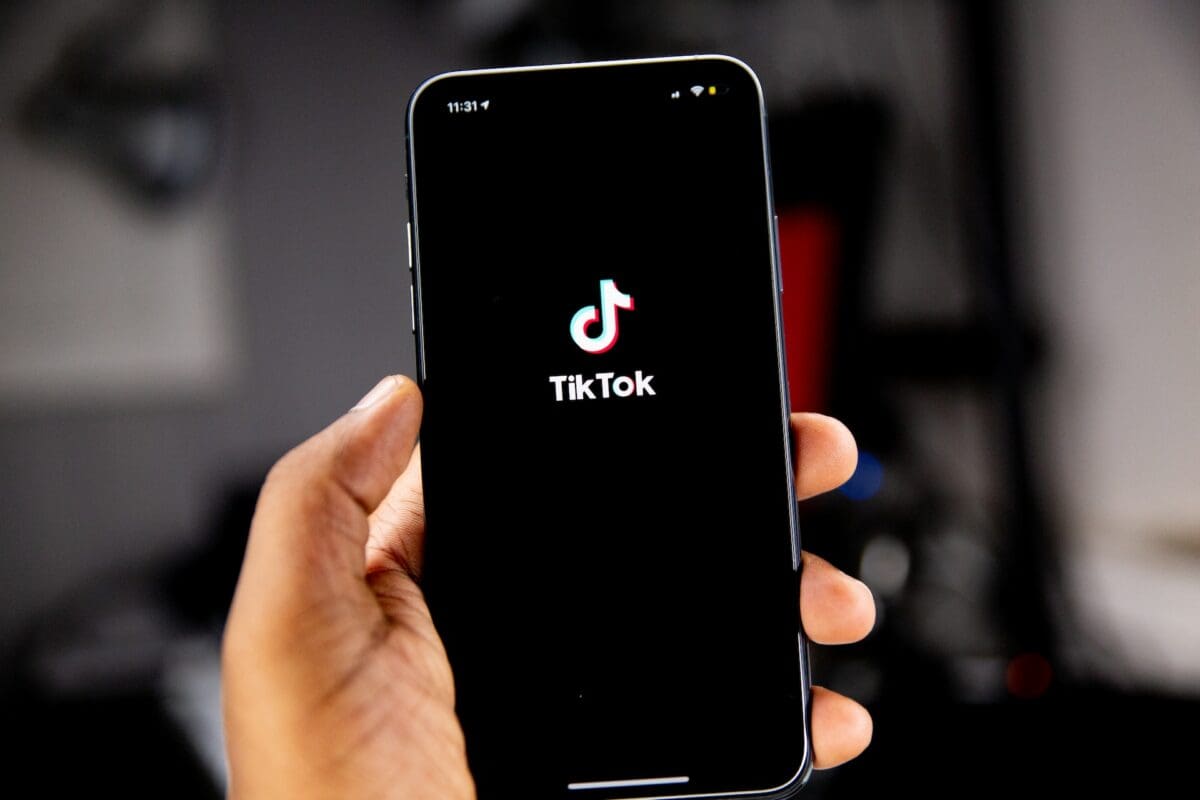Home>Devices & Equipment>Radio>How To Play Radio Stations On Alexa
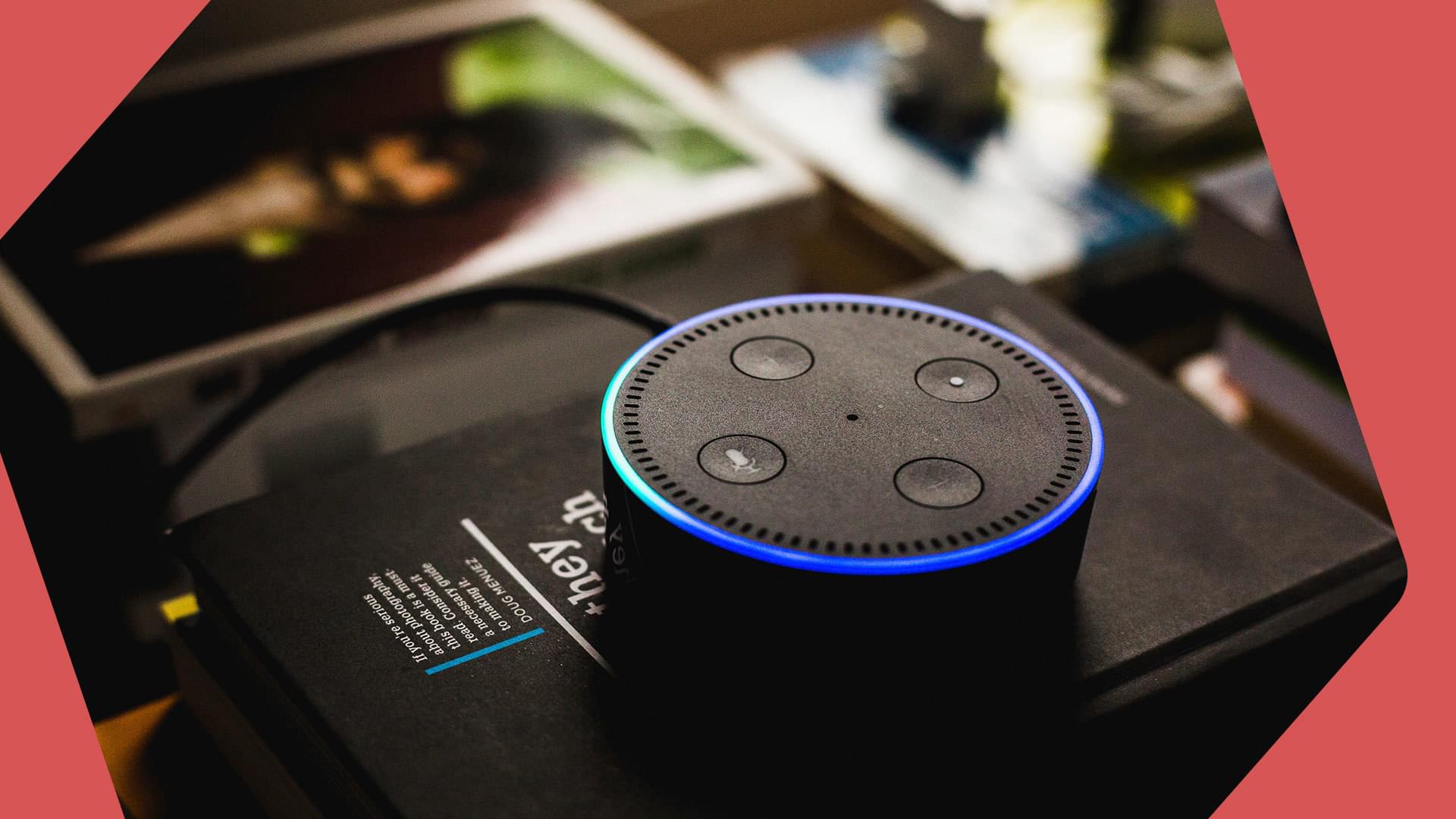
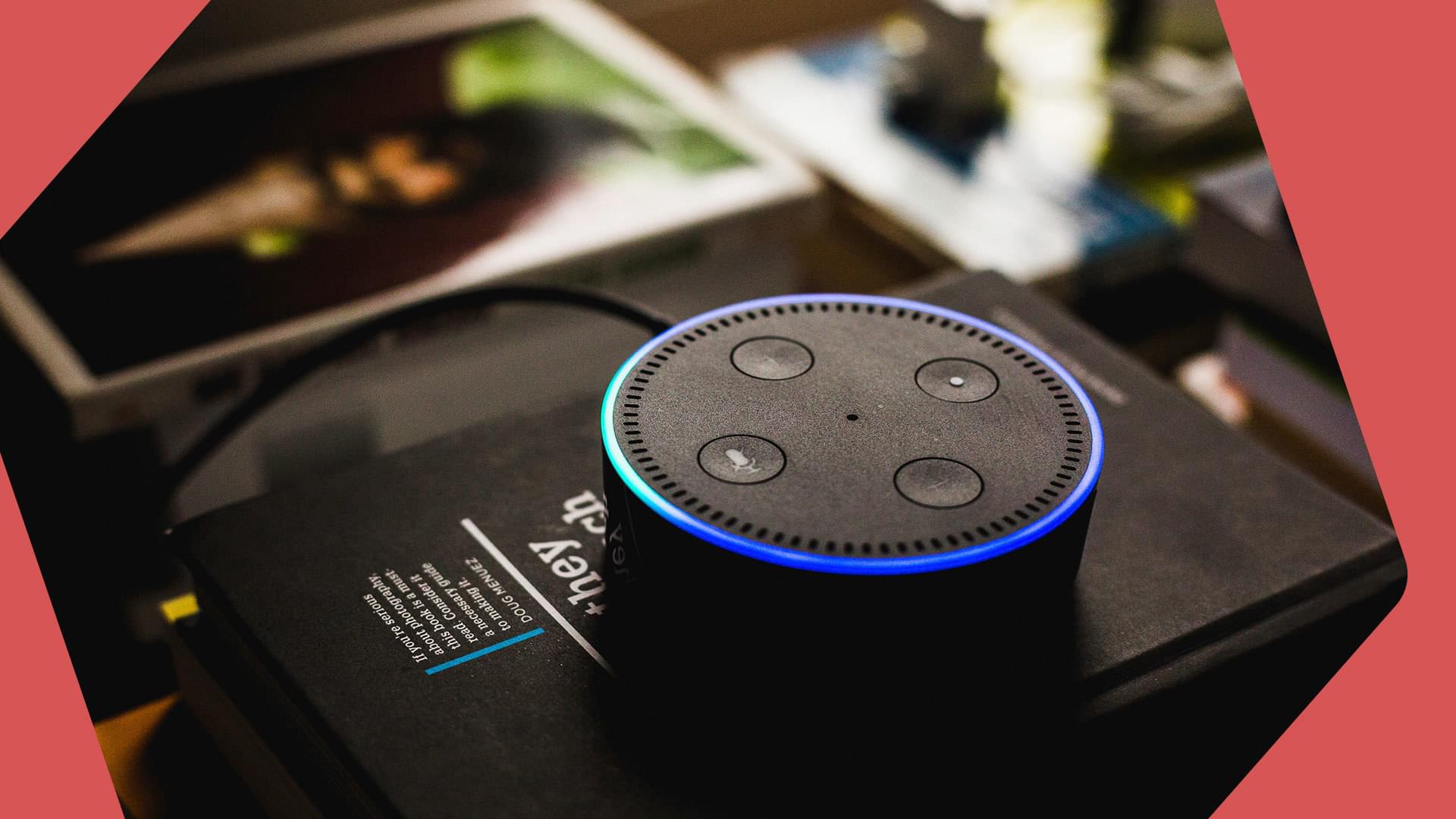
Radio
How To Play Radio Stations On Alexa
Modified: January 22, 2024
Learn how to easily play your favorite radio stations on Alexa with our step-by-step guide. Discover the best way to enjoy your favorite tunes and stay connected to the latest news and radio shows.
(Many of the links in this article redirect to a specific reviewed product. Your purchase of these products through affiliate links helps to generate commission for AudioLover.com, at no extra cost. Learn more)
Table of Contents
Introduction
Welcome to the world of radio in the age of smart assistants! With the advent of Alexa, the voice-controlled smart speaker developed by Amazon, users now have the ability to access and enjoy radio stations with a simple voice command. Whether you want to listen to your favorite talk radio show, catch up on the latest news, or groove to some music, Alexa has got you covered.
In this article, we will guide you through the process of setting up Alexa to play your preferred radio stations. You’ll learn how to enable radio station skills, explore different radio streaming options, and troubleshoot any issues that may arise along the way.
Setting up Alexa for radio station playback is a straightforward process that anyone can do. All you need is an Alexa-enabled device, a stable internet connection, and a few minutes to configure the settings. Once you have everything in place, you’ll have a world of radio stations at your fingertips.
Are you ready to immerse yourself in the diverse and captivating world of radio? Let’s dive in!
Setting Up Alexa
Before you can start playing radio stations on Alexa, you need to ensure that your device is properly set up and connected to the internet. Here’s a step-by-step guide to help you get started:
- Choose Your Alexa Device: Amazon offers a variety of devices powered by Alexa, including the Echo Dot, Echo Show, and Echo Plus. Choose the device that suits your needs and budget.
- Download the Alexa App: To set up your Alexa device, download the Alexa app from the App Store or Google Play Store on your smartphone or tablet.
- Connect to Wi-Fi: Open the Alexa app, sign in with your Amazon account, and follow the on-screen instructions to connect your Alexa device to your Wi-Fi network.
- Set Up Voice Profiles: If multiple people will be using the Alexa device, consider setting up voice profiles for each user. This allows Alexa to provide personalized responses and access individualized settings.
- Customize Settings: In the Alexa app, you can customize various settings such as language preferences, location, and preferred music services. Make sure to set your default music service to enhance your radio station experience.
Once your device is set up, you’re ready to delve into the world of radio station skills!
Note: The process may vary slightly depending on the specific Alexa device you are using. Refer to the device’s user manual or Amazon’s support documentation for detailed instructions specific to your device.
Enabling Radio Station Skills
Now that you have your Alexa device set up, it’s time to enable the radio station skills that will allow you to access your favorite radio stations. Follow these steps to enable radio station skills:
- Open the Alexa App: Launch the Alexa app on your smartphone or tablet.
- Go to Skills & Games: Tap on the “Skills & Games” option in the bottom navigation bar of the Alexa app.
- Search for Radio Skills: In the search bar at the top, type in the name of the radio station you want to enable. Alternatively, you can browse through the categories or use keywords like “radio” or “music”.
- Select the Skill: Look for the skill that corresponds to the radio station you want to listen to. Once you find it, tap on it to open the skill’s page.
- Enable the Skill: On the skill’s page, click on the “Enable Skill” button to add it to your Alexa device.
- Follow On-Screen Prompts: Depending on the skill, you may be asked to link your account or provide any necessary information. Follow the on-screen prompts to complete the setup process.
- Repeat for Additional Stations: If you want to enable multiple radio stations, repeat the process for each station.
Once you have enabled the desired radio station skills, you can proceed to the next section to start playing your favorite stations on Alexa.
Note: Radio station skills vary depending on availability and location. Some popular radio station skills include iHeartRadio, TuneIn, and Pandora. You may need to create an account or link your existing account for certain skills.
Playing Radio Stations
Now that you have successfully enabled the radio station skills on your Alexa device, it’s time to start playing your favorite radio stations. Here are a few methods you can use:
Using TuneIn
TuneIn is a popular radio streaming service that offers access to thousands of live radio stations from around the world. To play a radio station using TuneIn:
- Say “Alexa, open TuneIn” to launch the TuneIn skill.
- Follow the prompts to select a station by name, location, or genre. For example, you can say “Play BBC Radio 1” or “Play jazz radio.”
- Alexa will start playing the selected radio station. You can use voice commands like “Alexa, stop” or “Alexa, next” to control playback.
Using iHeartRadio
iHeartRadio is another popular radio streaming platform that offers a wide variety of stations, including music, talk shows, and podcasts. To play a radio station using iHeartRadio:
- Say “Alexa, open iHeartRadio” to launch the iHeartRadio skill.
- Follow the prompts to select a station by name or genre. For example, you can say “Play KISS FM” or “Play country music.”
- Alexa will start playing the selected radio station. You can control playback using voice commands like “Alexa, stop” or “Alexa, next.”
Using Pandora
If you have a Pandora account, you can also play radio stations through the Pandora skill. To do so:
- Say “Alexa, open Pandora” to launch the Pandora skill.
- Follow the prompts to link your Pandora account to Alexa if you haven’t already.
- Once linked, you can use voice commands like “Alexa, play my Thumbprint Radio” or “Alexa, play a station similar to Queen” to start playing personalized radio stations.
These are just a few examples of the radio station skills you can use to play radio stations on Alexa. Experiment with different skills and explore the vast array of stations available to find the perfect radio experience for you.
Using TuneIn
TuneIn is a popular radio streaming service that provides access to thousands of live radio stations from around the world. With TuneIn skill enabled on your Alexa device, you can easily play your favorite radio stations. Here’s how:
- Launch TuneIn: To start using TuneIn, simply say “Alexa, open TuneIn” to your Alexa device. Alexa will respond by opening the TuneIn skill.
- Select a Station: Once TuneIn is open, you have a few options to select a radio station. You can either state the station’s name, location, or genre. For example, say “Play BBC Radio 1” or “Play jazz radio”.
- Enjoy the Station: Alexa will start playing the selected radio station. You can adjust the volume by saying “Alexa, volume up” or “Alexa, volume down”. Additionally, you can pause or resume playback by saying “Alexa, stop” or “Alexa, play”.
- Explore More Stations: If you want to switch to a different radio station, say “Alexa, next” to move to the next station in your station list.
TuneIn allows you to access a wide range of radio stations, including music, news, sports, and talk shows. You can explore stations from various countries and genres, providing you with endless listening options.
If you have a favorite station that you frequently listen to, you can create a station shortcut by saying “Alexa, add this station to my favorites” while the station is playing. This will make it easier for you to listen to the station in the future by simply saying “Alexa, play my favorite station”.
Using TuneIn, you can discover new music, stay updated with the latest news, and enjoy live broadcasts from around the world. With Alexa and TuneIn working seamlessly together, you can access your favorite radio stations hands-free and immerse yourself in an unparalleled audio experience.
Using iHeartRadio
iHeartRadio is a popular radio streaming platform that offers a wide variety of stations, including music, talk shows, and podcasts. With the iHeartRadio skill enabled on your Alexa device, you can easily enjoy your favorite radio stations. Here’s how:
- Open iHeartRadio: To start using iHeartRadio, say “Alexa, open iHeartRadio” to your Alexa device. Alexa will respond by launching the iHeartRadio skill.
- Select a Station: Once iHeartRadio is open, you can choose a station by stating either the station’s name or genre. For example, say “Play KISS FM” or “Play country music”.
- Enjoy the Station: Alexa will begin playing the selected radio station. Sit back, relax, and let the music or talk show entertain you. You can use voice commands like “Alexa, stop” or “Alexa, resume” to control playback.
- Discover Stations: If you’re in the mood for something new, you can ask Alexa to recommend a station. Say “Alexa, suggest a station” and Alexa will provide you with a suggestion based on your preferences.
iHeartRadio offers a vast selection of stations, including local radio stations, popular national stations, and even exclusive iHeartRadio Original stations. This gives you access to a wide range of music genres, along with news, sports, and entertainment talk shows.
One of the standout features of iHeartRadio is its personalized radio stations. With iHeartRadio’s “My Favorites Radio” feature, you can create a personalized station based on your favorite songs, artists, or genres. Simply say “Alexa, play my favorites radio” to enjoy a curated playlist that matches your music preferences.
With iHeartRadio on your Alexa device, you can easily listen to your favorite radio stations, discover new music, and stay connected with the latest news and entertainment. iHeartRadio and Alexa make it seamless to access the world of radio in the comfort of your own home.
Using Pandora
Pandora is a popular music streaming platform that provides personalized radio stations based on your music preferences. By enabling the Pandora skill on your Alexa device, you can access your favorite custom radio stations with just a voice command. Here’s how to use Pandora with Alexa:
- Enable Pandora Skill: Open the Alexa app and navigate to the Skills & Games section. Search for the Pandora skill and enable it. You may need to link your Pandora account to your Alexa device.
- Launch Pandora: Say “Alexa, open Pandora” to start the Pandora skill on your Alexa device.
- Control Playback: Once Pandora is open, you can use voice commands like “Alexa, play my Thumbprint Radio” or “Alexa, play a station similar to Queen” to begin playing personalized radio stations.
- Thumbs Up/Down: As your personalized Pandora radio station plays, you have the option to give a thumbs up or thumbs down for each song. This helps Pandora tailor the station to your preferences over time.
- Pause or Skip: Use voice commands like “Alexa, pause” or “Alexa, skip” to control playback as desired.
Pandora’s personalized radio stations are created based on your musical taste, taking into account your likes and dislikes. Whether you enjoy discovering new music or prefer sticking to your favorite artists, Pandora on Alexa provides a seamless and enjoyable listening experience.
Additionally, if you have Pandora Premium or Pandora Plus subscriptions, you can access even more features with Alexa. You can request specific songs, albums, or playlists, as well as create custom Pandora stations based on a particular artist or genre.
With Pandora and Alexa working together, you have the power to create a personalized radio experience that caters to your musical preferences. Enjoy the convenience of voice-controlled music streaming and explore the vast library of songs and artists available on Pandora.
Troubleshooting
While playing radio stations on Alexa is generally a smooth and enjoyable experience, there may be times when you encounter some issues. Here are a few troubleshooting tips to help you resolve common problems:
No Sound or Low Volume
If you’re not hearing any sound or the volume is too low, try the following:
- Check the volume level on your Alexa device. You can adjust it by saying “Alexa, volume up” or “Alexa, volume down”.
- Ensure that your Alexa device is properly connected to a power source and that the audio cables, if any, are securely plugged in.
- If you’re using external speakers, make sure they are powered on and connected correctly to your Alexa device.
- Check if the issue persists with other media playback, as it could be a problem with the specific radio station or skill. Try switching to a different station or skill to see if that resolves the problem.
Radio Station Not Playing
If the radio station is not playing or you’re having trouble accessing stations, consider these troubleshooting steps:
- Ensure that you have correctly enabled the respective radio station skill on your Alexa device. Double-check the skill settings in the Alexa app to confirm its activation.
- Check your internet connection. Make sure your device is connected to a stable Wi-Fi network. Restart your Wi-Fi router if necessary.
- Verify that the radio station you’re trying to play is available in your location. Some radio station skills may have geographic restrictions.
- Try disabling and re-enabling the radio station skill on your Alexa device. This can refresh the connection and resolve any temporary issues.
Intermittent Playback or Buffering
If you’re experiencing interruptions or buffering while playing radio stations, consider the following steps:
- Check your internet connection speed. Slow internet speeds can lead to buffering. If possible, connect your Alexa device to a faster and more stable Wi-Fi network.
- Move your Alexa device closer to the Wi-Fi router to improve the signal strength.
- Reduce the number of devices connected to your Wi-Fi network to alleviate congestion and improve bandwidth.
- Restart your Alexa device to clear any temporary glitches that may be causing playback issues.
If the above troubleshooting steps do not resolve the issue, consult the user manual for your Alexa device or contact Amazon’s customer support for further assistance.
Conclusion
Playing radio stations on Alexa opens up a whole new world of audio entertainment and information right at your fingertips. With the ability to access thousands of radio stations from around the world, you can immerse yourself in a diverse range of music, news, talk shows, and more.
In this article, we walked you through the process of setting up your Alexa device, enabling radio station skills, and enjoying radio stations using popular services like TuneIn, iHeartRadio, and Pandora. We also provided troubleshooting tips to help resolve common issues that may arise during playback.
By following the steps outlined in this article, you can enjoy a seamless and convenient radio listening experience with Alexa. Whether you’re starting your day with a favorite morning show, catching up on the latest news headlines, or unwinding with some soothing music in the evening, Alexa has you covered.
Remember to explore different radio station skills, experiment with various genres, and personalize your listening experience through favorite stations, thumbs up/down, and station suggestions. Alexa’s intuitive voice controls make it easy to navigate through your favorite radio stations and discover new ones that align with your interests.
So, what are you waiting for? Set up your Alexa device, enable your favorite radio station skills, and embark on an audio journey filled with endless entertainment and information.
Get ready to experience the captivating world of radio, reinvented for the modern age with Alexa!