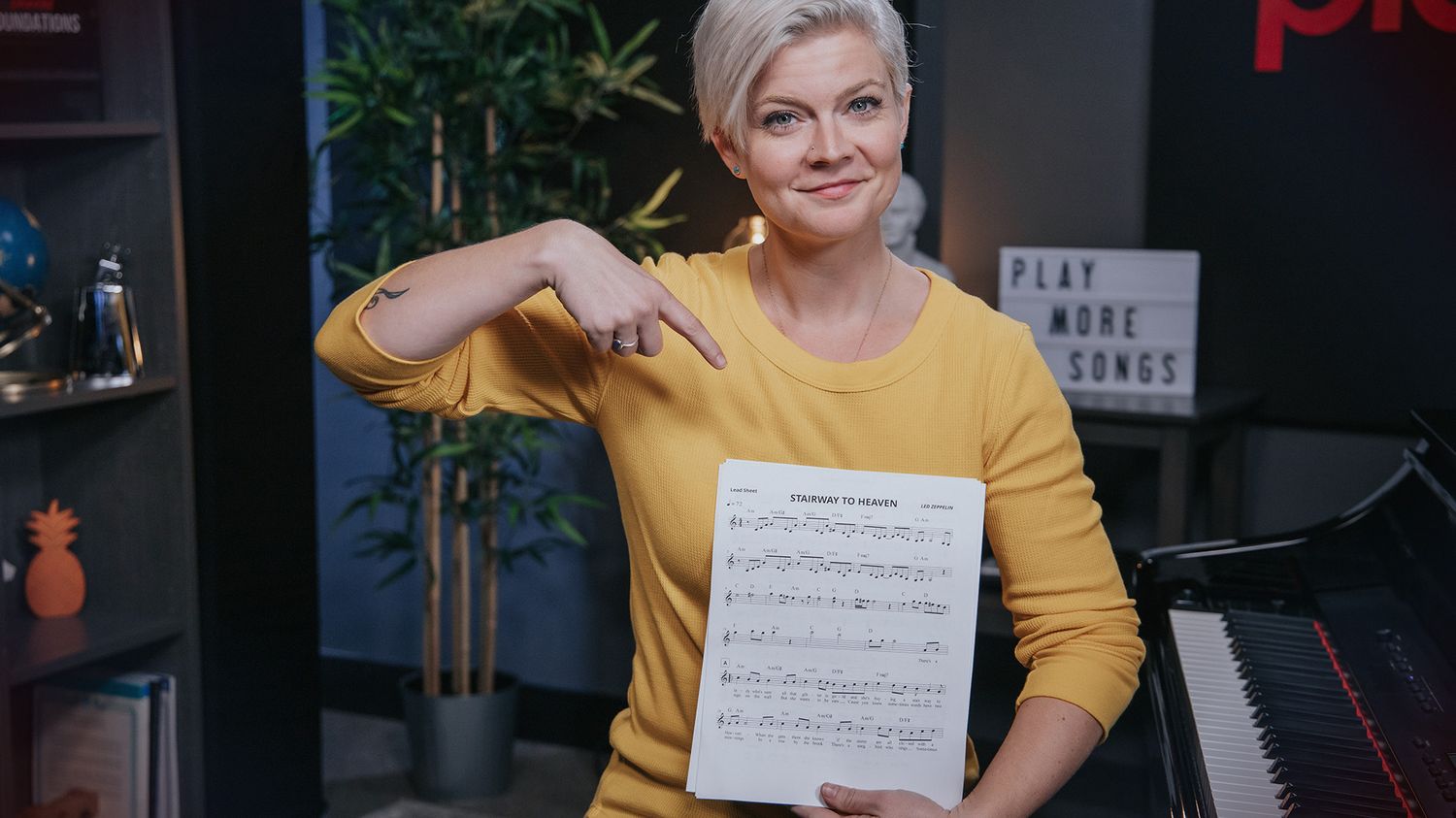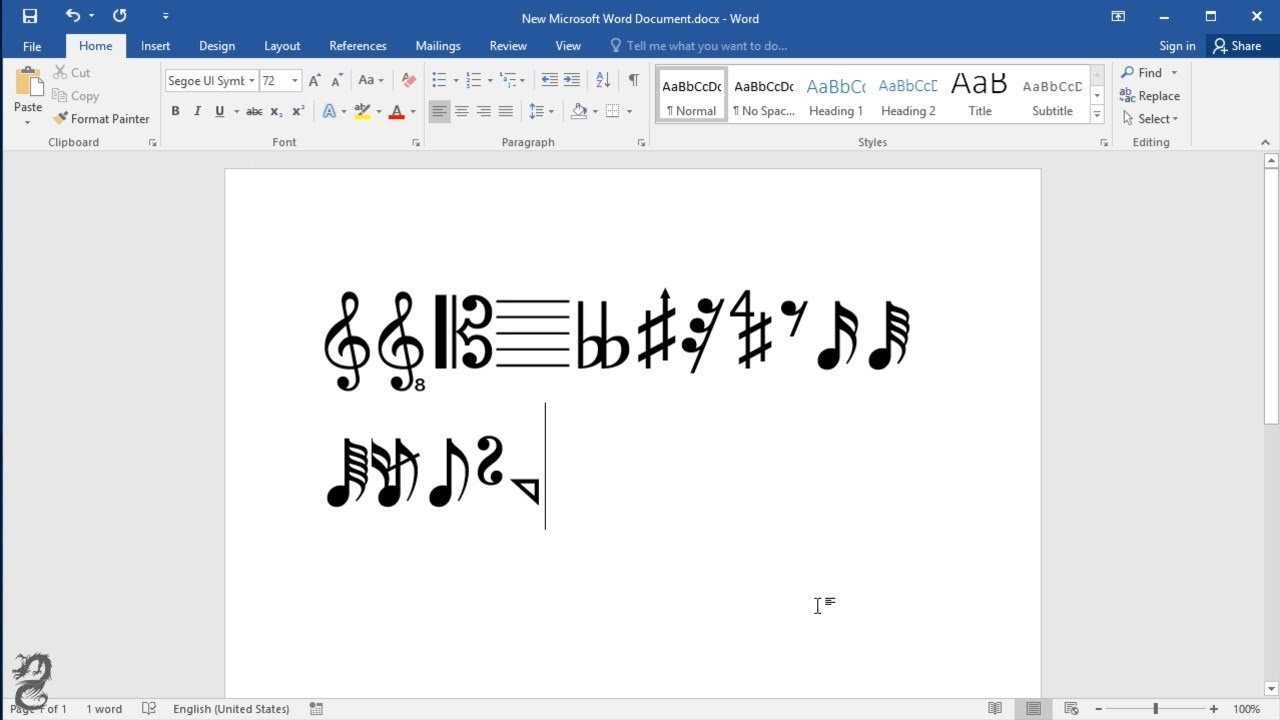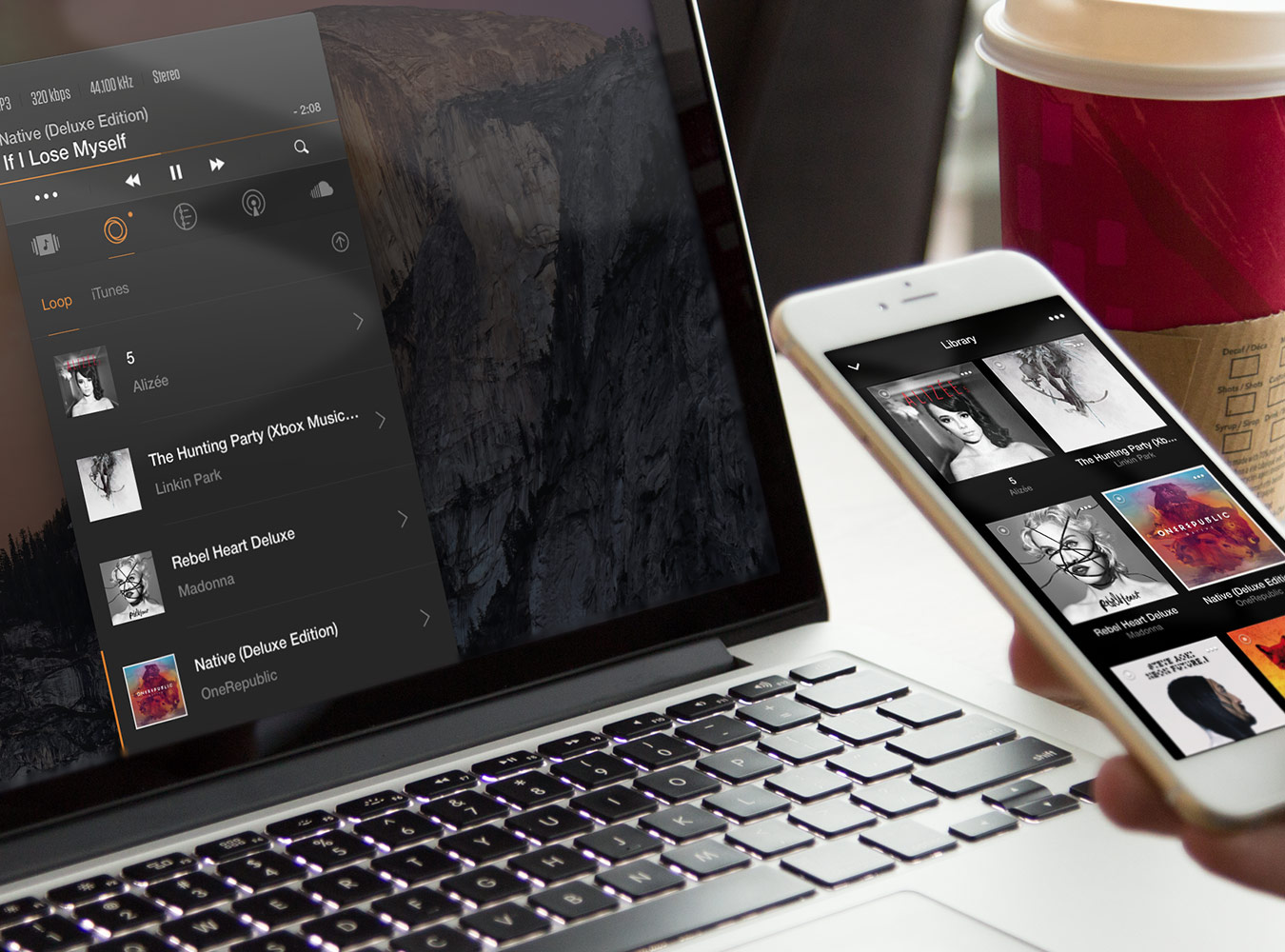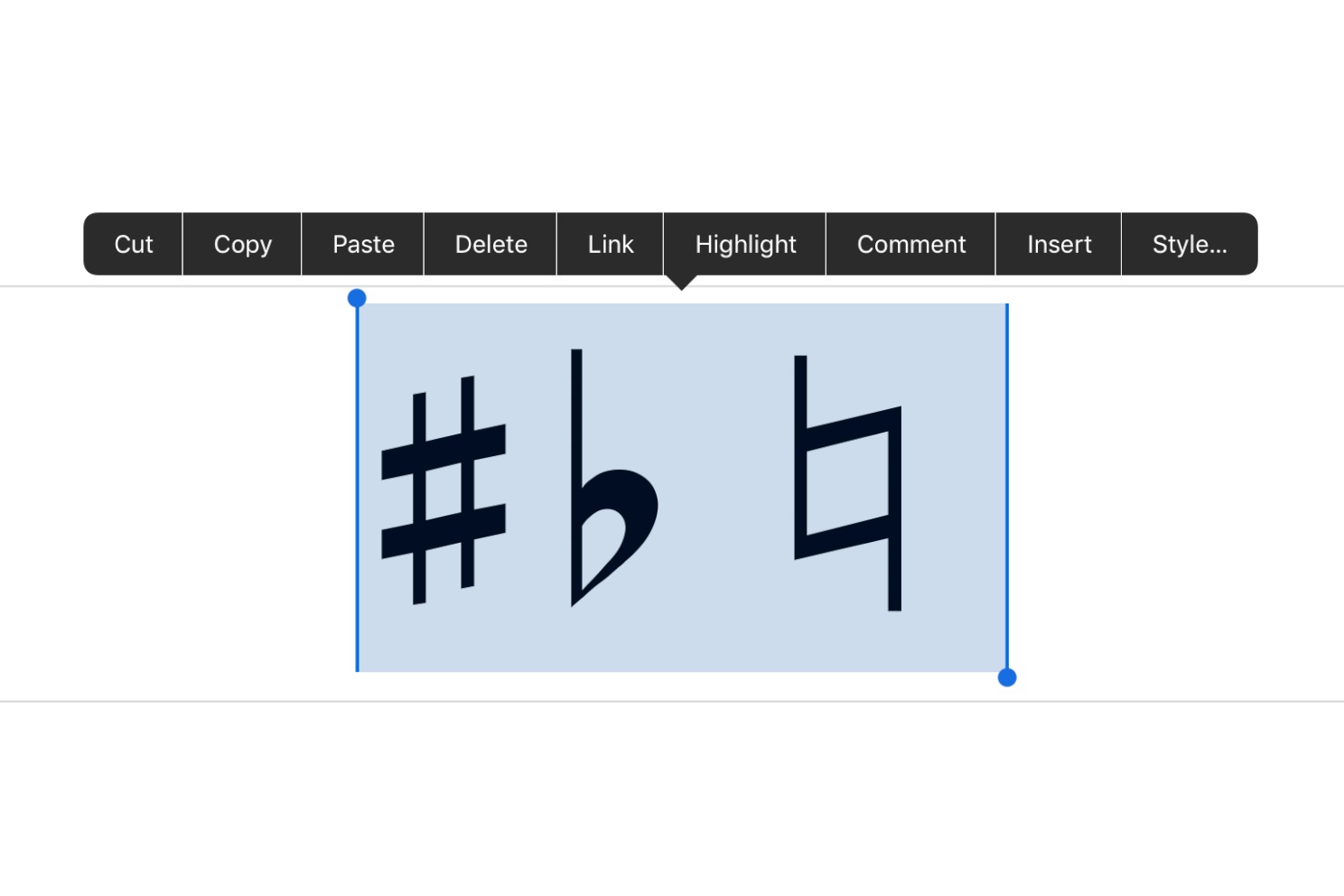Home>Events & Info>Note>How To Find Music Note Symbols In Word
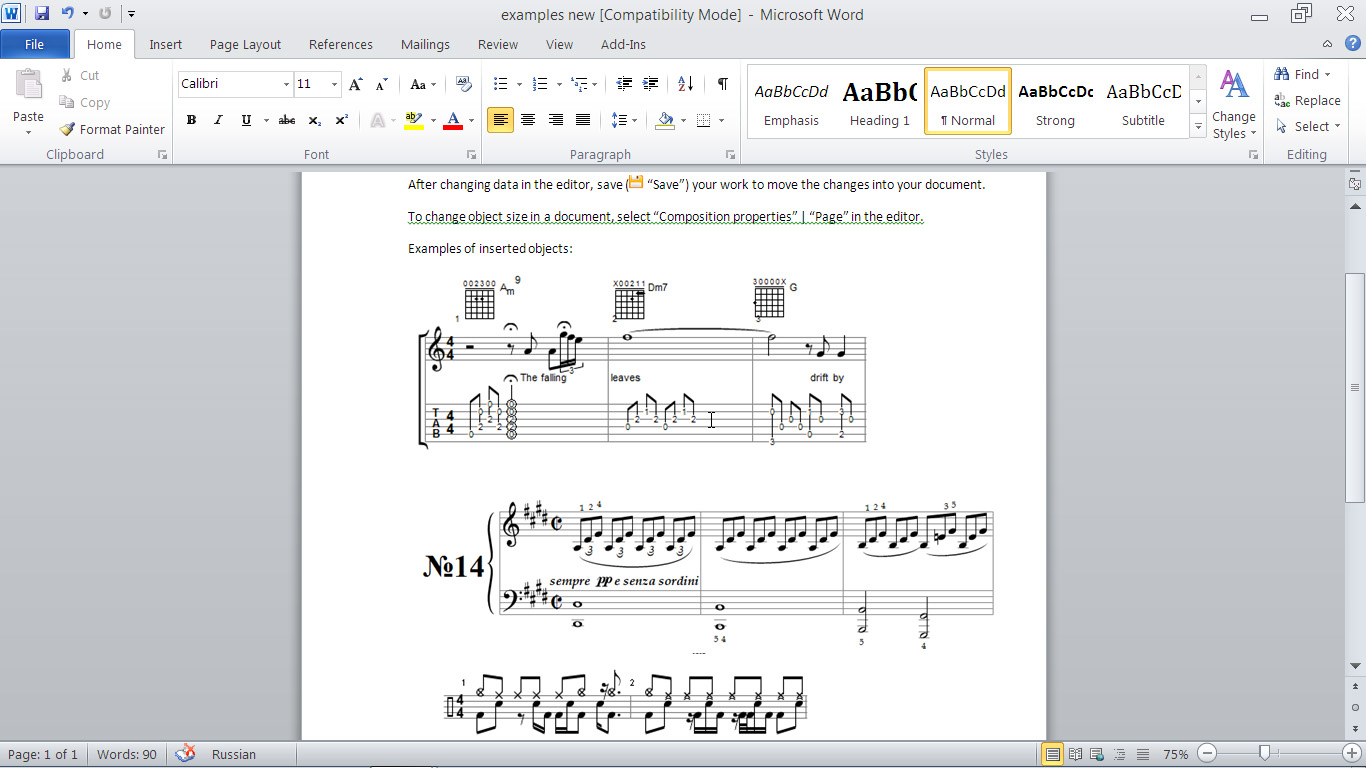
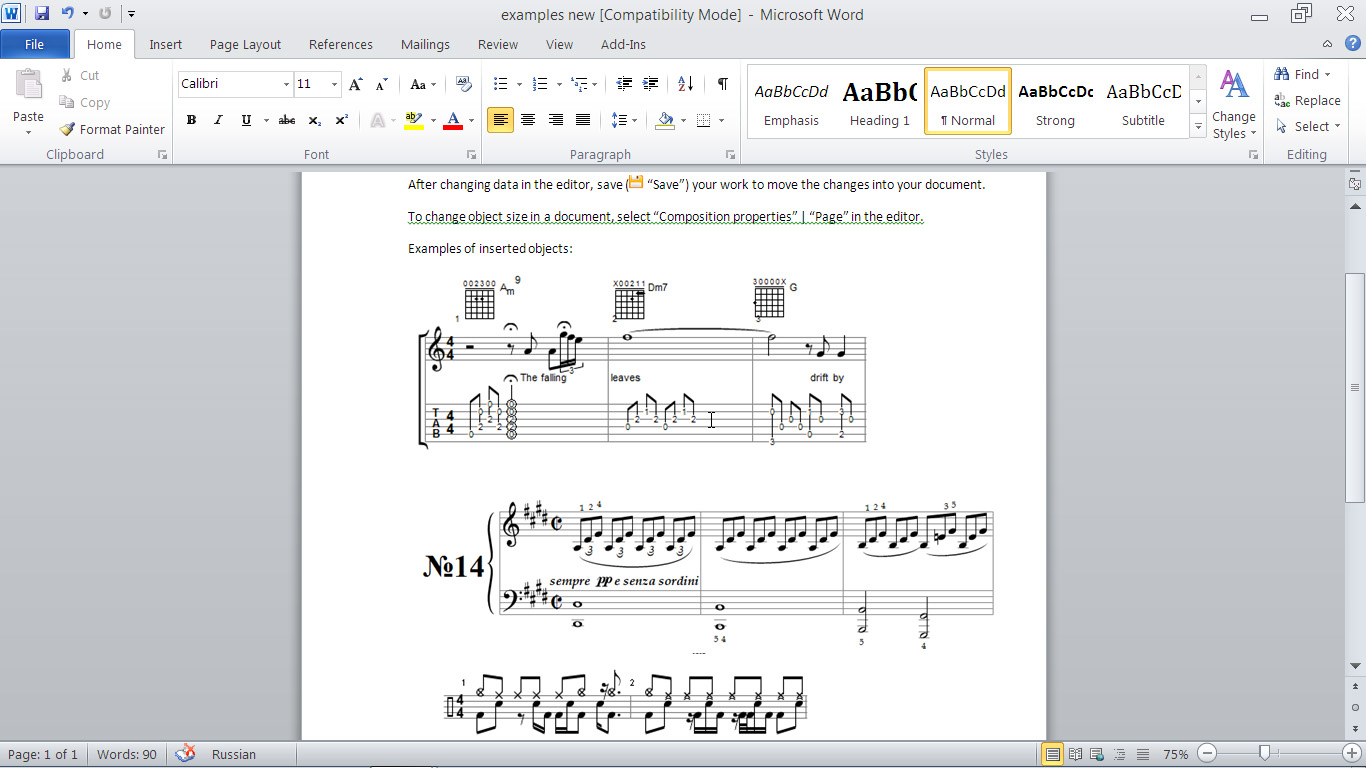
Note
How To Find Music Note Symbols In Word
Modified: January 22, 2024
Learn how to easily find and insert music note symbols in Word using our step-by-step guide. Enhance your documents and add musical elements effortlessly.
(Many of the links in this article redirect to a specific reviewed product. Your purchase of these products through affiliate links helps to generate commission for AudioLover.com, at no extra cost. Learn more)
Table of Contents
Introduction
When it comes to writing a document or creating content in Word, you may find yourself in need of music note symbols. Whether you are a musician, a music teacher, or simply want to add a musical touch to your work, knowing how to find and insert music note symbols in Word is essential. These symbols can represent various musical elements such as notes, rests, clefs, and dynamics, allowing you to accurately convey musical concepts in your text.
In this article, we will explore several methods you can use to find music note symbols in Word. From using the built-in Insert Symbol feature to using Alt codes and the Character Map utility, we’ve got you covered. We will also discuss the option of copying and pasting music symbols from online sources. By the end of this article, you will be equipped with the knowledge to insert music note symbols effortlessly into your Word documents.
Before we dive into the methods, it’s important to note that the availability of music note symbols may vary depending on the font you are using in Word. Different fonts offer different character sets, so you may need to experiment with different fonts to find the music symbols you desire. Now, let’s explore the methods to find and insert music note symbols in Word.
Method 1: Using the Insert Symbol feature
The Insert Symbol feature in Word allows you to easily find and insert special characters and symbols, including music note symbols. Here’s how you can use this feature:
- Open your Word document and place the cursor where you want to insert the music note symbol.
- Go to the “Insert” tab in the Word toolbar.
- Click on the “Symbol” button in the “Symbols” group. A dropdown menu will appear.
- Select “More Symbols” from the dropdown menu. This will open the Symbol dialog box.
- In the Symbol dialog box, make sure the “Symbols” tab is selected.
- From the “Font” dropdown menu, choose the font that contains the music note symbol you want to insert. Common fonts that include music symbols are Arial, Times New Roman, and Wingdings.
- Scroll through the list of symbols until you find the music note symbol you want to insert.
- Select the music note symbol and click on the “Insert” button. The symbol will be inserted at the cursor position in your Word document.
- Click on the “Close” button to close the Symbol dialog box.
Using the Insert Symbol feature is a straightforward way to find and insert music note symbols in Word. However, if you cannot find the desired symbol in the Symbol dialog box, you may need to try a different method.
Method 2: Using the Alt code
If the Insert Symbol feature doesn’t provide the music note symbol you need, another method you can try is using the Alt code. An Alt code is a sequence of numbers that allows you to insert special characters using the numeric keypad on your keyboard. Here’s how you can use the Alt code to insert a music note symbol in Word:
- Place your cursor at the desired location in your Word document.
- Ensure that the Num Lock on your keyboard is turned on.
- Press and hold the Alt key.
- Type the Alt code for the music note symbol using the numeric keypad. The Alt code for a music note symbol is 13.
- Release the Alt key. The music note symbol will appear at the cursor position in your Word document.
Using the Alt code is a quick and convenient way to insert music note symbols if you know the corresponding code. However, it’s important to note that the Alt code method may not work on all keyboards, especially on laptops and keyboards without a separate numeric keypad. In such cases, you may need to explore alternative methods to insert music note symbols.
Method 3: Using the Character Map utility
If you are unable to find the music note symbol using the previous methods, you can try using the Character Map utility, which is a built-in tool in Windows that allows you to view and insert special characters. Here’s how you can use the Character Map utility to insert a music note symbol in Word:
- Open the Character Map utility. You can do this by typing “Character Map” in the search bar or by going to the Start menu, selecting “Windows Accessories,” and then choosing “Character Map.”
- In the Character Map window, select the font that contains the music note symbol you want to insert from the “Font” dropdown menu.
- Scroll through the list of characters until you find the music note symbol you want to insert. Alternatively, you can use the search feature by entering “music note” in the “Search for” field.
- Click on the music note symbol to select it. You can see a larger preview of the symbol at the bottom of the Character Map window.
- Click on the “Select” button, followed by the “Copy” button to copy the symbol to your clipboard.
- Switch back to your Word document and place the cursor where you want to insert the music note symbol.
- Press and hold the “Ctrl” key on your keyboard and then press the “V” key to paste the symbol. The music note symbol will be inserted in your Word document.
The Character Map utility provides a wide range of special characters and symbols, making it a great option if you need to insert less common music note symbols in Word.
Method 4: Copying and pasting from an online source
If the previous methods do not yield the desired music note symbols, you can explore the option of copying and pasting symbols from an online source. There are various websites and resources available that offer a wide collection of special characters and symbols, including music note symbols. Here’s how you can use this method:
- Open your web browser and search for a website or resource that provides music note symbols. Some popular options include Unicode character charts, symbol libraries, or even dedicated music notation websites.
- Navigate to the page or section that displays the music note symbol you want to use.
- Select the music note symbol by clicking and dragging your cursor over it.
- Right-click on the selected symbol and choose the “Copy” option from the context menu. Alternatively, you can use the keyboard shortcut “Ctrl+C” (Windows) or “Command+C” (Mac) to copy the symbol.
- Switch back to your Word document and place the cursor where you want to insert the music note symbol.
- Right-click on the chosen location and select the “Paste” option from the context menu. Alternatively, you can use the keyboard shortcut “Ctrl+V” (Windows) or “Command+V” (Mac) to paste the symbol.
Copying and pasting music note symbols from an online source can be a convenient method, especially if you require specific symbols that are not readily available in Word or through other methods. However, ensure that you only use reliable and trustworthy sources to prevent any potential issues with the copied symbols.
Conclusion
Inserting music note symbols in Word can add a creative touch to your documents, whether you are writing a music-related article, creating educational material, or simply want to express your love for music. In this article, we explored four methods to help you find and insert music note symbols in Word.
The first method, using the Insert Symbol feature, allows you to access a wide range of symbols directly within Word. If that doesn’t suffice, the Alt code method offers a quick and convenient way to insert music note symbols using keyboard shortcuts. The Character Map utility provides access to additional symbols, including less common music note symbols, and allows you to copy and paste them into your Word document. Lastly, if you can’t find the desired symbol through the previous methods, copying and pasting from reputable online sources can be an effective solution.
Remember, the availability of music note symbols may vary depending on the font you are using in Word, so feel free to experiment with different fonts to find the symbols that suit your needs. Additionally, always ensure that you use trusted sources when copying and pasting symbols from the internet to avoid any issues with the symbols or potential copyright violations.
With these methods at your disposal, you can now confidently enhance your Word documents with music note symbols and convey the beauty of music in your writing. So go ahead, unleash your creativity, and let the music flow through your words!