Home>Events & Info>Playback>Hitfilm 4 Lags When Video Playback
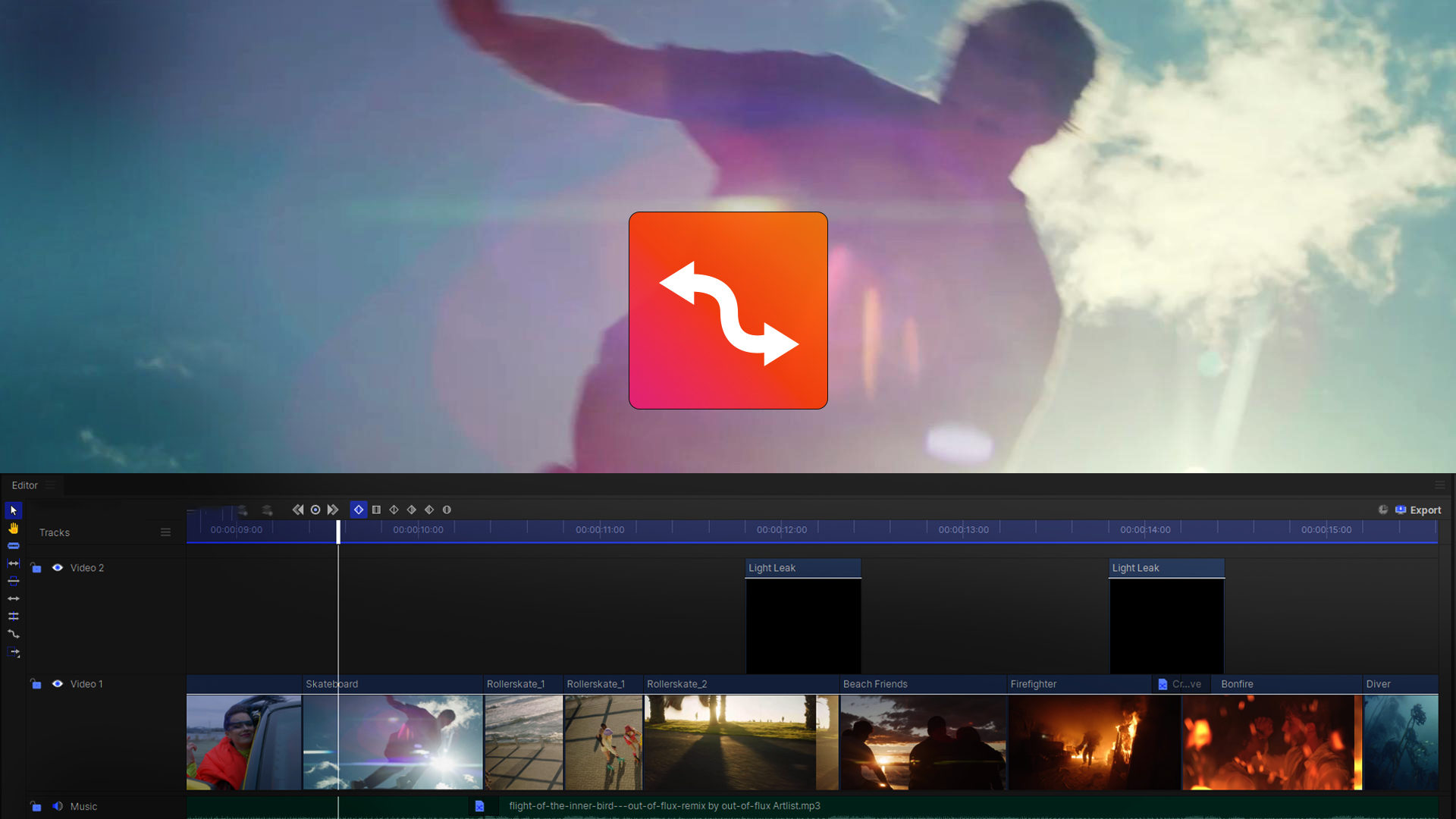
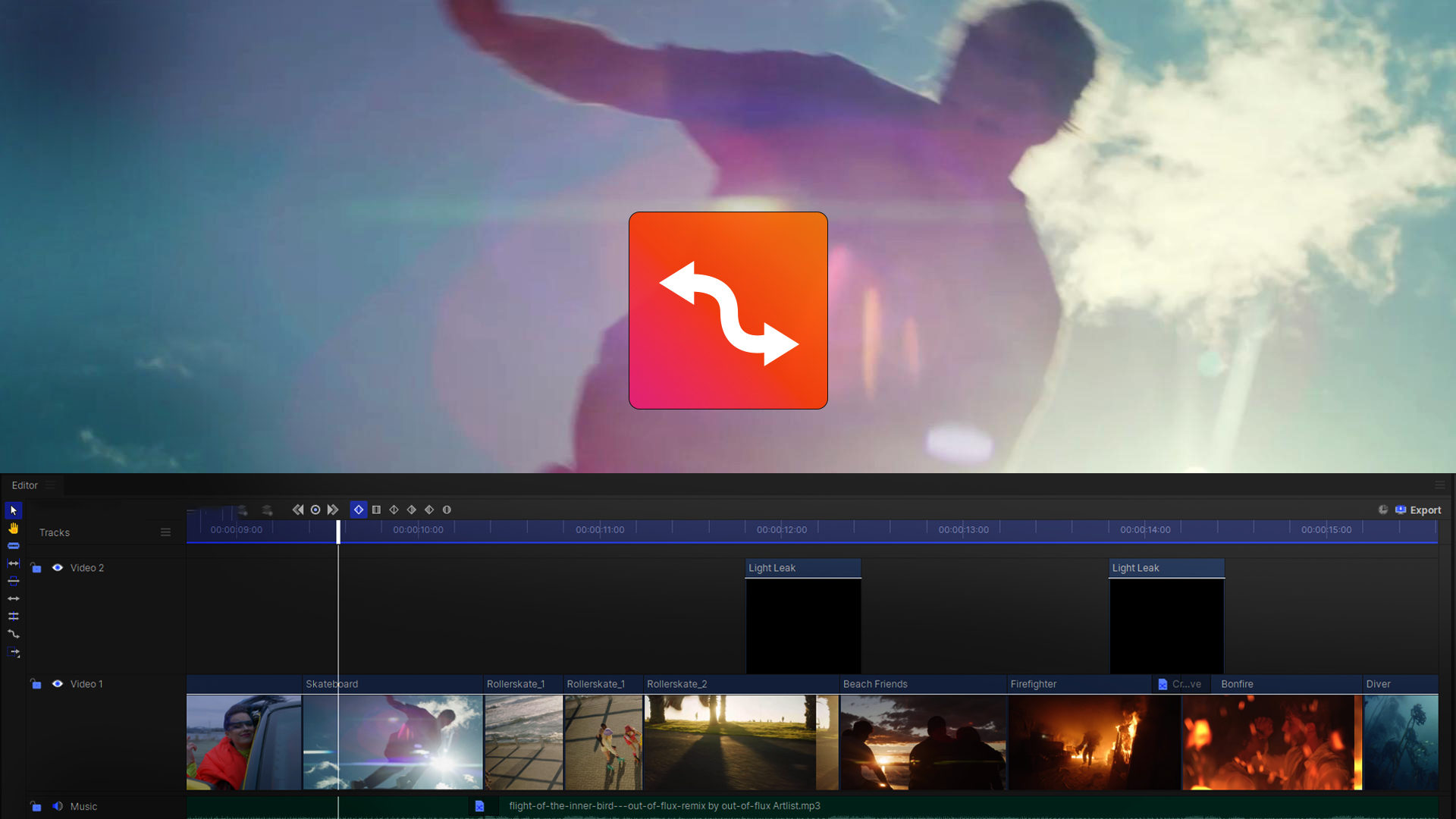
Playback
Hitfilm 4 Lags When Video Playback
Published: November 21, 2023
Experiencing lag in Hitfilm 4 during video playback? Discover effective solutions to resolve playback issues and enhance your editing experience.
(Many of the links in this article redirect to a specific reviewed product. Your purchase of these products through affiliate links helps to generate commission for AudioLover.com, at no extra cost. Learn more)
Table of Contents
Introduction
Hitfilm 4 is a powerful video editing software that allows users to create stunning visual effects and professional-grade videos. However, like any complex software, it may encounter performance issues, such as lag during video playback. This can be frustrating and hinder the creative process. In this article, we will explore the common causes of lag in Hitfilm 4 and provide practical solutions to optimize its performance for smooth video playback.
When experiencing lag in Hitfilm 4, it’s essential to identify the underlying factors that contribute to this issue. Lag can manifest in various forms, including choppy video playback, delayed response times, or even freezing. Understanding the root causes will enable you to implement targeted solutions and ensure a seamless editing experience.
In some cases, lag in Hitfilm 4 may be attributed to hardware limitations, inadequate system requirements, or outdated drivers. Conversely, it can also be caused by software-specific settings or issues, such as cache buildup, improper video codec usage, or incompatible formats. By addressing these factors, you can optimize Hitfilm 4’s playback performance and enjoy uninterrupted video editing sessions.
Throughout this article, we will delve into the multiple facets of optimizing Hitfilm 4’s playback to eliminate lag and enhance your overall video editing experience. Whether you are a professional videographer or an aspiring content creator, these tips and techniques will help you overcome common lag issues, allowing you to focus on unleashing your creativity.
Common Causes of Lag in Hitfilm 4
There are several factors that can contribute to lag in Hitfilm 4’s video playback. Understanding these common causes will help you pinpoint the issue and take appropriate action to resolve it:
- Inadequate System Requirements: Hitfilm 4 is a resource-intensive software, requiring a powerful computer to run smoothly. If your system does not meet the minimum requirements, you may experience lag during playback. Insufficient RAM, an outdated processor, or a slow hard drive can all contribute to performance issues.
- High-Resolution Videos: Working with high-resolution videos, such as 4K or higher, demands more processing power from your computer. If your hardware cannot handle the playback of these videos, it can lead to lag. Consider transcoding or optimizing your videos to a lower resolution before importing them into Hitfilm 4.
- Large Project Files: Projects with a high number of complex effects, layers, or large media files can strain your system’s resources, resulting in lag during playback. It’s essential to manage your project files efficiently, organizing and optimizing them to minimize the strain on your computer.
- Outdated Graphics Drivers: Graphics drivers play a vital role in video playback performance. If your graphics drivers are outdated, they may not be fully compatible with Hitfilm 4, leading to lag or other visual issues. Make sure to regularly update your graphics drivers to ensure optimal performance.
- Buildup of Cache and Temporary Files: Over time, Hitfilm 4 generates cache and temporary files to enhance performance. However, if these files accumulate and become too large, they can potentially slow down video playback. Clearing the cache and temporary files within Hitfilm 4 can help improve performance.
Identifying these common causes of lag will guide you towards the most effective solutions. By addressing these issues, you can optimize Hitfilm 4’s performance and enjoy smooth and seamless video playback during your editing sessions.
System Requirements for Smooth Video Playback
To ensure smooth video playback in Hitfilm 4, it is crucial to meet the recommended system requirements. These requirements are designed to provide an optimal experience while editing and previewing videos. Here are the key components to consider:
- Processor: A powerful processor is essential for handling the complex calculations and rendering tasks in Hitfilm 4. Look for a multicore processor with a clock speed of at least 2.5 GHz. The higher the clock speed and the more cores, the better the performance.
- RAM: Random Access Memory (RAM) is responsible for temporarily storing and accessing data while editing videos. For smooth Hitfilm 4 playback, a minimum of 8GB of RAM is recommended. However, if you frequently work with high-resolution videos or complex effects, consider upgrading to 16GB or more.
- Graphics Card: A dedicated graphics card significantly improves Hitfilm 4’s performance, especially when it comes to video playback and real-time previews. Look for a graphics card with at least 2GB of VRAM and support for OpenGL 2.0 or higher.
- Storage: A fast and spacious hard drive is necessary to store and access your media files efficiently. Opt for a Solid-State Drive (SSD) or a Hybrid Drive (combination of SSD and HDD) for improved performance. Aim for a minimum of 256GB of storage, but the more, the better.
- Operating System: Hitfilm 4 is compatible with both Windows and macOS. Ensure that your operating system meets the minimum requirements specified by the software.
While meeting these system requirements is crucial, it is also important to note that the complexity and size of your projects may require even higher specifications. Always strive to exceed the minimum requirements whenever possible to ensure optimal performance and smooth video playback.
Adjusting Hitfilm 4 Playback Settings
One of the key strategies to optimize video playback in Hitfilm 4 is to adjust the playback settings according to your system’s capabilities. By customizing these settings, you can strike a balance between smooth playback and efficient resource utilization. Here are some essential settings to consider:
- Preview Quality: Hitfilm 4 allows you to adjust the quality of the preview playback. Lowering the preview quality can significantly reduce the strain on your system’s resources and help improve playback performance. Experiment with different preview quality settings to find the optimal balance between performance and visual fidelity.
- Playback Resolution: If you’re experiencing lag during playback, consider reducing the resolution of the playback window. This can be done by selecting a lower resolution from the playback settings menu. By lowering the playback resolution, your system will have fewer pixels to process, resulting in smoother playback.
- Proxy Editing: Proxy editing is a technique where lower-resolution versions of your media files are used for the editing process, while the final output retains the original high-resolution versions. Enabling proxy editing can significantly improve playback performance, especially when working with high-resolution videos. Hitfilm 4 provides flexible options for setting up proxy media, allowing you to choose the resolution and format that best suits your needs.
- Render Cache: Hitfilm 4 has a render cache feature that generates preview files for smoother playback. Enabling the render cache can significantly improve performance, especially when dealing with complex effects or multiple layers. Make sure to allocate sufficient disk space for the render cache, as larger projects may require more storage.
By adjusting these playback settings in Hitfilm 4, you can optimize the software’s performance and enjoy smooth video playback during your editing sessions. Experiment with different settings and find the configuration that works best for your system and project requirements.
Updating Graphics Drivers
Outdated graphics drivers can often be a cause of lag during video playback in Hitfilm 4. Graphics drivers are responsible for translating instructions from your computer’s operating system into data that your graphics card can understand. Keeping these drivers up to date ensures compatibility with the latest software updates and improves overall performance. Here’s how you can update your graphics drivers:
- Identify Your Graphics Card: Start by determining the make and model of your graphics card. This information can usually be found in your computer’s system settings or by using third-party software.
- Visit the Manufacturer’s Website: Once you have identified your graphics card, visit the manufacturer’s website. Look for the drivers or support section and search for the latest drivers for your specific model.
- Download and Install the Drivers: Download the appropriate drivers for your graphics card and operating system. Follow the manufacturer’s instructions to install the drivers onto your computer.
- Restart Your Computer: After installing the updated graphics drivers, it is recommended to restart your computer. This will ensure that the changes take effect and optimize the performance of your graphics card.
- Configure Hitfilm 4 Settings: Once your graphics drivers are up to date, launch Hitfilm 4 and navigate to the preferences or settings menu. Check for any specific GPU settings or options and ensure they are properly configured to utilize your updated drivers.
Regularly updating your graphics drivers is essential for maintaining optimal performance, compatibility, and stability. By keeping up with the latest driver versions, you can minimize lag and enjoy smooth video playback in Hitfilm 4.
Clearing Cache and Temporary Files
Over time, Hitfilm 4 generates cache and temporary files to enhance performance during video editing. However, these files can accumulate and become outdated, potentially leading to lag during playback. Clearing the cache and temporary files can help optimize Hitfilm 4’s performance and improve overall video playback. Here’s how you can do it:
- Access the Preferences: Open Hitfilm 4 and navigate to the preferences or settings menu. Look for the options related to cache or temporary files.
- Locate the Cache Folder: In the preferences menu, find the location of the cache or temporary files folder. This folder may be stored in a specific directory on your computer’s hard drive.
- Delete the Cache Files: Once you have located the cache folder, select all the files within it and delete them. Depending on the size of your cache, this process may take a few moments.
- Clear Temporary Files: Apart from the cache folder, Hitfilm 4 may also generate temporary files during its operation. Navigate to the temporary files folder and delete any files contained there as well.
- Restart Hitfilm 4: After deleting the cache and temporary files, close Hitfilm 4 and relaunch the software. This will ensure that the changes take effect and that Hitfilm 4 starts with a clean slate.
By periodically clearing the cache and temporary files in Hitfilm 4, you can prevent the buildup of outdated data and optimize the software’s performance. This process helps reduce lag during video playback, ensuring a smoother and more efficient editing experience.
Optimizing Video Codec and Format
The video codec and format you use in Hitfilm 4 can have a significant impact on playback performance. Choosing the right codec and format can help optimize video playback and reduce lag. Here are some considerations for optimizing your video codec and format:
- Codec Selection: The codec determines how video data is compressed, encoded, and decoded. Some codecs are more efficient than others, leading to better playback performance. When exporting your videos from Hitfilm 4, consider using codecs like H.264 or HEVC (H.265), which offer a good balance between file size and quality.
- Bitrate: The bitrate is the amount of data processed per second during video playback. Lowering the bitrate can reduce the file size, but it may also impact video quality. Experiment with different bitrates to find the optimal balance between file size and playback performance in Hitfilm 4.
- Resolution and Frame Rate: High-resolution videos and higher frame rates require more processing power to playback smoothly. Consider lowering the resolution or frame rate of your videos if you experience lag during playback. Find a balance between quality and performance that suits your needs.
- File Format: The file format can also impact playback performance. Some formats are more optimized for streaming or editing, while others may require more processing power. Consider using formats such as MP4 or QuickTime, which are widely compatible and generally perform well in Hitfilm 4.
- Transcoding: If you’re experiencing consistent lag while working with a specific video file, consider transcoding it to a different codec or format. This process involves converting the video file into a more optimized format that performs better in Hitfilm 4.
By carefully selecting the video codec and format, adjusting the bitrate, resolution, and frame rate, and considering the option to transcode when necessary, you can optimize video playback performance in Hitfilm 4. These optimizations will help reduce lag and provide a smoother editing experience.
Troubleshooting Hardware Issues
If you have tried the software-based solutions mentioned earlier and are still experiencing lag during video playback in Hitfilm 4, it might be worth considering potential hardware issues. Here are some troubleshooting steps to address hardware-related problems:
- Temperature Monitoring: Overheating can cause hardware performance issues, including lag during video playback. Monitor the temperature of your CPU and GPU using specialized software and ensure that they are within safe operating limits. Clean any dust buildup on the cooling fans or consider upgrading your system’s cooling if necessary.
- Hardware Compatibility: Verify that your computer’s hardware components, such as the processor, RAM, and graphics card, meet or exceed the recommended system requirements for Hitfilm 4. Inadequate hardware may struggle to handle the demands of video editing, resulting in laggy playback.
- Check for Hardware Malfunctions: Conduct a comprehensive hardware check to identify any malfunctioning components. Test your RAM, hard drive, and other critical hardware using diagnostic tools to determine if any issues are affecting performance. Consider seeking professional assistance if you are uncertain about performing these tests yourself.
- Upgrade Hardware: If you find that your hardware is the bottleneck causing lag, consider upgrading the components that are most essential for video editing. Adding more RAM, upgrading to a faster processor, or investing in a more powerful graphics card can significantly enhance your system’s performance.
- External Storage: If you are working with large video files, consider using external storage devices such as SSDs or RAID arrays. Moving your media and project files to external storage can offload the burden from your computer’s internal drive and potentially improve playback performance.
Addressing hardware issues requires a thorough investigation and, in some cases, investment in upgrading your system. However, by taking these troubleshooting steps, you can identify and resolve any hardware-related issues that may be contributing to lag during video playback in Hitfilm 4.
Conclusion
Lag during video playback in Hitfilm 4 can be frustrating and hinder your creative workflow. However, by understanding the common causes and implementing the strategies outlined in this article, you can optimize the software’s performance and achieve smooth playback while editing your videos.
We discussed several key aspects that can contribute to lag in Hitfilm 4, including inadequate system requirements, high-resolution videos, large project files, outdated graphics drivers, and cache buildup. By addressing these factors, you can significantly improve the software’s performance and enhance your editing experience.
We also explored various methods to optimize Hitfilm 4’s playback settings. Adjusting preview quality, playback resolution, enabling proxy editing, and utilizing the render cache are effective ways to improve playback performance.
Additionally, updating graphics drivers, clearing cache and temporary files, and optimizing video codec and format are essential steps for minimizing lag. Regular maintenance and thoughtful decision-making regarding hardware upgrades are also crucial for troubleshooting any hardware-related issues that may be causing performance problems.
In conclusion, optimizing Hitfilm 4 for smooth video playback requires a combination of software adjustments, hardware considerations, and informed decision-making. By implementing the strategies discussed in this article, you can overcome lag issues and enjoy uninterrupted video editing sessions, allowing you to focus on unleashing your creativity and producing high-quality videos.











