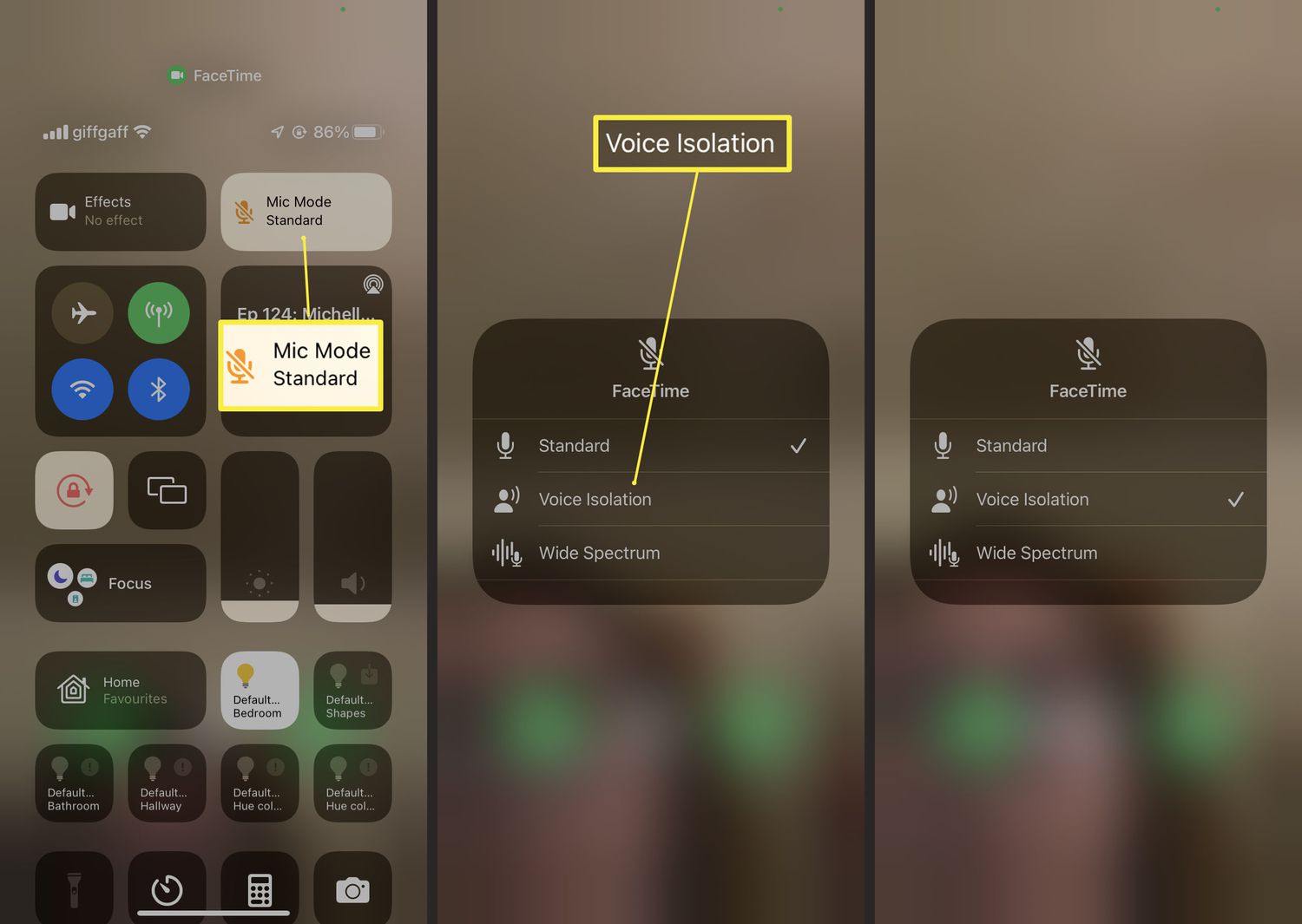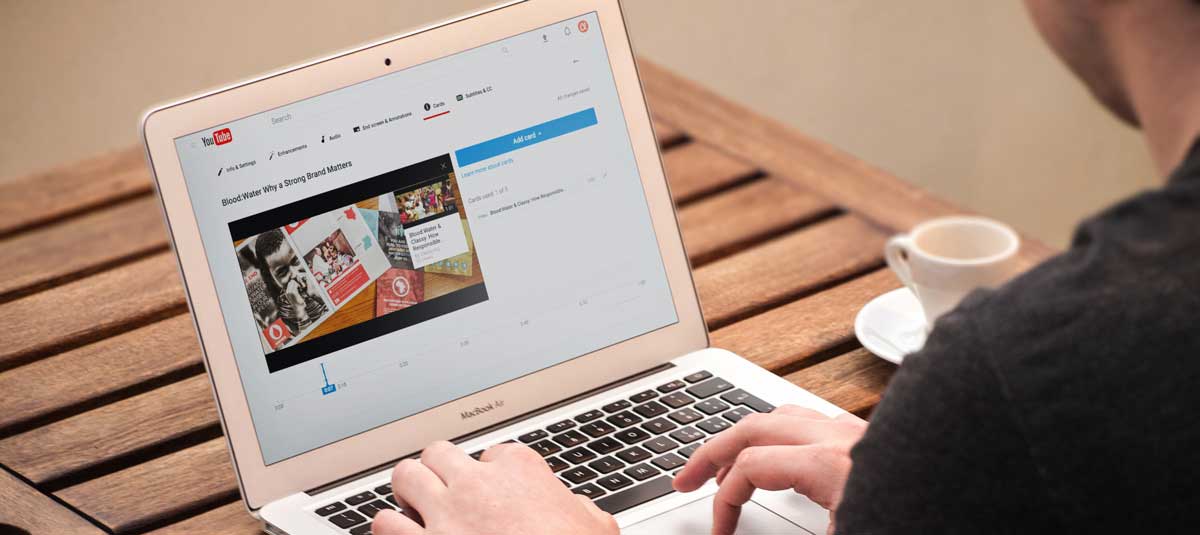Home>Events & Info>Playback>How To Turn Off Playback On Youtube
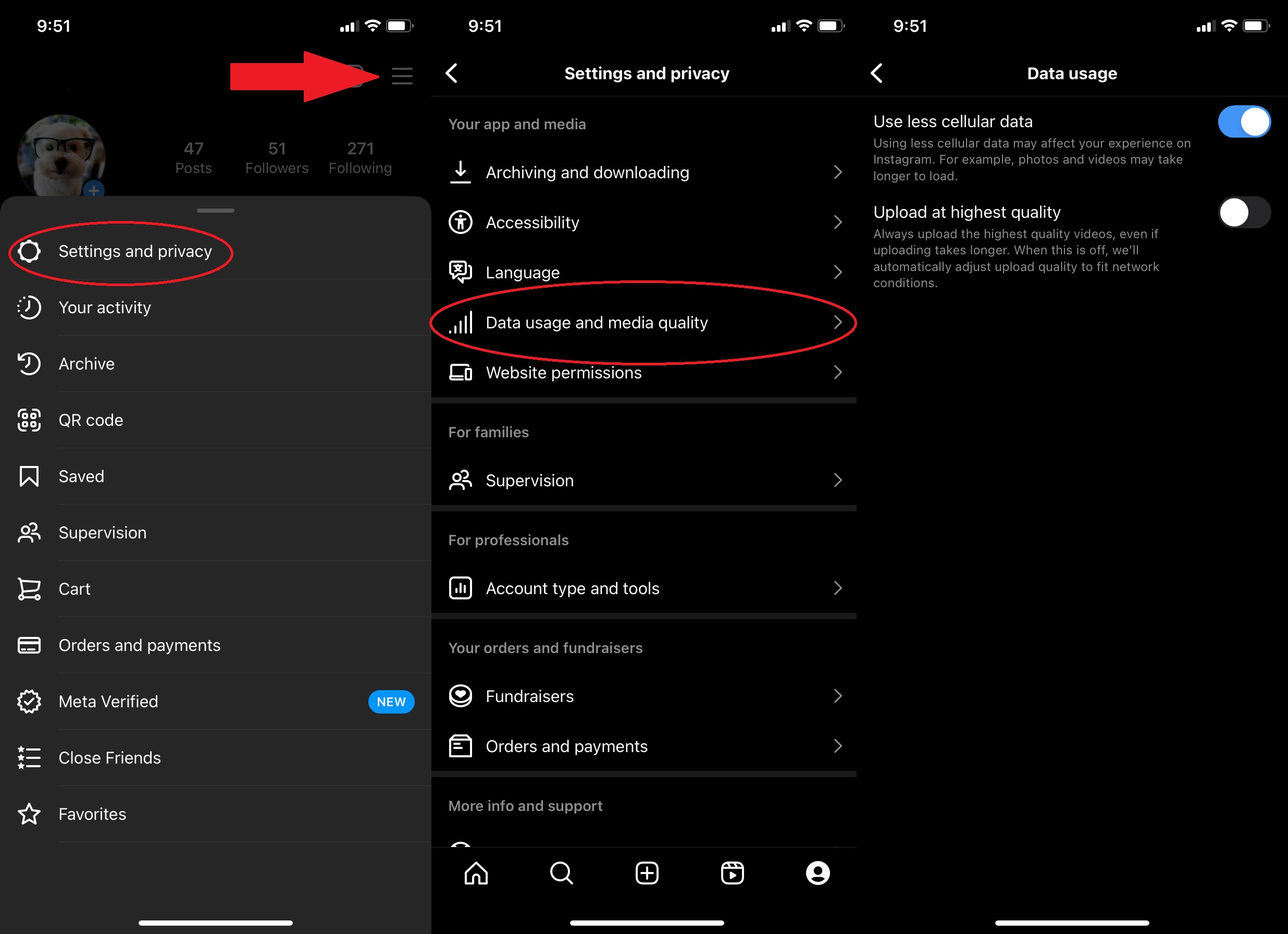
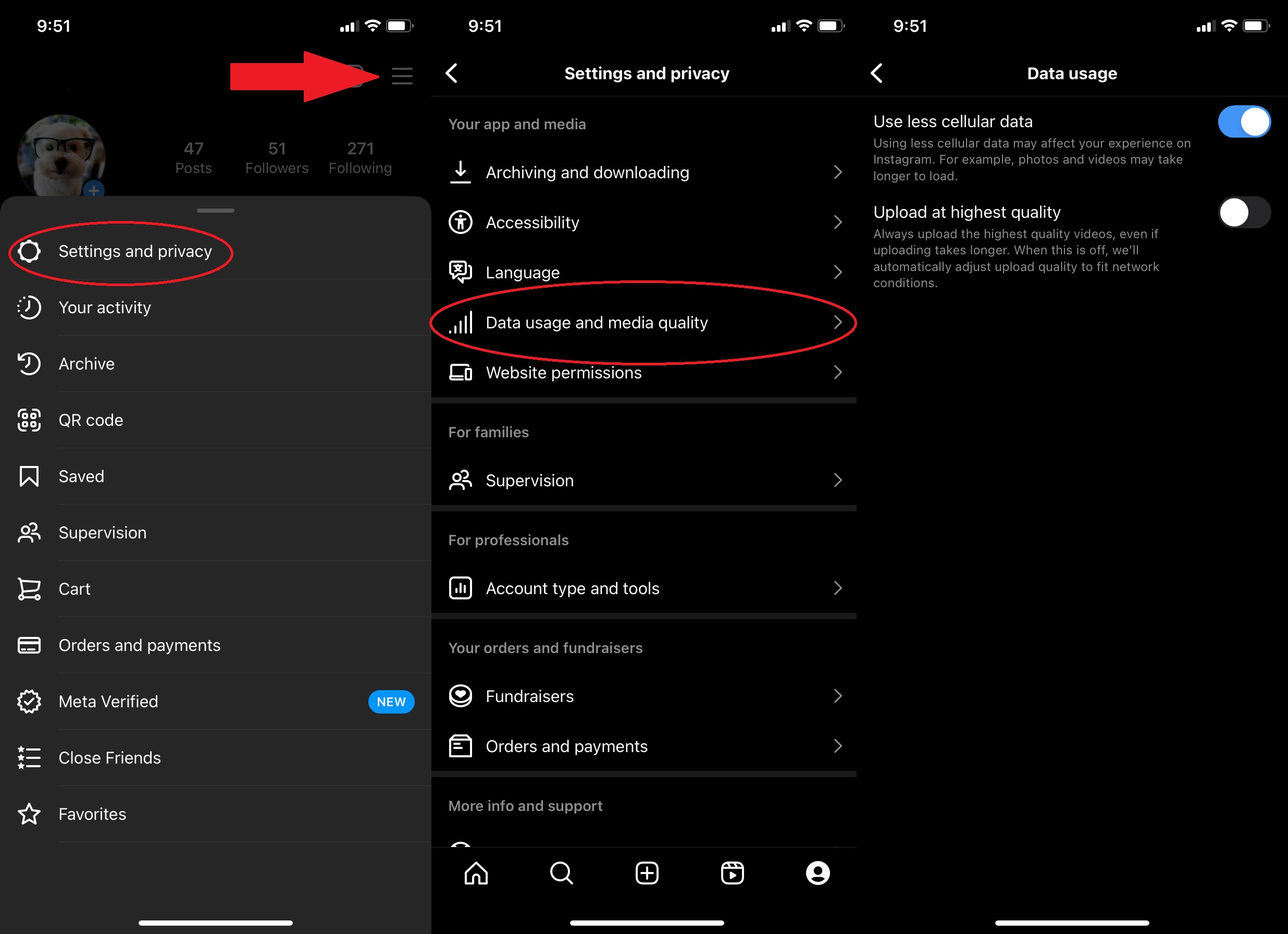
Playback
How To Turn Off Playback On Youtube
Published: November 21, 2023
Learn how to easily disable playback on YouTube and have more control over your video experience. Stop autoplay and enjoy YouTube your way.
(Many of the links in this article redirect to a specific reviewed product. Your purchase of these products through affiliate links helps to generate commission for AudioLover.com, at no extra cost. Learn more)
Table of Contents
Introduction
YouTube is the go-to platform for streaming videos, with millions of users worldwide enjoying its vast collection of content. Whether you’re watching music videos, tutorials, or vlogs, YouTube offers a seamless playback experience. However, there are times when you may want to turn off playback on YouTube. Maybe you want to focus on reading the comments or transcriptions, or perhaps you’re watching a longer video and prefer to pause it and resume at a later time.
In this article, we will explore various methods to turn off playback on YouTube. We will guide you through disabling playback on YouTube itself, using browser extensions, utilizing third-party apps, and adjusting playback settings on mobile devices. By the end of this article, you will have a range of options to choose from, allowing you to personalize your YouTube experience based on your preferences.
Before we dive into the different methods, it’s important to note that turning off playback on YouTube does not mean you won’t be able to watch any videos. It simply means you have more control over when and how the videos play. So, let’s get started and learn how to take charge of your YouTube playback settings!
Method 1: Disabling Playback on YouTube
If you want to turn off playback on YouTube without relying on any external tools, you can do so directly within the YouTube platform. Here’s how:
- Open your web browser and navigate to the YouTube website (www.youtube.com).
- Once you’re on the YouTube homepage, sign in to your account. If you don’t have an account, you can create one for free.
- Click on your profile picture in the top-right corner of the screen. This will open a drop-down menu.
- In the drop-down menu, click on “Settings” to access your YouTube settings.
- In the left sidebar, select “Playback & Performance” to open the playback settings.
- On the right side, you’ll find the “Autoplay” feature. Toggle the switch to the off position to disable playback.
- If you want to disable autoplay just for the current session, you can also use the toggle switch located directly below the video player on the YouTube homepage.
- Once you’ve made the desired changes, you can close the settings tab, and the changes will take effect immediately.
By following these steps, you can easily disable playback on YouTube and have control over when videos play. This method is straightforward and does not require any additional browser extensions or third-party apps. You can disable the autoplay feature and enjoy a more customized YouTube experience.
Method 2: Using Browser Extensions to Turn Off Playback
If you prefer a more permanent solution to disable playback on YouTube, you can use browser extensions. These extensions are designed to enhance your browsing experience, and many of them offer options to control YouTube playback. Here’s how you can use browser extensions to turn off playback:
- Open your web browser and go to the extension store. If you’re using Google Chrome, visit the Chrome Web Store. If you’re using Firefox, visit the Mozilla Add-Ons website.
- Search for YouTube playback control extensions. There are several popular extensions available, such as “Disable HTML5 Autoplay” for Chrome and “YouTube NonStop” for Firefox.
- Once you find the desired extension, click on its listing to view more details.
- Click on the “Add to Chrome” or “Add to Firefox” button to install the extension.
- After the installation is complete, the extension will be added to your browser’s toolbar or extension list.
- Open YouTube and navigate to a video. You should now see the newly installed extension icon next to the address bar.
- Click on the extension icon to access its settings. Look for options related to playback control.
- Depending on the extension, you may find options to disable autoplay, pause videos on load, or even block video buffering altogether.
- Select the desired options to turn off playback according to your preferences.
- Once you’ve configured the settings, close the extension settings window, and the changes will take effect immediately.
Using browser extensions to disable playback on YouTube provides a more personalized and permanent solution. With a wide range of extensions available, you can choose the one that suits your needs and has the playback control features you desire. Enjoy uninterrupted browsing without videos automatically playing as you navigate through YouTube.
Method 3: Using Third-Party Apps to Disable Playback
If you primarily use a mobile device to watch YouTube videos, there are third-party apps available that offer additional playback control settings. These apps provide a convenient way to disable playback and customize your YouTube experience on your mobile device. Here’s how you can use third-party apps to turn off playback:
- Go to the app store on your mobile device (such as Google Play Store for Android or App Store for iOS).
- Search for YouTube playback control apps. Popular options include “NewPipe” for Android and “YouTube++” for iOS.
- Once you find the app you want, download and install it on your device.
- Launch the app and sign in to your YouTube account if prompted.
- Explore the app’s interface and look for settings related to playback control.
- Depending on the app, you may find options to disable autoplay, turn off video recommendations, or customize video buffering settings.
- Select the desired options to disable playback according to your preferences.
- After configuring the settings, exit the app and open the YouTube app on your device.
- You should now have the playback control features activated, allowing you to watch YouTube videos without them playing automatically.
Using third-party apps to disable playback on YouTube is an effective way to have more control over your viewing experience. These apps offer a variety of customizable settings, allowing you to turn off autoplay, adjust buffering options, and more. Enjoy a hassle-free YouTube experience on your mobile device with the playback control provided by these third-party apps.
Method 4: Adjusting Playback Settings on Mobile Devices
If you prefer not to install third-party apps, you can still disable playback on YouTube by adjusting the playback settings on your mobile device itself. Here’s how you can do it:
- Open the YouTube app on your mobile device.
- Sign in to your YouTube account if you haven’t already.
- Tap on your profile picture or avatar in the top-right corner of the screen.
- In the drop-down menu, tap on “Settings” to access the YouTube app settings.
- Scroll down and tap on “Autoplay” to open the autoplay settings.
- You will see three options: “On mobile data and Wi-Fi,” “On Wi-Fi only,” and “Never Autoplay.” Choose the option that suits your preferences, such as “Never Autoplay” to disable playback completely.
- Once you’ve selected the desired option, exit the settings and the changes will be applied immediately.
By adjusting the playback settings on your mobile device, you can easily disable autoplay and have full control over when videos start playing on the YouTube app. This method is convenient and built-in to the YouTube app itself, eliminating the need for additional apps or extensions.
Remember, these settings are specific to the YouTube app on your mobile device. If you use YouTube on multiple devices, you may need to adjust the settings accordingly on each device to ensure consistent playback control across all platforms.
Now you can enjoy a more personalized YouTube experience on your mobile device by disabling playback and watching videos on your own terms.
Conclusion
Turning off playback on YouTube can be a useful feature when you want to have more control over your viewing experience. Whether you prefer to disable autoplay, customize buffering settings, or simply pause videos to watch at a later time, there are several methods available to achieve this. In this article, we explored four different methods to disable playback on YouTube.
First, we learned how to disable playback directly on YouTube through the platform’s settings, giving you the ability to toggle autoplay on or off. Next, we explored the option of using browser extensions to enhance control over playback settings. These extensions offer more permanent solutions and allow for additional customization. Then, we discussed the use of third-party apps specifically designed to provide playback control on mobile devices, offering an alternative approach to disabling playback. Finally, we discovered how to adjust the playback settings within the YouTube app itself on mobile devices.
Each method provides its own advantages and drawbacks, so it’s important to choose the one that suits your preferences and device. Whether you’re using a desktop browser or a mobile device, you now have the knowledge and tools to turn off playback on YouTube and create a more tailored viewing experience.
Remember, disabling playback doesn’t mean you can’t watch any videos on YouTube. It simply means you have the freedom to choose when and how videos play. By taking control of your YouTube playback settings, you can avoid unwanted autoplay and distractions, allowing you to focus on the content that matters most to you.
So go ahead and try out these methods to turn off playback on YouTube, and enjoy a more personalized and uninterrupted browsing experience on one of the world’s most popular video platforms.