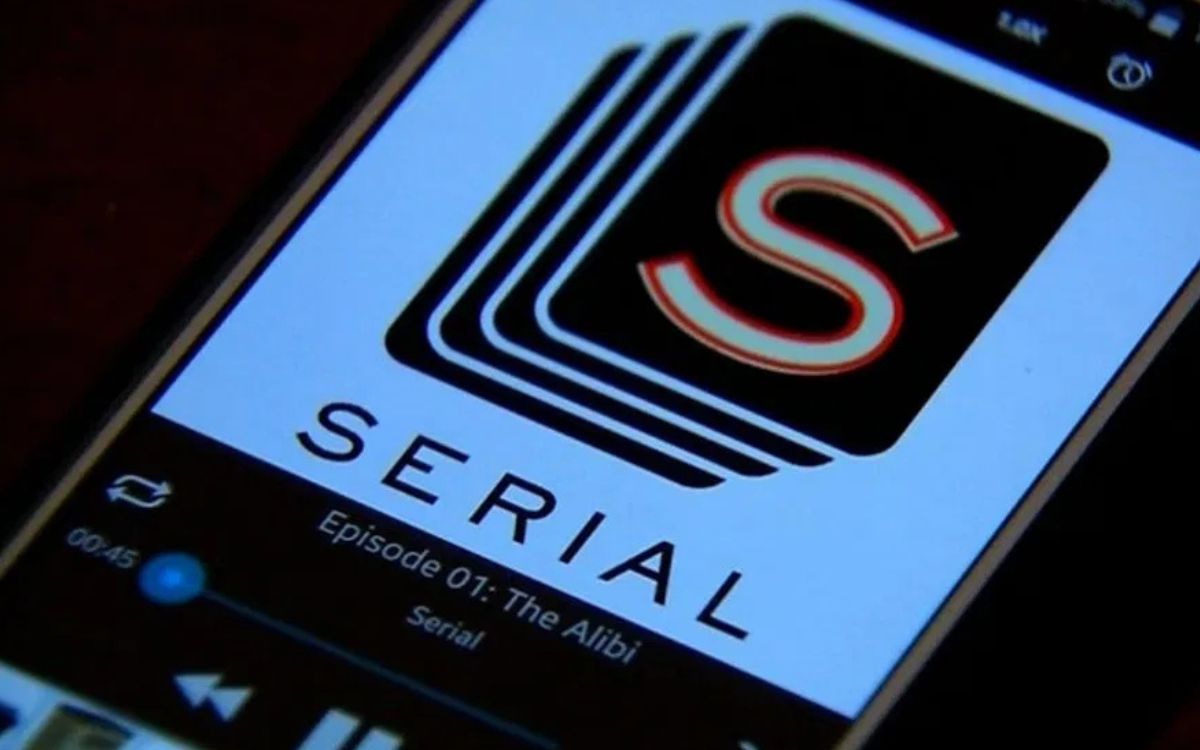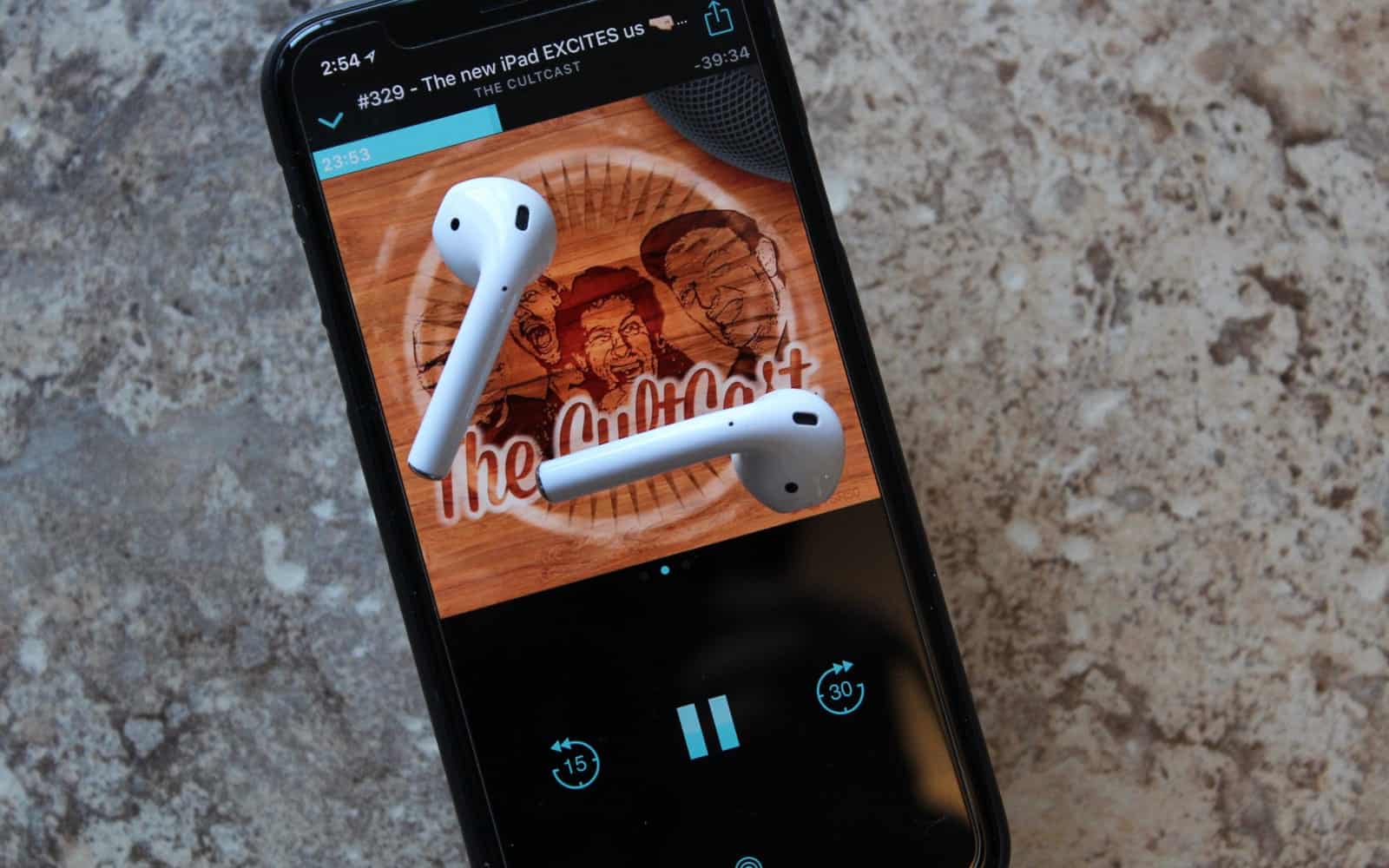Home>Events & Info>Podcast>How Do I Listen To A Podcast On My Computer
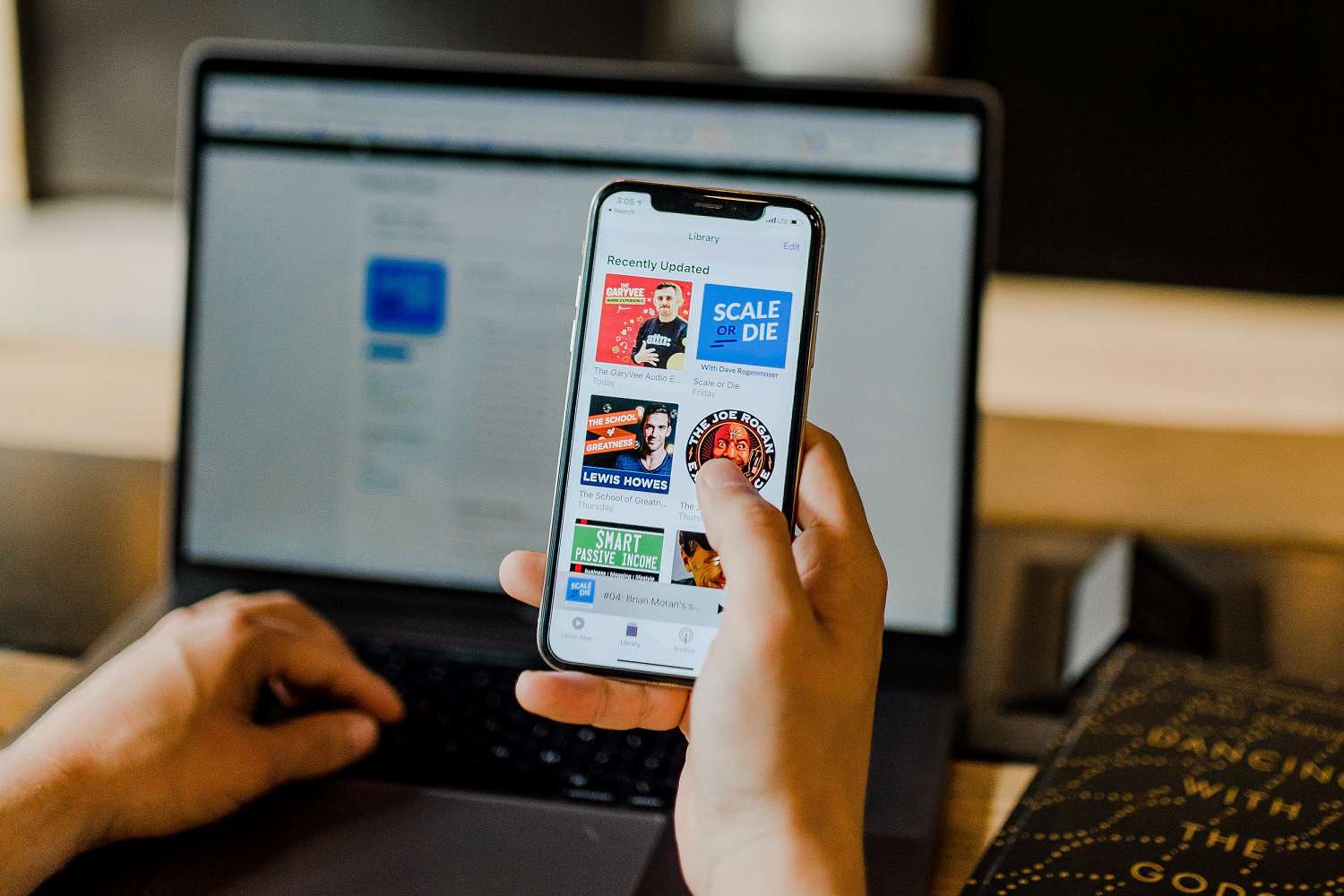
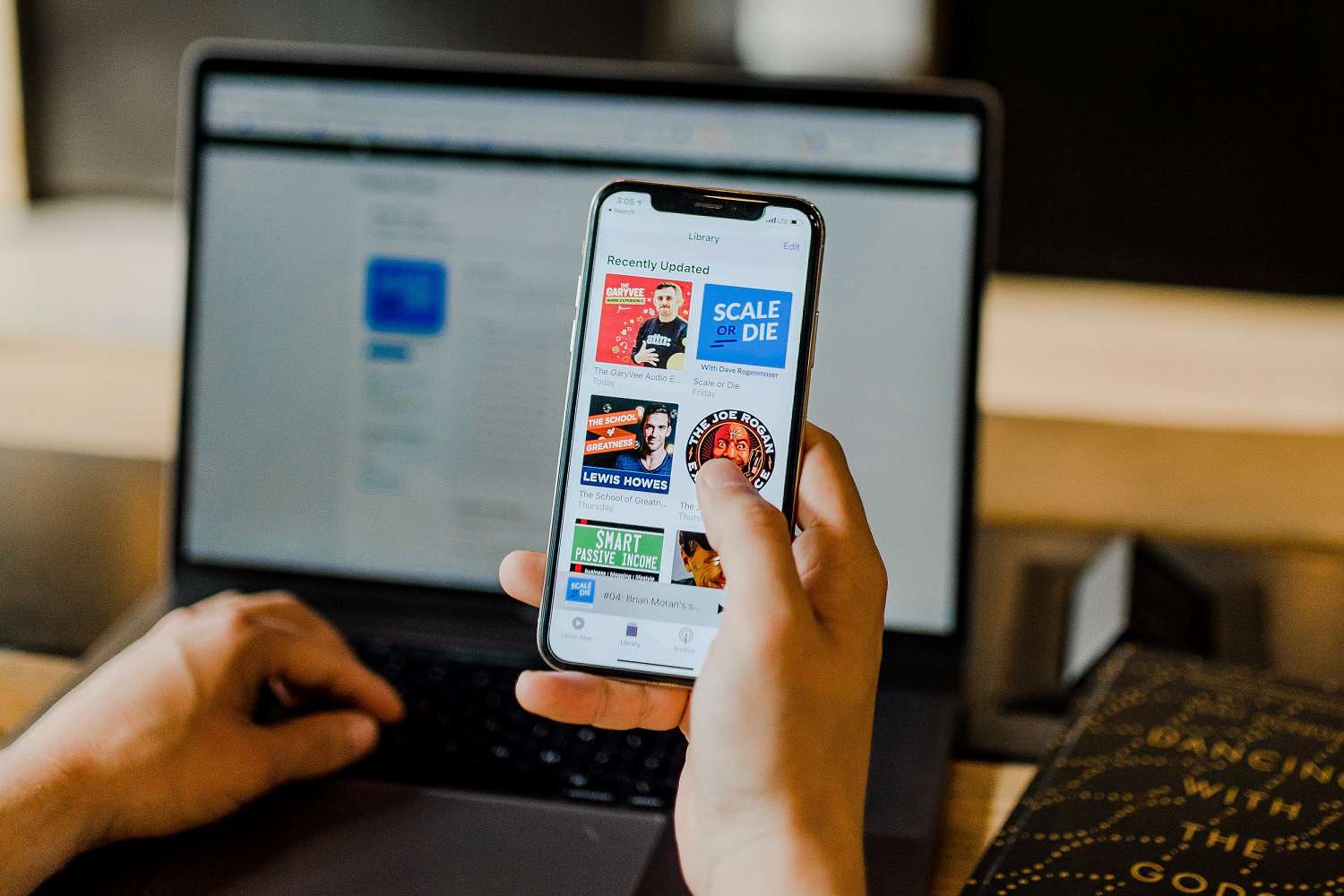
Podcast
How Do I Listen To A Podcast On My Computer
Modified: January 22, 2024
Learn how to listen to podcasts on your computer and discover a world of audio content. Follow our step-by-step guide for easy access to your favorite podcasts.
(Many of the links in this article redirect to a specific reviewed product. Your purchase of these products through affiliate links helps to generate commission for AudioLover.com, at no extra cost. Learn more)
Table of Contents
- Introduction
- Step 1: Choosing a podcast app
- Step 2: Downloading and installing the podcast app
- Step 3: Searching for a podcast
- Step 4: Subscribing to a podcast
- Step 5: Downloading podcast episodes
- Step 6: Playing a podcast episode
- Step 7: Adjusting playback settings
- Step 8: Managing podcast subscriptions
- Step 9: Marking episodes as played
- Step 10: Deleting downloaded episodes
- Conclusion
Introduction
Welcome to the world of podcasts! If you’re new to this exciting form of digital media, you may be wondering how to listen to podcasts on your computer. Whether you’re keen to explore the latest news, learn more about your favorite topics, or simply be entertained, podcasts offer a vast array of content to suit your interests.
In this article, we will guide you through the process of listening to podcasts on your computer, step by step. From choosing the right podcast app to playing and managing podcast episodes, we’ve got you covered.
But first, let’s briefly explain what exactly a podcast is. A podcast is an audio program, similar to a radio show, that you can download or stream online. They cover a wide range of topics such as news, business, entertainment, education, and much more. The beauty of podcasts lies in their convenience — you can listen to them anywhere, anytime, and at your own pace.
So whether you’re looking to explore true crime, stay up to date with the latest sports news, or delve into the world of personal development, listening to podcasts on your computer opens up a world of captivating content.
Now, let’s get started and discover how you can listen to podcasts on your computer!
Step 1: Choosing a podcast app
The first step in listening to podcasts on your computer is to choose a podcast app that suits your needs. There are numerous podcast apps available, each offering different features and user experiences. Here are a few popular ones to consider:
- Apple Podcasts: If you’re using a Mac computer, you may already have Apple Podcasts installed. It’s a reliable and user-friendly app designed specifically for Apple devices.
- Spotify: Known primarily as a music streaming platform, Spotify also offers a wide selection of podcasts. It has a sleek interface, personalized recommendations, and the ability to create playlists.
- Google Podcasts: Google Podcasts is a free app available on Android devices and web browsers. It seamlessly integrates with other Google services and provides a simple, streamlined podcast listening experience.
- Overcast: Overcast is a popular podcast app for iOS devices. It offers smart playlist features, speed adjustments, and a clean, minimalist design.
- Stitcher: Stitcher is a versatile podcast app available on both iOS and Android devices. It offers a vast library of podcasts, personalized recommendations, and the ability to create custom playlists.
Once you’ve considered your options, choose the podcast app that aligns with your preferences and operating system. Most podcast apps are free to download and use, but some offer additional premium features for a fee.
After selecting the app, proceed to the next step to learn how to download and install it on your computer.
Step 2: Downloading and installing the podcast app
Now that you have chosen a podcast app, it’s time to download and install it on your computer. The process may vary depending on the app and your operating system. Here are the general steps to follow:
- Open your web browser and go to the official website or app store of the podcast app you have selected.
- Look for the download or install button and click on it. This will download the app’s installation file.
- Once the download is complete, locate the file on your computer and double-click on it to start the installation process.
- Follow the instructions provided by the app installer. This may involve agreeing to terms and conditions, selecting an installation location, and creating a shortcut on your desktop or taskbar.
- After the installation is finished, launch the podcast app on your computer.
Some podcast apps may require you to create an account or sign in before you can start using them. If prompted, enter the required information and proceed with the account setup process.
Once you have successfully downloaded and installed the podcast app, you can move on to the next step to learn how to search for and find podcasts that interest you.
Step 3: Searching for a podcast
Now that you have your podcast app installed, it’s time to start searching for podcasts that align with your interests. Here’s how you can do it:
- Open the podcast app on your computer.
- Look for a search bar or a magnifying glass icon, usually located at the top or bottom of the app’s interface.
- Click on the search bar or icon to activate it.
- Type in keywords related to the topic or podcast you’re interested in. For example, if you’re into true crime, you can search for “true crime podcasts.”
- As you start typing, the app may provide suggestions based on your input. You can either choose one of the suggested options or continue typing your own search query.
- Hit the “Enter” key or the search button to initiate the search.
The podcast app will then display a list of podcasts that match your search criteria. The results may include podcast titles, descriptions, ratings, and reviews to help you make an informed decision.
Take your time to browse through the search results and explore different podcasts. You can read the descriptions, listen to preview clips, and check out the reviews to get an idea of what each podcast offers.
If you already have a specific podcast in mind, you can also search for it by entering the podcast’s name or the host’s name directly into the search bar.
Pro Tip: Many podcast apps provide categories or genres that you can browse to discover podcasts based on your interests. This can be helpful if you’re not sure exactly what you’re looking for.
Once you’ve found a podcast that catches your attention, it’s time to move on to the next step: subscribing to the podcast.
Step 4: Subscribing to a podcast
Subscribing to a podcast allows you to receive updates and new episodes automatically. It ensures that you don’t miss out on any content from your favorite shows. Here’s how you can subscribe to a podcast:
- Open the podcast app on your computer.
- Go to the podcast’s page or episode list by clicking on the podcast’s title or image in the search results.
- Look for a “Subscribe” or “Follow” button. It is usually located on the podcast’s page, near the podcast’s logo or description.
- Click on the “Subscribe” or “Follow” button to subscribe to the podcast.
Once you’ve subscribed to a podcast, new episodes will be automatically downloaded or added to your library when they become available. This way, you can easily access and listen to the latest episodes without searching for them each time.
In most podcast apps, you can also manage your subscriptions and organize your podcast library. You can create playlists, mark episodes as played, and even set up automatic episode deletion to save storage space on your computer.
Remember, subscribing to a podcast doesn’t mean you have to listen to every episode. You can pick and choose which episodes you want to listen to based on your interests and preferences.
Now that you know how to subscribe to a podcast, let’s move on to the next step: downloading podcast episodes for offline listening.
Step 5: Downloading podcast episodes
Downloading podcast episodes allows you to listen to them offline, without requiring an internet connection. This is especially useful when you’re traveling or in an area with limited or no internet access. Here’s how you can download podcast episodes:
- Open the podcast app on your computer.
- Go to the podcast’s page or episode list by clicking on the podcast’s title or image in your library or subscription list.
- Look for the episode you want to download. Episodes are usually listed in chronological order, with the newest episode at the top.
- Click on the download icon or a “Download” button next to the episode you want to save. The icon or button may look like a downward arrow or a cloud with an arrow pointing down.
- Wait for the episode to finish downloading. The time it takes will depend on the episode’s length and your internet connection speed.
Once the episode is downloaded, it will be stored on your computer, and you can access it even without an internet connection. This allows you to listen to podcasts while on the go, during your commute, or when you’re offline.
Keep in mind that downloaded episodes take up storage space on your computer. If storage becomes an issue, you can delete downloaded episodes after you’re done listening to them.
Now that you know how to download podcast episodes, you’re ready to move on to the next step: playing a podcast episode on your computer.
Step 6: Playing a podcast episode
Now that you have downloaded podcast episodes, it’s time to start listening to them. Playing a podcast episode is a simple process. Here’s how you can do it:
- Open the podcast app on your computer.
- Navigate to your podcast library or subscription list.
- Find the podcast episode you want to listen to. You can usually browse through your library or sort episodes based on categories like “New” or “Downloaded.”
- Click on the podcast episode to start playing it. The episode will typically open in a built-in media player within the app.
- If the episode doesn’t start playing automatically, look for a “Play” button or an arrow icon to manually start playback.
- Adjust the volume settings to your preference using the volume controls provided in the app.
While listening to a podcast episode, you can pause, rewind, or fast forward through the content using the playback controls in the app’s media player. These controls may include buttons for play/pause, skip forward, skip backward, and a progress bar that allows you to jump to specific moments in the episode.
The ability to control playback gives you the flexibility to listen at your own pace and revisit portions of the episode if needed.
Now that you know how to play podcast episodes, it’s time to move on to the next step: adjusting playback settings to enhance your listening experience.
Step 7: Adjusting playback settings
Adjusting the playback settings of your podcast episodes allows you to customize your listening experience. You can control various aspects such as playback speed, sleep timer, and audio quality. Here’s how to adjust the playback settings:
- Open the podcast app on your computer.
- Go to the settings or preferences section of the app. This is usually accessible through a gear or menu icon.
- Look for the playback settings or audio settings.
- Adjust the playback speed. Most podcast apps allow you to increase or decrease the playback speed to suit your preference. You can choose to listen at a faster pace to save time or slow it down for better comprehension. Typical options include 0.5x, 0.75x, 1x (normal speed), 1.25x, 1.5x, and 2x.
- Explore other playback settings. Depending on the app, you may find additional options such as a sleep timer that automatically stops playback after a set time, audio equalizer settings to adjust the sound quality, or even the ability to skip silences in episodes.
- Save your changes or preferences.
By adjusting the playback settings, you can tailor your listening experience to your preferences and make it more enjoyable and efficient.
Now that you know how to adjust the playback settings, let’s move on to the next step: managing your podcast subscriptions.
Step 8: Managing podcast subscriptions
As you continue listening to podcasts, you may find yourself subscribing to multiple shows. Managing your podcast subscriptions helps keep your library organized and ensures you have easy access to your favorite podcasts. Here’s how you can manage your podcast subscriptions:
- Open the podcast app on your computer.
- Navigate to your podcast library or subscription list.
- Review your list of subscriptions. It will display all the podcasts you have subscribed to.
- Check for any podcasts you no longer wish to follow. If you want to unsubscribe from a podcast, look for an option such as “Unsubscribe” or “Remove” next to the podcast’s name. Click on it to remove the podcast from your subscriptions.
- Consider organizing your subscriptions. Some podcast apps allow you to create playlists or folders to group similar podcasts together. This helps you easily access and manage the content you enjoy.
- Regularly review your subscriptions and add new podcasts as you discover them. This way, your library stays up to date with your interests.
Managing your podcast subscriptions ensures that your library remains clutter-free and reflects your current podcast preferences. It also allows you to efficiently browse and access the podcasts you love.
Now that you know how to manage your podcast subscriptions, let’s move on to the next step: marking episodes as played.
Step 9: Marking episodes as played
Marking podcast episodes as played is a useful feature that helps you keep track of what you have listened to. It allows you to easily identify which episodes are new or unread. Here’s how you can mark episodes as played:
- Open the podcast app on your computer.
- Navigate to your podcast library or subscription list.
- Look for the episode you want to mark as played. Episodes you have already listened to may be indicated by a progress bar or a checked box.
- If the episode is not marked as played, click on it to select it.
- Look for an option such as “Mark as played” or a checkbox to mark the episode as played.
- Repeat the process for any other episodes you have listened to and want to mark as played.
By marking episodes as played, you can easily differentiate between episodes you have finished and those that are still pending. This helps you stay organized and select new content to listen to.
Now that you know how to mark episodes as played, let’s move on to the final step: deleting downloaded episodes to free up storage space.
Step 10: Deleting downloaded episodes
Over time, your podcast library may accumulate a significant number of downloaded episodes. To free up storage space on your computer, it’s important to delete episodes that you have already listened to or no longer need. Here’s how you can delete downloaded podcast episodes:
- Open the podcast app on your computer.
- Navigate to your podcast library or downloaded episodes section.
- Look for the downloaded episode you want to delete. It may be indicated by a download icon or a checkmark.
- Right-click on the episode or look for an option such as “Delete” or “Remove.”
- Confirm the deletion when prompted. Some apps may ask you to confirm your choice before permanently removing the episode.
- Repeat the process for any other downloaded episodes you want to delete.
Deleting downloaded episodes helps you manage storage space on your computer and ensures that you only keep the episodes you truly want to listen to again in the future.
Note: Deleting a downloaded episode does not unsubscribe you from the podcast itself. If you want to unsubscribe from a podcast entirely, refer back to Step 4.
Congratulations! You have now learned how to listen to podcasts on your computer, from choosing a podcast app to managing subscriptions and deleting downloaded episodes. Enjoy exploring the fascinating world of podcasts and discovering captivating content at your fingertips!
Conclusion
Listening to podcasts on your computer opens up a world of informative and entertaining content that suits your interests. By following the steps outlined in this guide, you can easily get started with podcasts and make the most of your listening experience.
We began by choosing a podcast app that resonates with your preferences and operating system. Whether it’s Apple Podcasts, Spotify, Google Podcasts, or another app, finding the right one sets the stage for an enjoyable podcast journey.
Once you have the app installed, searching for podcasts becomes a breeze. Utilize keywords, explore categories, and read reviews to find shows that capture your curiosity and align with your passions.
Subscribing to podcasts allows you to stay updated with the latest episodes automatically, ensuring you never miss out on your favorite shows’ new content.
Downloading podcast episodes for offline listening enables you to enjoy your favorite shows even without an internet connection. This is particularly beneficial for those who are frequently on the go or in areas with limited connectivity.
Playing podcast episodes is a simple yet rewarding experience. Just a few clicks, and you’re immersed in fascinating discussions, intriguing stories, or informative interviews.
Adjusting playback settings enhances your listening experience according to your personal preferences. Whether it’s increasing playback speed, customizing the audio quality, or setting a sleep timer, tailoring the podcast to your liking ensures a pleasurable experience.
Managing podcast subscriptions keeps your library organized and makes it easy to access the shows you love. Take the time to add or remove subscriptions regularly to curate content that truly resonates with you.
Marking episodes as played helps you keep track of your listening progress and easily identify the episodes you’ve already enjoyed. This feature simplifies the process of selecting new content to explore.
Lastly, deleting downloaded episodes frees up storage space on your computer, allowing you to maintain an efficient library while ensuring the podcasts you’ve finished listening to don’t occupy unnecessary memory.
With these steps, you’re equipped to embark on a fascinating podcast journey on your computer. Immerse yourself in the world of captivating audio content, expand your knowledge, and get entertained on your own terms.
So, go ahead and dive into the vast ocean of podcasts waiting to be discovered. Happy listening!