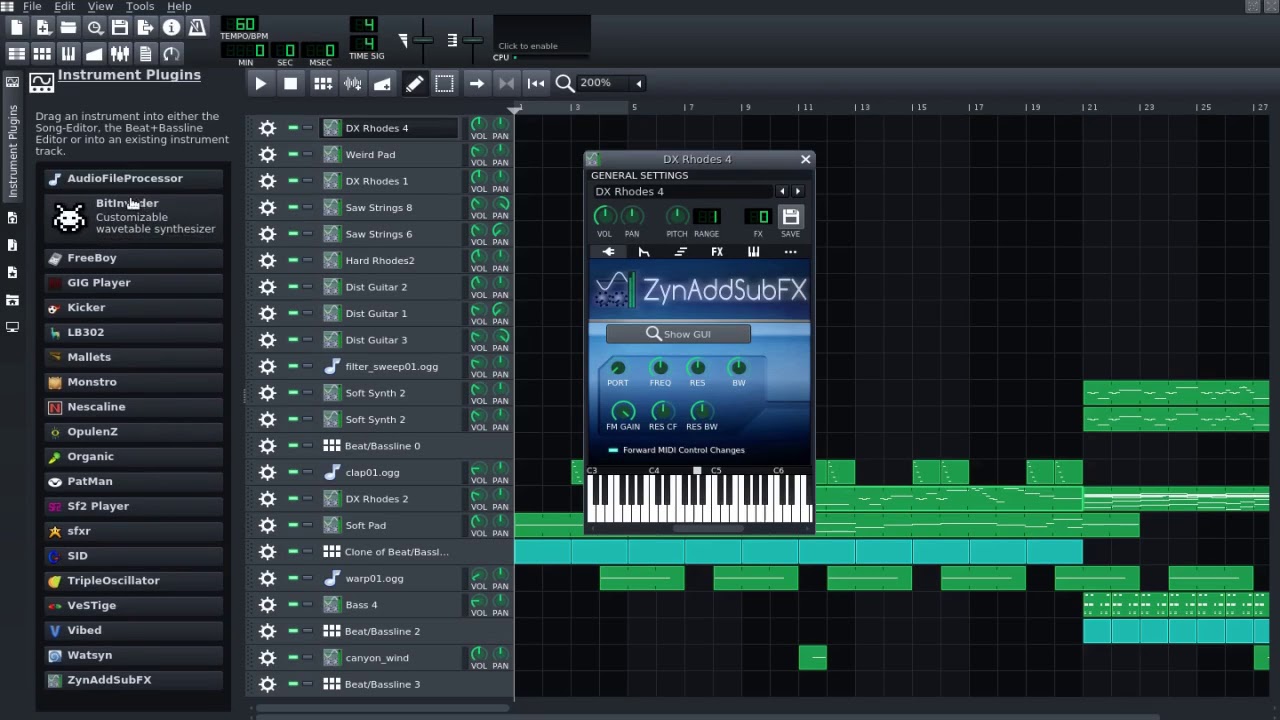Home>Instruments>Synthesizer>How To Connect A Shyne Synthesizer


Synthesizer
How To Connect A Shyne Synthesizer
Modified: February 22, 2024
Learn how to easily connect and set up a Shyne Synthesizer with our step-by-step guide. Explore the possibilities of this powerful Synthesizer and start creating music today.
(Many of the links in this article redirect to a specific reviewed product. Your purchase of these products through affiliate links helps to generate commission for AudioLover.com, at no extra cost. Learn more)
Table of Contents
Introduction
Welcome to the world of synthesizers! Whether you’re a seasoned musician or just starting your musical journey, connecting a synthesizer to your setup can unlock a whole new realm of sonic possibilities. In this article, we’ll guide you through the process of connecting a Shyne synthesizer to your existing equipment.
The Shyne synthesizer is a powerful and versatile instrument that offers a wide range of sounds and features. By connecting it properly, you can harness its potential and create captivating music. So, let’s dive in and explore the steps to connect your Shyne synthesizer!
Before we begin, it’s essential to gather all the necessary equipment. You’ll need your Shyne synthesizer, power cables, audio cables, MIDI cables (if applicable), and a computer or recording interface if you intend to connect it to a digital audio workstation (DAW).
Once you have everything you need, it’s time to dive into the exciting process of connecting your Shyne synthesizer. By following the steps outlined in this article, you’ll be well on your way to creating mesmerizing sounds and unlocking endless musical possibilities.
Step 1: Gathering the necessary equipment
Before you can connect your Shyne synthesizer, it’s important to gather all the necessary equipment. Here’s a checklist of the items you’ll need:
- Shyne synthesizer
- Power cables
- Audio cables
- MIDI cables (if applicable)
- Computer or recording interface (if connecting to a DAW)
The Shyne synthesizer typically comes with the necessary power cable. Make sure you have it on hand. If not, consult the user manual or contact the manufacturer to obtain the correct power cable for your specific model.
When it comes to audio cables, you have a few different options. If you’re connecting the synthesizer directly to a mixer or audio interface, you’ll need to use either a 1/4″ instrument cable or an XLR cable, depending on the available inputs. Make sure you have the appropriate cable length to reach your desired destination.
If you’re planning to connect your synthesizer to a DAW or MIDI devices, you’ll need MIDI cables. These cables transmit digital information between devices, allowing for communication and control. Ensure that you have the correct MIDI cables for your setup.
Lastly, if you’re planning to integrate your Shyne synthesizer with a computer-based recording setup, you’ll need a computer or recording interface. This will allow you to connect your synthesizer to your DAW software and record and manipulate audio digitally. Make sure your computer or interface has the necessary inputs and outputs to accommodate the connection.
Once you’ve gathered all the necessary equipment, you’re ready to move on to the next step – connecting the power source.
Step 2: Connecting the power source
Now that you have all the necessary equipment, it’s time to connect the power source to your Shyne synthesizer. Follow these steps:
- Locate the power input on your synthesizer. It is usually located on the back panel.
- Take the power cable and insert one end into the power input on your synthesizer.
- Plug the other end of the power cable into a power outlet or surge protector.
- Ensure that the power outlet or surge protector is switched on.
- Verify that the power light on your synthesizer turns on. This indicates that it is receiving power.
It’s important to note that power requirements may vary between synthesizer models. Some synthesizers operate on batteries, while others require a direct AC power connection. Refer to your synthesizer’s user manual for specific instructions regarding power requirements and any necessary additional steps.
Once your Shyne synthesizer is powered on, you’re ready to move on to the next step – connecting the audio output.
Step 3: Connecting the audio output
After connecting the power source, it’s time to connect the audio output of your Shyne synthesizer. This step allows you to hear the beautiful sounds produced by your synthesizer. Follow these steps:
- Locate the audio output on your Shyne synthesizer. It is typically labeled as “Audio Out” or “Line Out” and can be found on the back panel.
- Depending on your setup, choose the appropriate audio cable to connect the synthesizer to your desired destination. If you’re connecting to a mixer or audio interface with 1/4″ inputs, use a 1/4″ instrument cable. If you’re connecting to an audio interface or mixer with XLR inputs, use an XLR cable.
- Plug one end of the audio cable into the audio output of your synthesizer.
- Connect the other end of the audio cable to the corresponding input on your mixer, audio interface, or other audio destination.
- Ensure that all connections are secure and tight to avoid any audio interference.
Once the audio output is connected, make sure the volume on your synthesizer is turned up to an appropriate level, and adjust the volume on your audio destination accordingly. You should now be able to hear the sound of your Shyne synthesizer through your chosen audio setup.
It’s worth mentioning that some synthesizers may have additional audio outputs, such as headphone outputs or multiple line outputs for stereo or multi-channel setups. Consult your Shyne synthesizer’s user manual for more information on utilizing these additional outputs.
Now that you’ve successfully connected the audio output, let’s move on to the next step – connecting MIDI devices, if applicable to your setup.
Step 4: Connecting MIDI devices
If you want to expand the capabilities of your Shyne synthesizer and integrate it with other MIDI devices, this step will guide you through the process. Follow these steps:
- Identify the MIDI ports on your Shyne synthesizer. These ports are usually labeled as “MIDI In” and “MIDI Out”.
- Take one end of a MIDI cable and insert it into the “MIDI Out” port of your Shyne synthesizer.
- Connect the other end of the MIDI cable to the “MIDI In” port of the device you want to control with your synthesizer. This could be another synthesizer, a MIDI keyboard, or a computer interface.
- If you wish to receive MIDI data from the connected device, you need to establish a two-way connection. Take another MIDI cable and connect one end to the “MIDI In” port of your Shyne synthesizer.
- Connect the other end of the second MIDI cable to the “MIDI Out” port of the device you want to receive MIDI data from.
- Ensure that all connections are secure and properly inserted to establish a reliable MIDI connection.
Once the MIDI devices are connected, you’ll need to configure the MIDI settings on your synthesizer and the connected device. Refer to the user manuals of your devices for specific instructions on how to enable MIDI communication and assign channels.
By connecting MIDI devices to your Shyne synthesizer, you can take advantage of features like controlling external devices, recording MIDI sequences, and syncing your synthesizer with other MIDI-enabled instruments or software.
If you do not have any MIDI devices or do not plan to use them in your setup, you can skip this step and move on to the next step – setting up the software.
Step 5: Setting up the software
If you plan to connect your Shyne synthesizer to a computer-based recording setup or digital audio workstation (DAW), this step will guide you through the necessary software setup. Follow these steps:
- Connect your Shyne synthesizer to your computer or recording interface using the appropriate audio and MIDI cables discussed in previous steps.
- Power on your synthesizer and make sure it is properly connected and recognized by your computer.
- Launch your preferred DAW or music production software on your computer.
- In your DAW software, access the audio settings or preferences menu. Choose the audio input option, and select the input corresponding to your Shyne synthesizer. This ensures that your DAW will receive the audio signal from your synthesizer.
- In the MIDI settings or preferences menu, configure the MIDI input and output options. Make sure to select the MIDI input corresponding to your synthesizer’s MIDI output, and vice versa.
- If necessary, install any required MIDI drivers or software for your specific synthesizer model. You can usually find these on the manufacturer’s website.
Once you have completed the software setup, make sure to test the audio and MIDI connections to ensure they are working properly. Play some notes on your Shyne synthesizer to see if the sound is being received and recorded in your DAW software. Additionally, test the MIDI connectivity by sending MIDI data to your synthesizer and verifying that it responds accordingly.
By setting up the software correctly, you can now take advantage of the recording, editing, and sound manipulation capabilities of your DAW software, enhancing the creativity and control over your synthesizer.
Now that the software is set up, let’s move on to the final step – troubleshooting common issues.
Step 6: Troubleshooting common issues
While connecting and setting up your Shyne synthesizer may be a straightforward process, it’s possible to encounter some common issues along the way. Here are a few troubleshooting tips to help you resolve them:
No power: If your synthesizer is not turning on, double-check the power connection. Ensure that the power cable is securely plugged into both the synthesizer and the power source. If the issue persists, try a different power outlet or cable.
No sound: If you’re not getting any sound from your synthesizer, firstly ensure that the volume is turned up on both the synthesizer and your audio destination. Check that the audio cables are properly connected and that the correct input on your audio destination is selected. If using a mixer, make sure the channels are assigned correctly and not muted.
MIDI connectivity issues: If your synthesizer is not communicating with other MIDI devices or software, verify that the MIDI cables are connected correctly and securely. Double-check the MIDI settings on both the synthesizer and the connected device or software. Restarting the devices or software can often help resolve any temporary issues.
Software compatibility: Ensure that your DAW software is compatible with your operating system and that you have the latest updates installed. If you encounter any software-related issues, check for any available software updates or patches from the manufacturer.
Latency: Latency refers to a delay between pressing a key on your synthesizer and hearing the sound. To reduce latency, adjust the buffer size in your audio settings to a lower value. This may require some trial and error to find the optimal setting that balances audio quality and responsiveness.
If you have followed all the steps outlined in this guide and are still experiencing issues, consult the user manual of your Shyne synthesizer or contact the manufacturer’s customer support for further assistance. They will be able to provide specific troubleshooting steps and address any technical problems you may encounter.
Congratulations! You have successfully connected and set up your Shyne synthesizer, and you’re ready to unleash your creativity and explore the vast world of synthesizer music.
Conclusion
Connecting a Shyne synthesizer to your existing music setup opens up a world of sonic possibilities. By following the step-by-step guide provided in this article, you can ensure a smooth and successful connection process.
Starting with gathering the necessary equipment, including the synthesizer itself, power cables, audio cables, MIDI cables (if applicable), and a computer or recording interface, you’ll have all the tools needed to connect your synthesizer effectively.
Next, connecting the power source and audio output allows you to power up your synthesizer and hear its magnificent sounds. By following the instructions on connecting audio cables and ensuring secure connections, you’ll be able to fully experience the capabilities of the Shyne synthesizer.
If you wish to expand your setup and connect MIDI devices, the step-by-step instructions provided will guide you through the process of connecting devices and configuring MIDI settings.
For those looking to integrate their Shyne synthesizer with computer software or DAWs, the section on setting up the software walks you through the necessary steps to establish audio and MIDI communication between your synthesizer and your recording setup.
Lastly, the troubleshooting section provides valuable tips to address common issues that may arise during the connection and setup process. From power and sound issues to MIDI connectivity and software compatibility, these troubleshooting tips will help you overcome any technical obstacles you may encounter.
Remember, if you need further assistance or encounter any specific issues, consult the user manual of your Shyne synthesizer or reach out to the manufacturer’s customer support for expert guidance.
Now that you’re equipped with the knowledge and steps to connect your Shyne synthesizer, it’s time to unleash your creativity, experiment with sound, and embark on a journey of musical exploration.