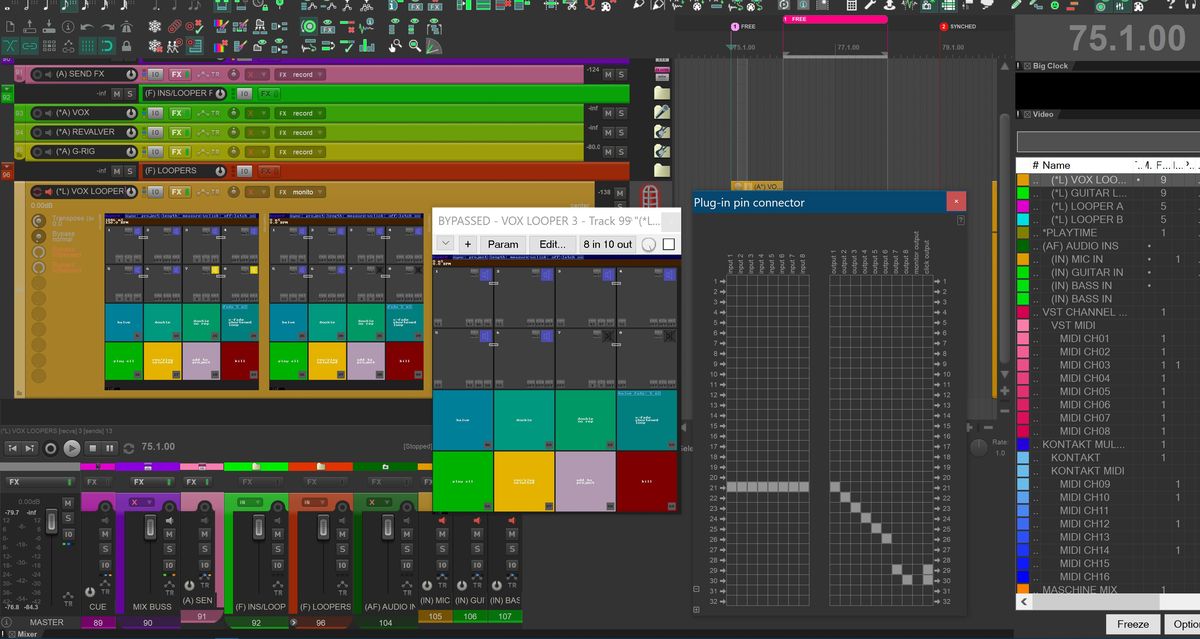Home>Production & Technology>Audio Cable>How To Setup Vb Audio Cable In Reaper


Audio Cable
How To Setup Vb Audio Cable In Reaper
Published: December 20, 2023
Learn how to set up a Vb audio cable in Reaper and enhance your audio experience. Get step-by-step instructions for configuring the Audio Cable in just a few simple steps.
(Many of the links in this article redirect to a specific reviewed product. Your purchase of these products through affiliate links helps to generate commission for AudioLover.com, at no extra cost. Learn more)
Table of Contents
Introduction
Welcome to our guide on setting up VB-Audio Cable in Reaper! If you’re an audio enthusiast or a professional, you know the importance of having a reliable audio interface for your recording and production needs. VB-Audio Cable is a software solution that allows you to create virtual audio devices, allowing for versatile routing and audio processing capabilities.
Whether you’re a musician, podcaster, or content creator, VB-Audio Cable can significantly enhance your workflow by providing seamless audio integration between different applications and devices. In this article, we will walk you through the process of downloading, installing, and configuring VB-Audio Cable in Reaper, a popular Digital Audio Workstation (DAW).
VB-Audio Cable acts as a virtual audio conduit, allowing you to transfer audio between different applications in real-time. With VB-Audio Cable and Reaper, you can route audio from one application to another, apply audio effects and processing, record audio streams, and perform a wide range of audio manipulation tasks.
Whether you’re looking to create complex audio routing setups for live performances, stream audio between multiple software programs, or simply enhance your audio production capabilities, VB-Audio Cable and Reaper provide a versatile and powerful solution.
In this guide, we’ll cover the step-by-step process of setting up VB-Audio Cable in Reaper, configuring the audio settings, routing audio between applications, and troubleshooting common issues that may occur. By the end of this article, you’ll have a solid understanding of how to utilize VB-Audio Cable to enhance your audio production workflow within Reaper.
Downloading and Installing VB-Audio Cable
The first step to setting up VB-Audio Cable in Reaper is to download and install the software. Follow the steps below to get started:
- Visit the official VB-Audio website (www.vb-audio.com/Cable) and navigate to the download page.
- Depending on your operating system (Windows or Mac), choose the appropriate version of VB-Audio Cable.
- Click on the download link to start the download process. The file size is relatively small, so it should complete quickly.
- Once the download is complete, locate the installation file (usually in your Downloads folder) and double-click on it to launch the installer.
- Follow the on-screen instructions to proceed with the installation. You may need to accept the End User License Agreement and choose the installation directory.
- After the installation is complete, restart your computer to ensure that VB-Audio Cable is properly integrated into your system.
Once your computer has restarted, VB-Audio Cable should be successfully installed and ready to be configured in Reaper. Note that VB-Audio Cable comes with virtual audio input and output devices that will be recognized by Reaper, allowing for seamless integration between the two applications.
Now that you have VB-Audio Cable installed, move on to the next section to learn how to set it up within Reaper for optimal audio routing and processing capabilities.
Setting Up VB-Audio Cable in Reaper
Now that you have VB-Audio Cable installed on your computer, it’s time to configure it within Reaper. Follow the steps below to set up VB-Audio Cable in Reaper:
- Launch Reaper and go to the “Options” menu.
- Select “Preferences” from the drop-down menu.
- In the Preferences window, click on the “Audio” tab.
- Under the “Audio System” section, select VB-Audio Cable as your audio device.
- Configure the sample rate and buffer size according to your preferences or leave them at the default settings.
- Click on the “OK” button to save your changes and close the Preferences window.
- Now, Reaper is configured to use VB-Audio Cable as the audio device for input and output.
With VB-Audio Cable set up in Reaper, you have the ability to route audio between different software applications and apply various effects and processing to your audio streams. This opens up a world of possibilities in terms of audio production and manipulation.
Remember that VB-Audio Cable acts as a virtual audio device, so you’ll need to route audio from one application (e.g., a virtual instrument or audio player) to another within Reaper using the VB-Audio Cable as the intermediary.
In the next section, we’ll delve into the process of configuring the audio settings in Reaper to ensure optimal performance and audio quality. Stay tuned!
Configuring Audio Settings in Reaper
After setting up VB-Audio Cable in Reaper, it’s important to configure the audio settings within the DAW to ensure optimal performance and audio quality. Follow the steps below to configure the audio settings in Reaper:
- Open Reaper and go to the “Options” menu.
- Select “Preferences” from the drop-down menu.
- In the Preferences window, click on the “Audio” tab if you’re not already on that page.
- Under the “Audio System” section, ensure that VB-Audio Cable is selected as the audio device.
- Under the “Buffering” section, adjust the buffer size according to your needs. A smaller buffer size will reduce latency but may increase the chances of audio glitches, while a larger buffer size will increase latency but provide a more stable audio performance.
- Configure the sample rate to match the sample rate of your audio files or desired output. Typically, a sample rate of 44.1kHz is sufficient for most audio production purposes.
- Enable “Use stereo/mono” if you’re working with stereo or mono audio files respectively.
- Depending on your preferences, you can also enable or disable other options such as “Use project sample rate and/or master mix”, “Close audio devices when stopped and application is inactive”, and “Release audio devices in background”.
- Once you’ve made the necessary adjustments, click on the “OK” button to save your changes and close the Preferences window.
By configuring the audio settings in Reaper, you can ensure that the audio is being processed and routed correctly through VB-Audio Cable. Take some time to experiment with different buffer sizes and settings to find the optimal configuration for your specific needs.
Now that the audio settings are properly configured, we can move on to the next section, which will cover the process of routing audio with VB-Audio Cable in Reaper. Stay tuned!
Routing Audio with VB-Audio Cable in Reaper
Now that you have VB-Audio Cable set up and the audio settings configured in Reaper, let’s explore how to route audio between different applications using VB-Audio Cable.
Follow the steps below to route audio with VB-Audio Cable in Reaper:
- Open Reaper and create a new project or open an existing one.
- Add an audio track by right-clicking in the track area and selecting “Insert new track”.
- Assign the track output to VB-Audio Cable input. You can do this by clicking on the track’s routing button (looks like a box with an arrow pointing to the right) and selecting the desired VB-Audio Cable input from the drop-down menu.
- Configure the audio settings and add any effects or processing to the track as desired.
- Open the application from which you want to route audio to Reaper (e.g., a virtual instrument, audio player, or another DAW).
- Configure the audio output for that application to VB-Audio Cable output.
- Play audio from the application, and you should now hear the audio in Reaper through the assigned track.
By routing audio through VB-Audio Cable, you can easily integrate various applications and devices into your Reaper workflow. This allows you to combine different sounds, apply effects and processing, record audio streams, and more.
Additionally, VB-Audio Cable supports multiple virtual inputs and outputs, so you can configure complex audio routing setups with ease. Experiment with routing audio between different applications and tracks to create unique and dynamic audio production setups.
Now that you have successfully set up audio routing with VB-Audio Cable in Reaper, let’s move on to the next section, where we’ll provide some troubleshooting tips to help you address common issues that may arise during the setup process.
Troubleshooting Tips
While setting up VB-Audio Cable in Reaper is relatively straightforward, you may encounter some common issues along the way. Here are a few troubleshooting tips to help you address any potential problems:
- Ensure that VB-Audio Cable is properly installed and selected as the audio device in Reaper’s preferences. Double-check your settings to make sure they are configured correctly.
- If you’re not hearing any audio or experiencing distorted sound, check the audio routing within Reaper. Make sure the audio tracks are properly assigned to the VB-Audio Cable input and that the application you’re routing audio from is set to output to the VB-Audio Cable output.
- Try adjusting the buffer size in Reaper’s preferences. A smaller buffer size may reduce latency but increase the chances of audio glitches, while a larger buffer size may increase latency but provide a more stable performance.
- If you’re experiencing crackling or popping sounds, try increasing the buffer size to provide more processing time for your computer to handle the audio playback.
- Restart your computer after installing VB-Audio Cable to ensure that it is properly integrated into your system. This can help resolve any driver conflicts or initialization errors.
- Make sure that your audio drivers are up to date. Outdated drivers can cause compatibility issues and audio problems.
- If you’re using other audio devices or virtual audio drivers, ensure that there are no conflicts with VB-Audio Cable. Disable or disconnect any unnecessary audio devices and drivers to avoid conflicts.
- If all else fails, uninstall and reinstall VB-Audio Cable. This can sometimes resolve any installation or configuration issues you may be experiencing.
Remember, troubleshooting can be a process of trial and error. Don’t hesitate to experiment with different settings, configurations, and options to find the best solution for your specific setup and requirements.
If you’re unable to resolve the issue on your own, reach out to the VB-Audio support team or consult the Reaper community for assistance. They can provide further guidance and troubleshooting steps based on your specific situation.
Now that you’re equipped with these troubleshooting tips, you’re ready to tackle any potential issues that may arise during the setup of VB-Audio Cable in Reaper.
Conclusion
Congratulations! You have successfully learned how to set up VB-Audio Cable in Reaper, configure the audio settings, route audio between applications, and troubleshoot common issues. By harnessing the power of VB-Audio Cable and Reaper, you now have a versatile audio routing and processing solution at your fingertips.
VB-Audio Cable provides a seamless integration between different software applications, allowing you to create complex audio setups, apply effects and processing, record audio, and more. With Reaper, you have a powerful Digital Audio Workstation that complements VB-Audio Cable, providing a robust environment for your audio production needs.
Remember to experiment and explore the possibilities that VB-Audio Cable and Reaper offer. Try routing audio between different applications, create unique processing chains, and unleash your creativity in audio production.
If you encounter any issues along the way, reference the troubleshooting tips we provided to help you overcome obstacles and keep your audio setup running smoothly.
As you continue to work with VB-Audio Cable and Reaper, don’t forget to stay up-to-date with the latest software updates and maintain good communication with the respective support teams and user communities. This will ensure that you’re taking advantage of any new features, improvements, or bug fixes that may be released over time.
We hope that this guide has provided you with a comprehensive understanding of how to set up VB-Audio Cable in Reaper and empowered you to take control of your audio production workflow. Now go forth and create amazing soundscapes with the power of VB-Audio Cable and Reaper!