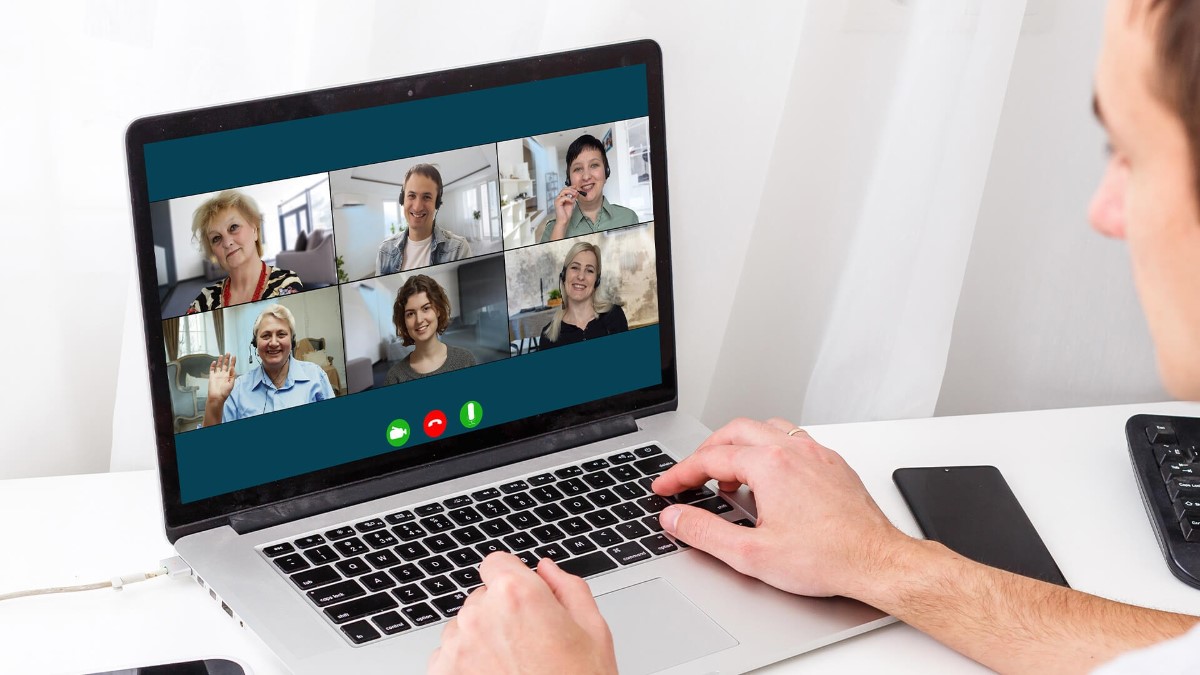Home>Production & Technology>Audio Cable>How To Use Virtual Audio Cable For 2 Sound Devices


Audio Cable
How To Use Virtual Audio Cable For 2 Sound Devices
Modified: February 17, 2024
Learn how to use virtual audio cable to connect and manage two sound devices simultaneously. Easily route audio signals with Audio Cable for seamless audio integration.
(Many of the links in this article redirect to a specific reviewed product. Your purchase of these products through affiliate links helps to generate commission for AudioLover.com, at no extra cost. Learn more)
Table of Contents
Introduction
Audio cables are essential components in any sound system, allowing you to connect various audio devices and transmit audio signals. However, in certain scenarios, you may find yourself needing to route audio between multiple sound devices simultaneously. This is where Virtual Audio Cable comes into play.
Virtual Audio Cable is a software solution that provides a virtual audio cable connection between different sound devices within your computer. It acts as a conduit, allowing you to transfer audio streams between applications, virtual machines, and audio interfaces. Whether you’re a professional audio engineer, a gamer, or simply an audio enthusiast, Virtual Audio Cable offers a versatile and powerful tool to manage and manipulate audio within your system.
In this article, we will explore the functionality of Virtual Audio Cable and how to use it to route audio between two sound devices. We will guide you through the installation process, configuration settings, and provide troubleshooting tips to ensure a smooth and hassle-free experience.
By the end of this article, you will have a comprehensive understanding of Virtual Audio Cable’s capabilities and be able to leverage it effectively to connect and manage your audio devices.
What is Virtual Audio Cable?
Virtual Audio Cable, commonly referred to as VAC, is a software tool that allows you to create virtual audio devices within your computer. It enables the routing of audio signals between different applications and sound devices, providing a flexible and versatile solution for managing audio streams.
Unlike physical audio cables that connect physical audio interfaces, Virtual Audio Cable operates entirely within your computer’s software environment. It creates virtual audio devices that can be used as input or output destinations for audio, allowing you to route audio between applications, virtual machines, and audio interfaces without the need for physical connections.
Virtual Audio Cable works by creating a set of virtual cables that act as virtual connectors between different audio sources and destinations. These virtual cables can be connected and configured to transfer specific audio streams, giving you precise control over the routing of audio data.
With Virtual Audio Cable, you can create complex audio setups, such as combining audio from multiple applications, streaming audio between applications, or isolating audio inputs and outputs for specific purposes. Whether you’re a content creator, a musician, or a power user who requires advanced audio routing capabilities, Virtual Audio Cable provides the tools to meet your needs.
It’s important to note that Virtual Audio Cable operates at the software level and does not interfere with the physical audio ports on your computer. It creates a separate virtual audio interface that can be used alongside your physical audio devices, giving you added flexibility and control over your audio system.
Virtual Audio Cable is compatible with various operating systems, including Windows, making it accessible to a wide range of users. The software is highly customizable, allowing you to configure audio parameters such as sample rate, buffer size, and channel count to optimize audio performance based on your specific requirements.
In the next section, we will delve into why you might want to use Virtual Audio Cable specifically for routing audio between two sound devices.
Why Use Virtual Audio Cable for 2 Sound Devices
Virtual Audio Cable offers several advantages when it comes to routing audio between two sound devices within your computer. Here are some reasons why you might want to use Virtual Audio Cable for this purpose:
1. Flexibility and Versatility: Virtual Audio Cable allows you to create virtual audio devices and cables, giving you the flexibility to route audio between any two sound devices within your system. This means you can easily connect audio streams from one application to another, redirect audio inputs and outputs, or create unique audio setups tailored to your specific needs.
2. Enhanced Audio Management: With Virtual Audio Cable, you can have precise control over how audio is routed between different sound devices. This is particularly useful when you need to separate audio inputs and outputs for different purposes. For example, you can route your microphone input to one sound device for recording purposes while sending your computer’s audio output to another sound device for monitoring.
3. Virtual Mixing and Recording: Virtual Audio Cable enables you to mix audio from multiple applications or sources into one output device. This is beneficial when you want to create a high-quality audio recording by combining audio from various sources. Additionally, you can use it for live streaming or broadcasting purposes, allowing you to deliver a seamless audio experience to your audience.
4. Zero-latency Monitoring: Virtual Audio Cable allows for zero-latency monitoring, which means you can listen to audio in real-time without delays or latency issues. This is especially important for tasks such as voice-over recording or live performance, where immediate feedback is crucial. By using Virtual Audio Cable, you can monitor your audio input directly without any noticeable delays.
5. Increased Productivity: Virtual Audio Cable simplifies audio management by eliminating the need for physical audio cables and connectors. This not only reduces clutter but also saves time when setting up audio configurations. You can quickly switch between different audio setups or modify routing configurations on-the-fly, enhancing your productivity and efficiency.
6. Compatibility and Integration: Virtual Audio Cable is compatible with a wide range of audio applications and sound devices. Whether you’re using professional audio software, video editing tools, gaming applications, or virtual machines, Virtual Audio Cable integrates seamlessly and allows for efficient audio routing between them.
In the next section, we will explore how to install and set up Virtual Audio Cable for use with two sound devices.
Installation and Setup
Setting up Virtual Audio Cable for use with two sound devices is a straightforward process. Follow these steps to install and configure Virtual Audio Cable:
1. Download Virtual Audio Cable: Visit the official website of Virtual Audio Cable and download the latest version of the software. Make sure to download the appropriate version based on your operating system.
2. Run the Installer: Locate the downloaded installation file and run it. Follow the on-screen instructions to complete the installation process. You may need to agree to the terms and conditions, select the installation directory, and choose any additional components you want to install.
3. Configure Virtual Audio Cable: Once the installation is complete, launch the Virtual Audio Cable control panel. The control panel is where you can configure the virtual audio cables and other settings.
4. Create Virtual Cables: In the Virtual Audio Cable control panel, you will see a section for creating virtual cables. By default, one virtual cable is created. However, to route audio between two sound devices, you need to create an additional cable. Click on the “+” button to create a new virtual cable. Repeat this step to create the desired number of virtual cables.
5. Set Cable Parameters: Select each virtual cable you created in the control panel and configure its parameters. This includes setting the sample rate, buffer length, and other audio settings. Adjust these parameters based on your specific requirements and the capabilities of your sound devices.
6. Assign Sound Devices: In the Virtual Audio Cable control panel, navigate to the “Output devices” section. Here, you can assign the virtual cables you created to specific output devices. Select the appropriate virtual cable and choose the desired output device from the drop-down menu. Repeat this step for each virtual cable.
7. Test Audio Routing: To ensure that the audio is properly routed between the sound devices, open an audio application or play a test audio file. In the application’s audio settings, select the appropriate virtual cable as the output device. If everything is configured correctly, you should hear the audio through your chosen output device.
8. Adjust Volume Levels: Depending on your sound devices and audio requirements, you may need to adjust the volume levels. Use the volume controls of your operating system or audio software to adjust the input and output levels of the virtual cables.
That’s it! Virtual Audio Cable is now installed and set up for use with two sound devices. You can now enjoy the flexibility of routing audio between these devices within your computer’s software environment. In the next section, we will explore how to configure Virtual Audio Cable for optimal audio routing and performance.
Configuring Virtual Audio Cable
Once you have installed Virtual Audio Cable and created the necessary virtual cables, it’s time to configure the software to optimize audio routing and performance. Follow these steps to configure Virtual Audio Cable:
1. Sample Rate and Buffer Size: In the Virtual Audio Cable control panel, navigate to the settings for each virtual cable. Set the sample rate and buffer size according to your requirements and the capabilities of your sound devices. The sample rate determines the number of audio samples processed per second, while the buffer size affects the latency and performance. Adjust these settings based on your specific needs.
2. Channel Count: Virtual Audio Cable allows you to customize the number of audio channels for each virtual cable. Navigate to the settings for each virtual cable and select the appropriate number of channels. This ensures compatibility with your sound devices and applications that rely on specific channel configurations.
3. System Startup: By default, Virtual Audio Cable starts automatically when your computer boots up. However, you can change this behavior if desired. In the Virtual Audio Cable control panel, go to the “System” tab and enable or disable the option to start Virtual Audio Cable with your system.
4. Extras and Enhancements: Virtual Audio Cable offers several additional features and enhancements that you can explore. For example, you can enable timestamp mode, which adds a timestamp to each audio packet for accurate synchronization. There are also options for improving compatibility with certain applications or bypassing audio enhancements. Take a look at the options available in the control panel and experiment with them to enhance your audio experience.
5. Save and Apply Changes: Once you have completed the configuration settings, make sure to save and apply the changes. Click on the “Apply” or “OK” button in the Virtual Audio Cable control panel to confirm the configuration. This ensures that the settings are applied and take effect.
Keep in mind that configuring Virtual Audio Cable may require some trial and error to achieve the desired audio routing and performance. Depending on your specific hardware, software, and requirements, you may need to adjust the settings accordingly.
Remember to test the audio routing between the two sound devices using different applications and audio sources. This will help you ensure that the configuration is working as intended and that the audio is being properly routed through the virtual cables.
In the next section, we will explore how to set up the sound devices within your computer to work with Virtual Audio Cable for seamless audio routing.
Setting Up Sound Devices
Before you can start routing audio between two sound devices using Virtual Audio Cable, you need to set up and configure the sound devices within your computer. Here are the steps to set up sound devices:
1. Identify Sound Devices: Determine which sound devices you want to use for audio input and output. These can be physical sound cards, virtual audio interfaces, or any other audio devices recognized by your operating system.
2. Install Sound Device Drivers: If you’re using an external audio interface or a dedicated sound card, make sure you have the latest drivers installed. Visit the manufacturer’s website and download the appropriate drivers for your operating system. Follow the installation instructions provided by the manufacturer.
3. Configure Default Sound Devices: In your operating system’s sound settings, set the desired sound devices as the default input and output devices. This ensures that audio is directed to the correct devices by default. To access the sound settings, go to the Control Panel (Windows) or System Preferences (Mac), and locate the “Sound” or “Audio” settings.
4. Verify Sound Device Compatibility: Check if the sound devices you plan to use are compatible with Virtual Audio Cable. Most common sound devices are compatible, but it’s always a good idea to review the documentation or check the Virtual Audio Cable website for any known compatibility issues.
5. Test Sound Devices: Verify that your sound devices are functioning correctly by playing audio through them. Open an audio application or media player and select the appropriate input and output devices. Play a test audio file or use a microphone to ensure that the sound devices are producing audio as expected.
6. Adjust Sound Device Settings: Depending on your specific requirements and the capabilities of your sound devices, you may need to adjust various settings. These settings can include microphone gain, output volume, sample rate, bit depth, and audio effects. Use the device-specific control panel or settings within your operating system to make these adjustments.
7. Ensure Exclusive Mode is Disabled: In your sound device settings, make sure that the exclusive mode option is disabled. This ensures that Virtual Audio Cable can access the sound devices and route audio between them without any conflicts.
Once you have set up and configured your sound devices, you are ready to proceed with routing audio between them using Virtual Audio Cable. In the next section, we will explore the steps to route audio between the sound devices using the virtual cables created with Virtual Audio Cable.
Routing Audio between Sound Devices
Routing audio between sound devices using Virtual Audio Cable involves connecting the virtual cables you created with the desired input and output devices. Here’s how to route audio between the sound devices:
1. Identify Input and Output Devices: Determine which sound device will serve as the audio input and which one will be the audio output. For example, you may want to route audio from your microphone (input device) to your headphones (output device).
2. Select Input and Output in Applications: In the applications you want to send or receive audio from, such as audio recording software or video conferencing applications, navigate to the settings or preferences section. Select the appropriate virtual cable as the input or output device, depending on the audio you want to route. For example, if you want to send your microphone audio to another application, choose the virtual cable as the input device in the sender application.
3. Configure Routing in Virtual Audio Cable: Open the Virtual Audio Cable control panel and locate the virtual cable you want to use for routing. In the settings for that virtual cable, select the desired input and output devices. For example, if you want to route audio from your microphone (input device) to your headphones (output device), assign the microphone as the input and the headphones as the output for that specific virtual cable.
4. Ensure Proper Connection: Double-check the connections in Virtual Audio Cable to ensure that the input device is correctly connected to the output device through the virtual cable. Pay attention to any one-way or two-way audio routing requirements, depending on your specific setup.
5. Test Audio Routing: To verify that the audio routing is working as intended, open the source application (where the audio originates) and the destination application (where you want to hear the audio). Make sure both applications are configured to use the appropriate virtual cable. Play audio in the source application and check if it is being routed and heard in the destination application.
6. Adjust Audio Levels: If necessary, adjust the volume levels of the input and output devices to ensure a balanced audio experience. You can use the volume controls in your operating system or the audio settings of the applications involved to make these adjustments.
Remember that each application or software may have its own audio settings and preferences where you need to select the virtual cable as the input or output device. Take your time to explore the settings of the individual applications you’re using and ensure they are configured correctly.
By following these steps, you can route audio between sound devices using Virtual Audio Cable. This allows you to create custom audio setups, mix audio from various sources, and direct audio to specific devices for different purposes. In the next section, we will discuss how to adjust audio settings within Virtual Audio Cable for optimal performance.
Adjusting Audio Settings
Virtual Audio Cable provides various audio settings that you can adjust to optimize performance and ensure the best audio experience. Here are some key audio settings to consider:
1. Sample Rate: The sample rate determines the number of audio samples processed per second. In the Virtual Audio Cable control panel, navigate to the settings for each virtual cable and adjust the sample rate based on your requirements and the capabilities of your sound devices. It’s recommended to set the sample rate to match the sample rate of your audio sources and destination devices to avoid any unnecessary conversion.
2. Buffer Size: The buffer size affects the latency and performance of audio playback or recording. A smaller buffer size reduces latency but may require more processing power. Conversely, a larger buffer size increases latency but can relieve the strain on CPU resources. Experiment with different buffer sizes to find the optimal balance between latency and performance for your specific setup.
3. Channel Count and Configuration: Ensure that the channel count and configuration of the virtual cables match the requirements of your audio sources and destination devices. In the settings for each virtual cable in the Virtual Audio Cable control panel, select the appropriate number of channels (e.g., stereo, surround sound) and verify that it aligns with your audio setup.
4. Volume Control: Adjust the volume levels of the virtual cables or sound devices in the Virtual Audio Cable control panel. This allows you to balance the audio output between different applications or devices. Avoid overloading the volume levels to prevent distortion or clipping.
5. Audio Enhancements: Virtual Audio Cable offers additional audio enhancements and features that you can explore to improve the audio quality. These enhancements may include options for echo cancellation, noise reduction, equalization, and more. Experiment with these settings to find the configuration that suits your audio needs best.
6. Start Automatically with System: In the Virtual Audio Cable control panel, you have the option to configure Virtual Audio Cable to start automatically with your system. Consider enabling this option if you frequently use Virtual Audio Cable and want it to be readily available whenever you boot up your computer.
Remember to save and apply any changes you make to the audio settings in the Virtual Audio Cable control panel for them to take effect.
By adjusting the audio settings in Virtual Audio Cable, you can ensure optimal audio performance, reduce latency, and tailor the audio experience to your specific requirements. Take the time to experiment with different settings and configurations to find the best setup for your needs.
In the next section, we will address some common troubleshooting tips that may help resolve any potential issues you encounter with Virtual Audio Cable.
Troubleshooting
While using Virtual Audio Cable, you may encounter certain issues or challenges. Here are some common troubleshooting tips to help you resolve any potential problems:
1. No Audio Playback: If you’re not hearing any audio through your output devices, ensure that the virtual cables are properly connected. Double-check the settings in the Virtual Audio Cable control panel to verify that the input device is correctly connected to the output device through the virtual cable.
2. Incorrect Input/Output Selection: Make sure you have selected the correct virtual cable as the input or output device in the applications you’re using. Check the audio settings of each application and ensure that the appropriate virtual cable is chosen.
3. Volume Levels: Check the volume levels of the virtual cables and sound devices within the Virtual Audio Cable control panel. Ensure that the volume levels are not set too low or muted, as this may result in no audio playback.
4. Compatibility Issues: Verify that your sound devices and applications are compatible with Virtual Audio Cable. Visit the Virtual Audio Cable website or forums to check for any known compatibility issues or seek assistance from the support resources available.
5. Driver Conflicts: In some cases, conflicts with other audio drivers or software on your system can cause issues with Virtual Audio Cable. Update the drivers for your sound devices and ensure that they are compatible with Virtual Audio Cable. Additionally, temporarily disable or uninstall any conflicting audio software to see if it resolves the issue.
6. Restart and Reconfigure: If you’re experiencing unexpected behavior or audio inconsistencies, try restarting your computer and reconfiguring Virtual Audio Cable. Sometimes, a fresh start can resolve any temporary glitches or conflicts.
7. Check Input/Output Devices: Verify that the desired input and output devices are working properly outside of Virtual Audio Cable. Test the functionality of your sound devices in other applications or by playing audio directly through them to rule out any hardware or driver-related issues.
8. Update Virtual Audio Cable: Ensure that you have the latest version of Virtual Audio Cable installed. Visit the official website and check for any updates or patches that may address known issues or improve compatibility.
If you’ve exhausted these troubleshooting tips and are still experiencing issues, consider seeking assistance from the Virtual Audio Cable support team or community forums. They can provide tailored guidance or solutions based on your specific situation.
Remember to document any error messages or symptoms you encounter as it can help in resolving the issue more efficiently. Taking note of the steps leading up to the problem can also aid in troubleshooting.
Overall, Virtual Audio Cable offers a versatile solution for routing audio between sound devices, but occasional issues may arise. With patience and perseverance, you can overcome these challenges and enjoy the benefits of seamless audio routing.
In the final section, we will conclude our exploration of Virtual Audio Cable and summarize the key points covered in this article.
Conclusion
Virtual Audio Cable is a powerful tool that allows you to route audio between different sound devices within your computer. By creating virtual audio cables, you can connect applications, virtual machines, and audio interfaces, enabling a flexible and versatile audio management solution.
In this article, we’ve discussed the concept of Virtual Audio Cable, its benefits, and how to use it for routing audio between two sound devices. We covered the installation process, configuring virtual audio cables, setting up sound devices, and troubleshooting potential issues that may arise.
With Virtual Audio Cable, you gain the ability to create custom audio setups, mix audio from multiple sources, and direct audio to specific devices for different purposes. Whether you’re a content creator, musician, or avid gamer, Virtual Audio Cable offers a wealth of possibilities for enhancing your audio experience.
When using Virtual Audio Cable, remember to adjust the audio settings appropriately, such as sample rate, buffer size, and channel count, to optimize performance based on your specific requirements. Additionally, ensure that your sound devices are correctly configured and selected as the input and output devices in the relevant applications.
If you encounter any issues or difficulties, refer to the troubleshooting section for common solutions. Don’t hesitate to seek assistance from the Virtual Audio Cable support team or community forums for personalized troubleshooting help.
By effectively utilizing Virtual Audio Cable, you can enhance your audio workflow, create immersive multimedia experiences, and unlock the full potential of your sound devices.
Now that you have a solid understanding of Virtual Audio Cable and how to use it for routing audio between two sound devices, you’re ready to explore the possibilities and take control of your audio environment with ease.