Home>Production & Technology>Audio Cable>Virtual Audio Cable How To Play Sound In Skype
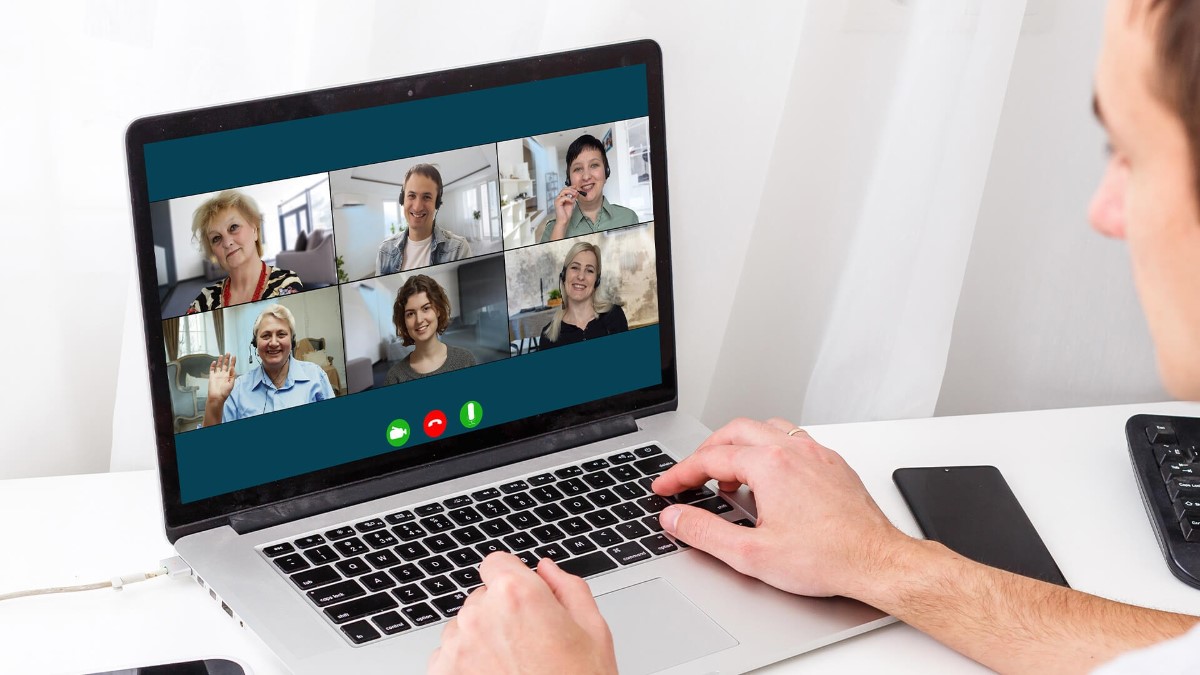
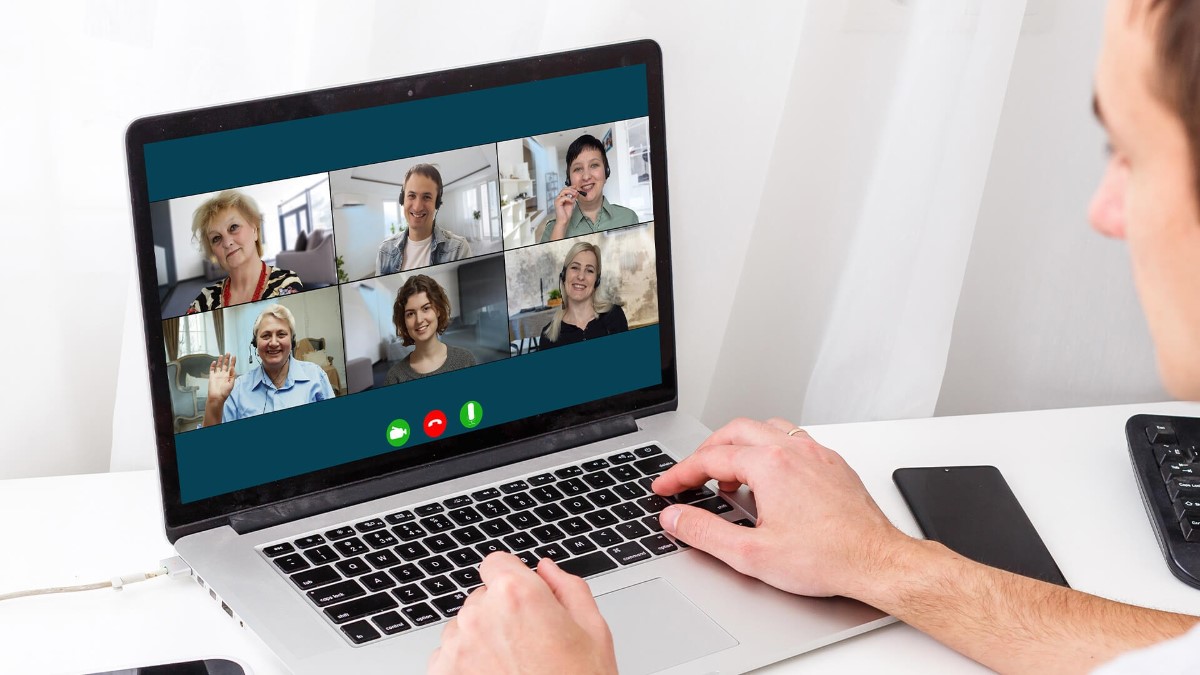
Audio Cable
Virtual Audio Cable How To Play Sound In Skype
Modified: January 22, 2024
Learn how to play sound in Skype using Virtual Audio Cable, the ultimate solution for routing audio between applications. Enhance your audio experience with Audio Cable today.
(Many of the links in this article redirect to a specific reviewed product. Your purchase of these products through affiliate links helps to generate commission for AudioLover.com, at no extra cost. Learn more)
Table of Contents
Introduction
Connecting with others through platforms like Skype has become an integral part of our lives. Whether you’re using Skype for business meetings, online classes, or catching up with friends and family, having a smooth and high-quality audio experience is crucial. If you’re looking to enhance the audio quality or route sound from another application through Skype, you may need to explore the world of Virtual Audio Cable.
Virtual Audio Cable is a software solution that allows you to create virtual sound devices, enabling audio to be routed from one application to another. It acts as a bridge between different audio applications, allowing you to mix, record, and redirect audio streams in real-time. With Virtual Audio Cable, you have the flexibility to control audio paths and optimize the audio output according to your needs.
In this article, we will explore the benefits of using Virtual Audio Cable specifically with Skype. We will guide you through the setup process, explain how to configure Skype to use Virtual Audio Cable, and address common troubleshooting issues that may arise along the way.
So, if you’re ready to take your Skype audio experience to the next level, let’s dive into the world of Virtual Audio Cable and learn how to play sound in Skype like never before!
What is Virtual Audio Cable?
Virtual Audio Cable is a software tool that allows you to create virtual audio devices on your computer. Simply put, it acts as a virtual bridge, enabling the routing of audio streams from one application or device to another. With Virtual Audio Cable, you can redirect audio output from one program as input to another program, allowing for greater flexibility and customization of your audio setup.
By creating virtual audio devices, Virtual Audio Cable enables seamless audio communication and integration between different applications. It essentially creates a virtual audio connection, simulating the presence of physical cables, and allows you to control the audio stream in real-time.
One of the key benefits of Virtual Audio Cable is its ability to mix different audio sources. It allows you to merge multiple audio streams and output them as a single stream to another application or device. This can be particularly useful when you want to combine audio from different sources, such as mixing background music with a microphone input while streaming or recording audio.
Additionally, Virtual Audio Cable offers various configuration options, granting you control over the audio bitrate, sample rate, and channel count. This level of customization ensures that you can fine-tune the audio output to meet your specific requirements.
Overall, Virtual Audio Cable provides a powerful and flexible solution for managing audio on your computer. Whether you want to improve the audio quality in Skype, create complex audio setups for streaming or recording, or simply have more control over your audio routing, Virtual Audio Cable offers a range of capabilities to enhance your audio experience.
Why use Virtual Audio Cable in Skype?
Skype is a popular communication platform that allows users to make voice and video calls, send messages, and collaborate with others. While Skype provides its own audio settings, using Virtual Audio Cable in conjunction with Skype can offer several advantages:
1. Enhanced Audio Quality: By using Virtual Audio Cable, you can route audio from other applications or devices directly into Skype. This allows you to have better control over the audio settings and optimize the quality of the audio stream. Whether you’re playing music, using virtual instruments, or using audio editing software, Virtual Audio Cable ensures that the audio is transmitted to Skype in the highest possible quality.
2. Seamless Integration: Virtual Audio Cable allows you to integrate multiple audio sources seamlessly within Skype. This means you can mix audio from different programs or audio inputs, such as microphones or external audio devices, directly into Skype conversations. This feature is particularly useful for podcasters, streamers, or anyone who wants to include additional audio sources during a Skype call.
3. Versatile Audio Routing: Virtual Audio Cable provides you with the flexibility to route audio in any way you desire. For example, you can play sound effects during a Skype call, route audio from a virtual instrument, or even broadcast audio from a specific application only to the participants of a Skype call. This versatility opens up endless possibilities for creating engaging and interactive conversations.
4. Recording Capabilities: With Virtual Audio Cable, you can also record Skype conversations along with other audio sources simultaneously. This is particularly useful for conducting interviews, hosting webinars, or capturing important calls. By combining Virtual Audio Cable with audio recording software, you can easily create professional-quality recordings with multiple audio inputs.
5. Personalization and Customization: Virtual Audio Cable allows you to customize and fine-tune your audio setup according to your specific needs and preferences. You can adjust audio parameters such as sample rate, bitrate, and channel count to ensure optimal performance and compatibility with Skype. This level of control ensures that you can tailor the audio experience to meet your exact requirements.
In summary, using Virtual Audio Cable in conjunction with Skype offers a range of benefits, including improved audio quality, seamless integration with other applications, versatile audio routing options, recording capabilities, and personalized customization. By harnessing the power of Virtual Audio Cable, you can elevate your Skype audio experience and take your communication to the next level.
Setting up Virtual Audio Cable
Before you can start using Virtual Audio Cable with Skype, you’ll need to go through the setup process to install and configure the software. Follow these steps to get Virtual Audio Cable up and running:
1. Download and Install: Visit the official website of Virtual Audio Cable and download the software installer. Once the download is complete, launch the installer and follow the instructions to install Virtual Audio Cable on your computer. Make sure to choose the appropriate version compatible with your operating system.
2. Configure Virtual Audio Cable: After installation, open the Virtual Audio Cable Control Panel. Here, you can configure various settings and parameters according to your requirements. For most users, the default settings should work fine, but you can explore the options to customize the sample rate, buffer size, and other audio settings.
3. Create Virtual Cables: Virtual Audio Cable operates by creating virtual audio devices known as “cables”. These cables act as a bridge for audio communication between different applications. In the Virtual Audio Cable Control Panel, click on “Cables” or “Driver” to create the desired number of virtual cables. Each cable will have an input and output side, which can be connected to different audio sources and destinations.
4. Test the Setup: To ensure Virtual Audio Cable is functioning correctly, open an audio player or any application that produces sound. In the audio playback settings of that application, select the Virtual Audio Cable as the output device. Play a sound or music file and confirm you can hear the audio through the virtual cable.
5. Adjust Volume Levels: It’s essential to adjust the volume levels of the virtual cables to prevent distortion or audio clipping. Open the sound settings on your computer and find the recording devices section. Locate the virtual cable inputs and adjust the levels to an appropriate level. This step ensures smooth audio transmission without any distortion.
Once you have completed the setup process and confirmed that Virtual Audio Cable is working correctly, you can proceed to configure Skype to use the virtual cable as the audio input or output device. This will allow you to route audio from other applications or devices through Skype and enjoy an enhanced audio experience during calls or conferences.
Configuring Skype to Use Virtual Audio Cable
Once you have set up Virtual Audio Cable on your computer, the next step is to configure Skype to use the virtual cable as the audio input or output device. Follow these steps to seamlessly integrate Virtual Audio Cable with Skype:
1. Open Skype Settings: Launch the Skype application on your computer and sign in to your account. Once logged in, click on the three-dot menu icon at the top-left corner of the Skype window and select “Settings” from the drop-down menu.
2. Navigate to Audio Settings: In the Skype settings menu, locate and select the “Audio & Video” tab from the left-hand sidebar. This will open the audio settings page where you can configure your microphone, speakers, and other audio devices.
3. Select Virtual Audio Cable as Playback Device: In the “Speakers” section, you will see a drop-down menu labeled “Speakers. Click on the menu and select the virtual cable created in the previous setup process. This will set the virtual cable as your default audio output device for Skype.
4. Choose Virtual Audio Cable as Microphone Device: In the “Microphone” section, click on the drop-down menu labeled “Microphone” and select the virtual cable as your preferred audio input device. This selection will ensure that the audio routed through Virtual Audio Cable is transmitted as your microphone input during Skype calls.
5. Test and Adjust Audio Settings: To verify that the audio configuration is working correctly, click on the “Make a test sound” button in Skype’s audio settings page. This will play a test sound, and you should be able to hear it through your selected virtual cable. Adjust the volume levels as needed to ensure optimal audio quality.
6. Save and Apply Settings: Once you are satisfied with the audio settings, click on the “Save” button to apply the changes. Close the settings menu, and your Skype application will now use Virtual Audio Cable as the audio input and output device.
With these configuration changes, you have successfully integrated Virtual Audio Cable with Skype. Now you can enjoy enhanced audio quality, seamless integration with other applications, and greater control over audio routing during your Skype calls and conferences. Feel free to explore the various audio settings and customization options available in Virtual Audio Cable and Skype to further optimize your audio experience.
Troubleshooting Common Issues
While setting up Virtual Audio Cable with Skype, you may encounter a few common issues. Here are some troubleshooting tips to help you overcome these challenges:
1. No Sound in Skype: If you are experiencing no sound in Skype after configuring Virtual Audio Cable, check the audio settings in Skype. Ensure that the virtual cable is selected as the playback device in the “Speakers” section and the virtual cable is selected as the microphone device in the “Microphone” section. Additionally, make sure that the volume levels are properly adjusted.
2. Audio Distortion or Echo: If you notice audio distortion or echo during your Skype calls, it could be due to incorrect volume settings or audio feedback. Try reducing the volume levels of the virtual cables, both as the playback device and microphone device in Skype. You can also adjust the volume settings in Virtual Audio Cable’s Control Panel to achieve optimal audio clarity.
3. Audio Not Routed Correctly: If the audio from other applications is not being routed through Skype using Virtual Audio Cable, check the settings in the respective applications. Make sure you have selected the virtual cable as the output device in the audio settings of those applications. Additionally, ensure that the virtual cable inputs are properly configured in the sound settings of your computer.
4. Incompatible Sample Rates: One common issue is when the sample rates of different audio devices or applications are not compatible. This can result in distorted or garbled audio output. To resolve this, ensure that the sample rates in both Virtual Audio Cable and Skype are set to the same value. You can adjust the sample rate settings in Virtual Audio Cable’s Control Panel and in Skype’s audio settings.
5. Outdated or Incompatible Software Versions: If you’re experiencing issues, ensure that you are using the latest version of Virtual Audio Cable and Skype. Outdated software versions can sometimes cause compatibility issues. Visit the official websites of both Virtual Audio Cable and Skype to download the latest updates and ensure compatibility between the two.
6. Restarting the Applications: If you have made changes to the audio settings or encountered any issues, try restarting both Virtual Audio Cable and Skype. Sometimes, a simple restart can resolve any lingering issues and refresh the audio setup.
If you have followed these troubleshooting tips and are still encountering issues, it may be helpful to consult the documentation or support resources provided by Virtual Audio Cable and Skype. They often have comprehensive guides and troubleshooting steps to help resolve specific issues you may encounter.
Conclusion
Virtual Audio Cable is a powerful tool that allows you to optimize your audio experience in Skype by routing audio from other applications and devices. With Virtual Audio Cable, you can enhance the audio quality, seamlessly integrate different audio sources, and personalize your audio setup according to your needs.
In this article, we discussed what Virtual Audio Cable is and why it is beneficial to use it in conjunction with Skype. We explored the steps to set up Virtual Audio Cable on your computer, configure Skype to use the virtual cable as the audio input and output device, and troubleshoot common issues that may arise during the process.
By using Virtual Audio Cable, you can enjoy enhanced audio quality during Skype calls and conferences. Whether you’re a podcaster, streamer, or simply someone who wants to have better control over their audio setup, Virtual Audio Cable offers a range of features and customization options to elevate your Skype audio experience.
Remember to explore the various settings and options available in Virtual Audio Cable and Skype to fine-tune your audio setup further. Adjusting volume levels, sample rates, and other audio parameters can help optimize your audio quality and ensure seamless audio integration.
With Virtual Audio Cable, you have the power to take your Skype audio to the next level, creating engaging and immersive conversations. So, go ahead, install Virtual Audio Cable, configure it with Skype, and enjoy a whole new level of audio excellence in your Skype calls.











