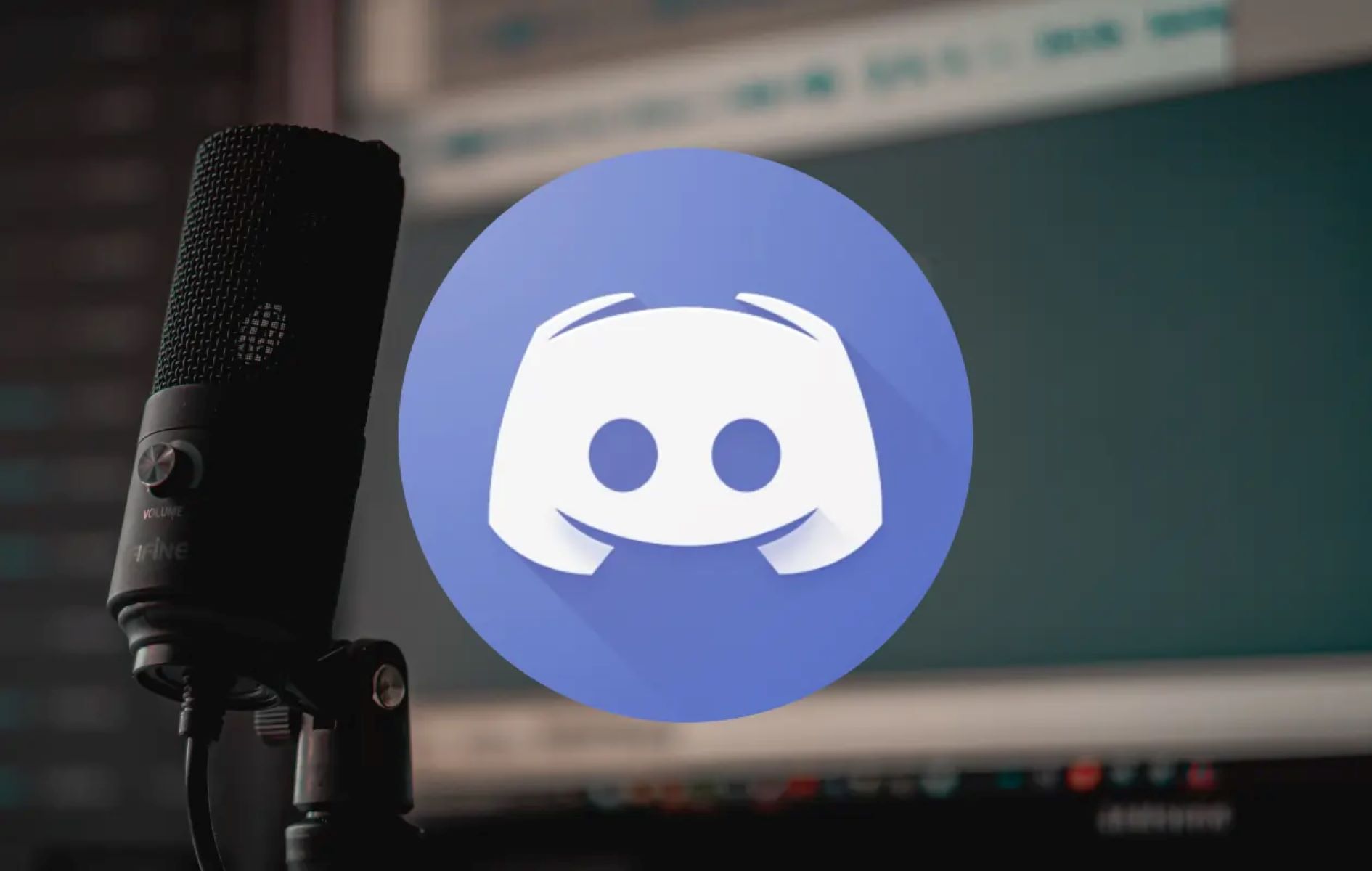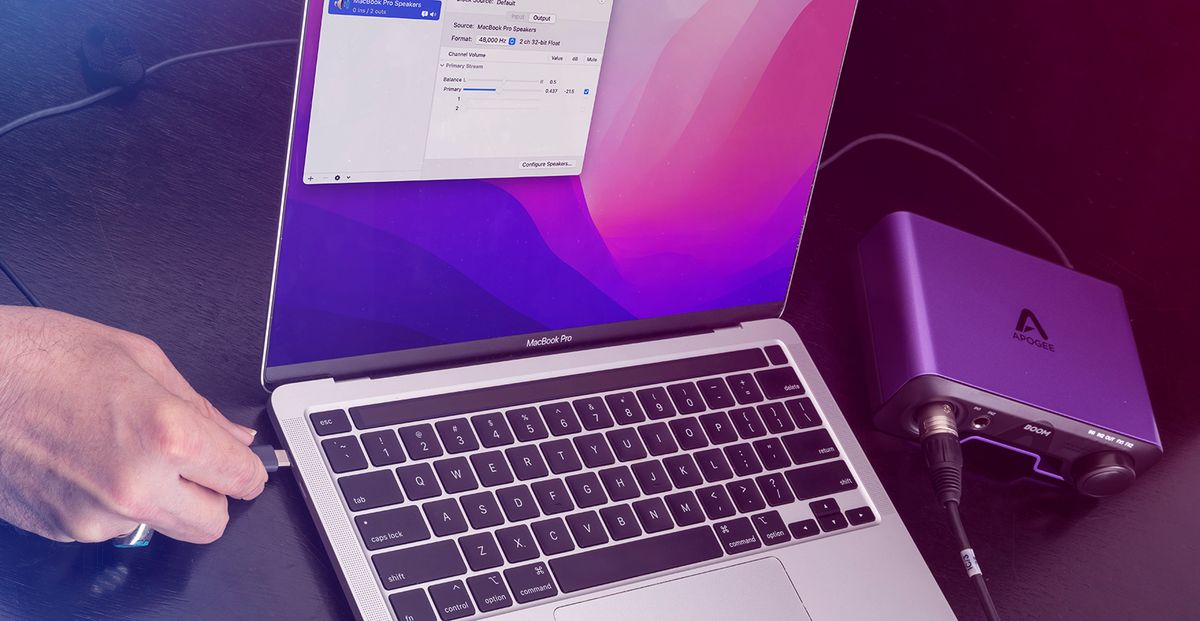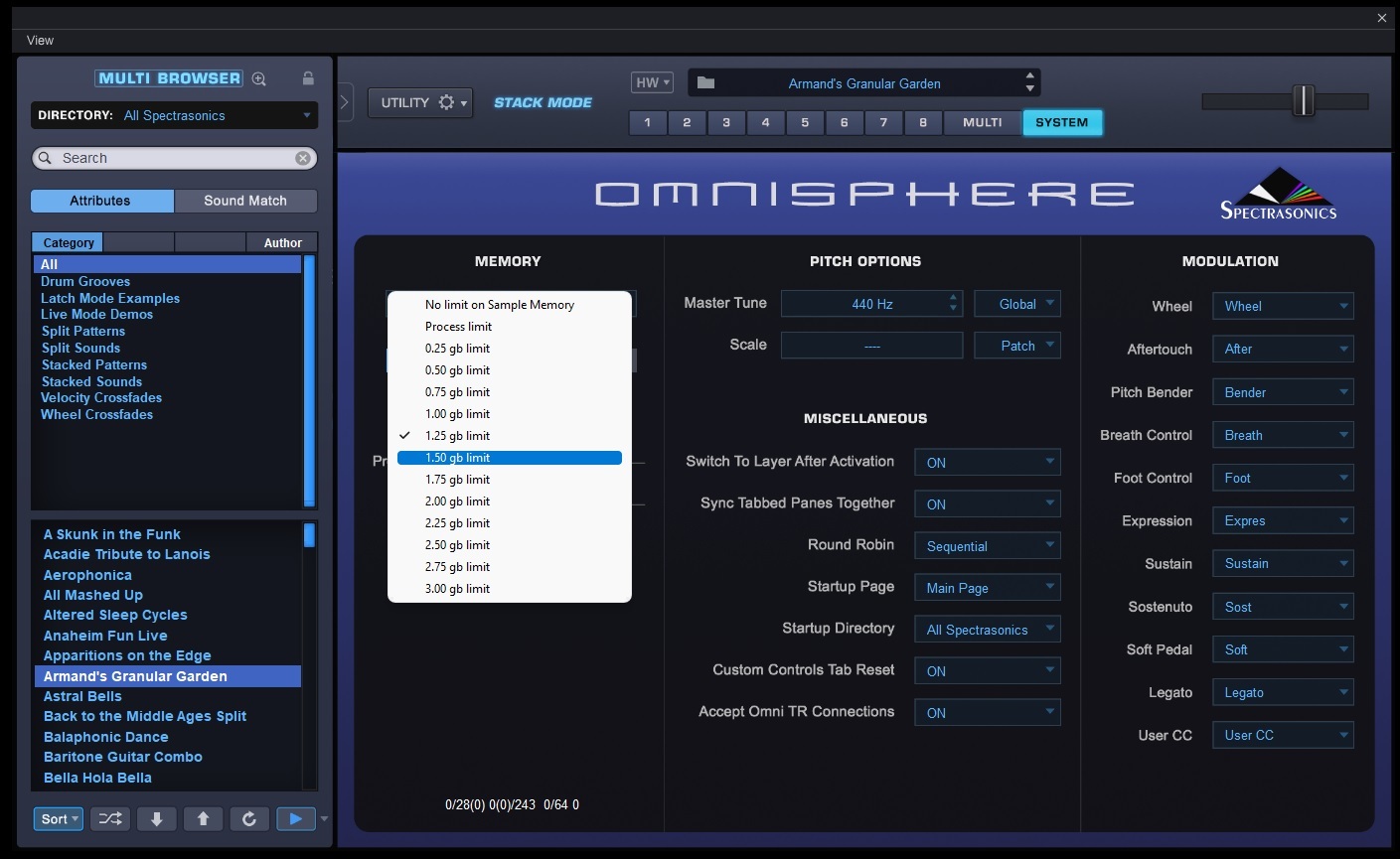Home>Production & Technology>Audio Interface>My Webcam Wont Focus When Recording With Audio Interface


Audio Interface
My Webcam Wont Focus When Recording With Audio Interface
Published: February 5, 2024
Get your webcam to focus properly while recording with an audio interface. Troubleshoot and fix the issue with our helpful tips and solutions.
(Many of the links in this article redirect to a specific reviewed product. Your purchase of these products through affiliate links helps to generate commission for AudioLover.com, at no extra cost. Learn more)
Table of Contents
Introduction
Welcome to the world of audio interfaces and webcams! Whether you’re a podcaster, musician, gamer, or video content creator, the combination of an audio interface and webcam can take your recordings and live streams to the next level. However, like any technology, issues can arise, and one common frustration is when the webcam won’t focus properly when recording with an audio interface. Luckily, there are several troubleshooting steps you can take to resolve this problem and ensure crystal-clear, professional-looking videos.
Having a blurry or unfocused webcam can be incredibly frustrating, as it can negatively impact the quality of your content and the overall viewer experience. It can leave you feeling perplexed, wondering why your video appears grainy or out of focus while using an audio interface. Thankfully, there are several potential causes for this issue, ranging from hardware connections to software settings.
In this article, we will guide you through the troubleshooting process step-by-step, helping you identify and resolve the root cause of the webcam focus problem. We’ll explore common issues, check hardware connections, adjust focus settings on your webcam, update drivers, and ensure compatibility with your audio interface. By the end, you’ll have the tools and knowledge to troubleshoot and fix the focus problem on your webcam when using an audio interface.
Common Issues with Webcam Focus
When it comes to webcam focus issues while using an audio interface, several common issues could be causing the problem. Understanding these potential causes will help you narrow down the troubleshooting process and find the appropriate solution.
1. Hardware Connectivity: One of the first things to check is the connection between your audio interface and webcam. Ensure that the cables are securely plugged in and that there are no loose connections. A faulty or loose cable can disrupt the data transfer between the devices, resulting in a blurry or unfocused image.
2. Focus Settings: Most webcams have manual focus settings that allow you to adjust the focus manually. Sometimes, the webcam may be set to auto-focus, which can lead to inconsistent focus during recording. Checking and adjusting the focus settings on your webcam can help improve the clarity and sharpness of your videos.
3. Driver Issues: Outdated or incompatible drivers can often cause problems with your webcam’s performance. It’s essential to ensure that you have the latest drivers installed for both your webcam and audio interface. Updating the drivers can resolve compatibility issues and improve the overall performance of your devices.
4. Audio Interface Compatibility: Not all audio interfaces are compatible with webcams. Some may have limitations or technical specifications that prevent proper synchronization with the webcam, resulting in focus issues. Checking the compatibility of your audio interface with your webcam is crucial to identify any potential compatibility-related problems.
These are just a few of the common issues that can affect webcam focus when using an audio interface. By familiarizing yourself with these potential causes, you’ll be better equipped to troubleshoot and resolve any focus problems you encounter.
Troubleshooting Steps
When your webcam won’t focus properly while using an audio interface, it can be frustrating. However, following these troubleshooting steps can help you identify and resolve the issue.
1. Check Hardware Connections: Ensure that all the cables connecting your audio interface and webcam are securely plugged in. Disconnect and reconnect the cables if necessary to rule out any loose connections.
2. Adjust Focus Settings on Webcam: Access the settings menu of your webcam software or application and locate the focus settings. If your webcam has manual focus capabilities, consider disabling the auto-focus feature and manually adjusting the focus to achieve sharper images.
3. Update Webcam Drivers: Visit the manufacturer’s website and download the latest drivers for your webcam. Outdated drivers can cause compatibility issues and impact overall performance. Installing updated drivers can potentially resolve the focus problem.
4. Verify Audio Interface Compatibility: Check the compatibility of your audio interface with your webcam. Review the specifications and requirements for both devices to ensure they can work together seamlessly. If compatibility issues exist, you may need to consider alternative audio interfaces or webcams.
5. Adjust Audio Interface Settings: Some audio interfaces have settings that can impact the performance of your webcam. Explore the settings menu of your audio interface software or application and look for options related to video or camera. Adjusting these settings may help improve the focus and overall image quality.
6. Contact Manufacturer Support: If you have exhausted all troubleshooting steps and the focus issue persists, reach out to the manufacturer’s customer support for further assistance. They may have specific recommendations or firmware updates to resolve the problem.
By following these troubleshooting steps, you will have a systematic approach to identifying and resolving the focus problem with your webcam when using an audio interface. Remember to document each step you take and note any changes or improvements you observe along the way.
Checking Hardware Connections
When your webcam isn’t focusing properly while using an audio interface, one of the first troubleshooting steps is to check the hardware connections. Ensuring that all cables are properly connected is essential for reliable data transfer and optimal performance.
Follow these steps to check your hardware connections:
- Inspect the cables: Start by visually inspecting the cables connecting your audio interface and webcam. Look for any signs of damage, such as frayed or twisted cables. If you notice any issues, you may need to replace the cables.
- Disconnect and reconnect: Unplug the cables from both the audio interface and webcam. Ensure that the connections on both devices are clean and free from dust or debris. Then, reconnect the cables firmly to ensure a secure connection.
- Try different USB ports: If your audio interface and webcam connect via USB, try plugging them into different USB ports on your computer. Sometimes, certain USB ports may not provide sufficient power or data transfer speed, leading to focus issues. By switching ports, you can rule out a potential problem with a specific USB port.
- Use a USB hub: If you are using multiple USB devices along with your audio interface and webcam, connect them via a powered USB hub. This can help distribute power more effectively and prevent any power-related issues that may affect the performance of your webcam.
- Consider cable length: The length of the cables connecting your audio interface and webcam can also impact signal quality. If you are using long cables, try using shorter ones to minimize signal loss or interference. Alternatively, consider using high-quality shielded cables to reduce the risk of signal degradation.
By carefully inspecting and ensuring the integrity of your hardware connections, you eliminate any potential issues related to loose or damaged cables. This step is crucial in troubleshooting webcam focus problems when using an audio interface. If the focus issue persists after checking the hardware connections, proceed to the next troubleshooting step.
Adjusting Focus Settings on Webcam
When your webcam is not focusing properly while using an audio interface, adjusting the focus settings on the webcam itself can help improve the clarity and sharpness of the image. Most webcams have manual focus capabilities that allow you to manually adjust the focus to your desired level.
Follow these steps to adjust the focus settings on your webcam:
- Access the webcam settings: Open the software or application that controls your webcam. This can usually be done by searching for the webcam software on your computer or accessing it through your video conferencing or recording application.
- Locate the focus settings: Once you have accessed your webcam settings, look for options related to focus or image sharpness. These settings may be found in a dedicated “Camera” or “Video” tab within the webcam software.
- Disable auto-focus: If your webcam has an auto-focus feature enabled, consider disabling it. Auto-focus can sometimes be unreliable, causing the camera to constantly adjust focus and resulting in blurry or unfocused images. Disabling it allows you to manually set the focus.
- Adjust the focus manually: If your webcam has manual focus capabilities, use the on-screen controls or sliders to adjust the focus. Pay close attention to the image on your screen and make gradual adjustments until you achieve the desired focus. Remember to consider the distance between the webcam and your subject, as this can affect the optimal focus setting.
- Test and fine-tune: After making adjustments to the focus settings, test the webcam by recording a short video or taking a snapshot. Review the footage or image to ensure that the focus is now clear and sharp. If necessary, make further adjustments to achieve the best possible focus.
By adjusting the focus settings on your webcam, you regain control over the focus of your videos or live streams. This step is crucial in troubleshooting focus problems when using an audio interface. If the focus issue still persists after adjusting the settings, continue to the next section for further troubleshooting steps.
Updating Webcam Drivers
If your webcam isn’t focusing properly when using an audio interface, outdated or incompatible drivers may be the culprit. Webcam drivers act as a bridge between your webcam hardware and your computer’s operating system, facilitating proper communication and functionality.
To resolve focus issues related to drivers, follow these steps to update your webcam drivers:
- Identify the webcam manufacturer: Determine the brand and model of your webcam. This information is usually printed on the webcam itself or mentioned in the user manual.
- Visit the manufacturer’s website: Go to the official website of the webcam manufacturer. Look for a “Support” or “Downloads” section, and navigate to the page dedicated to webcam drivers.
- Search for the latest drivers: On the webcam driver page, search for the latest version of the webcam drivers that are compatible with your operating system. Download the appropriate drivers.
- Install the updated drivers: Locate the downloaded driver file on your computer and double-click it to start the installation process. Follow the on-screen instructions to complete the installation. Restart your computer if prompted.
- Test the webcam: Once the updated drivers are installed, test your webcam to see if the focus issue has been resolved. Open your webcam software or application and record a short video or take a snapshot. Review the footage or image to ensure that the focus is now clear and sharp.
Regularly updating your webcam drivers helps ensure compatibility with your operating system and improves overall performance. By keeping your drivers up to date, you reduce the likelihood of focus issues and other problems.
If updating the webcam drivers does not resolve the focus problem, proceed to the next section to explore further troubleshooting steps.
Checking Audio Interface Compatibility
When your webcam fails to focus properly while using an audio interface, it’s important to consider the compatibility between the two devices. Not all audio interfaces are designed to work seamlessly with webcams, and compatibility issues can lead to focus problems and other technical difficulties.
To check the compatibility of your audio interface with your webcam, follow these steps:
- Review the audio interface specifications: Locate the documentation or user manual for your audio interface. Look for information regarding its compatibility with external video devices or webcams. Pay attention to any specific requirements or limitations mentioned by the manufacturer.
- Check for known compatibility issues: Visit the manufacturer’s website or forums to see if there are any known compatibility issues between your audio interface and webcams. Sometimes, manufacturers release firmware or driver updates to address compatibility problems. If there are any reported issues or updates, take note of them.
- Perform a compatibility test: Connect your audio interface and webcam as you normally would. In your recording or streaming software, select the audio interface as the audio input device and the webcam as the video input device. Start a test recording or live stream while monitoring the focus of the webcam. If the focus issue persists, it may indicate a compatibility problem.
- Consider alternative solutions: If compatibility issues persist, consider using alternative audio interfaces or webcams that are known to work well together. Research and seek recommendations from other users or experts in similar setups to find compatible combinations.
By carefully checking the compatibility between your audio interface and webcam, you can identify any potential issues that may be causing the focus problem. Understanding the compatibility requirements and limitations will help you determine the most suitable solution for your setup.
If checking the compatibility does not resolve the focus issue, proceed to the next section to explore further troubleshooting steps.
Adjusting Audio Interface Settings
When your webcam experiences focus issues while using an audio interface, adjusting the settings on the audio interface itself can help alleviate the problem. Some audio interfaces have specific settings that can impact the performance of your webcam and resolve focus issues.
Follow these steps to adjust the settings on your audio interface:
- Access the audio interface software: Open the software or application that controls your audio interface. This software is typically provided by the manufacturer and allows you to adjust various settings and parameters.
- Explore the settings menu: Look for options related to video, camera, or webcam within the interface software. The location and labeling of these settings may vary depending on the audio interface’s brand and model.
- Adjust video-related settings: Within the settings menu, look for options that allow you to control video input or camera functionality. Explore options such as focus, exposure, or image quality settings. Experiment with different settings to see if they have an impact on the focus of your webcam.
- Consult the user manual or online resources: If you’re unsure about specific settings or their impact, consult the user manual provided by the audio interface manufacturer or seek information from online forums or support resources. Sometimes, there may be specific recommendations from the manufacturer to optimize webcam performance.
- Test and fine-tune: After making adjustments to the audio interface settings, test your webcam again by recording a short video or taking a snapshot. Review the footage or image to determine if the focus has improved. If necessary, continue fine-tuning the settings until you achieve the desired focus.
By adjusting the settings on your audio interface, you can potentially optimize the performance of your webcam and resolve focus problems. However, keep in mind that not all audio interfaces offer video-related settings, so this step may not be applicable to all setups.
If adjusting the audio interface settings does not resolve the focus issue, proceed to the next section for further troubleshooting steps.
Contacting Manufacturer Support
If you’ve exhausted all the troubleshooting steps mentioned earlier and your webcam still won’t focus properly when using an audio interface, it may be time to reach out to the manufacturer’s support team for further assistance. Manufacturer support can provide valuable insights, specific recommendations, or even firmware updates to help resolve the focus issue.
Follow these steps when contacting the manufacturer’s support:
- Gather relevant information: Before reaching out to support, gather all the necessary information about your setup, including the make and model of your audio interface, webcam, and any other devices involved. Note down any troubleshooting steps you’ve already taken.
- Visit the manufacturer’s website: Go to the manufacturer’s website and look for a support or contact section. Check if they have any troubleshooting guides, FAQs, or forums that may address your specific focus issue. Review these resources for any potential solutions.
- Reach out to support: If you can’t find a resolution through the available online resources, use the manufacturer’s designated support channels to contact them directly. This may be through email, phone, or live chat. Explain the focus problem you are facing and provide all the relevant details about your setup and the troubleshooting steps you’ve taken so far.
- Follow their instructions: Once you’ve contacted support, follow their instructions carefully. They may ask for additional information or suggest specific actions to take. Cooperate with them and provide any requested details to help them better understand and diagnose the issue.
- Document your communication: Keep track of your conversation with the support team, including any case numbers, names of the support representatives, and the solutions or suggestions provided. This documentation will be useful for future reference.
Manufacturer support is usually equipped with the knowledge and expertise to address technical issues with their products. By reaching out to them, you can benefit from their insights and potentially find a resolution to your webcam focus problem when using an audio interface.
If you have fully explored manufacturer support and still haven’t resolved the focus issue, it may be helpful to seek advice from online communities or forums dedicated to audio interfaces and webcams for additional troubleshooting tips.
Remember, each troubleshooting step allows you to eliminate potential causes and narrow down the focus issue. Persistence and patience are key as you work towards resolving the problem and achieving the desired focus for your webcam recordings or live streams.
Conclusion
Dealing with webcam focus issues while using an audio interface can be frustrating, but with the right troubleshooting steps, you can overcome this challenge and ensure crisp, clear video recordings or live streams. By following the steps outlined in this article, you’ve learned how to identify common issues, check hardware connections, adjust focus settings on your webcam, update drivers, and investigate compatibility between your audio interface and webcam.
Throughout the troubleshooting process, it’s essential to remain patient and methodical. Test each solution and document your progress, noting any changes or improvements you observe along the way. Remember that not all steps may be applicable to your specific setup, but by following a systematic approach, you increase the likelihood of finding the root cause and resolving the focus problem.
If you’ve exhausted all the troubleshooting steps and the focus issue persists, don’t hesitate to reach out to the manufacturer’s support team for further assistance. They have access to specialized knowledge and resources that can help you navigate the problem and find a resolution.
Lastly, stay connected with online communities and forums dedicated to audio interfaces and webcams. Engaging with fellow users can provide valuable insights and alternative approaches to troubleshooting. By tapping into this knowledge base, you can gather additional tips and tricks to overcome any lingering focus issues.
With patience, persistence, and a systematic approach, you’ll be able to tackle webcam focus problems while using an audio interface effectively. By addressing these issues, you can elevate the quality of your video content and deliver professional-looking recordings or live streams that captivate your audience.