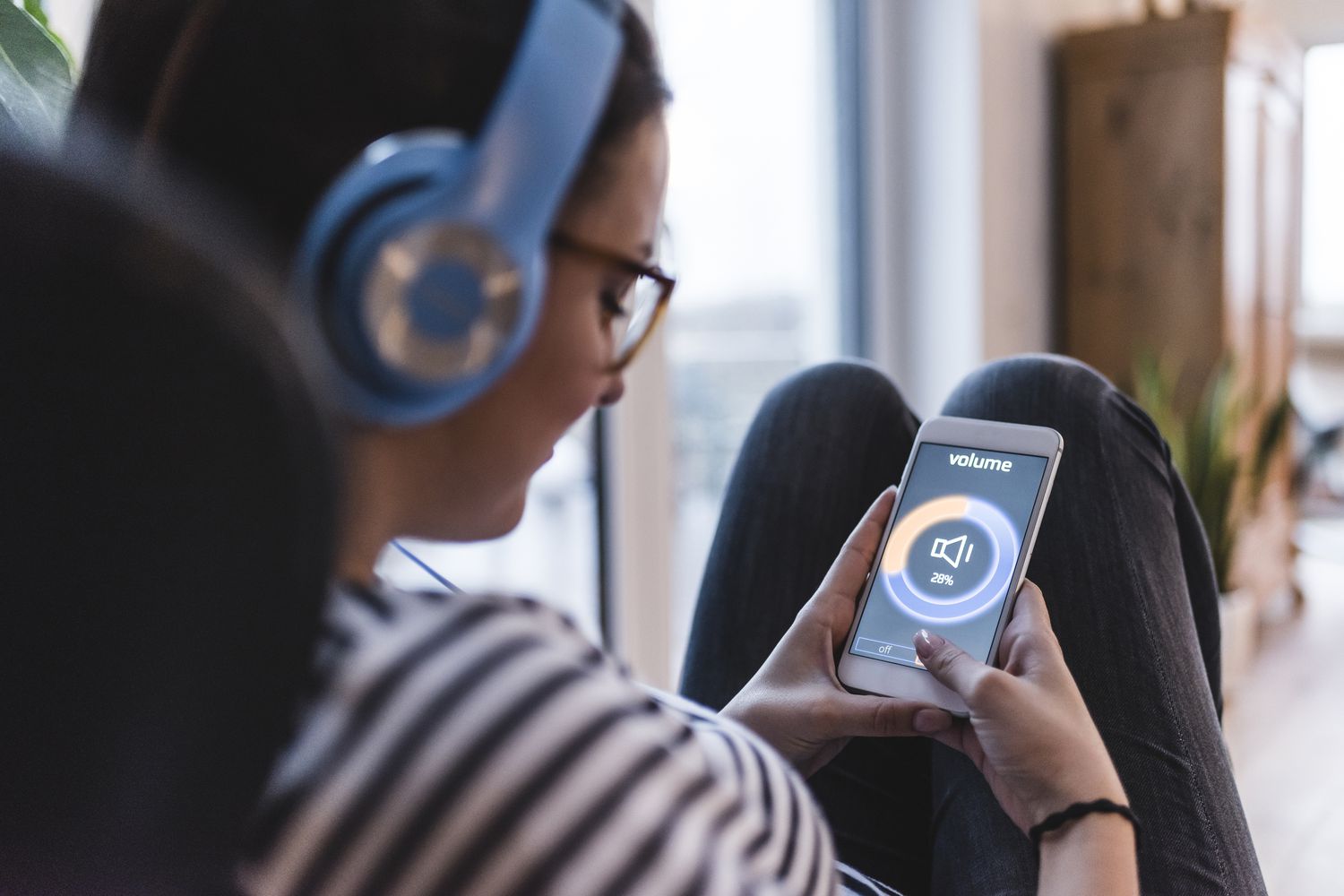Home>Production & Technology>Audio Interface>Why Does My Audio Interface Not Work Correctly With My Macbook
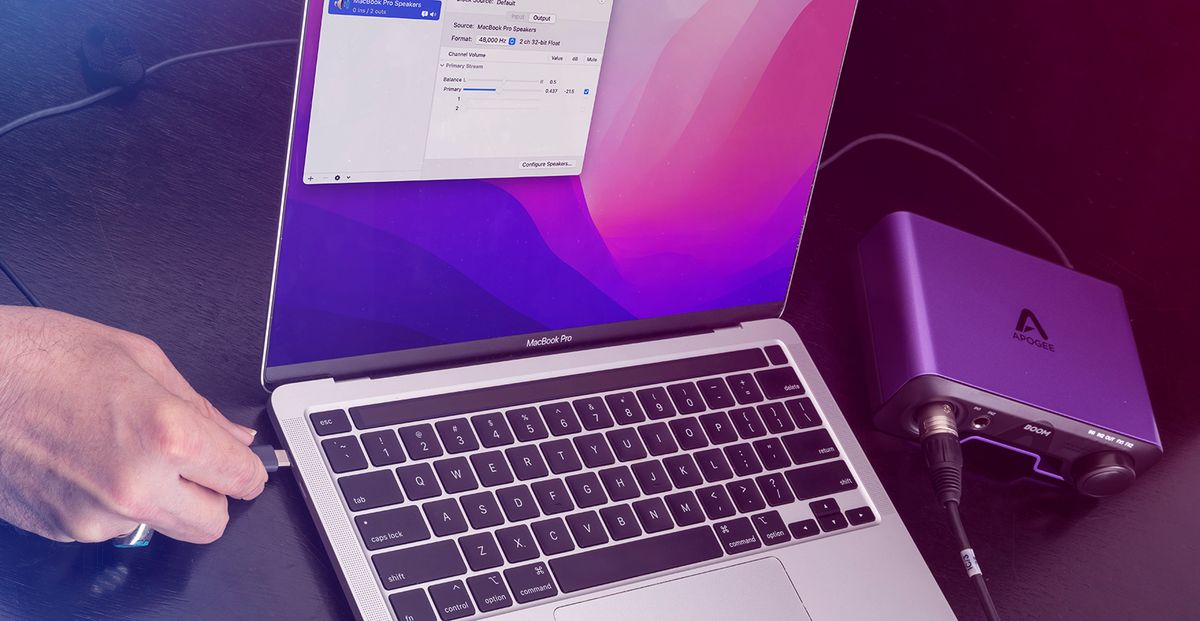
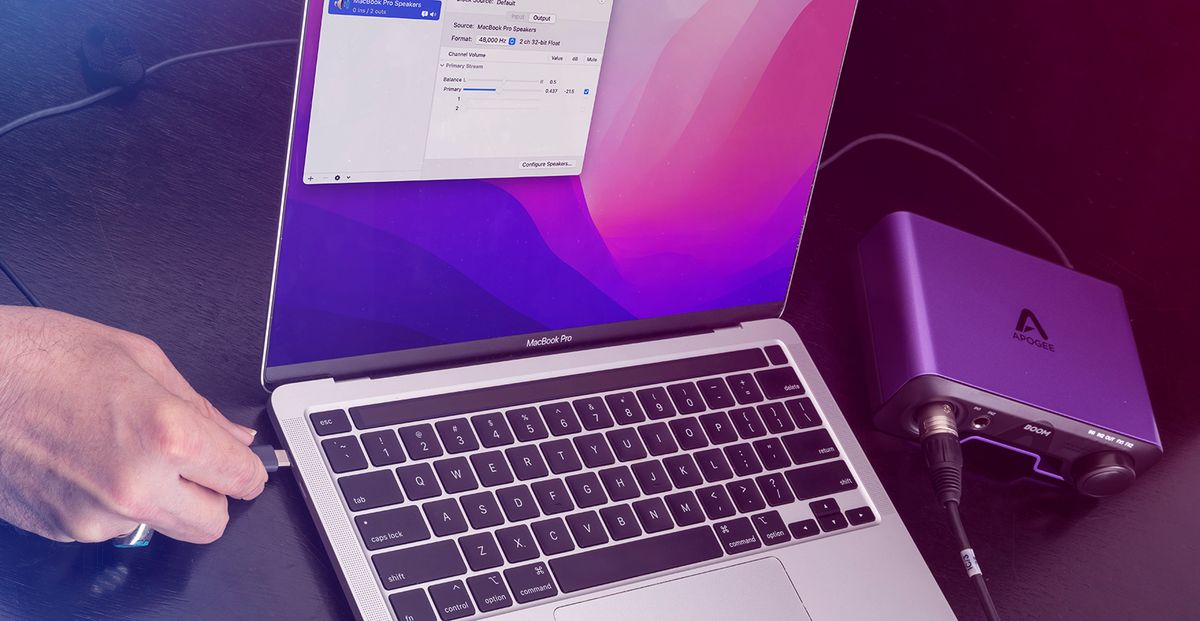
Audio Interface
Why Does My Audio Interface Not Work Correctly With My Macbook
Published: February 4, 2024
Having trouble with your audio interface on your Macbook? Find out why it's not working correctly and learn how to fix the issue with audio interfaces.
(Many of the links in this article redirect to a specific reviewed product. Your purchase of these products through affiliate links helps to generate commission for AudioLover.com, at no extra cost. Learn more)
Table of Contents
- Introduction
- Common Issues with Audio Interfaces and Macbooks
- Compatibility between Audio Interfaces and Macbooks
- Troubleshooting Steps
- Updating Audio Interface Drivers
- Checking Audio Interface Settings
- Resetting Audio Preferences on Macbook
- Managing USB Power Settings
- Resolving USB Port Issues
- Updating Macbook Operating System
- Final Thoughts
Introduction
Welcome to the world of audio interfaces and Macbooks! Whether you are a musician, podcaster, or audio enthusiast, having a reliable audio interface is essential for capturing high-quality sound. However, you may encounter some issues when trying to connect and use an audio interface with your Macbook. In this article, we will explore the common problems faced by users and provide troubleshooting steps to help you get your audio interface up and running smoothly.
Audio interfaces act as a bridge between your Macbook and external audio equipment, such as microphones, instruments, or studio monitors. They convert analog audio signals into digital format and vice versa. Macbooks are renowned for their sleek design and powerful performance, but they also have their own unique quirks when it comes to audio compatibility.
So, why does your audio interface not work correctly with your Macbook? There can be several factors at play, including compatibility issues, driver problems, incorrect settings, or even hardware faults. By understanding these issues and following the troubleshooting steps discussed in this article, you can identify and resolve the problem to unleash the full potential of your audio interface.
Before we dive into the troubleshooting process, it is important to note that not all audio interfaces are created equal. Each model has its own specifications, features, and compatibility requirements. Therefore, it is essential to research and choose an audio interface that is explicitly designed for use with Macbook systems.
Now, let’s delve deeper into the common issues faced by users when trying to connect audio interfaces to Macbooks and discover how to troubleshoot these problems effectively.
Common Issues with Audio Interfaces and Macbooks
When using an audio interface with your Macbook, you may encounter several common issues that can affect the performance and functionality of your setup. Understanding these issues will help you troubleshoot them effectively. Here are some of the most common problems faced by users:
- No audio input/output: One of the most frustrating issues is when your audio interface does not produce any sound or is unable to detect any input from external devices. This can be caused by incorrect settings, faulty cables, or driver conflicts.
- Crackling or distorted sound: Poor audio quality, crackling, or distorted sound can occur when the audio interface is unable to handle the data transfer rate, or there is interference from other devices or cables.
- Latency issues: Latency refers to the delay between inputting audio and hearing the output. High latency can be caused by outdated drivers, insufficient buffer sizes, or excessive processing power required by your audio software.
- Device not recognized: Sometimes, your Macbook may not recognize your audio interface at all, making it impossible to use it. This could be due to incompatible drivers, USB port issues, or firmware problems.
- Interference or noise: Audio interfaces rely on clean power sources to function properly. If there is electrical interference or ground-loop issues, it can result in annoying buzzing, humming, or hissing sounds in your recordings or playback.
These common issues can be frustrating, but the good news is that they are often solvable through troubleshooting steps. In the following sections, we will explore various troubleshooting techniques to help you overcome these problems and ensure smooth operation of your audio interface with your Macbook.
Compatibility between Audio Interfaces and Macbooks
Ensuring compatibility between your audio interface and Macbook is crucial for a seamless and hassle-free experience. Not all audio interfaces are designed to work seamlessly with Mac operating systems, so it’s important to do some research before making a purchase. Here are a few factors to consider when evaluating compatibility:
- Macbook OS version: Check whether the audio interface you intend to use is compatible with the version of macOS running on your Macbook. Manufacturers often provide driver updates to ensure compatibility with the latest operating system versions, so it’s important to keep your Macbook updated.
- Connection type: Different audio interfaces use different connection types, such as USB, Thunderbolt, or Firewire. Ensure that your Macbook has the necessary ports or adapters to connect with the audio interface.
- Driver support: Verify that the manufacturer provides Mac-compatible drivers for the audio interface. These drivers allow the Macbook to recognize and communicate with the interface, enabling seamless integration.
- System requirements: Check the system requirements specified by the audio interface manufacturer. Ensure that your Macbook meets the necessary hardware and software specifications for optimal performance.
It’s worth noting that Macbooks generally have robust compatibility with audio interfaces, particularly those that are USB-based. The USB audio interface standard is widely supported by macOS, making it a popular choice among Mac users.
If you already have an audio interface and are experiencing compatibility issues, there may still be steps you can take to improve compatibility. Some troubleshooting techniques, such as updating drivers or adjusting settings, can help resolve compatibility problems. It’s also worth checking the manufacturer’s website for any firmware updates or additional software specifically designed for Mac compatibility.
Remember, compatibility issues are not limited to the Macbook alone. External factors, such as audio software or other connected devices, can also influence compatibility. Therefore, it’s important to ensure that all components of your audio setup are compatible and updated to maximize performance and minimize compatibility concerns.
Troubleshooting Steps
When encountering issues with your audio interface and Macbook, there are several troubleshooting steps you can take to identify and resolve the problem. Follow these steps to help get your audio interface working correctly:
- Check connections: Ensure that all cables are firmly connected to both the audio interface and your Macbook. Sometimes, loose connections can result in audio signal loss or distortion.
- Restart your Macbook and audio interface: Occasionally, restarting both your Macbook and audio interface can help resolve minor software glitches or conflicts.
- Try a different USB or Thunderbolt port: If you’re using a USB or Thunderbolt audio interface, try connecting it to a different port on your Macbook. This can help rule out any port-specific issues.
- Test with different cables and devices: Swap out cables and devices to ensure that they are not causing any problems. Faulty cables or devices can often be the source of audio interface issues.
- Update audio interface drivers: Visit the manufacturer’s website to check for any updated drivers specific to your audio interface model. Download and install the latest drivers to ensure compatibility and stability.
- Adjust buffer size: In your audio software settings, try increasing or decreasing the buffer size. Larger buffer sizes can help reduce audio glitches but may introduce more latency, while smaller buffer sizes can reduce latency but may tax your computer’s processing power.
- Check audio settings: Ensure that the audio input and output settings on your Macbook are correctly configured. Go to the System Preferences, select Sound, and verify that the correct audio interface is selected as the input and output device.
- Disable unnecessary background processes: Close any unnecessary applications or processes running in the background. This can free up system resources and improve the performance of your audio interface.
- Consult manufacturer support: If you have followed these troubleshooting steps and still experience issues, reach out to the manufacturer’s support team. They can provide further guidance and assistance tailored to your specific audio interface model.
By systematically working through these troubleshooting steps, you can effectively identify and resolve common issues that may be preventing your audio interface from working correctly with your Macbook.
Keep in mind that the specific steps may vary depending on your audio interface model and software. Refer to the manufacturer’s documentation for detailed instructions and troubleshooting guidance specific to your setup.
Updating Audio Interface Drivers
Outdated or incompatible drivers can often be the cause of issues when using an audio interface with your Macbook. Updating your audio interface drivers is an essential step in troubleshooting and ensuring proper functionality. Here’s how you can update your audio interface drivers:
- Check for driver updates: Visit the manufacturer’s website for your audio interface and navigate to the support or downloads section. Look for any available driver updates specifically designed for Mac operating systems.
- Download the latest drivers: Download the most recent driver version for your audio interface. Ensure that you select the correct driver that corresponds to your interface model and macOS version.
- Install the drivers: Follow the manufacturer’s provided instructions to install the driver update. This may involve running an installer package or dragging the driver files into a specified folder.
- Restart your Macbook: After installing the driver update, it is usually recommended to restart your Macbook. This helps ensure that the changes take effect and the updated driver properly integrates with the operating system.
- Verify driver installation: Once your Macbook has restarted, confirm that the updated driver is successfully installed. Go to System Preferences, select Sound, and check if your audio interface is recognized and available as both the input and output device.
- Test your audio interface: Open your preferred audio software and check if your audio interface is now functioning correctly. Test the input and output channels to ensure proper audio signal flow without any issues.
Regularly checking for driver updates and keeping your audio interface drivers up to date is crucial for maintaining compatibility and resolving any known issues. Manufacturers often release driver updates to address bugs, improve performance, and enhance compatibility with the latest macOS versions.
If you are still experiencing issues after updating your audio interface drivers, it may be beneficial to contact the manufacturer’s support team for further assistance. They can provide specialized guidance tailored to your specific audio interface model and troubleshoot any lingering problems.
Remember, updating drivers is just one step in the troubleshooting process. In some cases, other factors such as incorrect settings or hardware faults may affect the performance of your audio interface. Therefore, it’s important to continue troubleshooting using the steps mentioned in earlier sections to ensure a comprehensive approach to resolving any issues.
Checking Audio Interface Settings
Incorrect audio interface settings can often be the culprit behind issues with your audio interface and Macbook. Whether it’s the input and output settings or sample rate configurations, ensuring that your audio interface settings are correctly configured is essential for optimal performance. Here are some steps to check and adjust your audio interface settings:
- Open your audio software: Launch the digital audio workstation (DAW) or audio software that you use with your audio interface.
- Access the settings/preferences: Locate the settings or preferences section within your audio software. This is typically found in the application menu or toolbar.
- Select the audio interface: In the audio settings/preferences, look for an option to select the audio interface. Ensure that your audio interface is selected as the input and output device within the software.
- Adjust the sample rate: Check the sample rate setting in both your audio software and the audio interface. Make sure they are set to the same value. Mismatched sample rates can cause audio issues or prevent the audio interface from functioning correctly.
- Configure the buffer size: Adjust the buffer size settings in your audio software. A larger buffer size can help reduce audio glitches but may introduce more latency, while a smaller buffer size can reduce latency but may tax your computer’s processing power.
- Test the inputs and outputs: Use the audio software to record or play back audio. Verify that the input and output signals are correctly routed to and from your audio interface. Check if the audio levels are responsive, and there are no abnormal spikes or dropouts.
- Check device-specific settings: Some audio interfaces have dedicated control panels or software that allow you to adjust various settings. Consult the manufacturer’s documentation to access and configure these settings if available.
Additionally, it’s important to ensure that your Macbook’s sound settings are correctly configured. Go to System Preferences, select Sound, and ensure that the input and output devices are set to your audio interface. This will ensure that both your Macbook and audio software recognize and utilize the correct audio interface.
By thoroughly checking and adjusting your audio interface settings, you can mitigate potential configuration issues and optimize the performance and functionality of your audio interface with your Macbook.
If you’ve gone through these steps and are still experiencing issues, continue troubleshooting using the steps outlined in earlier sections. It’s also a good idea to consult the manufacturer’s support resources or reach out to their support team for further assistance.
Resetting Audio Preferences on Macbook
If you’re encountering persistent issues with your audio interface and Macbook, resetting the audio preferences on your Macbook can help resolve configuration-related problems. Resetting the audio preferences can clear any conflicting settings or corrupted preferences that may be affecting the performance of your audio interface. Here’s how you can reset audio preferences on your Macbook:
- Close all audio applications: Before resetting the audio preferences, make sure to close all audio-related applications, including your digital audio workstation (DAW) or any other audio software.
- Go to the “Utilities” folder: On your Macbook, open the Finder and navigate to the “Applications” folder. Inside the “Applications” folder, find and open the “Utilities” folder.
- Open “Audio MIDI Setup”: In the “Utilities” folder, locate and open the “Audio MIDI Setup” application. This utility allows you to manage audio devices and settings on your Macbook.
- Choose your audio interface: In the “Audio MIDI Setup” window, you’ll see a list of available audio devices. Select your audio interface from the list.
- Click on “Reset Audio Device”: With your audio interface selected, click on the “Input” or “Output” tab, depending on which settings you want to reset. Then, click the “Reset Audio Device” button located at the bottom of the window.
- Confirm the reset: A confirmation prompt will appear, asking if you want to reset the device settings. Click “OK” to proceed with the reset.
- Restart your Macbook: After resetting the audio preferences, it is recommended to restart your Macbook. This allows the changes to take effect and ensures that any lingering audio-related issues are cleared.
Once your Macbook has restarted, open your audio software and check if the issues with your audio interface have been resolved. You may need to reconfigure some settings, such as the input and output devices, in your audio software after the preferences reset.
Resetting the audio preferences on your Macbook can be an effective troubleshooting step, as it eliminates any potentially problematic settings that may be causing conflicts. However, keep in mind that this process will reset all audio-related settings on your Macbook, so you may need to reconfigure other audio devices or settings as well.
If you’re still experiencing issues after resetting the audio preferences, continue troubleshooting using the steps outlined in previous sections. Additionally, refer to the manufacturer’s documentation or contact their support team for further assistance tailored to your specific audio interface model.
Managing USB Power Settings
USB power settings can play a significant role in the compatibility and functionality of your audio interface with your Macbook. Sometimes, insufficient power supply to the USB ports can cause issues like audio dropouts, device disconnections, or malfunctioning peripherals. By managing USB power settings, you can ensure optimal power delivery to your audio interface. Here are some steps to manage USB power settings on your Macbook:
- Disconnect unnecessary USB devices: If you have multiple USB devices connected to your Macbook, disconnect any devices that are not essential for your current audio setup. By minimizing the number of connected devices, you can reduce the power load on your USB ports.
- Connect the audio interface directly: Whenever possible, connect your audio interface directly to a USB port on your Macbook, rather than using a USB hub or extension cable. This helps ensure a more stable power supply to the interface.
- Adjust Energy Saver settings: Go to System Preferences and select Energy Saver. Make sure that the “Put hard disks to sleep when possible” option is unchecked. This prevents power-saving measures from interfering with the performance of USB devices.
- Enable USB power management: Download and install the manufacturer’s software or control panel for your audio interface if available. Within the software, look for USB power management options and ensure that it is enabled. This allows the audio interface to manage its power consumption more effectively.
- Reset USB power management: In some cases, resetting the USB power management can help resolve power-related issues. Open the Terminal application on your Macbook and enter the following command:
sudo nvram boot-args="kext-dev-mode=1"Press Enter, and then restart your Macbook. - Test the audio interface: After adjusting the USB power settings, test your audio interface to see if the issues have been resolved. Check for audio dropouts, device disconnections, or any other problems you were experiencing.
Managing USB power settings can help ensure a stable power supply to your audio interface, reducing the chances of power-related issues. However, if you’re still encountering problems, it’s important to continue troubleshooting using the steps outlined in previous sections.
Keep in mind that USB power management settings may vary depending on your audio interface model and manufacturer software. Refer to the manufacturer’s documentation or contact their support team for specific guidance on optimizing USB power settings for your audio interface.
By managing USB power settings, you can improve the stability and reliability of your audio interface and enhance the overall performance of your audio setup.
Resolving USB Port Issues
USB port issues can sometimes be the cause of connectivity problems with your audio interface and Macbook. If you’re experiencing issues such as intermittent audio, device disconnections, or unrecognized devices, it’s important to troubleshoot and resolve any USB port-related issues. Here’s how you can tackle USB port issues:
- Check for physical damage: Inspect the USB port on your Macbook for any signs of physical damage. Bent pins or debris inside the port can prevent proper connection or disrupt the power supply. If you notice any issues, contact professional support for repair.
- Use a different USB cable: Sometimes, the USB cable itself can be the source of connectivity problems. Try using a different USB cable to connect your audio interface to your Macbook. A high-quality USB cable with good shielding can help ensure a more reliable connection.
- Test on different USB ports: Connect your audio interface to different USB ports on your Macbook to identify if the issue is specific to one port. This can help determine if the problem lies with the port itself or if it is a wider USB-related issue.
- Reset the System Management Controller (SMC): Resetting the SMC can help resolve USB-related issues on your Macbook. The process varies depending on the Macbook model. Refer to Apple’s official support documentation or contact their support team for instructions specific to your Macbook model.
- Remove USB hubs or extensions: If you are using USB hubs or extensions to connect your audio interface, remove them and connect the interface directly to a USB port on your Macbook. USB hubs can sometimes cause connectivity issues due to power distribution or data transfer limitations.
- Update USB firmware: Some Macbooks have firmware updates specifically related to USB performance and compatibility. Check for firmware updates available for your Macbook model and install them to ensure optimal USB functionality.
- Test with a different device: If possible, test the USB port with a different device to verify if the port itself is the cause of the issue. Connect a different USB device (e.g., a flash drive or mouse) to the port to see if it functions correctly.
- Consult professional support: If you have gone through the above steps and are still experiencing USB port issues, it’s recommended to contact Apple’s support team or visit an authorized service provider. They can diagnose the problem and provide further assistance.
Resolving USB port issues can help ensure a stable and reliable connection between your audio interface and Macbook. By following the steps outlined above, you can identify and address any USB port-related problems that may be impacting the performance of your audio setup.
Keep in mind that while USB ports on Macbooks are generally robust, occasional issues can arise. Regular maintenance and proper handling of USB connections can help minimize the chances of encountering USB port problems in the future.
Updating Macbook Operating System
Keeping your Macbook’s operating system up to date is crucial for the overall performance and compatibility of your audio interface. Regular updates from Apple often include bug fixes, security enhancements, and driver updates that can address issues related to audio connectivity and functionality. Here’s how you can update your Macbook’s operating system:
- Check for available updates: Click on the Apple menu in the top left corner of your screen and select “System Preferences.” From there, choose “Software Update.” Your Macbook will check for any available updates.
- Download and install updates: If there are available updates, click on the “Update Now” button to start downloading and installing them. Make sure your Macbook is connected to a stable internet connection during this process.
- Restart your Macbook: After the updates are installed, it’s essential to restart your Macbook to apply the changes effectively. Save any open documents before restarting.
Keeping your Macbook’s operating system up to date can not only address audio-related issues but also provide overall system improvements and new features. By staying current with macOS updates, you ensure that your audio interface is optimized for compatibility and performance.
In addition to updating the operating system, it’s also essential to keep your audio software up to date. Check for updates from the software developer and install the latest version to ensure compatibility with the latest macOS release.
If you’re experiencing persistent issues with your audio interface after updating the operating system, it’s recommended to follow the troubleshooting steps outlined in earlier sections of this article. Additionally, referring to the manufacturer’s support resources or contacting their customer support team can provide further assistance tailored to your specific audio interface model.
Regularly updating your Macbook’s operating system is an important maintenance task that can help ensure the best possible performance and compatibility for your audio interface and the overall functioning of your Macbook.
Final Thoughts
Successfully connecting and using your audio interface with a Macbook is crucial for capturing high-quality audio and enjoying a seamless recording or playback experience. While issues may arise along the way, understanding the common problems and troubleshooting steps can help you overcome any obstacles and make the most of your audio setup.
Throughout this article, we explored common issues such as compatibility, driver problems, settings, USB power, and port-related issues that can affect the performance of your audio interface with your Macbook. By following the troubleshooting steps provided, you can address these issues and optimize your audio setup.
It’s important to ensure compatibility between your audio interface and Macbook by researching and choosing a model explicitly designed for use with Mac operating systems. Keeping your audio interface drivers up to date is another crucial step in troubleshooting. Make sure to regularly check for driver updates and install the latest versions provided by the manufacturer.
Checking and adjusting audio interface settings, resetting audio preferences, managing USB power settings, and resolving USB port issues are additional steps you can take to troubleshoot issues. These steps help optimize the power delivery, configuration, and stability of your audio interface connection.
Remember to also keep your Macbook’s operating system and audio software up to date. Regularly updating both ensures compatibility and takes advantage of bug fixes and improvements that can address audio-related issues.
If you encounter persistent issues after thorough troubleshooting, it is recommended to consult the manufacturer’s support resources or reach out to their customer support team. They can provide tailored assistance and guidance specific to your audio interface model.
By following the tips and steps outlined in this article, you can overcome common issues and enjoy a smooth and efficient audio experience with your Macbook and audio interface. With your audio setup working optimally, you can focus on what matters most – making music, recording podcasts, or enjoying high-fidelity sound.