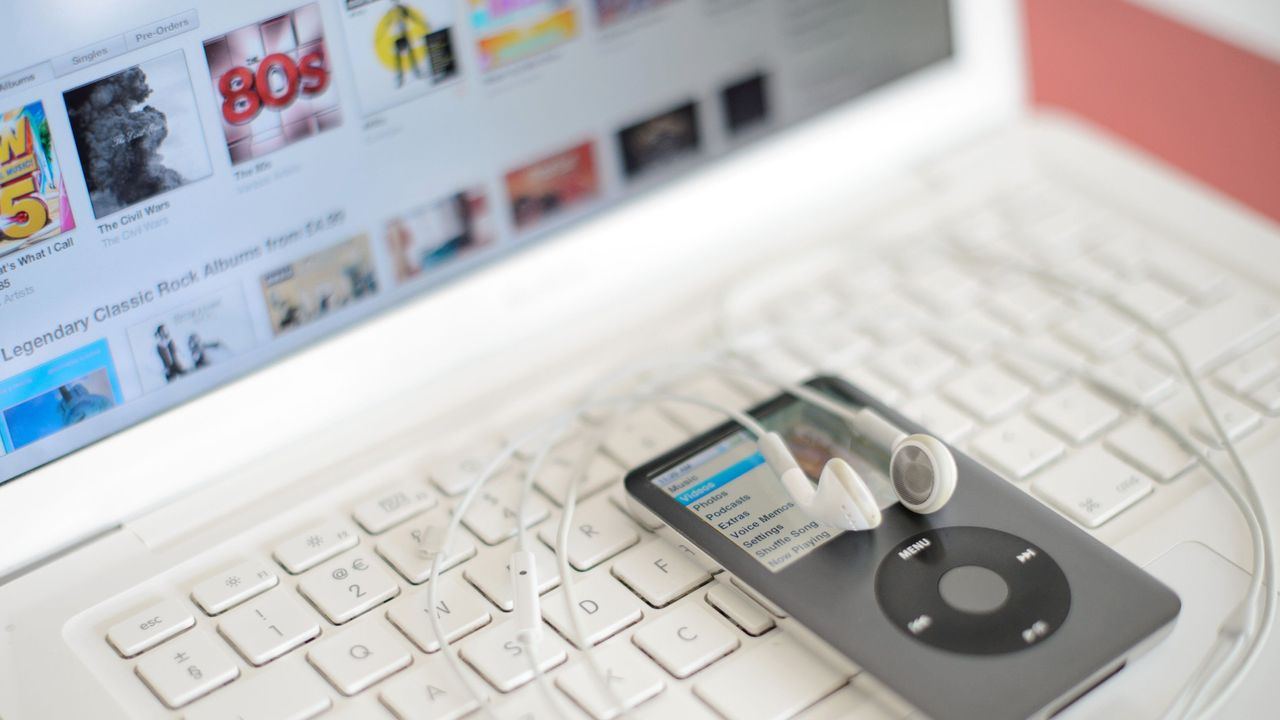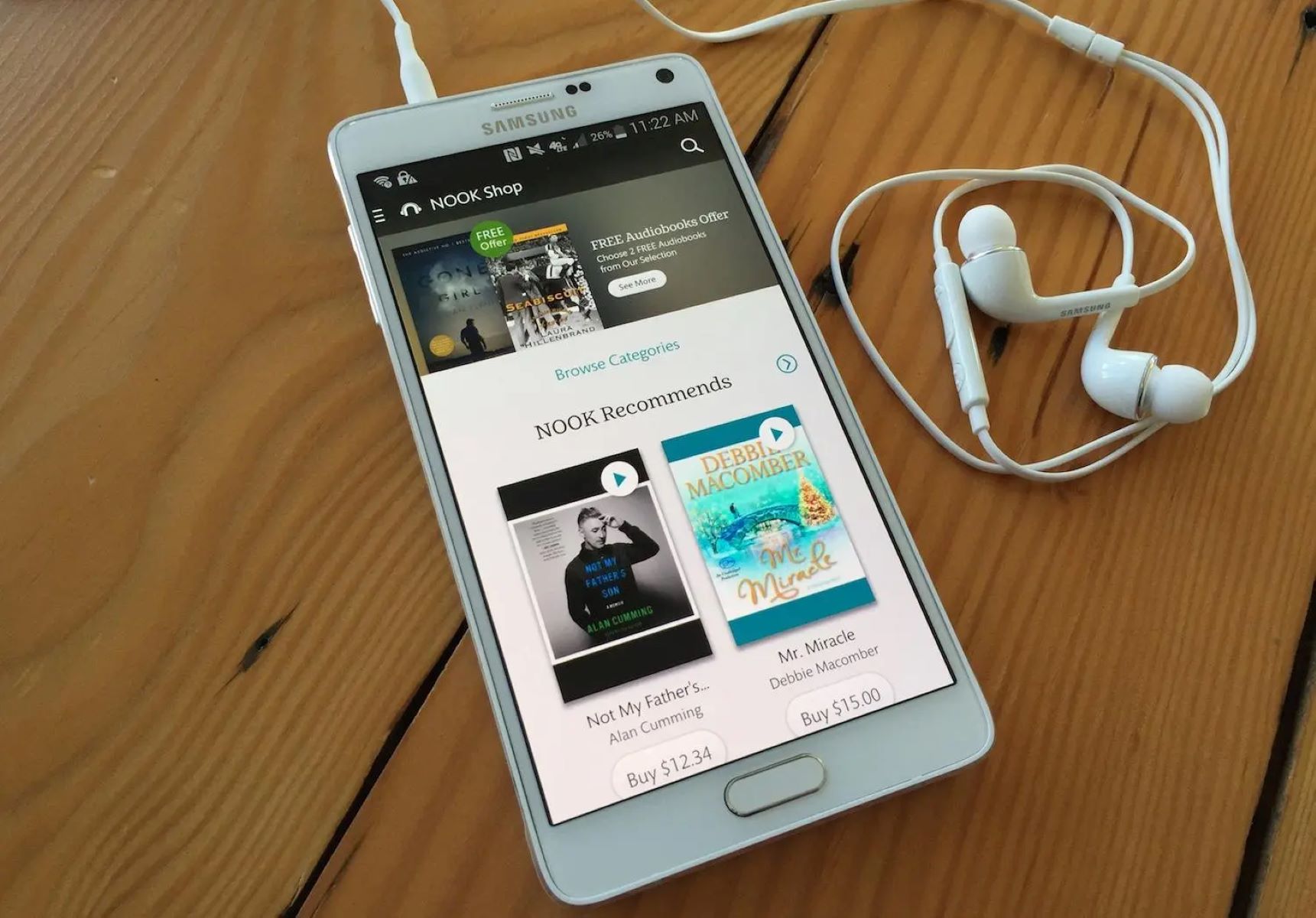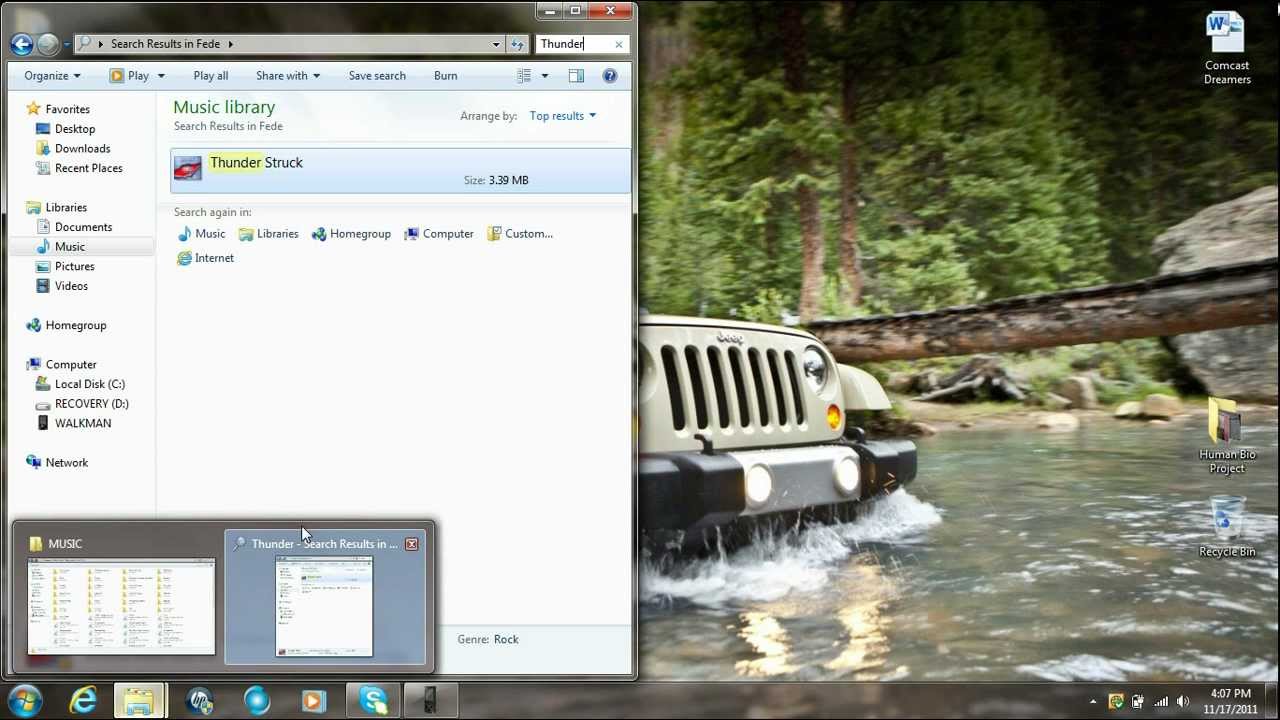Home>Production & Technology>Audiobook>How Do I Copy An Audiobook CD To MP3
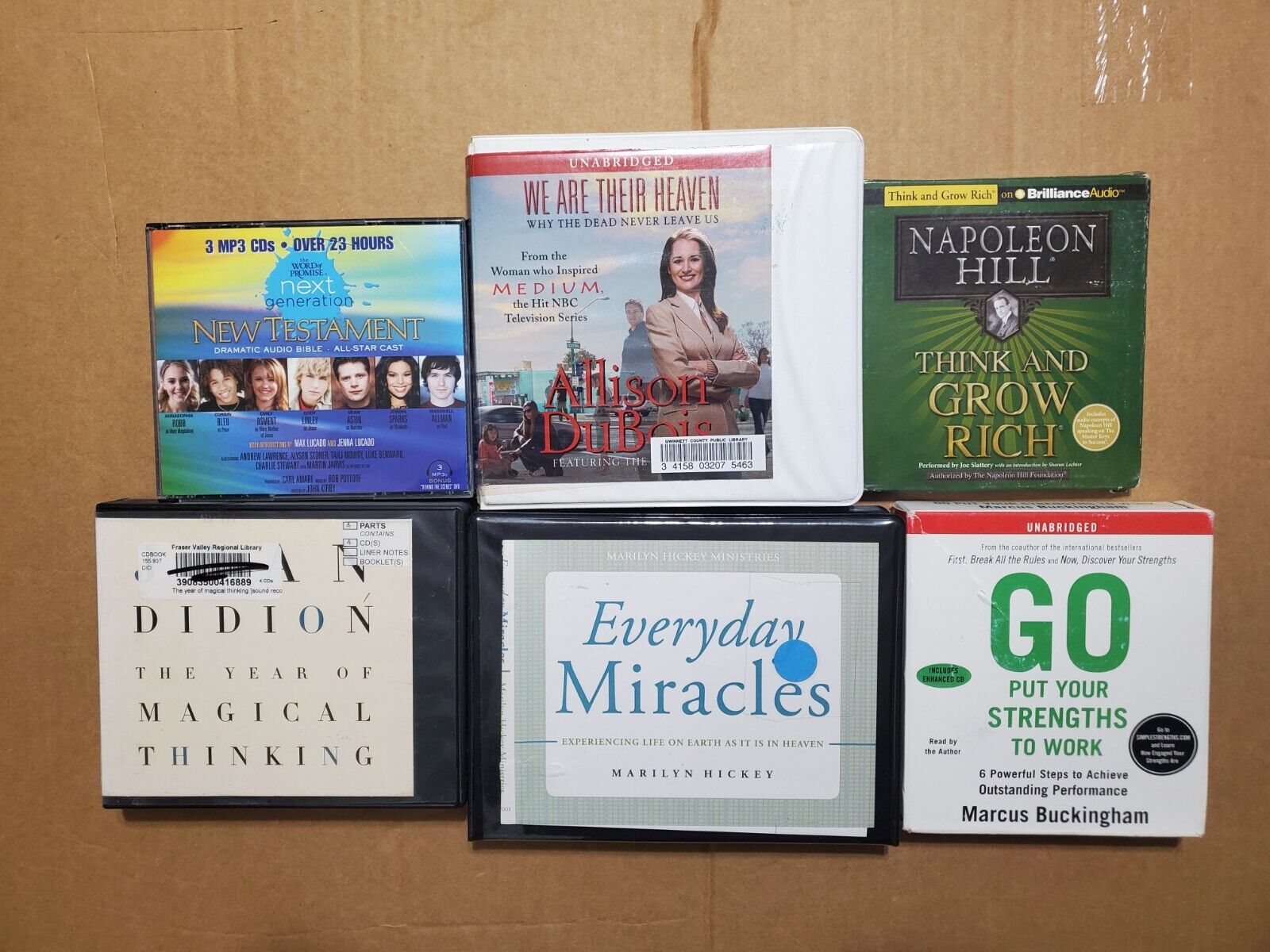
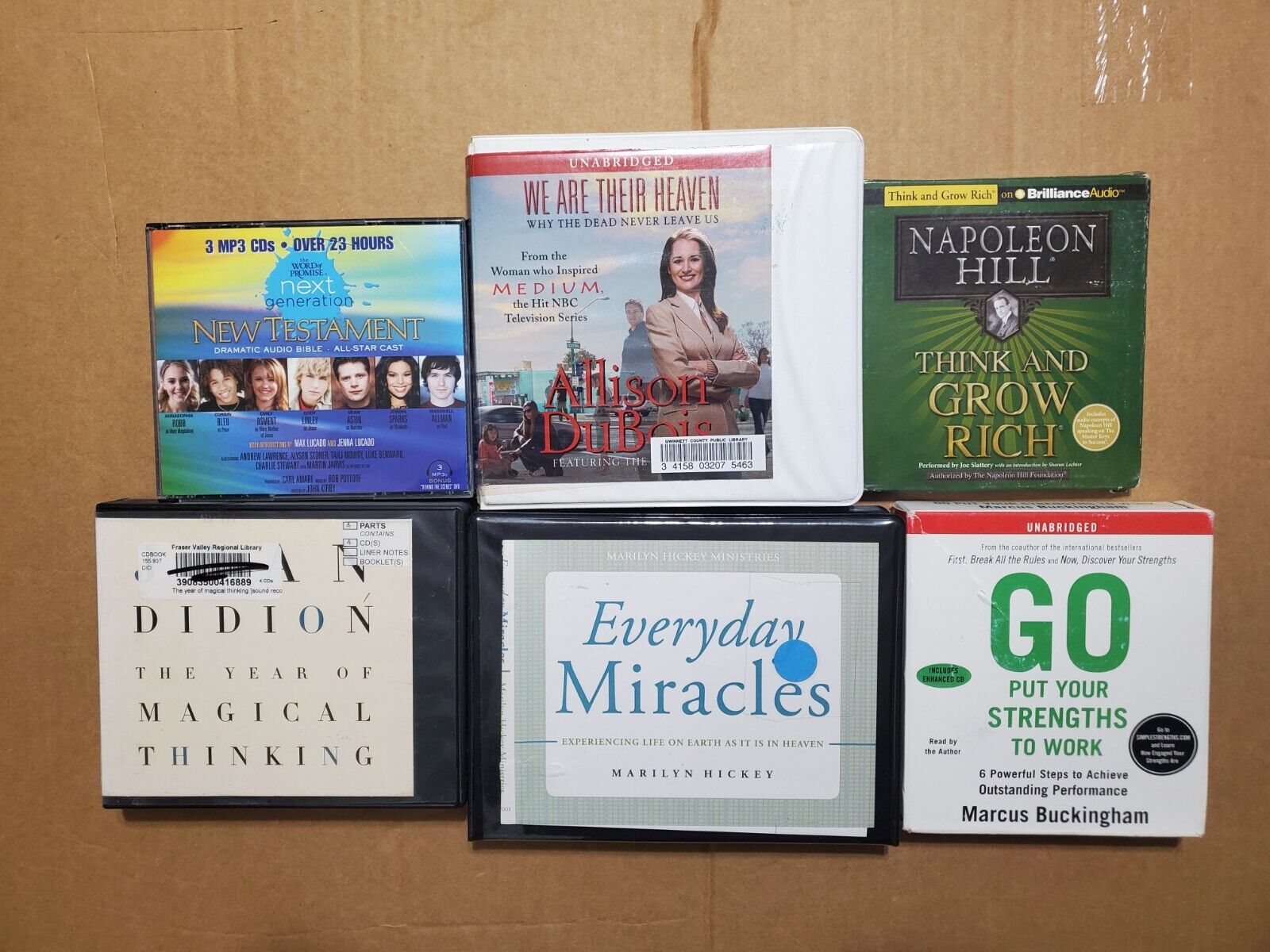
Audiobook
How Do I Copy An Audiobook CD To MP3
Modified: January 22, 2024
Learn how to copy an Audiobook CD to MP3 and enjoy your favorite titles on the go. Follow our step-by-step guide to easily convert your CDs.
(Many of the links in this article redirect to a specific reviewed product. Your purchase of these products through affiliate links helps to generate commission for AudioLover.com, at no extra cost. Learn more)
Table of Contents
Introduction
Are you a fan of audiobooks? Do you have a collection of audiobook CDs that you would like to convert to digital MP3 files for convenience and portability? In this digital age, having your audiobooks in a digital format allows you to enjoy them on a variety of devices, such as smartphones, tablets, and e-readers.
Copying an audiobook CD to MP3 format is a straightforward process that offers numerous advantages. You can listen to your favorite books while commuting, working out, or simply relaxing at home. With digital files, you also have the flexibility to adjust the playback speed, bookmark your progress, and easily search for specific chapters or sections.
In this article, we will guide you through the steps to copy an audiobook CD to MP3 format. Whether you’re a tech-savvy individual or a novice in the digital world, this tutorial will provide you with the necessary guidance to complete the process successfully.
Requirements:
- A computer with a CD/DVD drive
- CD ripping software (such as iTunes or Windows Media Player)
- Audio conversion software (optional, if your ripping software does not support MP3 conversion)
- A USB cable or other means to transfer files to your preferred device
Before we dive into the step-by-step process, it’s essential to mention that you should always check for any copyright restrictions before copying and distributing audiobook content. Make sure you have the legal right to make digital copies of your own audiobooks for personal use only.
Requirements:
In order to copy an audiobook CD to MP3 format, you will need the following:
- A computer with a CD/DVD drive: This is where you will insert the audiobook CD and perform the copying process.
- CD ripping software: There are various programs available that allow you to extract audio tracks from CDs. Some popular options include iTunes (for Mac users) and Windows Media Player (for Windows users). These software programs are typically pre-installed on most computers, but you may need to update them to the latest versions for optimal functionality.
- Audio conversion software (optional): While most CD ripping software has built-in MP3 conversion capabilities, some may not support this format. If your chosen software does not have the ability to convert to MP3, you may need additional software to convert the extracted audio files into MP3 format. There are several free and paid options available online for this purpose.
- A USB cable or other means to transfer files: Once you have copied and converted the audiobook files to MP3 format, you will need to transfer them to your preferred device. This can be done using a USB cable to connect your device to the computer or by utilizing cloud storage services such as Dropbox or Google Drive.
By ensuring that you have these requirements in place, you will be ready to embark on the process of copying your audiobook CD to MP3 format.
Step 1: Check for Copyright Restrictions
Before proceeding with the copying process, it is crucial to check for any copyright restrictions that may apply to the audiobook CD you intend to copy. It is important to respect the rights of content creators and ensure that you are making legal copies for personal use only.
To determine the copyright status of an audiobook CD, consider the following:
- Is the audiobook CD marked with any copyright notices or warnings?
- Were you granted permission to make digital copies of the audiobook CD?
- Does the audiobook CD come with any licensing restrictions?
- Check the terms and conditions of the content provider or the publisher to see if there are any restrictions on copying the content.
If you are unsure about the copyright status of the audiobook CD you own, it is advisable to contact the content provider or consult legal resources to ensure compliance with copyright laws.
Remember, making unauthorized copies or distributing copyrighted material without permission is illegal and unethical. By checking for copyright restrictions and respecting the rights of content creators, you can enjoy your audiobook collection in a responsible and legal manner.
Step 2: Rip the Audiobook CD
Once you have confirmed that there are no copyright restrictions on the audiobook CD you want to copy, you can proceed with the ripping process. Ripping refers to the extraction of audio tracks from the CD and saving them as digital files on your computer.
Here are the steps to rip the audiobook CD:
- Insert the audiobook CD into the CD/DVD drive of your computer.
- Open your preferred CD ripping software. If you are using iTunes, it will automatically detect the CD and display it in the sidebar. In Windows Media Player, you may need to select the option to rip the CD from the menu.
- Ensure that the rip settings are configured correctly. For audiobooks, it is recommended to choose the “MP3” format for maximum compatibility.
- Specify the destination folder where you want the ripped audiobook files to be saved. Select a location on your computer’s hard drive that is easily accessible.
- Click on the “Rip” or “Start” button to initiate the ripping process. The software will read the CD and convert the audio tracks into digital files.
- Wait for the software to complete the ripping process. The duration will vary depending on the speed of your computer and the length of the audiobook.
- Once the ripping process is finished, the audiobook files will be saved in the specified destination folder on your computer.
After completing this step, you will have successfully ripped the audiobook CD and have the audio files saved on your computer. In the next step, we will discuss how to convert these audio files to the popular MP3 format for wider compatibility.
Step 3: Convert the Audio Files to MP3
Now that you have successfully ripped the audiobook CD and have the audio files saved on your computer, the next step is to convert them to the widely supported MP3 format. Converting the files to MP3 allows for easier playback on various devices and applications.
Follow these steps to convert the audio files to MP3:
- Open your preferred audio conversion software. If your chosen CD ripping software has built-in MP3 conversion capabilities, you can use that. Otherwise, you can download and install a dedicated audio conversion tool like FFmpeg or fre:ac.
- Import the ripped audiobook files into the conversion software by either browsing to the folder where the ripped files are stored or dragging and dropping the files into the software interface.
- Ensure that the output format is set to “MP3” in the conversion software’s settings. You may also have the option to adjust the bitrate, sample rate, and other audio settings according to your preferences.
- Specify the destination folder where you want the converted MP3 files to be saved. Choose a location that is easily accessible and organized.
- Click on the “Convert” or “Start” button to initiate the conversion process. The software will convert each audio file from its current format to the MP3 format.
- Wait for the conversion process to complete. The duration will depend on the speed of your computer and the number of files being converted.
- Once the conversion is finished, you will have a new set of audio files in MP3 format in the specified destination folder.
After completing this step, you will have successfully converted the audio files from the ripped audiobook CD to the universally compatible MP3 format. You are now ready to organize and manage your audiobook collection.
Step 4: Organize the MP3 Files
With your audiobook files now in MP3 format, it’s time to organize them for ease of access and navigation. Proper organization will make it easier to find and listen to specific audiobooks within your collection.
Follow these steps to organize your MP3 files:
- Create a dedicated folder for your audiobook collection on your computer. Choose a name that makes it easy to identify and locate your audiobooks.
- Within the main audiobook folder, create sub-folders for each audiobook. Name these folders according to the title of the audiobook or the author’s name.
- Move the converted MP3 files into their respective audiobook folders. You can do this by dragging and dropping the files into the appropriate folders.
- Optionally, you may consider adding additional metadata to your audiobook files to enhance their organization. This metadata can include information such as the book title, author, genre, and cover art.
- If available, you can also download or manually add audiobook chapters or sections to further facilitate easy navigation within each audiobook.
- Make sure to keep your audiobook folders well-organized and labeled for easy identification.
- Consider creating a backup of your audiobook collection in case of any unforeseen data loss. You can use external hard drives, cloud storage, or online backup services for this purpose.
By organizing your MP3 files in a structured manner, you will be able to quickly locate and enjoy your favorite audiobooks without any hassle. With the files properly organized, you are now ready to transfer them to your preferred device for listening on the go.
Step 5: Transfer MP3 Files to Your Preferred Device
Now that you have successfully ripped the audiobook CD, converted the audio files to MP3 format, and organized them on your computer, the final step is to transfer these MP3 files to your preferred device. This will allow you to listen to your audiobooks wherever and whenever you want.
Follow these steps to transfer the MP3 files to your preferred device:
- Connect your device to your computer using a USB cable or wirelessly, depending on the capabilities of your device and computer.
- Locate the folder where you have stored the organized MP3 files on your computer.
- Open the folder and select the audiobook files you want to transfer to your device. You can do this by holding down the “Ctrl” key (or “Command” key on a Mac) and clicking on the desired files to select multiple files.
- Copy the selected MP3 files by either right-clicking and selecting “Copy” or using the keyboard shortcut “Ctrl+C” (or “Command+C” on a Mac).
- Navigate to your device’s storage or media folder on your computer.
- Paste the copied MP3 files by either right-clicking and selecting “Paste” or using the keyboard shortcut “Ctrl+V” (or “Command+V” on a Mac).
- Wait for the file transfer to complete. The duration will depend on the size of the files and the speed of your device and computer.
- Once the transfer is finished, safely disconnect your device from the computer by ejecting it or following the appropriate procedure for your device.
Now, your MP3 audiobook files are successfully transferred to your device, and you can enjoy listening to them on the go. Whether you have a smartphone, tablet, e-reader, or any other compatible device, you can now access your audiobook collection conveniently.
Remember to regularly update your device with new audiobooks as you expand your collection. You can repeat the above steps to transfer additional MP3 files in the future.
Congratulations! You have completed the process of copying an audiobook CD to MP3 format and successfully transferring the files to your device. Now you can indulge in the pleasure of listening to your favorite audiobooks at your convenience.
Conclusion
Copying an audiobook CD to MP3 format allows you to enjoy your favorite books in a digital and portable way. By following the steps outlined in this guide, you have learned how to successfully rip an audiobook CD, convert the audio files to MP3 format, organize them on your computer, and transfer them to your preferred device.
Remember to always check for any copyright restrictions before making digital copies of audiobooks to ensure that you are complying with legal and ethical guidelines. Respect the rights of content creators and use these methods solely for personal use.
With your audiobook collection now in MP3 format, you can enjoy the flexibility of listening to your books anywhere, anytime. Whether you’re commuting, exercising, or simply relaxing, having your audiobooks in digital format offers convenience and accessibility.
Additionally, organizing your MP3 files in a structured manner and backing them up ensures that you can find and enjoy your audiobooks without any hassle or fear of data loss.
Remember to regularly update your audiobook collection and explore new titles that capture your interest. With your newly acquired knowledge, you can now enjoy the world of audiobooks to its fullest.
So go ahead, start copying your audiobook CDs to MP3 format and embark on a journey of immersive storytelling and enjoyment.