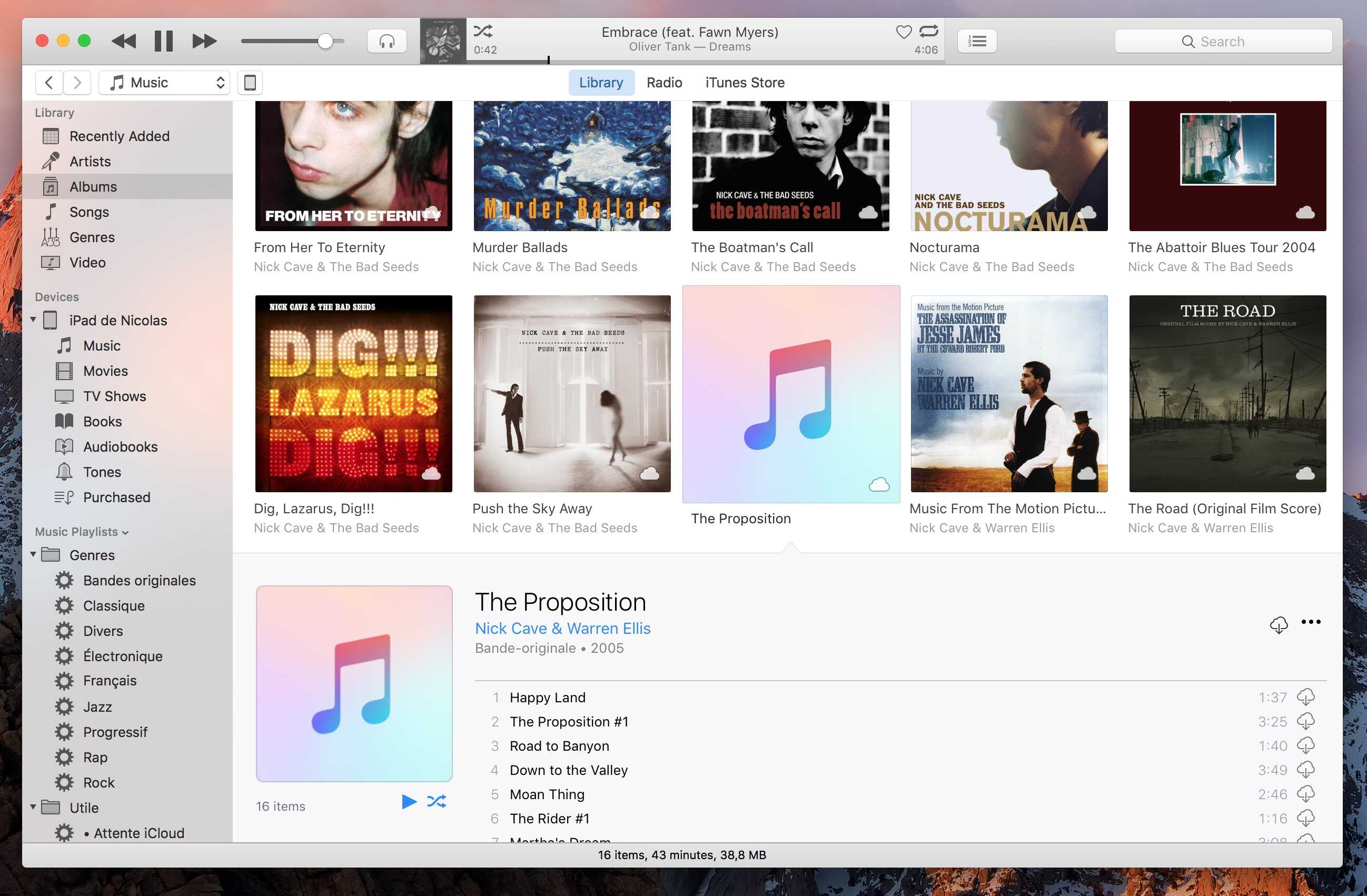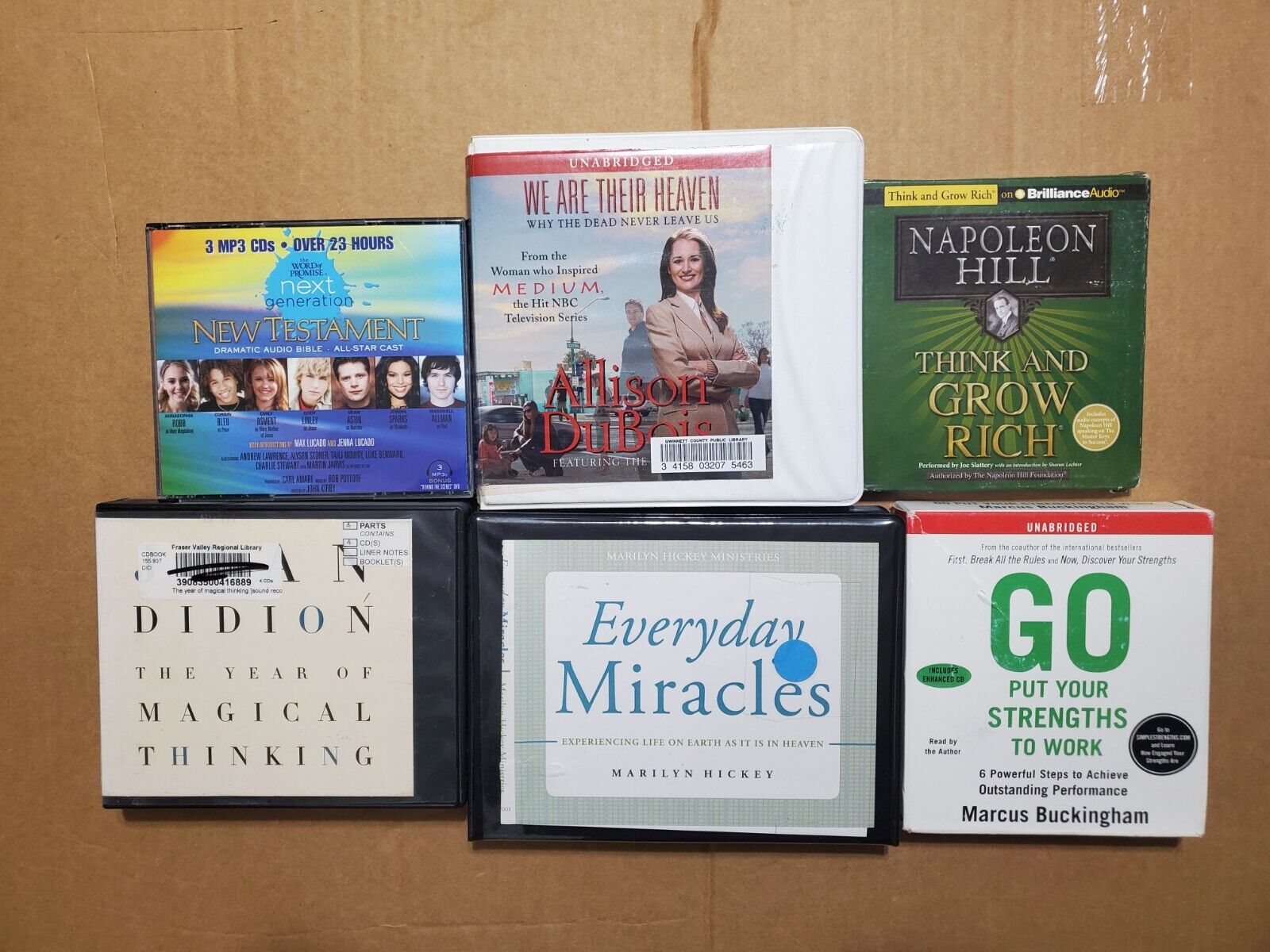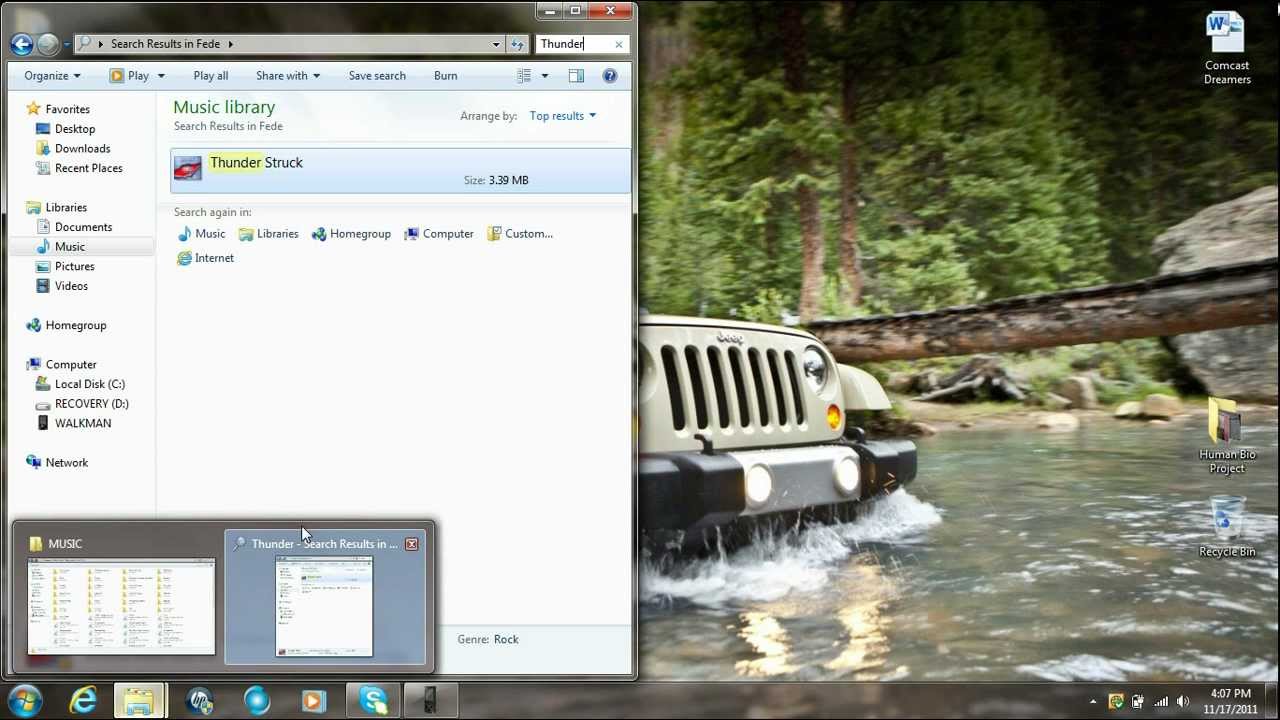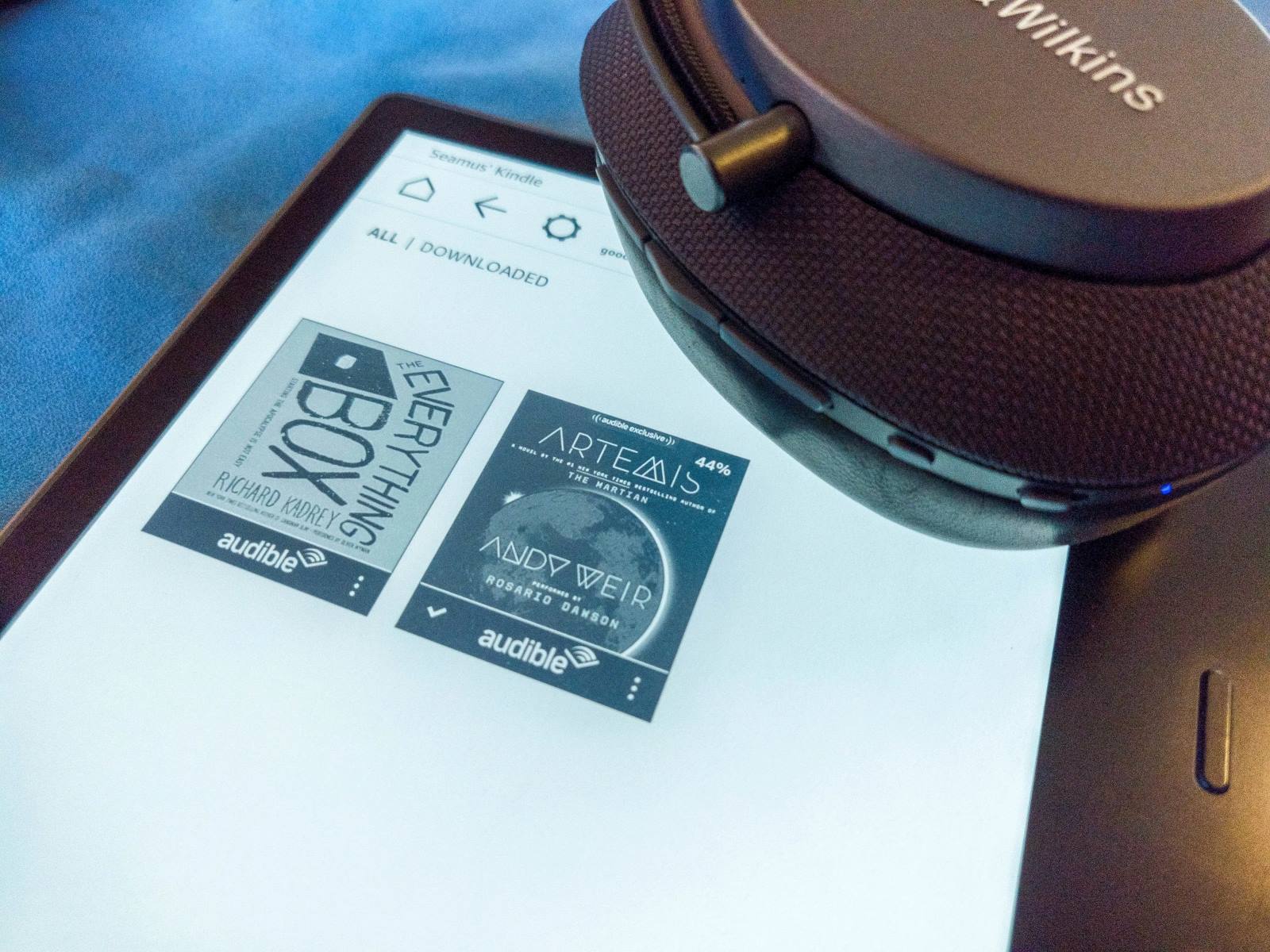Home>Production & Technology>Audiobook>How To Put Audible Audiobook To MP3


Audiobook
How To Put Audible Audiobook To MP3
Modified: January 22, 2024
Learn how to convert Audible audiobooks to MP3 format easily and enjoy them on any device. Discover step-by-step instructions and helpful tips for audiobook conversion.
(Many of the links in this article redirect to a specific reviewed product. Your purchase of these products through affiliate links helps to generate commission for AudioLover.com, at no extra cost. Learn more)
Table of Contents
Introduction
As technology continues to advance, the way we consume content is constantly evolving. One medium that has seen significant growth and popularity in recent years is audiobooks. Audiobooks provide a convenient and accessible way to enjoy literature, allowing us to immerse ourselves in captivating stories and informative non-fiction, even when we’re on the go.
While many audiobook platforms offer their own apps and services, Audible has emerged as one of the most prominent and widely-used platforms in the market. Audible provides a vast library of audiobooks, encompassing a range of genres and authors, making it a go-to choice for book lovers everywhere.
However, the Audible app has some limitations that can be inconvenient for certain users. For example, Audible audiobooks are protected with DRM (Digital Rights Management), which means they can only be played within the Audible app or on compatible devices. This can be frustrating for those who prefer to listen to audiobooks on other MP3 players or devices.
The good news is that there’s a way to convert Audible audiobooks to MP3 format, allowing you to enjoy your favorite books on any device or player of your choice. In this article, we will walk you through the step-by-step process of putting Audible audiobooks to MP3, so you can have the freedom to listen to them wherever and whenever you want.
Before we dive into the process, it’s important to note that converting Audible audiobooks to MP3 should only be done for personal use and not for redistribution or any other unauthorized purposes. Always respect the copyright and licensing terms of the content you own.
Now, let’s get started with the first step: downloading and installing Audible Manager.
Step 1: Download and Install Audible Manager
The first step in converting Audible audiobooks to MP3 format is to download and install Audible Manager on your computer. Audible Manager is a software application developed by Audible that allows you to manage and play your audiobooks.
Here’s how to download and install Audible Manager:
- Go to the Audible website (www.audible.com) and sign in to your account. If you don’t have an account, create one.
- Navigate to the “Library” section and locate the audiobook you want to convert to MP3.
- Click on the “Download” button next to the audiobook to start the download process. The audiobook will be downloaded in Audible’s proprietary AAX format.
- Once the download is complete, locate the downloaded file on your computer. It will have a .aax file extension.
- Go back to the Audible website and look for the “Software” or “Download Manager” section.
- Click on the appropriate link to download Audible Manager for your operating system (Windows or Mac).
- Once the download is complete, open the installer file and follow the on-screen instructions to install Audible Manager on your computer.
- After the installation is complete, launch Audible Manager.
- Sign in to Audible Manager using your Audible account credentials.
That’s it! You have successfully downloaded and installed Audible Manager on your computer. Now you’re ready to authorize and sign in to Audible Manager in the next step.
It’s worth noting that Audible Manager is designed for desktop and laptop computers. If you want to convert Audible audiobooks on a mobile device, you can use the Audible app available for iOS and Android devices. However, the process may vary slightly compared to using Audible Manager on a computer.
Step 2: Authorize and Sign in to Audible Manager
Once you have downloaded and installed Audible Manager, the next step is to authorize and sign in to your Audible account. This will enable you to access your library and manage your audiobooks within the Audible Manager software.
Here’s how to authorize and sign in to Audible Manager:
- Launch Audible Manager on your computer.
- When prompted, enter your Audible account credentials (email and password) and click on the “Sign In” button.
- If you have two-step verification enabled for your Audible account, you may be prompted to enter the verification code sent to your registered mobile device or email address. Enter the code to proceed.
- Once you have successfully signed in, Audible Manager will synchronize with your Audible account, downloading any audiobooks and updates to your library.
- Verify that your audiobooks are visible in the library section of Audible Manager. You should see the audiobook you previously downloaded listed in the library.
By signing in to Audible Manager, you gain access to additional features such as organizing your audiobooks, creating playlists, and adjusting playback settings. It also allows you to proceed with the next steps of converting your Audible audiobooks to MP3.
It’s important to note that you need to be connected to the internet during the authorization and sign-in process. Audible Manager requires an active internet connection to validate your account and synchronize your library with the server.
Once you have successfully authorized and signed in to Audible Manager, you’re ready to move on to the next step: importing your Audible audiobook.
Step 3: Import Audible Audiobook
Now that you have authorized and signed in to Audible Manager, it’s time to import the Audible audiobook that you want to convert to MP3 format. Importing the audiobook will make it accessible within Audible Manager, allowing you to perform further actions such as converting it to the desired format.
Here’s how to import an Audible audiobook:
- In Audible Manager, go to the “File” menu and select “Add New Audible…” or click on the “Add New” button in the toolbar.
- A file browser window will open. Navigate to the location on your computer where the downloaded Audible audiobook is saved.
- Select the audiobook file (with the .aax extension) and click on the “Open” or “Import” button.
- Audible Manager will start importing the audiobook into your library. The time taken for import will depend on the size of the audiobook.
- Once the import is complete, you will see the audiobook listed in your library within Audible Manager.
It’s important to note that Audible Manager only supports importing Audible audiobooks in AAX format. If you have audiobooks in other formats, you may need to convert them to AAX using Audible’s tools or services before importing them into Audible Manager.
Now that the Audible audiobook is imported and visible in Audible Manager, you’re ready to proceed to the next step: setting the MP3 output format. This will determine the quality and settings of the converted MP3 file.
Step 4: Set MP3 Output Format
Setting the MP3 output format is an important step in the process of converting Audible audiobooks to MP3. The output format determines the quality, file size, and other settings of the converted MP3 file. By configuring the output format to your desired specifications, you can ensure the best listening experience while optimizing storage space on your device.
Here’s how to set the MP3 output format in Audible Manager:
- In Audible Manager, go to the “Options” menu and select “Format Details” or click on the “Format Details” button in the toolbar.
- A dialog box will appear, allowing you to configure the settings for the MP3 output format.
- Choose the desired bitrate for the MP3 file. The bitrate determines the audio quality and file size. Higher bitrates result in better audio quality but larger file sizes.
- Set other optional parameters such as the sample rate, channel mode, and output folder location.
- Preview the settings to get an idea of the estimated file size and quality of the converted MP3 file.
- Once you are satisfied with the settings, click on the “OK” or “Apply” button to save the changes.
It’s important to consider your device’s storage capacity and the intended usage of the converted MP3 files when choosing the output format settings. If storage space is a concern, you may opt for lower bitrates to reduce the file size. On the other hand, if audio quality is a top priority, you may choose higher bitrates for better fidelity.
After setting the MP3 output format, you’re ready to proceed to the next step: converting the Audible audiobook to MP3.
Step 5: Convert Audible Audiobook to MP3
With the MP3 output format set, you’re now ready to convert your Audible audiobook to MP3 format. This step is essential to make the audiobook compatible with various devices and players, giving you the flexibility to listen to it wherever you prefer.
Follow these steps to convert your Audible audiobook to MP3:
- In Audible Manager, select the audiobook you want to convert to MP3 from your library.
- Go to the “Convert” menu and choose “Convert to MP3” or click on the “Convert to MP3” button in the toolbar.
- Audible Manager will start the conversion process, creating an MP3 file based on the settings you configured in the previous step.
- The conversion time will depend on the length of the audiobook and the performance of your computer.
- Once the conversion is complete, you will see the MP3 file listed alongside the original audiobook in your library.
It’s important to be patient during the conversion process, as larger audiobooks or slower computers may take longer to convert. Additionally, ensure that you have sufficient free disk space for the converted MP3 file to successfully complete the conversion process.
After the audiobook has been successfully converted to MP3, you can proceed to the final step: transferring the MP3 file to your device.
Step 6: Transfer the MP3 File to Your Device
Now that you have successfully converted your Audible audiobook to MP3 format, the final step is to transfer the MP3 file to your device. This will allow you to enjoy the audiobook on your preferred device, whether it’s a smartphone, tablet, MP3 player, or any other compatible device.
Here’s how to transfer the MP3 file to your device:
- Connect your device to your computer using a USB cable or any other suitable connection method.
- Depending on your device, it may appear on your computer as a removable storage device or be recognized by specific software (e.g., iTunes for iOS devices).
- Open the folder on your computer where the converted MP3 file is saved, typically the output folder you configured in the earlier steps.
- Select the MP3 file, and copy it to your device’s storage or transfer it using the appropriate software.
- Eject or safely disconnect your device from your computer once the transfer is complete.
It’s important to note that the exact process of transferring the MP3 file to your device may vary depending on the device’s operating system and the software you’re using. Refer to the user manual or online resources specific to your device for detailed instructions on transferring files.
Once the MP3 file is successfully transferred to your device, you can use the device’s built-in music player or any compatible media player app to play the audiobook and enjoy it at your convenience.
Congratulations! You have completed all the steps to convert and transfer your Audible audiobook to MP3 format. Now you can enjoy your favorite audiobooks on the go, without any DRM restrictions, and with the flexibility to listen on the device of your choice.
Remember to always respect the copyright and licensing terms of the audiobooks you own and use these methods only for personal use.
Conclusion
Converting your Audible audiobooks to MP3 format opens up a world of possibilities, allowing you to enjoy your favorite books on any device or media player. The step-by-step guide outlined in this article has provided you with a comprehensive process to accomplish this task seamlessly.
By downloading and installing Audible Manager, authorizing and signing in to your Audible account, importing the audiobook, setting the MP3 output format, converting the audiobook to MP3, and finally transferring the MP3 file to your device, you have gained the freedom to listen to your audiobooks anywhere, anytime.
It’s important to remember that the conversion process should only be done for personal use and in compliance with copyright and licensing terms. Respect the rights of authors and publishers, and never distribute or share the converted files without proper authorization.
With your newly converted MP3 audiobooks in hand, you can enjoy your favorite stories during long commutes, workouts, or relaxing moments, without the need for an internet connection or specific proprietary apps. Benefit from the convenience and flexibility of listening to audiobooks in the format that suits your preferences.
So, don’t let DRM restrictions confine you to a single platform. Take control of your audiobooks and unleash the full potential of your collection. Start converting your Audible audiobooks to MP3 today and embark on an immersive literary journey that fits perfectly into your lifestyle.