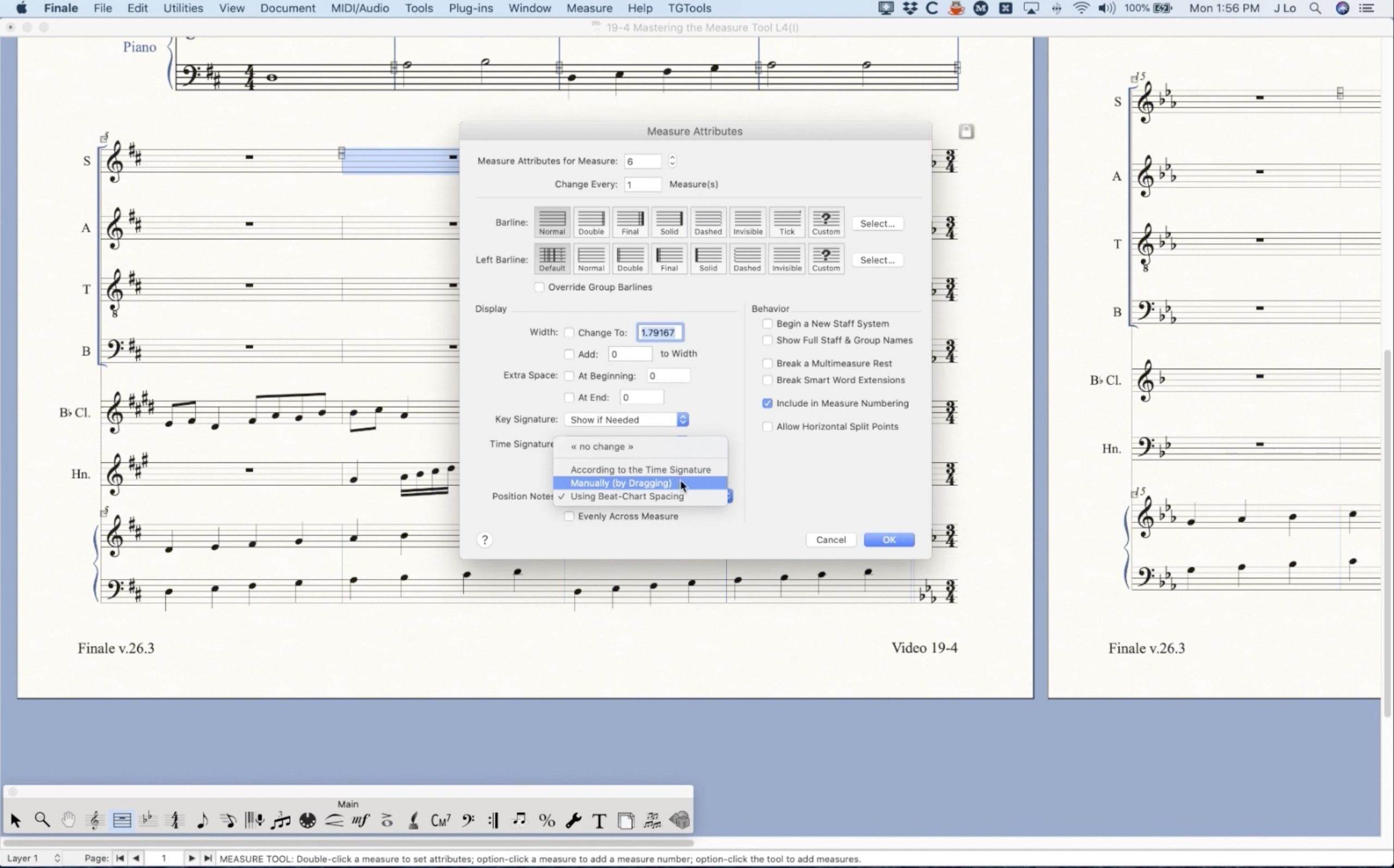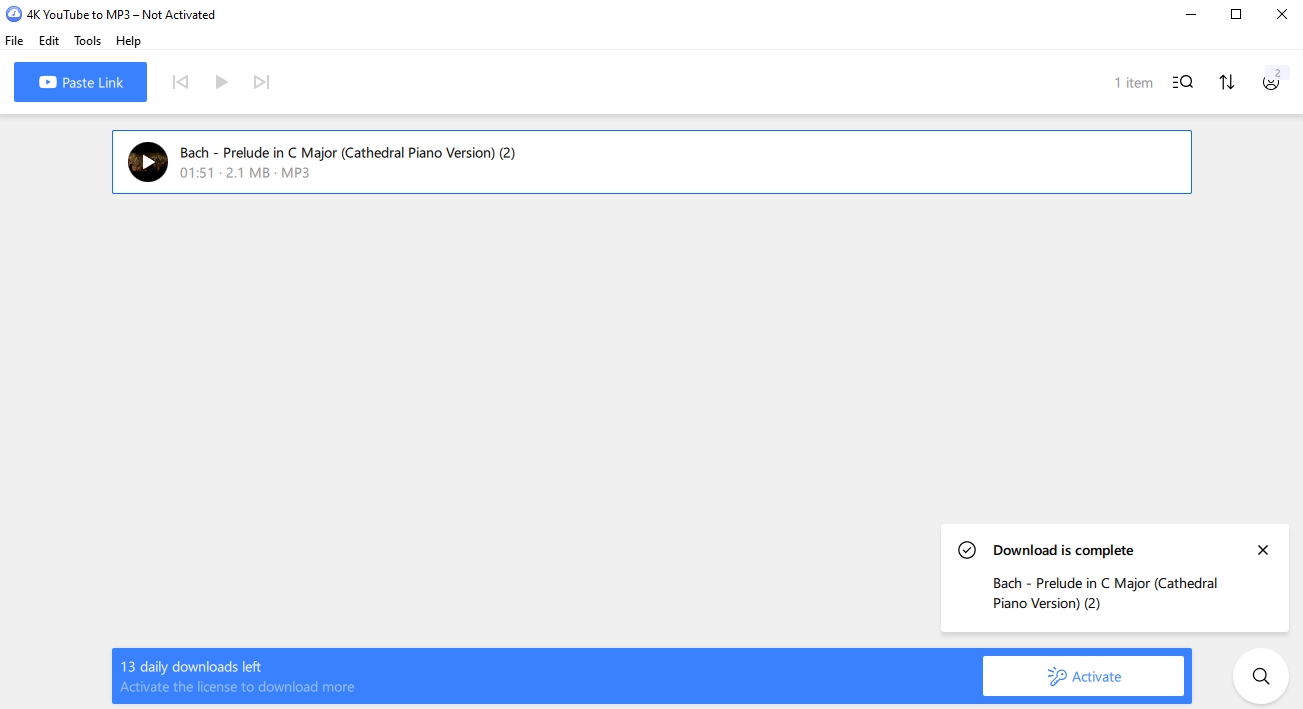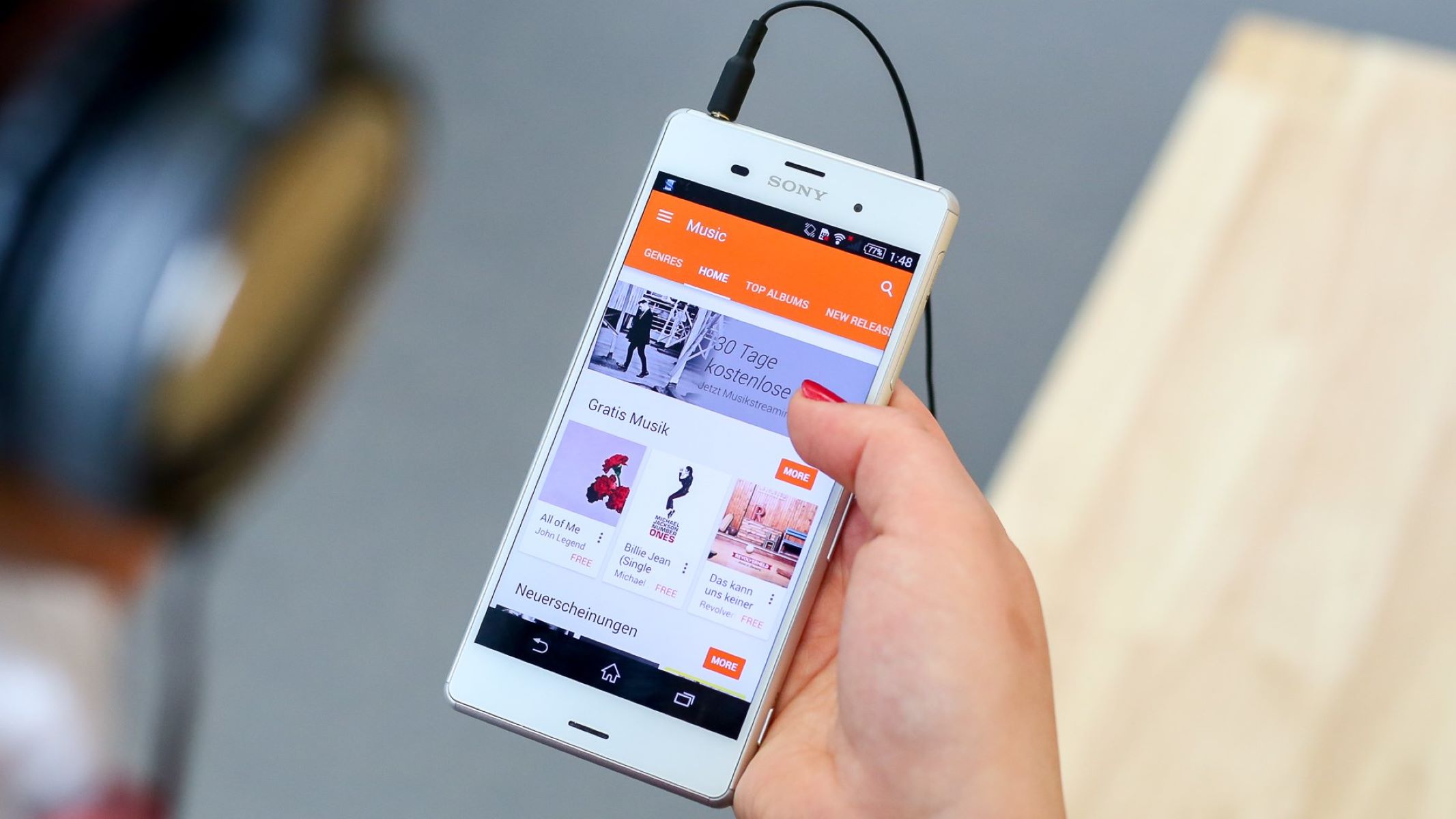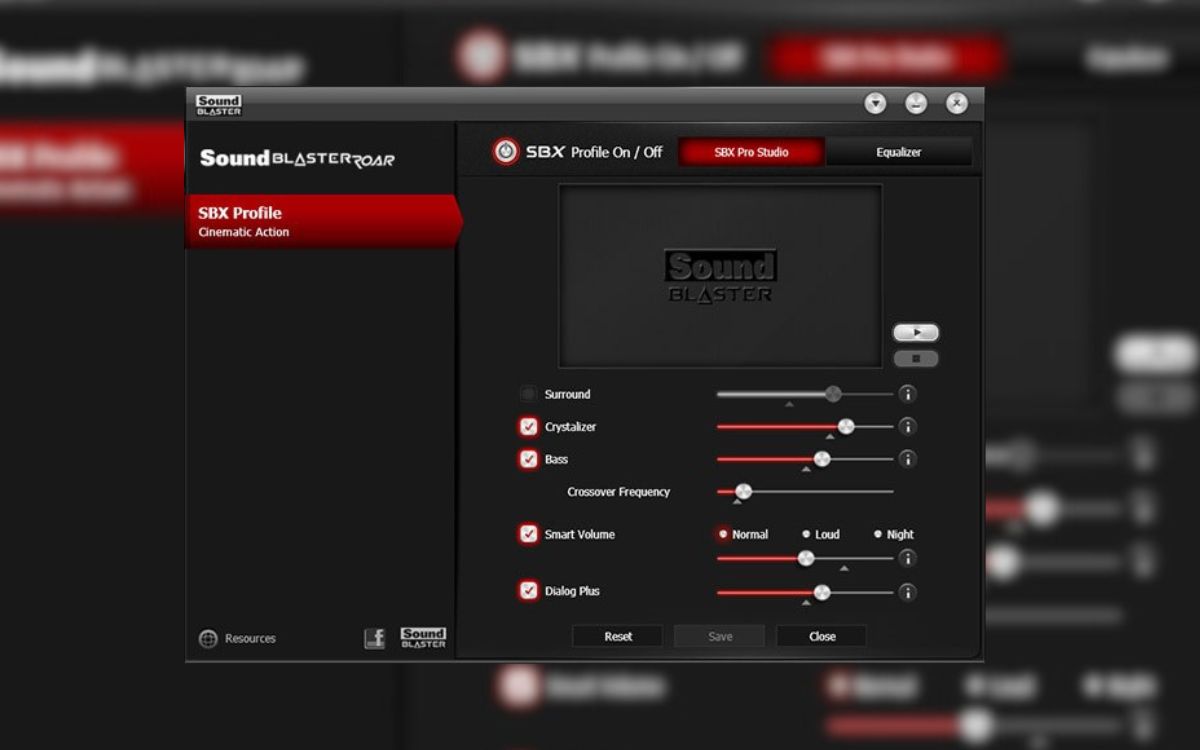Home>Production & Technology>Audiophile>How To Get Audiophile Output From A Dell Xps 9360


Audiophile
How To Get Audiophile Output From A Dell Xps 9360
Modified: January 22, 2024
Achieve audiophile-quality sound output from your Dell XPS 9360 with our step-by-step guide. Enhance your audio experience and unlock the full potential of your laptop
(Many of the links in this article redirect to a specific reviewed product. Your purchase of these products through affiliate links helps to generate commission for AudioLover.com, at no extra cost. Learn more)
Table of Contents
Introduction
Welcome to the world of audiophiles, where music is not just an experience but a way of life. Audiophiles are passionate about achieving the highest audio quality possible, and they strive to create the perfect listening environment. If you own a Dell XPS 9360 laptop and share this passion for exceptional sound, you’re in luck, as this article will guide you on how to optimize your device for audiophile output.
The Dell XPS 9360 is a sleek and powerful laptop renowned for its performance and portability. While it may not be specifically designed for audiophiles, with a few adjustments and the right software, you can transform it into a device that produces audio at a level of quality that will satisfy even the most discerning ears.
Whether you’re a music enthusiast, a professional sound engineer, or simply someone who appreciates rich and immersive audio, this guide will help you maximize the capabilities of your Dell XPS 9360 and take your listening experience to the next level.
Throughout this article, we will explore various methods to enhance the audio output of your Dell XPS 9360. We will delve into understanding audiophile output, assessing the capabilities of your laptop, optimizing audio settings, installing audio-enhancing software, using external audio equipment, and troubleshooting common issues that may arise.
But before we dive into the details, it’s important to understand what makes a device deliver audiophile-quality sound.
Understanding Audiophile Output
Audiophile output refers to the highest level of sound quality that can be achieved from an audio system. Audiophiles seek to reproduce audio with utmost precision and fidelity, aiming to recreate the sound exactly as it was recorded, without any distortion or loss of detail.
One key aspect of audiophile output is the frequency response. This refers to the range of frequencies that the audio system can reproduce accurately. A wider frequency response allows for a more detailed and immersive listening experience, capturing the full spectrum of sound from deep lows to crisp highs.
Dynamics and imaging are also fundamental to audiophile output. Dynamics refer to the range between the softest and loudest sounds that can be reproduced, ensuring that both delicate nuances and powerful crescendos are faithfully represented. Imaging focuses on the ability of the audio system to create a three-dimensional soundstage, placing instruments and vocals in specific locations within the listening space, enhancing the realism and immersion of the sound.
In addition, low distortion and noise levels are crucial for achieving audiophile-quality sound. Distortion can occur when the audio signal is altered or distorted during playback, resulting in a loss of clarity and accuracy. Noise, on the other hand, can introduce unwanted hissing or buzzing sounds, reducing the overall quality of the audio.
For true audiophile output, it’s important to consider both the hardware and software aspects of the audio system. While high-quality speakers or headphones are essential for reproducing accurate sound, the software side, including drivers and audio settings, also plays a significant role in optimizing the output.
In the following sections, we will explore how to assess the capabilities of your Dell XPS 9360, optimize audio settings, install software to enhance the audio output, and explore the use of external audio equipment to achieve the ultimate audiophile experience.
Assessing the Capabilities of Dell XPS 9360
Before delving into optimizing the audio output of your Dell XPS 9360, it’s essential to understand the device’s capabilities and limitations. By knowing what to expect from your laptop’s audio functionality, you can better tailor your settings and make informed decisions about additional hardware or software enhancements.
The Dell XPS 9360 is equipped with built-in speakers and a standard 3.5mm headphone jack. While these components can produce decent audio quality, they may not meet the high standards of an audiophile. However, that doesn’t mean you can’t make improvements.
Start by assessing the specifications of your laptop’s built-in audio hardware. Look for details such as the audio chipset, digital-to-analog converter (DAC), and amplifier. These components greatly impact the audio quality and capabilities of your device.
Next, consider the audio drivers that are installed on your Dell XPS 9360. The drivers act as the interface between the hardware and the operating system, enabling communication and control over the audio output. Make sure you have the latest drivers installed, as updated drivers often include bug fixes and improvements that can optimize audio performance.
Once you have evaluated the built-in audio components and drivers, it’s time to assess the software settings. Windows operating systems offer various audio settings that can enhance your listening experience. Navigate to the sound settings in the control panel or system preferences and explore the available options. Adjust the equalizer to fine-tune the audio frequencies and tailor the sound to your preferences.
It’s important to note that while optimizing the software settings can improve audio quality to some extent, the built-in audio components of the Dell XPS 9360 may have limitations. If you are truly seeking audiophile-level sound, it may be necessary to invest in external audio equipment, such as high-quality headphones or speakers, to achieve the desired output.
In the next sections, we will explore optimization of the audio settings on your Dell XPS 9360 and introduce additional software solutions that can further enhance your audiophile experience.
Optimizing Audio Settings
One crucial aspect of achieving audiophile-quality sound on your Dell XPS 9360 is optimizing the audio settings. By taking advantage of the available software configurations, you can significantly enhance the audio output and tailor it to your preferences.
Start by accessing the audio settings on your Dell XPS 9360. In Windows, you can navigate to the sound settings by right-clicking on the speaker icon in the system tray and selecting “Open Sound settings.” On macOS, go to System Preferences and click on “Sound.”
Once in the audio settings, explore the options available to you. Begin by adjusting the volume level to a comfortable level. It’s crucial to find the right balance between volume and clarity to avoid distortion or excessive loudness.
Next, explore the equalizer settings. The equalizer allows you to adjust the frequency response by boosting or attenuating specific ranges of frequencies. This can help compensate for any audio imbalances or tailor the sound to your preference. Experiment with different presets or create your custom EQ settings to find the optimal balance for your listening experience.
Another important setting to consider is the audio enhancement options. Some laptops, including the Dell XPS 9360, offer enhancements such as virtual surround sound or audio enhancement algorithms. While these features can enhance the spatial imaging or boost certain frequencies, they may also introduce artifacts or distort the original sound. Consider disabling these enhancements and keeping the audio output as close to the source as possible for a more accurate and natural listening experience.
Furthermore, ensure that your audio output device is set correctly. If you are using headphones or external speakers, select the appropriate device in the output settings to ensure the audio is directed to the right source. This ensures optimum sound quality and prevents any potential audio routing issues.
Lastly, consider disabling any system sounds or unnecessary audio notifications that can interrupt your listening experience. These extraneous sounds can detract from the quality of your audio, so it’s best to have a distraction-free environment.
Remember to periodically check for driver updates from the Dell support website and install them to ensure you have the latest audio drivers, which can further optimize the audio performance of your Dell XPS 9360.
By fine-tuning the audio settings and customizing them to your liking, you can significantly improve the audio output quality of your Dell XPS 9360 and enjoy a more immersive and satisfying listening experience.
Installing Audio Enhancing Software
While optimizing the built-in audio settings can enhance the audio quality of your Dell XPS 9360, you can take it a step further by installing audio-enhancing software. These software solutions offer advanced features and audio processing algorithms that can greatly improve the overall sound performance.
One popular audio-enhancing software option is Equalizer APO. This free and open-source software allows you to apply system-wide equalizer settings, providing precise control over the audio frequencies. With Equalizer APO, you can create custom EQ profiles tailored to your specific preferences and audio equipment. It works by modifying the audio output at a system level, ensuring that the changes are applied to all applications and media players.
Another notable audio enhancement software is Voicemeeter. Voicemeeter is a virtual audio mixer that allows you to route and adjust the audio signals from different applications and devices. With Voicemeeter, you can easily manage audio inputs and outputs, apply EQ and effects in real-time, and even create virtual audio devices for more advanced audio processing and routing.
If you are a music enthusiast, you may also consider installing a high-quality media player that offers advanced audio playback features. Popular options include Foobar2000, Winamp, and MusicBee. These media players allow for precise audio customization, support for lossless audio formats, and the ability to use plugins for additional enhancements such as crossfeed or advanced resampling algorithms.
It’s important to note that when installing third-party audio-enhancing software, be cautious of potential conflicts with existing system settings or drivers. Make sure to follow the installation instructions carefully and consider creating a system restore point before making any significant changes.
Lastly, keep an eye out for manufacturer-specific audio software that may be available for your Dell XPS 9360. Some laptop manufacturers provide their audio enhancement software, tailored specifically for their hardware, to optimize audio quality and add additional features. Check the Dell website or support portal to see if any audio software is available for your laptop model.
By installing audio-enhancing software, you can unlock advanced audio processing capabilities, customize the sound according to your preferences, and further elevate the audiophile experience on your Dell XPS 9360.
Using External Audio Equipment
If you’re looking to achieve the highest level of audiophile output on your Dell XPS 9360, consider incorporating external audio equipment into your setup. By investing in high-quality headphones, speakers, or audio interfaces, you can elevate your listening experience to a new level of audio fidelity.
When it comes to headphones, look for models that have a reputation for excellent sound quality. Open-back headphones, such as the Sennheiser HD 650 or the Beyerdynamic DT 990 Pro, are favored by many audiophiles for their accurate and immersive soundstage. Closed-back headphones, such as the Audio-Technica ATH-M50x, can provide a more intimate and isolated listening experience, perfect for those who prefer a more focused sound.
If you prefer listening through speakers, consider investing in a pair of high-fidelity powered bookshelf speakers. Brands like KEF, ELAC, and Audioengine offer models that deliver exceptional sound quality in a compact form factor. Pairing these speakers with a dedicated amplifier can further enhance their performance.
For those who require audio input and output capabilities for recording or professional sound production purposes, an external audio interface can be a valuable addition. Look for interfaces from companies like Focusrite, PreSonus, or MOTU. These devices offer improved audio conversion, lower latency, and various connectivity options for microphones, instruments, and studio monitors.
When using external audio equipment, it’s important to properly connect them to your Dell XPS 9360. Use high-quality audio cables, such as those made from oxygen-free copper, to minimize signal loss and interference. Make sure to connect headphones or speakers directly to the appropriate audio output jacks on your laptop or audio interface.
Additionally, consider installing any necessary drivers or control software that may come with your external audio equipment. These can provide extra customization options and ensure optimal compatibility and performance.
Remember to adjust the audio settings on your Dell XPS 9360 to match the connected external audio equipment. This includes selecting the correct audio output device and adjusting the volume levels accordingly. Many audio interfaces or headphone amplifiers also offer additional features, such as equalization or gain control, that can further fine-tune the audio output.
By incorporating high-quality headphones, speakers, or audio interfaces into your setup, you can leverage external audio equipment to maximize the audiophile output of your Dell XPS 9360 and indulge in an unparalleled audio experience.
Troubleshooting Common Issues
While optimizing the audio output on your Dell XPS 9360 for audiophile-quality sound, you may encounter common issues that can affect your listening experience. Understanding these issues and knowing how to troubleshoot them can help you overcome any obstacles and ensure optimal audio performance.
One common issue is sound distortion or crackling. This can occur due to various reasons, such as outdated or incompatible audio drivers, improper audio settings, or faulty hardware. To troubleshoot this issue, start by updating your audio drivers to the latest versions from the Dell website. If the issue persists, try adjusting the audio settings, such as reducing the volume levels or disabling any audio enhancements. Additionally, check the physical connections between your Dell XPS 9360 and the audio equipment to ensure a secure and stable connection.
Another issue you may encounter is audio latency or delay. This can be particularly noticeable when using external audio devices for recording or real-time applications. To minimize latency, make sure you have the latest drivers installed for your audio devices and adjust the buffer size settings in audio software or drivers. Decreasing the buffer size reduces the time it takes for sound to be processed, thereby reducing latency. Additionally, closing unnecessary applications or processes that may be consuming system resources can also help alleviate latency issues.
Noise or interference can also be problematic, especially when using external audio equipment. To troubleshoot this issue, try disconnecting any nearby electronic devices that may be causing interference, such as cell phones, routers, or fluorescent lights. Moving your Dell XPS 9360 away from potential sources of electromagnetic interference can also help reduce or eliminate noise issues. Using high-quality shielded audio cables and ensuring proper grounding can also minimize interference-related problems.
In some cases, you may experience audio playback issues with specific media files or formats. This can be due to incompatible audio codecs or corrupted files. To troubleshoot this, try playing the files with alternative media player software or convert them to a different audio format using a reputable converter tool. Ensuring you have the necessary codec packs installed on your Dell XPS 9360 can also help ensure compatibility with various audio formats.
If you have exhausted all troubleshooting methods and are still experiencing audio issues, consider reaching out to Dell support for further assistance. They can provide guidance specific to your Dell XPS 9360 model and help diagnose and resolve any hardware-related issues that may be impacting your audio performance.
By remaining proactive and familiarizing yourself with common audio issues and their solutions, you can troubleshoot any problems that arise and continue to enjoy the optimal audiophile output on your Dell XPS 9360.
Conclusion
Congratulations! You’ve now learned how to optimize the audio output of your Dell XPS 9360 for audiophile-quality sound. Through understanding audiophile output, assessing the capabilities of your laptop, optimizing audio settings, installing audio-enhancing software, and utilizing external audio equipment, you can achieve a truly immersive and satisfying listening experience.
Remember, start by assessing the built-in audio capabilities of your Dell XPS 9360 and optimizing the software settings to maximize its potential. Consider installing audio-enhancing software such as Equalizer APO or Voicemeeter to further enhance the audio output and tailor it to your preferences.
If you are seeking the highest level of audio fidelity, look into investing in high-quality headphones, speakers, or audio interfaces. These external audio equipment options can significantly elevate your listening experience and provide a more accurate and detailed representation of your favorite music.
Throughout the process, be mindful of common audio issues such as distortion, latency, noise, and playback compatibility. Troubleshoot these issues by updating drivers, adjusting settings, checking connections, and implementing recommended solutions.
Lastly, don’t hesitate to reach out to Dell support for further assistance if you encounter any persistent audio problems or hardware-related issues. They can provide specific guidance tailored to your Dell XPS 9360 model.
By combining your passion for audiophile sound with the knowledge and techniques shared in this article, you can transform your Dell XPS 9360 into a powerhouse of audio performance. Immerse yourself in the beauty of your favorite music, and enjoy the depth and clarity that only true audiophile-quality sound can provide.