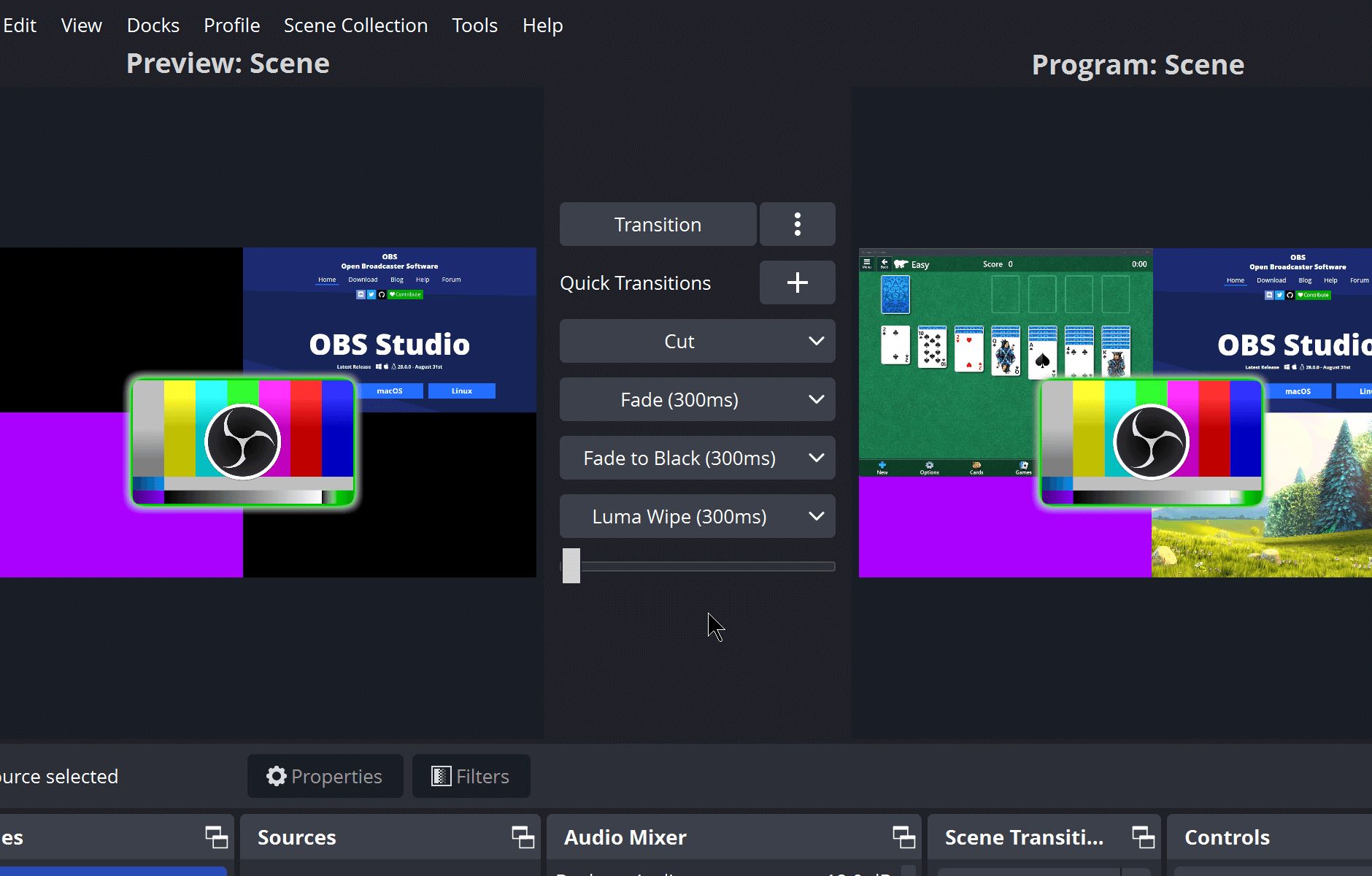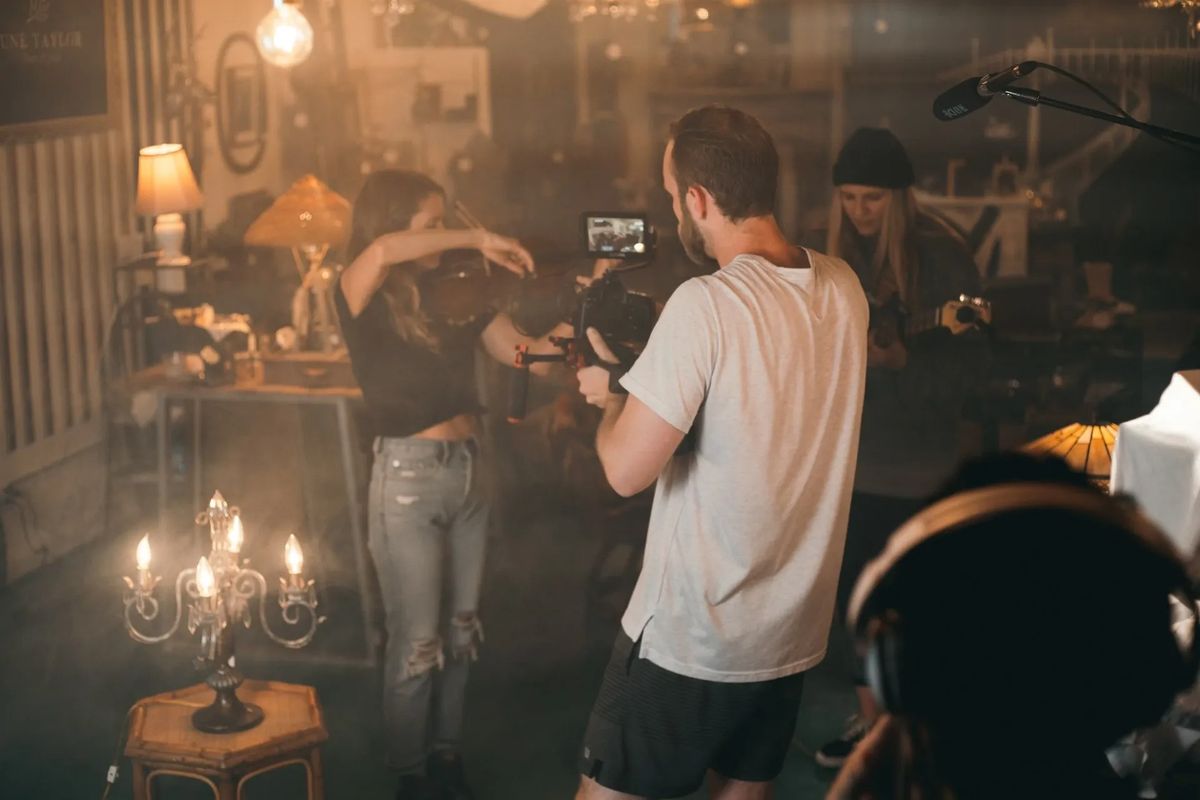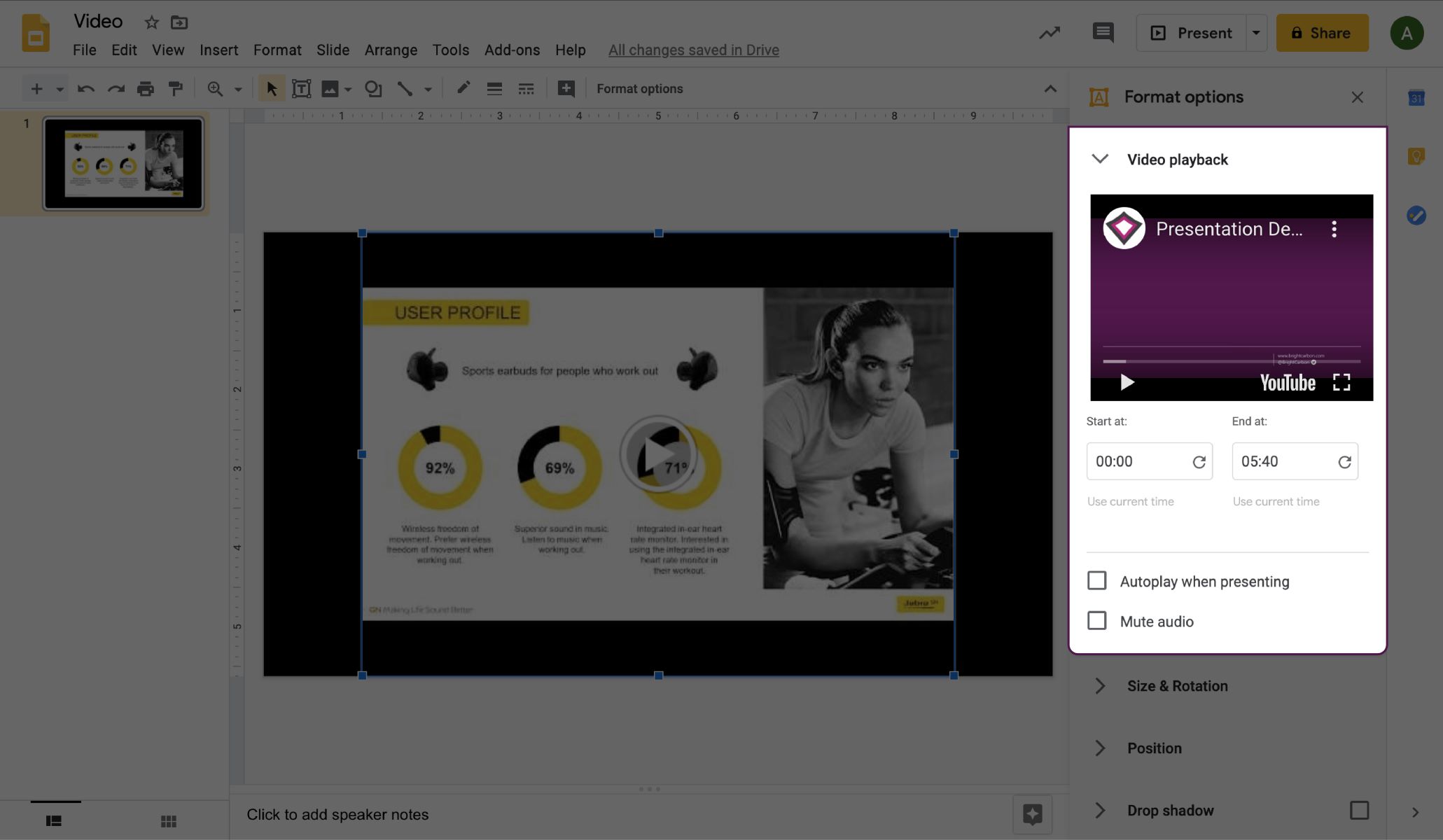Home>Production & Technology>Background Music>How To Add Background Music To Video On IPhone


Background Music
How To Add Background Music To Video On IPhone
Modified: January 22, 2024
Learn how to easily add background music to your iPhone videos and enhance your video creations. Follow our step-by-step guide for adding background music on iPhone.
(Many of the links in this article redirect to a specific reviewed product. Your purchase of these products through affiliate links helps to generate commission for AudioLover.com, at no extra cost. Learn more)
Table of Contents
Introduction
Adding background music to videos can elevate the overall viewing experience, enhancing the mood, adding emotion, and creating a captivating atmosphere. Whether you want to add a catchy tune to a travel video, create a professional ambiance for a promotional video, or simply add some fun elements to your home videos, the ability to incorporate background music is a valuable skill.
If you are an iPhone user, you’ll be happy to know that there are several methods available to easily add background music to videos on your device. In this article, we will explore four popular methods to accomplish this: using iMovie, using InShot, using Videoshop, and using Splice. These methods offer various features and levels of complexity, ensuring that you can find the perfect option to suit your needs.
Before diving into the specific methods, it is important to note that the process of adding background music to videos may vary slightly depending on the app or software you choose to use. However, the general concept remains the same – importing a video, selecting and importing a music track, adjusting the duration and volume, and exporting the final video with the integrated music.
Now, let’s explore each of the four methods in more detail, providing step-by-step instructions and helpful tips along the way. Whether you are a beginner or an experienced video editor, you will find a method that suits your skill level and produces satisfying results.
Method 1: Using iMovie
iMovie is a powerful video editing app available for iPhone users. It offers a user-friendly interface and a wide range of features, including the ability to add background music to your videos. Here’s how you can use iMovie to add background music:
- Open the iMovie app on your iPhone.
- Create a new project by tapping on the “+” icon and selecting “Movie”.
- Select the video you want to add background music to from your iPhone’s library and import it into iMovie.
- Tap on the video on the timeline to select it.
- Tap on the musical note icon located at the bottom right corner of the screen to access the audio options.
- Choose “Soundtracks” to browse through the preloaded soundtracks available in iMovie. You can preview the soundtracks by tapping on them.
- If you have your own music track, tap on “My Music” and select the preferred song from your iPhone’s music library.
- Once you’ve selected a soundtrack or your own music, adjust its volume by dragging the volume slider.
- Tap on the “Done” button to apply the background music to your video.
- Preview your video with the added background music by tapping on the play button.
- If you are satisfied with the result, tap on the “Share” button and choose the desired export option to save and share your video.
iMovie provides additional features like trimming the music track, adjusting its start and end points, and adding multiple soundtracks to your video. This gives you more control over the audio elements and allows you to create a customized background music experience.
With iMovie’s intuitive interface and extensive audio editing options, adding background music to your videos has never been easier. Give it a try and unleash your creativity.
Method 2: Using InShot
InShot is a popular video editing app that offers a wide range of features, including the ability to add background music to your videos. With its user-friendly interface and powerful editing tools, InShot is a great choice for iPhone users who want to enhance their videos with music. Follow these steps to add background music using InShot:
- Download and install the InShot app from the App Store and open it on your iPhone.
- Tap on the “Video” option to import the video you want to edit from your iPhone’s media library.
- Once you’ve selected the video, tap on the music note icon at the bottom of the screen to access the music library.
- You can choose from the preloaded music tracks available in InShot or tap on the “My Music” option to select a song from your iPhone’s music library.
- Preview the music track by tapping on it, and if you’re satisfied, tap on the checkmark icon to apply it to your video.
- Adjust the volume of the background music using the slider on the right-hand side of the screen.
- To trim the music track, tap on the scissor icon and adjust the start and end points of the music according to your preference.
- Tap on the checkmark icon to save the changes.
- You can further customize your video by adding filters, text, stickers, and other effects using the available tools in InShot.
- Once you’re done editing, tap on the “Save” button to export the video with the integrated background music to your iPhone’s media library.
InShot provides a seamless editing experience and allows you to fine-tune the audio elements of your video. With its extensive music library and features like volume control and trimming, you can create videos with perfectly synced background music to enhance the overall impact.
Start using InShot today to bring your videos to life with the power of background music!
Method 3: Using Videoshop
Videoshop is another popular video editing app for iPhone users that includes the option to add background music to your videos. With its user-friendly interface and a wide range of editing features, Videoshop is a great choice for both beginners and more experienced video editors. Follow these steps to add background music using Videoshop:
- Download and install the Videoshop app from the App Store, and open it on your iPhone.
- Tap on the “New Project” button to create a new video editing project.
- Select the video you want to add background music to from your iPhone’s media library and import it into the app.
- Tap on the “Music” button at the bottom of the screen to access the music library.
- Browse through the preloaded music tracks available in Videoshop, or tap on the “+” icon to add music from your iPhone’s music library.
- Preview the music tracks by tapping on them, and once you’ve found the perfect one, tap on the “Add” button to apply it to your video.
- Adjust the volume of the background music using the slider on the right-hand side of the screen.
- To trim the music track, tap on the music icon to access the music editor. From there, you can adjust the start and end points of the music to match the duration of your video.
- Tap on the checkmark icon to save the changes.
- You can further enhance your video by applying filters, adding text, adjusting the speed, and adding other effects available in Videoshop.
- Once you’re satisfied with your edits, tap on the “Save” button to export the video with the integrated background music to your iPhone’s media library.
With Videoshop, you have all the tools you need to add background music and create captivating videos. Whether you’re a social media content creator, a vlogger, or just someone who loves making videos, Videoshop provides a seamless editing experience with professional-grade results.
Give Videoshop a try and take your videos to the next level by adding the perfect background music!
Method 4: Using Splice
If you’re an iPhone user looking for a professional video editor with powerful background music capabilities, Splice is the perfect app for you. With its intuitive interface and advanced features, Splice allows you to add background music to your videos with ease. Follow these steps to use Splice and enhance your videos:
- Download and install the Splice app from the App Store, then open it on your iPhone.
- Create a new project by tapping on the “+” icon located at the bottom of the screen.
- Tap on the “Plus” icon on the right-hand side of the screen to import the video you want to edit from your iPhone’s media library.
- Once you’ve imported the video, tap on it to select it, and then tap on the “Add Music” option.
- Browse through the vast library of preloaded soundtracks available in Splice, or tap on the “Music Library” option to select a music track from your iPhone’s music library.
- Preview the music tracks by tapping on them to find the perfect match for your video.
- Adjust the volume of the background music by dragging the volume slider.
- To trim the music track, tap on the scissor icon and adjust the start and end points to synchronize it with your video.
- Tap on the checkmark icon to save the changes.
- You can enhance your video further by applying filters, adjusting the speed, adding text, and utilizing other creative elements available in Splice.
- Once you’re satisfied with your edits, tap on the arrow icon to export the final video with the integrated background music.
Splice empowers you to create professional-quality videos by combining the perfect background music with your visuals. With its advanced audio editing tools and impressive range of features, you can bring your videos to life and engage your audience.
Explore the creative possibilities of Splice and make your videos stand out with the power of background music!
Conclusion
Adding background music to your videos can significantly enhance the viewer’s experience and bring your videos to life. We have explored four popular methods for adding background music on your iPhone – using iMovie, InShot, Videoshop, and Splice. Each of these apps offers a variety of features and tools to help you seamlessly integrate music into your videos.
Whether you’re a beginner or an experienced video editor, there is an app that suits your needs. iMovie provides a user-friendly interface and extensive audio editing options, making it a great choice for beginners. InShot offers a wide range of features, including volume control and trimming options, making it perfect for adding background music with precision. Videoshop’s intuitive interface and visual effects enable you to create captivating videos with ease. If you’re looking for a professional editing experience, Splice offers advanced audio editing tools and a vast library of preloaded soundtracks.
Regardless of the app you choose, adding background music to your videos is a creative process that can greatly enhance the emotional impact and overall quality of your content. The right music selection and proper volume adjustments can create the perfect atmosphere, whether you’re creating a travel vlog, promotional video, or home movie.
As you experiment with different methods and apps, don’t be afraid to let your creativity shine. Select music that complements your visuals, adjust the volume levels to achieve a balanced mix, and consider using additional audio effects or voiceovers to further enhance your videos.
So, go ahead and incorporate background music into your videos to captivate your audience, evoke emotion, and create a truly memorable viewing experience. With the methods we’ve explored and the powerful editing tools available on your iPhone, you have everything you need to take your videos to the next level.