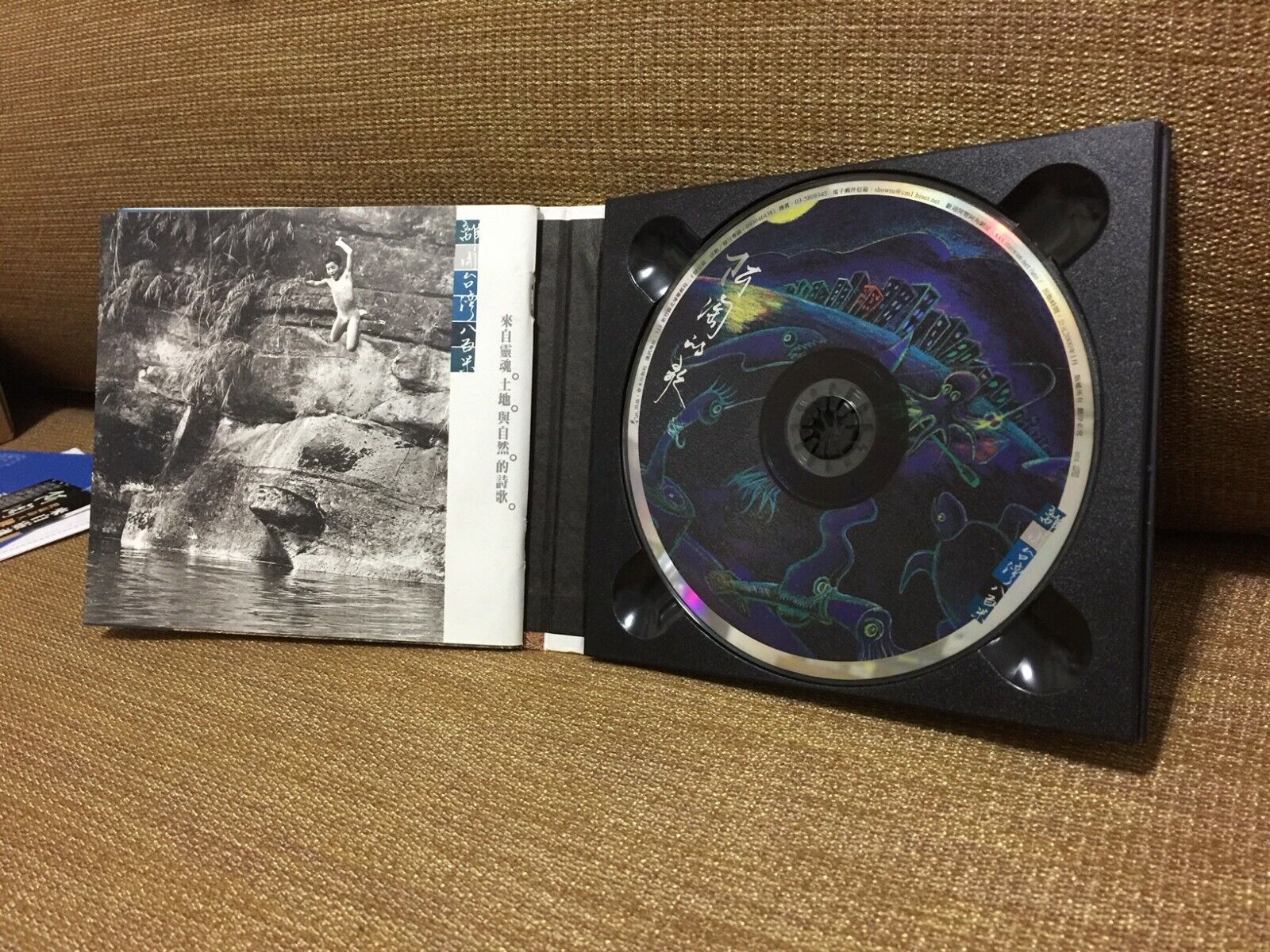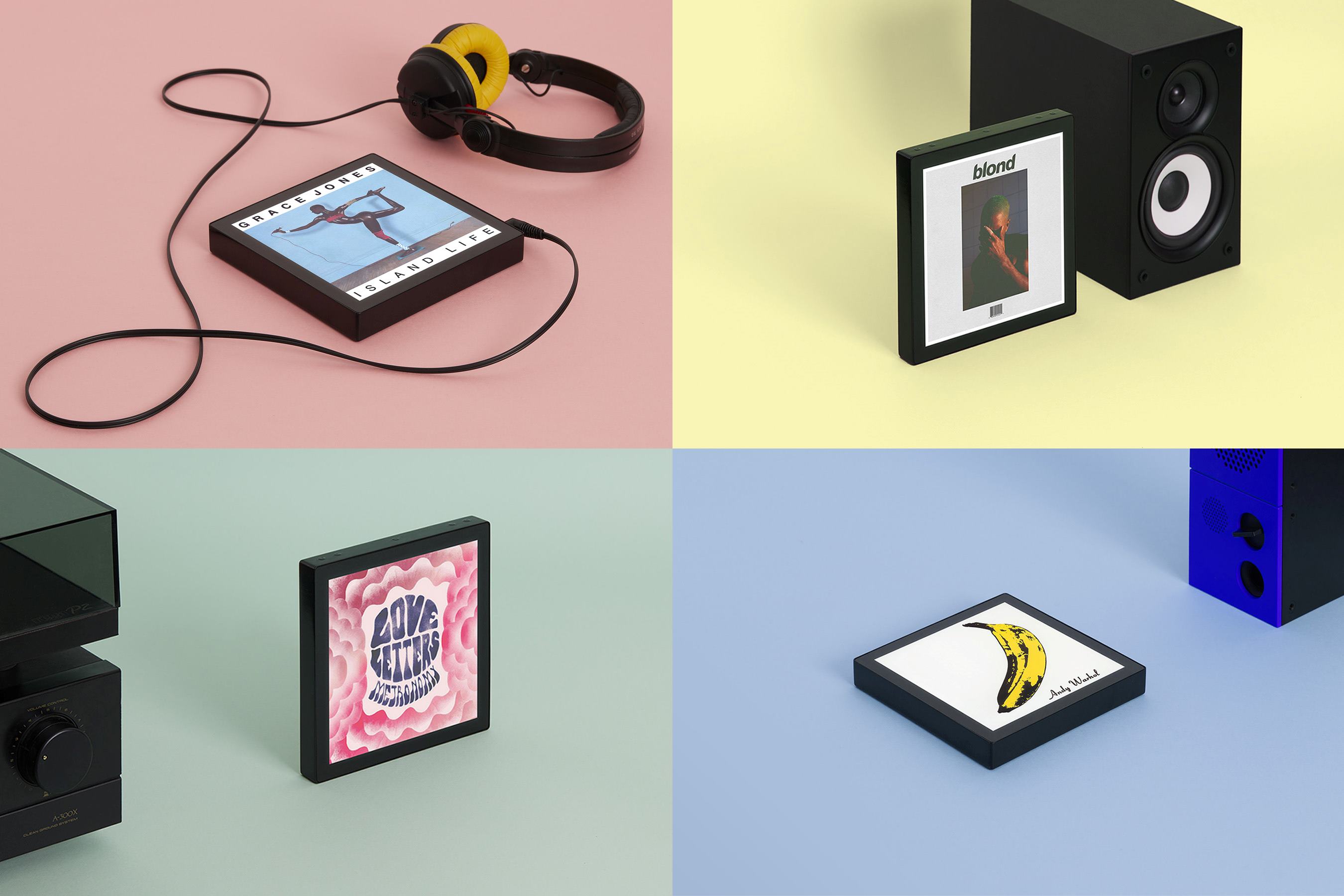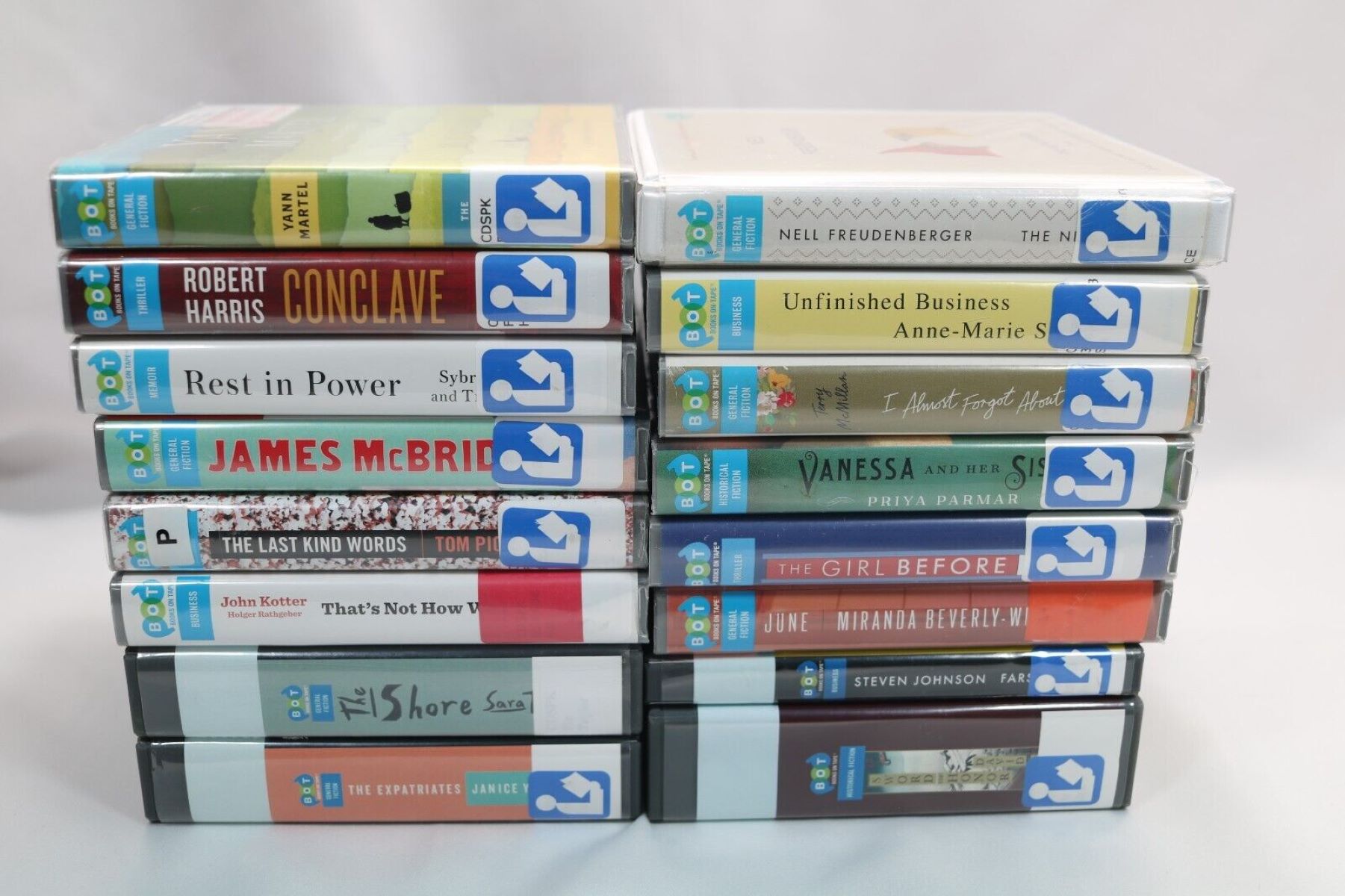Home>Production & Technology>Background Music>How To Make A CD With Pictures And Background Music


Background Music
How To Make A CD With Pictures And Background Music
Modified: January 22, 2024
Learn how to create a CD with captivating background music and beautiful pictures. Step-by-step guide for a memorable multimedia experience!
(Many of the links in this article redirect to a specific reviewed product. Your purchase of these products through affiliate links helps to generate commission for AudioLover.com, at no extra cost. Learn more)
Table of Contents
- Introduction
- Step 1: Gathering Your Materials
- Step 2: Choosing and Organizing Your Pictures
- Step 3: Selecting the Background Music
- Step 4: Preparing Your Pictures and Music Files
- Step 5: Creating a Slideshow with Windows Media Player
- Step 6: Adding the Pictures and Music to the CD
- Step 7: Finalizing the CD
- Conclusion
Introduction
Creating a CD with pictures and background music is a wonderful way to preserve cherished memories and share them with loved ones. Whether it’s a collection of vacation photos, a tribute to a special occasion, or a gift for someone special, a personalized CD adds a personal touch to your memories.
In this article, we will guide you through the process of making a CD with pictures and background music. We will cover the steps involved, from gathering your materials to finalizing the CD. By following these steps, you will be able to create a professional-looking slideshow that combines your favorite pictures with the perfect soundtrack.
You don’t need any specialized software or technical expertise to make a CD with pictures and background music. By using widely available tools like Windows Media Player, you can effortlessly create a stunning presentation that will captivate your audience.
So, let’s dive in and explore the step-by-step process of making a CD with pictures and background music. Get ready to unleash your creativity and bring your photos to life!
Step 1: Gathering Your Materials
The first step in creating a CD with pictures and background music is to gather all the necessary materials. Here’s what you’ll need:
- A computer or laptop with a CD burner: Make sure your computer has a CD burner and is compatible with the software you’ll be using.
- A blank CD: Choose a high-quality blank CD that is compatible with your CD burner.
- Pictures: Collect the pictures you want to include in your slideshow. These can be digital photos stored on your computer or physical photos that you can scan and save as digital files.
- Background music: Find the perfect soundtrack for your slideshow. You can use royalty-free music from websites like SoundCloud or choose songs from your personal music collection.
- Optional: Photo editing software: If you want to enhance or edit your pictures before creating the slideshow, you may need photo editing software like Adobe Photoshop or free alternatives like GIMP or Pixlr.
Once you have gathered all the necessary materials, you’re ready to move on to the next step. Having everything prepared in advance will make the process smoother and more enjoyable.
Remember, the quality of your pictures and music will greatly impact the final result, so take the time to select high-resolution images and choose music that complements the mood and theme of your slideshow.
Now that you have everything you need, let’s move on to step two: choosing and organizing your pictures.
Step 2: Choosing and Organizing Your Pictures
Now that you have gathered all the necessary materials, it’s time to choose and organize the pictures you want to include in your CD slideshow. Follow these steps to ensure a cohesive and visually appealing presentation:
- Select your favorite pictures: Review your collection of photos and choose the ones that best represent the memories you want to capture. Consider the theme or story of your slideshow and select pictures that align with it.
- Arrange the pictures in chronological order: If you want to create a chronological narrative, organize your pictures in the order they were taken. This will help tell a story and give a sense of progression throughout the slideshow.
- Create folders for different sections: If you have a large number of pictures or want to divide your slideshow into sections, create separate folders for each section. This will make it easier to navigate and select pictures during the slideshow creation process.
- Edit and enhance your pictures: If needed, use photo editing software to enhance your pictures. Adjust the brightness, contrast, and color balance to make your images look their best. Don’t go overboard with editing, though, as it’s important to maintain the natural beauty of your photos.
- Delete duplicates or unnecessary pictures: Review your collection and remove any duplicate or irrelevant pictures. This will streamline the process and ensure that only the best images are included in the slideshow.
Remember, your goal is to create a visually appealing and engaging slideshow, so choose pictures that evoke emotions and tell a story. Don’t be afraid to experiment with different combinations and layouts, as this will add variety and interest to your presentation.
Once you have chosen and organized your pictures, you’re ready to move on to selecting the background music in step three. Let’s keep the momentum going!
Step 3: Selecting the Background Music
Choosing the right background music is crucial for setting the mood and enhancing the emotional impact of your CD slideshow. Follow these steps to select the perfect soundtrack:
- Consider the theme and tone: Think about the theme or story of your slideshow and the emotions you want to evoke in your audience. Do you want the music to be upbeat and energetic, or calm and soothing? Consider the overall tone and choose music that complements it.
- Match the music to the pictures: As you listen to different songs, envision how they will pair with your pictures. Do they enhance the visual storytelling or create a distracting contrast? Select music that enhances the overall experience and adds depth to your slideshow.
- Choose royalty-free music or obtain permissions: If you plan to use copyrighted songs from popular artists, make sure to obtain the necessary permissions or licenses. Alternatively, you can choose royalty-free music, which is readily available for use without any legal restrictions.
- Consider the length of the slideshow: Take into account the duration of your slideshow and choose music that aligns with the length. It’s important to have a good balance between the length of the music and the number of pictures to ensure a smooth and enjoyable viewing experience.
- Test the music with the pictures: Before finalizing your choice, test the selected music with your pictures to see how well they flow together. Pay attention to the timing and transitions, ensuring that the music enhances the emotional impact of your visuals.
Remember, the background music should complement your pictures and create a cohesive experience. It should not overpower or distract from the main focus, which is your collection of cherished memories.
Once you have chosen your background music, it’s time to prepare your pictures and music files in step four. Let’s continue on our journey of creating a remarkable CD slideshow!
Step 4: Preparing Your Pictures and Music Files
With your pictures and background music selected, it’s time to prepare them for the creation of your CD slideshow. Follow these steps to ensure that your files are ready for the next stage:
- Resize your pictures (if necessary): Depending on the resolution of your pictures and the desired output, you may need to resize them to fit the screen or CD layout. Use photo editing software to resize your images while maintaining their aspect ratio. Aim for a resolution of around 1920×1080 pixels for optimal viewing quality.
- Convert your pictures to a compatible format: Most slideshow software works best with common image formats such as JPEG or PNG. Convert your pictures to the appropriate format if needed, ensuring that they are compatible with the software you’ll be using to create the slideshow.
- Trim or edit your background music (if necessary): If your selected music tracks are too long or contain unwanted portions, use audio editing software to trim them as needed. In some cases, you may also want to fade in or fade out the music at the beginning or end of your slideshow for a smoother transition.
- Convert your music files to a compatible format: Similar to the pictures, check the supported audio formats of your slideshow software and convert your music files to a compatible format, such as MP3 or WAV.
- Create a dedicated folder for your project: To keep your files organized, create a dedicated folder on your computer where you can store all the pictures, music, and other related files for your CD slideshow project.
By following these steps, you ensure that your pictures and music are optimized for the creation of your CD slideshow. Having neatly organized and formatted files will make the process much smoother and save you time in the long run.
Now that your pictures and music files are prepared, you’re ready to move on to step five: creating a slideshow with Windows Media Player. Let’s dive in!
Step 5: Creating a Slideshow with Windows Media Player
Windows Media Player is a versatile and user-friendly tool that allows you to create a slideshow with your pictures and background music. Follow these steps to create your slideshow:
- Open Windows Media Player: Launch Windows Media Player on your computer. You can typically find it by searching for it in the Start menu or by navigating to “All Programs” in your computer’s file explorer.
- Import your pictures: Click on the “File” tab in the top left corner of the window and select “Add to Library” or “Add to Windows Media Player Library.” Locate the folder where you have stored your prepared pictures and select them. Windows Media Player will import your pictures into its library.
- Create a new playlist: Click on the “Play” tab in the top menu and select “Create Playlist.” Give your playlist a name and click “OK.”
- Add your pictures to the playlist: Drag and drop your imported pictures from the library into the newly created playlist.
- Add your background music: Drag and drop the trimmed and converted music files into the playlist. Ensure that they are in the desired sequence.
- Set slideshow options: Right-click on the playlist and select “Play,” then click on “Play slideshow” in the drop-down menu. Adjust the settings as needed, such as the timing of each slide and transition effects, by selecting the “Options” tab.
- Preview your slideshow: Click on the “Play” button to preview your slideshow and make any necessary adjustments to the timing or transition effects.
- Save your slideshow: Once you are satisfied with your slideshow, go to the “File” tab, select “Save Now Playing List As,” and choose a location to save the file.
Congratulations! You have successfully created a slideshow with Windows Media Player. Take some time to review your slideshow and make any final tweaks before moving on to the next step.
Next up, we will learn how to add the pictures and music to the CD in step six. Keep up the great work!
Step 6: Adding the Pictures and Music to the CD
Now that you have created your slideshow with Windows Media Player, it’s time to transfer your pictures and background music to a CD. Follow these steps to add the files to the CD:
- Insert a blank CD: Open your CD burner and insert a blank CD that is compatible with your computer.
- Open Windows Media Player: Launch Windows Media Player and click on the “Burn” tab located in the top menu.
- Select your slideshow: Locate your saved slideshow file in Windows Media Player. It should be listed under the “Burn” tab.
- Arrange the files in the desired sequence: Drag and drop the slideshow file into the burn list. If you have multiple slideshows or additional files, you can arrange them as needed in the burn list.
- Check the burning settings: Click on the “Start Burn” button to open the burn settings window. Ensure that the correct CD burner device is selected, and adjust any other settings according to your preferences.
- Start burning the CD: Once you have confirmed the burn settings, click on the “Start Burn” button to begin the CD burning process. Wait for the process to complete; this may take a few minutes.
- Verify the CD: Once the CD burning process is finished, eject the CD from your computer’s CD burner. Re-insert it into your computer to verify that the pictures and music have been successfully transferred to the CD.
That’s it! You have successfully added your pictures and background music to a CD. Now you can share your personalized slideshow with others or keep it as a special keepsake.
In the next and final step, we will learn how to finalize the CD in order to make it playable on different devices. Stay with us!
Step 7: Finalizing the CD
After adding your pictures and background music to the CD, it’s important to finalize it to ensure compatibility and playability on various devices. Follow these steps to finalize your CD:
- Open Windows Media Player: Launch Windows Media Player on your computer and click on the “Burn” tab located in the top menu.
- Select the Burn Options: Under the “Burn” tab, click on the “Burn options” button. A drop-down menu will appear.
- Check the Burn Speed: In the drop-down menu, verify that the burn speed is set to an appropriate value. It’s recommended to use a slower burn speed to minimize the risk of errors during the finalization process.
- Enable Finalize Disc: Check if there is an option to “Finalize disc” or “Close disc.” Enable this option as it allows the CD to be played on other devices.
- Start finalizing the CD: Once you have verified and adjusted the burn settings, click on the “Start Burn” button to initiate the finalization process. Wait until the process is complete.
- Eject and test the CD: After the CD has been finalized, eject it from your computer’s CD burner. Insert it into a CD player or computer to test if the slideshow plays smoothly and without any issues.
Finalizing the CD ensures that it can be read and played by a wide range of CD players and devices. It essentially closes the disc and makes it compatible with most CD players, DVD players, and computers.
Once you have successfully finalized the CD and verified its playability, congratulations! You have completed the process of making a CD with pictures and background music. Your personalized slideshow is now ready to be enjoyed by yourself, your friends, or your loved ones.
Remember to keep a backup of your files in case you want to create additional CDs or make any changes to your slideshow in the future.
Thank you for following along with this step-by-step guide. We hope that you have found it helpful and enjoyable. Now go ahead and share your wonderful CD slideshow with others, and let the memories come to life through the combination of stunning pictures and beautiful background music!
Conclusion
Creating a CD with pictures and background music is a creative and memorable way to share your cherished memories with others. By following the steps outlined in this guide, you have learned how to gather the necessary materials, choose and organize your pictures, select the perfect background music, prepare your files, create a slideshow with Windows Media Player, add the pictures and music to the CD, and finalize it for compatibility.
Throughout this process, you have tapped into your creativity and storytelling skills, creating a personalized slideshow that captures the essence of your memories. The combination of visually stunning pictures and the perfect soundtrack adds an emotional depth to your slideshow, making it a truly engaging experience for your audience.
Whether you are creating a CD slideshow for yourself, a loved one, or as a gift, it is a heartfelt gesture that allows you to relive those special moments and bring them to life. The process of selecting pictures, choosing music, and crafting a cohesive presentation also enables you to reflect on the significance and impact of those memories.
Now, armed with the knowledge of how to make a CD with pictures and background music, you can continue to create more meaningful slideshows that celebrate and preserve your most cherished moments. Get creative, experiment with different themes and music genres, and share your unique stories through the power of visual and auditory experiences.
Remember, the journey of creating a CD with pictures and background music is not just about the end result but also about the joy and nostalgia it brings along the way. So, let your creativity soar, and have fun as you embark on this beautiful artistic endeavor.
Thank you for following this comprehensive guide, and may your future CD slideshows continue to inspire and touch the hearts of all who experience them.