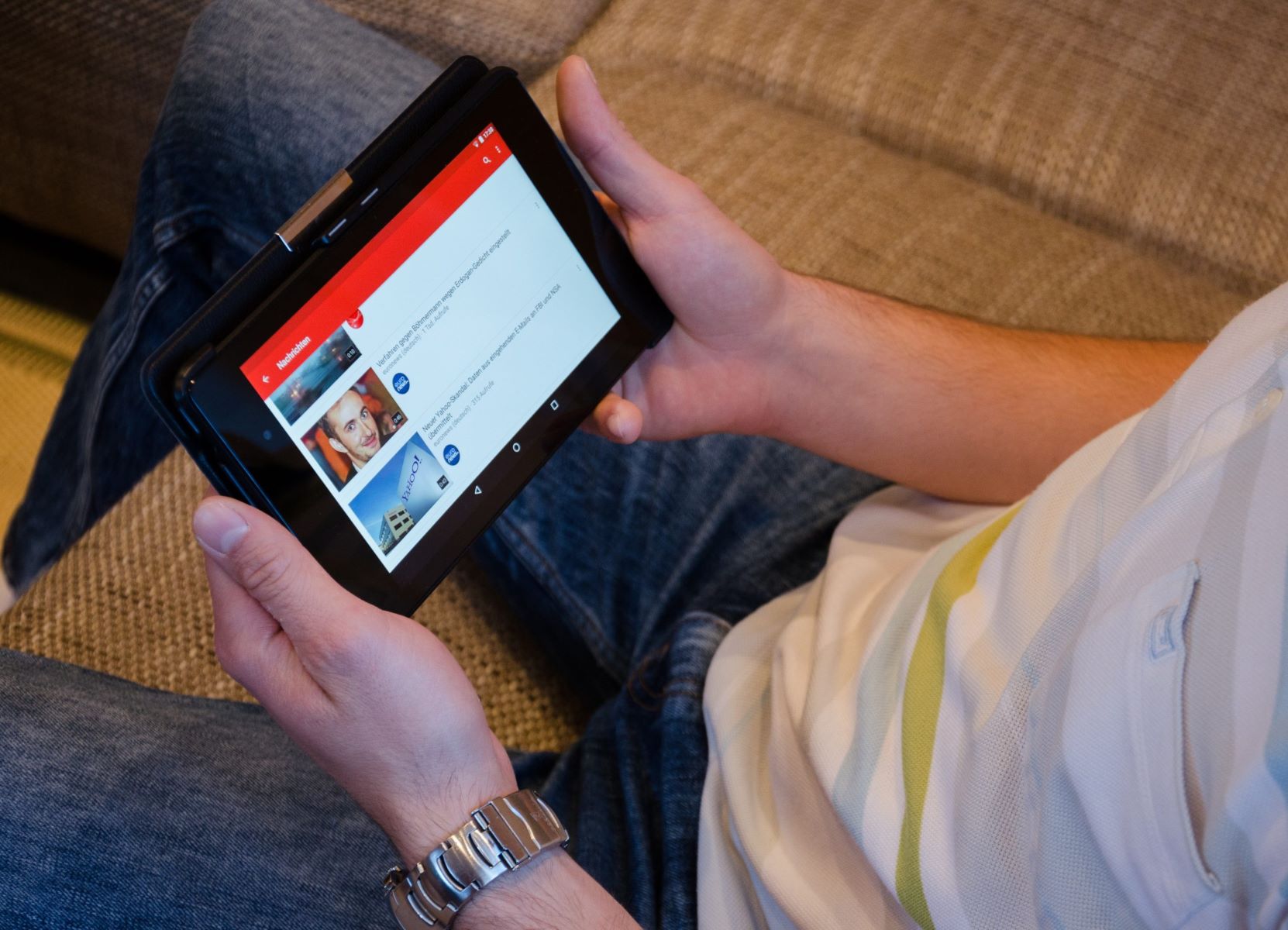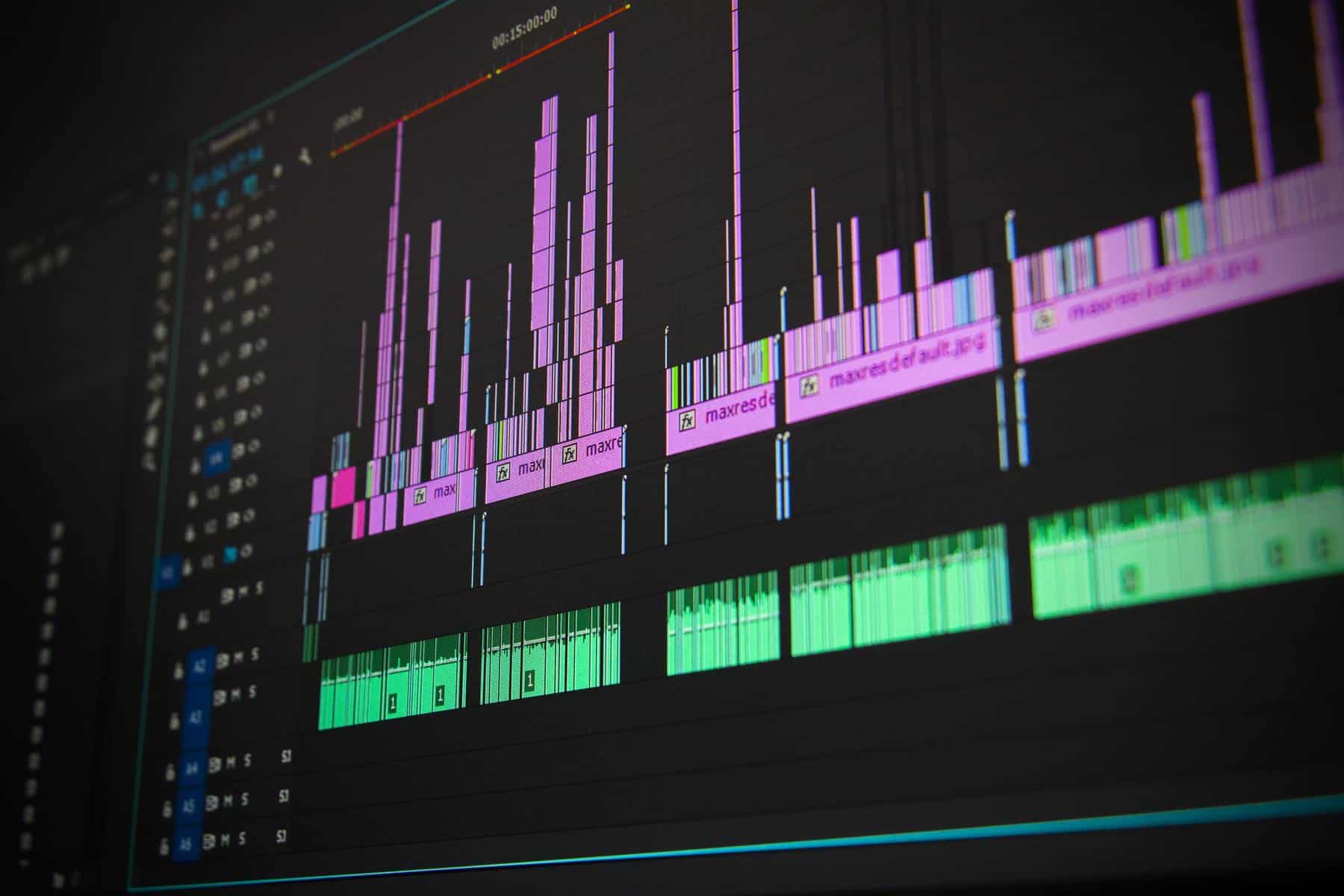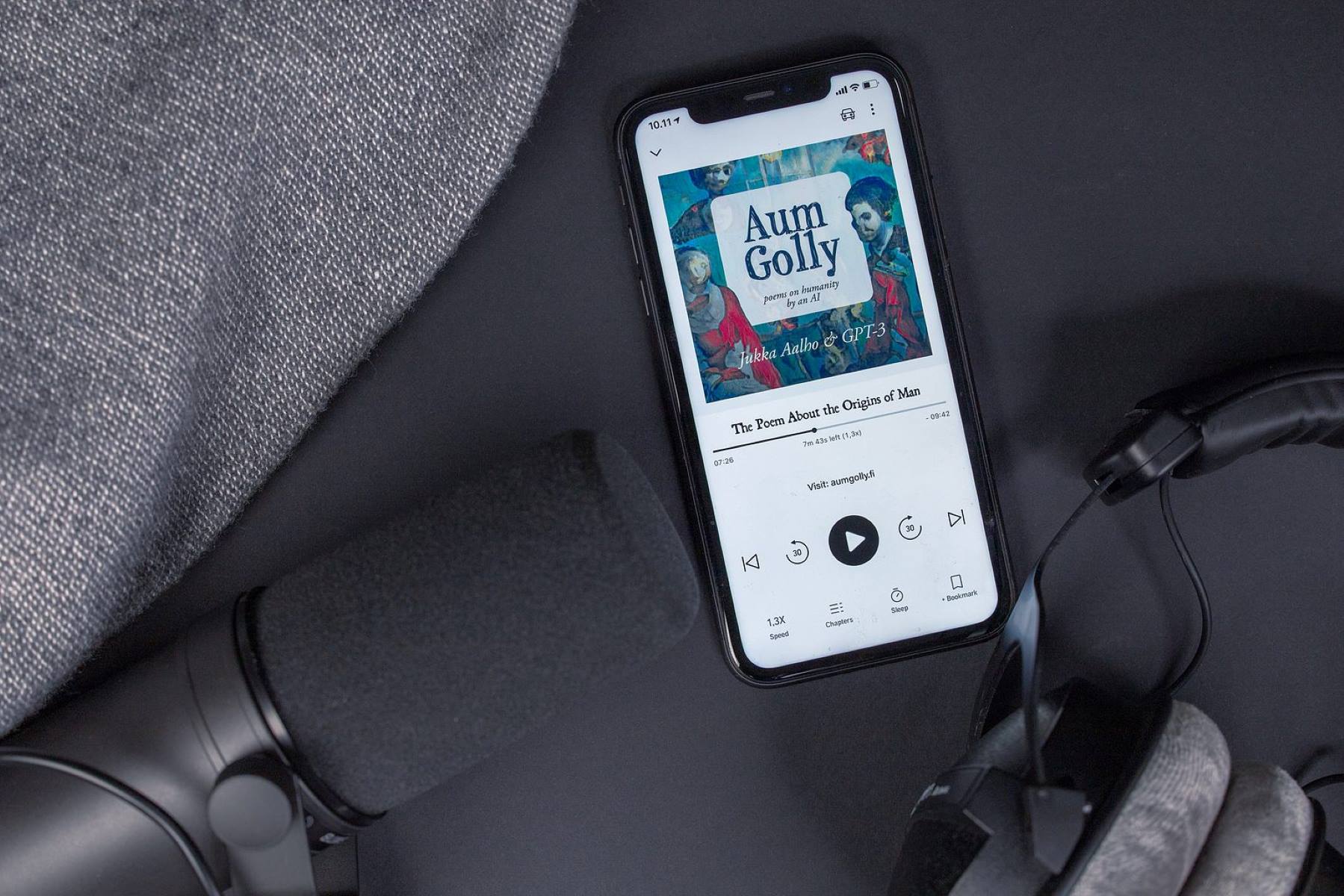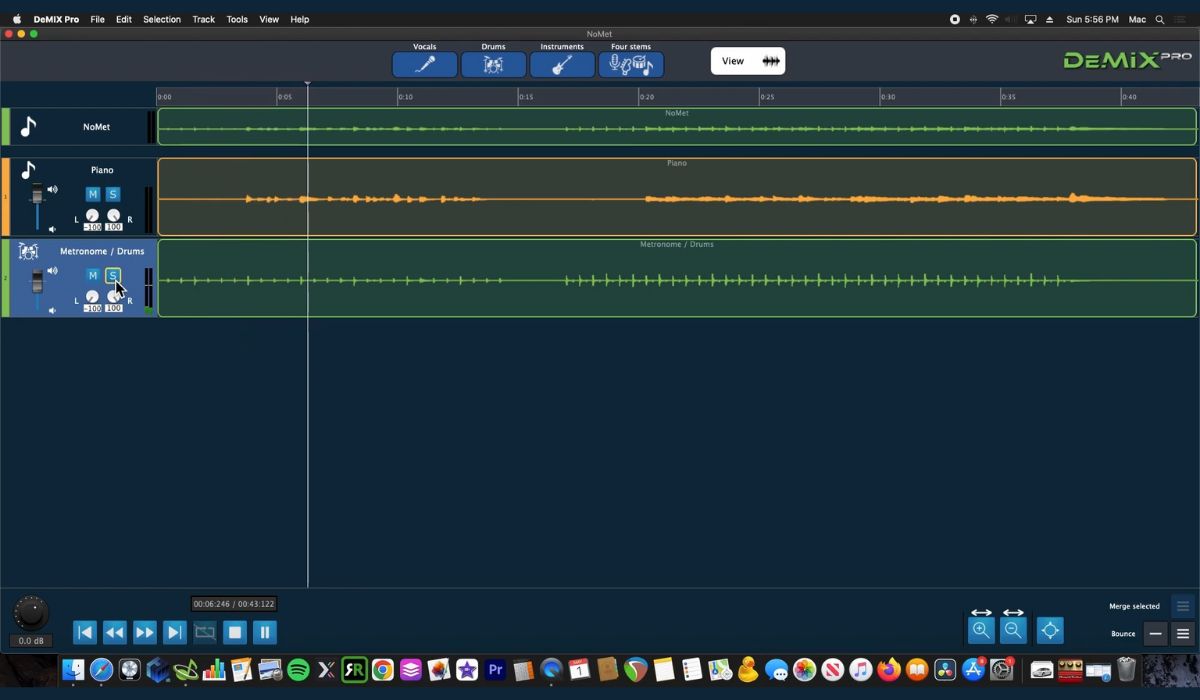Home>Production & Technology>Background Music>How To Remove Background Music From Powerpoint
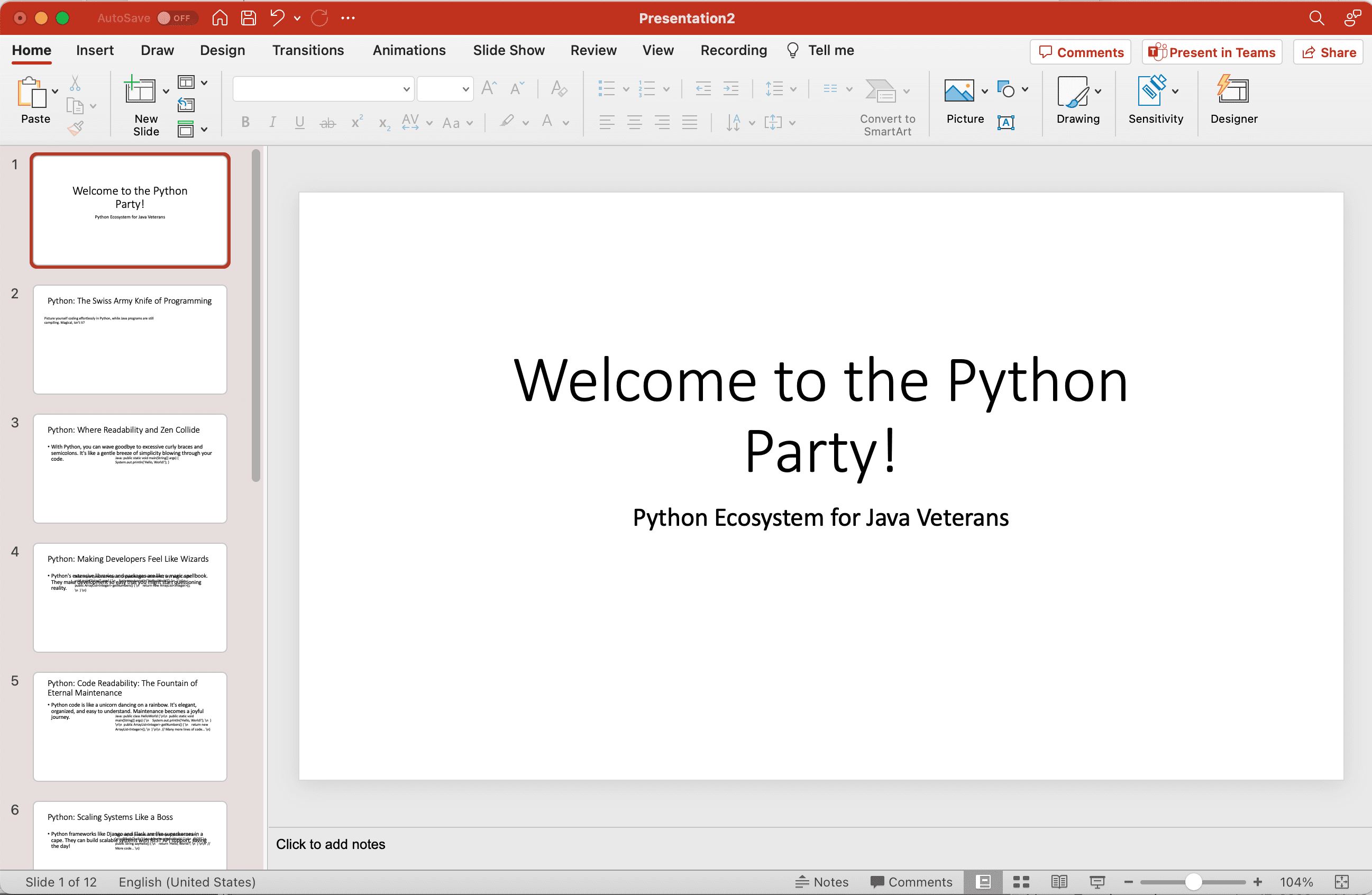
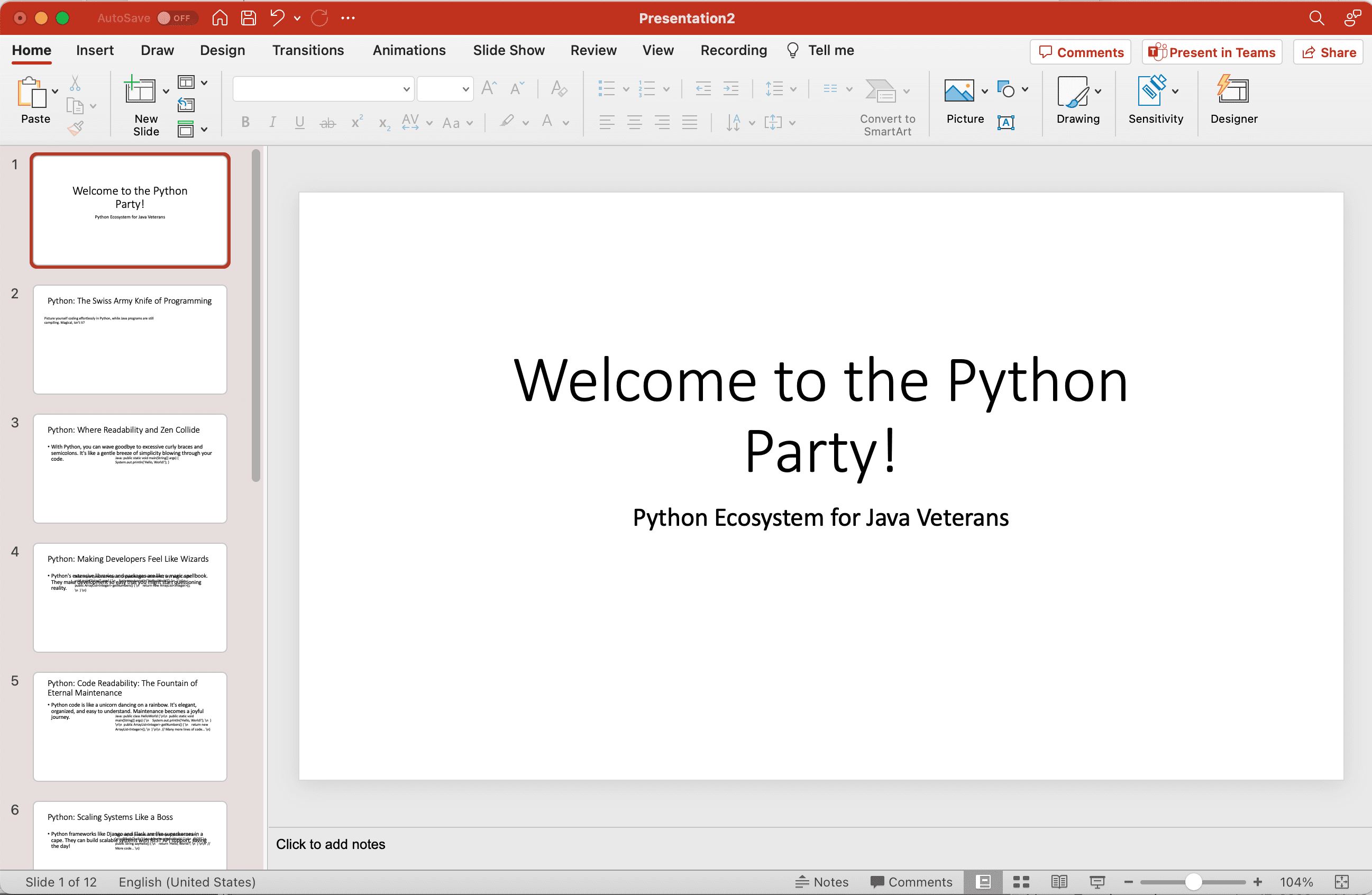
Background Music
How To Remove Background Music From Powerpoint
Modified: January 22, 2024
Learn how to easily remove background music from your Powerpoint presentations and create a distraction-free experience. Eliminate unwanted audio with our step-by-step guide!
(Many of the links in this article redirect to a specific reviewed product. Your purchase of these products through affiliate links helps to generate commission for AudioLover.com, at no extra cost. Learn more)
Table of Contents
- Introduction
- Understanding Background Music in PowerPoint
- Why You May Want to Remove Background Music
- Methods to Remove Background Music
- Method 1: Mute Background Music for Specific Slides
- Method 2: Remove Background Music from Entire Presentation
- Method 3: Use Audio Editing Software to Remove Background Music
- Conclusion
Introduction
Welcome to this comprehensive guide on how to remove background music from PowerPoint presentations. Whether you’re a student, professional, or someone who frequently uses PowerPoint for various purposes, you’ve probably encountered the need to adjust or remove background music at some point. Background music can add depth and atmosphere to your presentations, but there are instances when you might want to remove it to achieve a different effect or address specific requirements.
In this article, we will explore different methods and techniques to remove background music from PowerPoint presentations. We’ll cover methods that allow you to selectively mute the music on specific slides and methods that completely remove the background music from the entire presentation. We’ll also discuss the option of using audio editing software for more advanced customization.
Before we delve into the methods, let’s take a moment to understand the role of background music in PowerPoint presentations and why you may want to remove it.
Understanding Background Music in PowerPoint
Background music in PowerPoint presentations serves several purposes. It can enhance engagement, set the desired mood, and make your content more memorable. Whether you’re giving a business presentation, educational lecture, or a creative showcase, the right background music can create a captivating experience for your audience.
PowerPoint offers various built-in audio features, allowing you to add music or sound effects to individual slides or the entire presentation. You can choose from a library of pre-installed audio files or import your own music files to suit your presentation’s theme and style.
Why You May Want to Remove Background Music
While background music can be a valuable asset in your PowerPoint presentations, there are situations when you may want to remove it. Here are a few scenarios:
- Distraction: Background music that is too loud or mismatched with your content can distract your audience from the main message.
- Accessibility: Some individuals may have hearing impairments or prefer to consume content without audio, making it necessary to remove background music for accessibility purposes.
- Legal concerns: You may have obtained the background music from a source that requires you to remove it before sharing or distributing the presentation.
- Customization: Removing the background music allows you to tailor your presentations for specific audiences or repurpose them for different platforms.
Now that we understand the importance of background music and why you may want to remove it, let’s explore the different methods to achieve this in PowerPoint.
Understanding Background Music in PowerPoint
Background music in PowerPoint presentations can significantly enhance the overall experience for your audience. When used effectively, it adds depth, emotion, and atmosphere to your slides and helps to captivate and engage your listeners. By carefully selecting the right background music, you can create a more immersive and memorable presentation.
PowerPoint provides various options for adding background music to your slides. You can either choose from the built-in library of audio files or import your own music tracks. The software allows you to add music to specific slides or set it to play throughout the entire presentation.
When selecting background music, it’s important to consider the tone and theme of your presentation. Think about the mood you want to convey and how the music can enhance your message. For example, if you’re delivering a corporate presentation, you may opt for a more professional and subtle instrumental track. On the other hand, if you’re presenting a creative project, you might go for a more upbeat and dynamic soundtrack.
Additionally, PowerPoint allows you to adjust the volume, fade in and out, and loop the background music. This level of control enables you to create seamless transitions between slides and ensure that the music complements the content without overpowering it.
It’s important to note that the effectiveness of background music depends on how well it is integrated into your presentation. The key is to strike a balance between the music and your spoken words. The music should enhance the presentation rather than distract or overwhelm the audience.
Furthermore, keep in mind that the appropriateness of background music can vary depending on the context and the preferences of your audience. It’s essential to consider factors such as cultural differences, the nature of the topic, and the demographic of your listeners. What may work well for one presentation may not be suitable for another.
When using background music in PowerPoint, always ensure that you have the necessary rights and permissions for the music you include. If you’re using copyrighted material, make sure you have obtained the proper licenses or use royalty-free music that is explicitly designated for commercial or personal use.
In summary, background music in PowerPoint presentations can elevate the overall impact and engagement of your slides. By selecting appropriate tracks and utilizing the software’s features, you can create a more immersive and memorable experience for your audience. However, it’s crucial to strike a balance and consider the context and preferences of your listeners. Now that we understand the significance of background music in PowerPoint, let’s explore the methods to remove it when necessary.
Why You May Want to Remove Background Music
While background music in PowerPoint presentations can enhance the overall experience, there are certain situations where you may want to remove it. Here are some of the reasons why you might consider removing background music:
- Distraction: Sometimes, the background music can become a distraction and draw attention away from the main content of your presentation. If the music is too loud or doesn’t align with the message you’re trying to convey, it may hinder the audience’s ability to focus and comprehend the information being presented.
- Accessibility: It is essential to consider the accessibility needs of your audience. Some individuals may have hearing impairments or may prefer to consume content without audio. By removing the background music, you ensure that your presentation can be enjoyed and understood by a broader range of people.
- Legal concerns: It’s crucial to respect copyright laws and intellectual property rights when using music in your presentations. If you have included copyrighted music and do not have the appropriate licenses, you may need to remove it to avoid any legal issues when sharing or distributing your presentation.
- Customization: There may be instances where you need to customize your presentation for different audiences or platforms. By removing the background music, you can adapt the content to suit specific requirements or preferences, allowing for a more tailored and personalized experience.
- Content focus: In some cases, you may want the audience’s attention solely on your spoken words or the visual elements of your presentation. By eliminating the background music, you create a more focused environment where the content takes center stage without any distractions.
Ultimately, the decision to remove background music from your PowerPoint presentation depends on the specific context, purpose, and preferences of your audience. It’s essential to consider the overall impact you want to achieve and how the absence of background music can enhance or align with your presentation goals.
Now that we’ve explored the reasons why you may want to remove background music, let’s dive into the various methods you can use to remove or adjust the background music in your PowerPoint presentation.
Methods to Remove Background Music
There are several methods you can use to remove background music from your PowerPoint presentation. These methods offer different levels of control and flexibility, depending on your specific needs. Let’s explore three common methods:
- Method 1: Mute Background Music for Specific Slides: This method allows you to selectively mute the background music on specific slides while keeping it intact throughout the rest of the presentation. To do this, open your PowerPoint presentation and navigate to the slide where you want to mute the background music. Go to the “Audio” tab on the PowerPoint ribbon, and in the “Audio Options” group, select “Mute.” Repeat this process for any other slides where you want the background music to be muted. This method is useful when you want to control when the background music plays and create variations in audio throughout your presentation.
- Method 2: Remove Background Music from Entire Presentation: If you want to remove the background music from the entire presentation, you can do so by accessing the “Audio” tab on the PowerPoint ribbon. In the “Audio Options” group, click on the “Remove Background Music” button. This action will remove the background music from all slides in your presentation. This method is ideal if you want a consistent audio-free experience throughout your entire presentation.
- Method 3: Use Audio Editing Software to Remove Background Music: If you need more advanced control over the background music, such as adjusting specific elements or removing it completely, you can use audio editing software. Export the audio file from your PowerPoint presentation and import it into your chosen audio editing software. From there, utilize the software’s features to modify or remove the background music as desired. This method is more time-consuming and requires additional expertise with audio editing software, but it offers the most flexibility and customization options.
These methods provide you with different ways to remove or adjust the background music in your PowerPoint presentation. Choose the method that best suits your needs and desired outcome.
Now that we’ve covered the methods to remove background music in PowerPoint presentations, you have the flexibility to tailor your audio experience to your presentation’s requirements. Experiment with these methods to find the one that works best for you, and let your content take center stage.
Method 1: Mute Background Music for Specific Slides
If you want to have control over when the background music plays in your PowerPoint presentation, you can use the method of muting the music on specific slides. This allows you to have a more dynamic audio experience and create variations in the presence of background music throughout your presentation.
To mute the background music for specific slides, follow these steps:
- Open your PowerPoint presentation and navigate to the slide where you want to mute the background music.
- Click on the slide where you want to make the changes to activate it.
- Go to the “Audio” tab on the PowerPoint ribbon.
- In the “Audio Options” group, you will find the “Mute” button. Click on it to mute the background music for the selected slide.
- Repeat this process for any other slides where you want to mute the background music.
By muting the background music for specific slides, you have the flexibility to choose when the music should play and when it should be silent. This can be useful when you have slides with more important or critical information that require your audience’s undivided attention, without any audio distractions.
It’s important to note that muting the background music on specific slides does not remove the music from the entire presentation. The music will continue playing on the other slides where it has not been muted. This method allows you to create a dynamic and engaging audio experience for your audience by controlling the presence of background music in specific sections of your presentation.
Experiment with muting the background music on different slides to find the right balance between audio presence and silence. By utilizing this method, you can enhance the impact of your PowerPoint presentation by strategically incorporating or omitting background music when needed.
Now that you know how to mute the background music for specific slides, let’s move on to the next method of removing background music from the entire presentation.
Method 2: Remove Background Music from Entire Presentation
If you want to remove the background music from your entire PowerPoint presentation, you can utilize the “Remove Background Music” feature. This method allows you to have a consistent audio-free experience throughout your entire presentation.
To remove the background music from your entire presentation, follow these steps:
- Open your PowerPoint presentation.
- Navigate to the “Audio” tab on the PowerPoint ribbon.
- In the “Audio Options” group, you will find the “Remove Background Music” button. Click on it.
By clicking on the “Remove Background Music” button, the background music will be removed from all slides in your presentation.
This method is convenient when you have decided that you no longer need any background music throughout your entire presentation. It ensures a consistent audio experience for your audience, without any distractions or interruptions from the background music.
It’s important to note that removing the background music using this method will not delete any audio files that you may have added to specific slides. If you have embedded or linked audio files in individual slides, those will still remain intact. This method only removes the background music that you have set to play throughout the entire presentation.
By removing the background music from your entire presentation, you can create a more focused environment where your audience’s attention is solely on your spoken words and visual elements. This method is especially useful when you want to deliver a presentation that relies solely on visuals and your presentation skills for impact.
Now that you know how to remove background music from your entire PowerPoint presentation, let’s explore the next method, which involves using audio editing software for more advanced customization.
Method 3: Use Audio Editing Software to Remove Background Music
If you require more advanced control over the background music in your PowerPoint presentation, you can use audio editing software to remove or modify the music. This method gives you the flexibility to make precise adjustments and achieve the desired audio outcome.
Here’s how you can use audio editing software to remove background music from your PowerPoint presentation:
- Export the audio file from your PowerPoint presentation. Usually, this can be done by right-clicking on the audio file on the slide and selecting the “Save as Audio” option.
- Save the exported audio file to your computer.
- Open your chosen audio editing software. There are various audio editing software options available, both free and paid, such as Audacity, Adobe Audition, or GarageBand.
- Import the audio file into the audio editing software.
- Use the features and tools available in the software to make adjustments to the audio. This can involve isolating the background music and muting or removing it completely, or modifying the levels and frequencies to diminish the presence of the background music.
- Once you are satisfied with the modifications, export and save the edited audio file.
- Go back to your PowerPoint presentation and replace the original audio file with the edited one.
By using audio editing software, you have full control over the background music in your PowerPoint presentation. You can remove or modify specific elements of the music to achieve the desired audio outcome. This method is particularly useful if you have a complex audio arrangement or if you want to remove background music that cannot be easily muted or removed through PowerPoint’s built-in features.
It’s important to note that using audio editing software requires a certain level of expertise and familiarity with the software’s features. If you are not confident in using advanced audio editing tools, it may be beneficial to seek assistance from a professional or someone experienced in audio editing.
Now that you are familiar with using audio editing software to remove background music, you have the option to customize your audio experience to your exact requirements. Take advantage of this method for more advanced and precise control over the background music in your PowerPoint presentation.
With the various methods covered, you now have the knowledge and tools to remove or adjust background music in your PowerPoint presentation according to your needs. Choose the method that best suits your requirements and create presentations that engage and captivate your audience without any audio distractions.
Conclusion
Removing or adjusting background music in PowerPoint presentations can greatly enhance the overall impact and engagement of your slides. By understanding the role of background music, why you may want to remove it, and the different methods available, you have the ability to create customized audio experiences that align with your presentation goals.
We explored three main methods to remove or control background music:
- Muting background music for specific slides: This method allows you to selectively mute background music on certain slides, creating variations in audio presence throughout your presentation.
- Removing background music from the entire presentation: By using the built-in “Remove Background Music” feature in PowerPoint, you can have a consistent audio-free experience throughout your entire presentation.
- Using audio editing software: This method provides more advanced control over background music, allowing you to make precise adjustments or even remove the music entirely using audio editing software.
The choice of method depends on your specific needs, context, and desired outcome. Consider factors such as the importance of specific slides, the preferences of your audience, and the availability of audio editing software when deciding how to remove or adjust background music in your PowerPoint presentation.
Remember to always respect copyright and intellectual property rights when using background music. Obtain the necessary licenses or use royalty-free music designated for commercial or personal use to ensure legal compliance.
Whether you choose to remove background music to eliminate distractions, improve accessibility, address legal concerns, or customize your presentation, the methods discussed in this article equip you with the knowledge and tools to create impactful PowerPoint presentations that resonate with your audience.
By strategically incorporating or removing background music, you can elevate the overall experience, keep your audience focused on your message, and create a presentation that leaves a lasting impression. Now, go ahead and apply these methods to remove or adjust the background music in your PowerPoint presentations with confidence.