Home>Production & Technology>Background Music>How To Put Background Music In Prezi
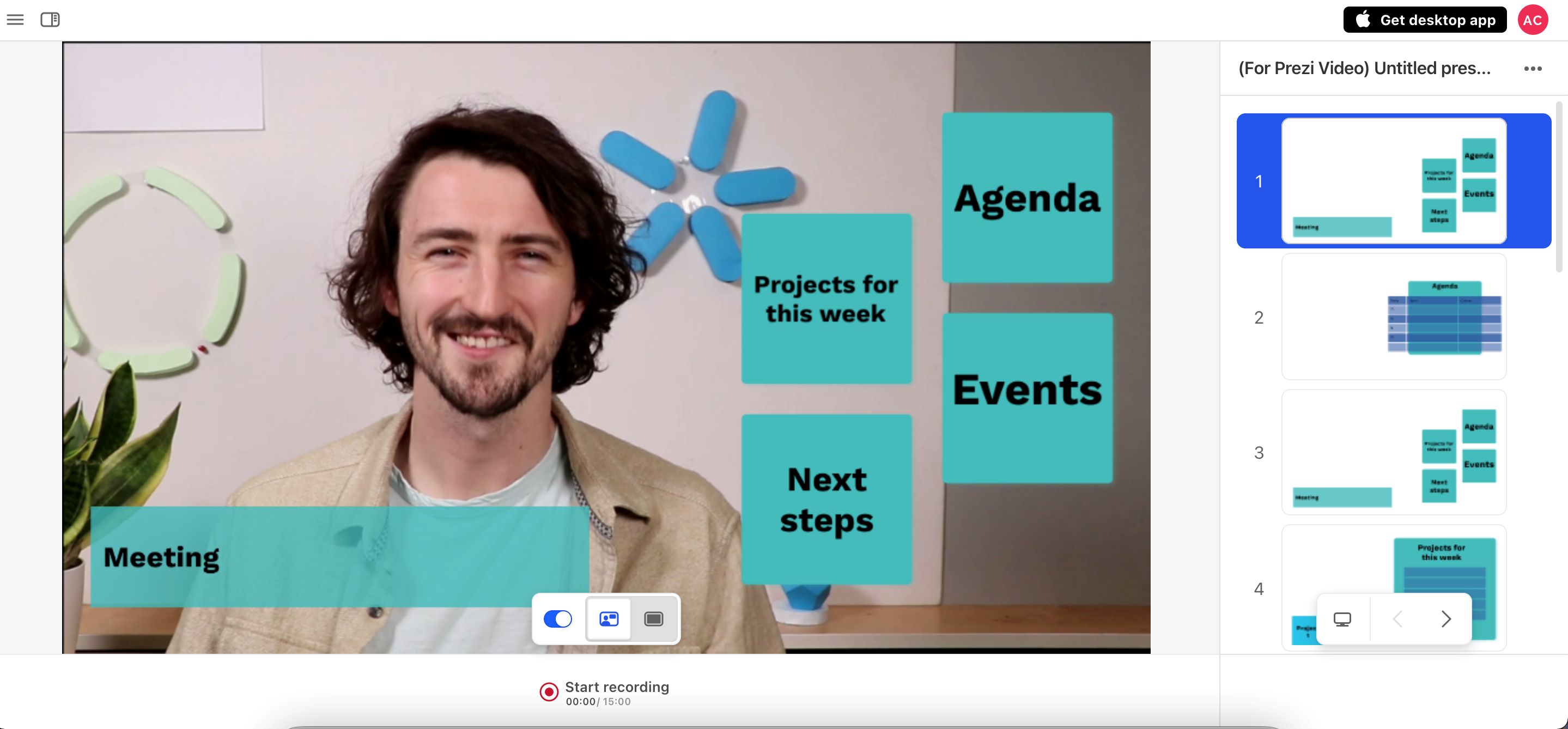
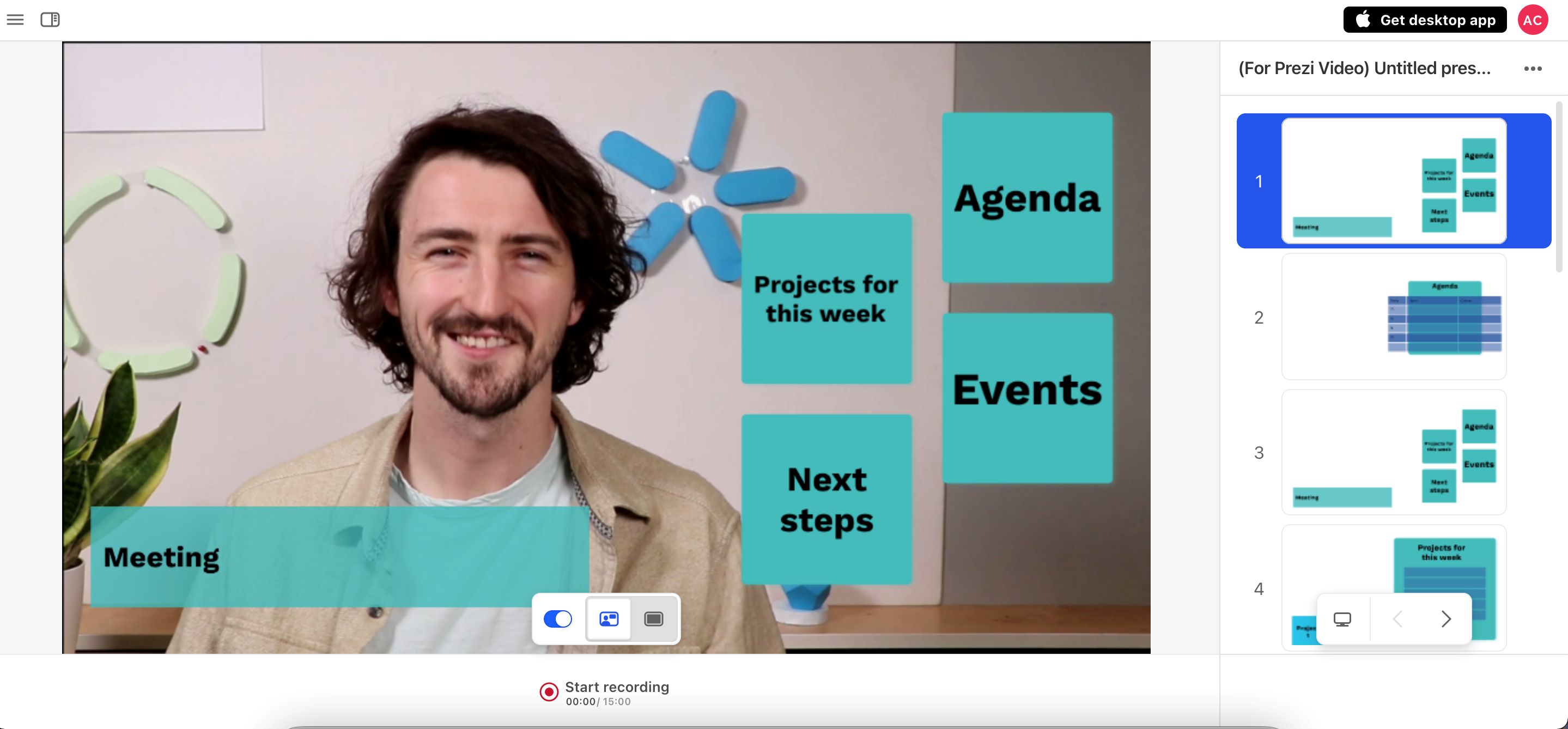
Background Music
How To Put Background Music In Prezi
Modified: January 22, 2024
Learn how to enhance your Prezi presentations with background music. Follow our step-by-step guide to easily add captivating audio to engage your audience.
(Many of the links in this article redirect to a specific reviewed product. Your purchase of these products through affiliate links helps to generate commission for AudioLover.com, at no extra cost. Learn more)
Table of Contents
Introduction
Adding background music to your Prezi presentation can greatly enhance the overall experience and engage your audience on a deeper level. Background music can create a suitable atmosphere, evoke emotions, and help to deliver your message effectively. Whether you are creating a professional presentation or a personal slideshow, incorporating background music can take your Prezi to the next level.
In this article, we will guide you through the process of putting background music in Prezi. We will provide step-by-step instructions and helpful tips to ensure that you can seamlessly integrate music into your presentation. Whether you want a subtle musical accompaniment or a powerful soundtrack, we have got you covered.
Before we dive into the process, it’s important to note that adding background music to your Prezi requires a Prezi Pro or Prezi Plus subscription. If you are using the free version of Prezi, you won’t have access to this feature. However, if you are a paid subscriber, let’s get started and take your Prezi presentation to the next level with captivating background music.
Step 1: Accessing Prezi Editor
The first step in adding background music to your Prezi presentation is accessing the Prezi Editor. To do this, follow the steps:
- Open your web browser and navigate to the Prezi website.
- Log in to your Prezi account using your credentials. If you don’t have a Prezi account, you will need to sign up for one.
- Once logged in, you will be redirected to your Prezi dashboard. Here, you will find all your saved Prezi presentations.
- Select the Prezi presentation to which you want to add background music. If you don’t have a presentation yet, you can create a new one by clicking the “New Presentation” button.
- Once you have selected or created your presentation, click the “Edit” button to enter the Prezi Editor.
By following these steps, you will be able to access the Prezi Editor and begin the process of adding background music to your presentation. Now, let’s move on to the next step and choose the perfect music file for your Prezi.
Step 2: Choosing a Background Music File
Choosing the right background music for your Prezi presentation is essential to creating the desired atmosphere and enhancing the overall experience for your audience. Here’s how you can choose a suitable music file:
- Consider the Purpose and Tone: Think about the purpose of your presentation and the emotions you want to evoke. Is it a professional presentation that requires a soothing and calming background music, or a lively and upbeat track for a more energetic presentation? Determine the tone you want to set and the message you want to convey.
- Identify Copyright and Licensing: Ensure that you have the necessary rights and permissions to use the music file. Use royalty-free or appropriately licensed music to avoid any copyright issues. There are many online platforms that offer a wide range of royalty-free music that can be used for various purposes.
- Select the Length: Consider the length of your presentation and choose a music file that matches the duration. You don’t want the music to end abruptly or continue playing after the presentation is finished.
- Match the Style: Choose a music style that complements your presentation. For example, if your presentation is about a travel destination, you may want to choose a music file with cultural or regional influences.
- Preview and Test: Before finalizing your choice, preview the music file to ensure it aligns with your presentation. Play it alongside your slides to ensure that the timing and mood fits seamlessly.
By considering these factors, you can select a background music file that enhances your Prezi presentation and effectively communicates your message. Now that you have chosen the perfect music file, let’s move on to the next step and learn how to upload it to your Prezi presentation.
Step 3: Uploading the Music File
Now that you have chosen the perfect background music for your Prezi presentation, it’s time to upload the music file. Follow these steps to upload the music file to your presentation:
- With the Prezi Editor open, navigate to the left sidebar where you will find the “Insert” button. Click on it to reveal the available media options.
- From the media options, select the “Audio” button to access the audio upload feature.
- A pop-up window will appear, giving you two options to upload audio: “From file” or “From Prezi Music Library.”
- If you have the music file saved on your device, click on “From file” and browse your files to locate and select the music file. Alternatively, if you want to explore the Prezi Music Library, click on “From Prezi Music Library” to access a collection of preselected audio tracks.
- Once you have selected the music file, click on the “Open” button (if uploading from file) or choose the desired track from the Prezi Music Library.
After following these steps, the music file will be uploaded to your Prezi presentation. You can now move on to the next step and make adjustments to the music settings to ensure a seamless audio experience for your audience.
Step 4: Adjusting the Music Settings
Once you have uploaded the music file to your Prezi presentation, it’s time to adjust the music settings to optimize the audio experience. Here’s how you can make the necessary adjustments:
- Select the music file in your Prezi presentation. You can do this by clicking on it or hovering over it until a menu bar appears above the audio element.
- From the menu bar, click on the gear icon or the “Audio settings” button to open the music settings.
- Within the audio settings, you will find several options to customize the playback of the music file. These options may include volume control, loop settings, and start time.
- Adjust the volume: Use the volume control slider to set the desired volume level for the background music. You can increase or decrease the volume to find the perfect balance with your presentation content.
- Enable or disable looping: If you want the music to play continuously throughout your presentation, enable the loop option. If you prefer the music to play only once, disable the loop option.
- Set the start time: If you want the music to start playing from a specific point in your presentation, adjust the start time accordingly. This allows you to synchronize the music with specific slides or sections.
- Preview and make adjustments: Once you have made the necessary adjustments, preview your presentation to ensure that the music settings are aligned with your content and desired audio experience.
By adjusting the music settings, you can create a seamless and optimized audio experience for your Prezi presentation. Now that you have fine-tuned the music settings, let’s move on to the next step and preview the prezi with background music.
Step 5: Previewing the Prezi with Background Music
Now that you have added background music to your Prezi presentation and adjusted the music settings, it’s important to preview your prezi to ensure that the music is playing correctly and enhancing the overall experience. Follow these steps to preview your Prezi with background music:
- In the Prezi Editor, click on the “Present” button located at the top right corner of the screen.
- Your Prezi presentation will open in presentation mode. Navigate through the slides and content to observe how the background music complements your presentation.
- Pay attention to the volume, timing, and overall synchronization of the background music with your content. Ensure that the music does not overpower your voice or distract from the main message.
- If any adjustments are needed, exit presentation mode and return to the Prezi Editor to make the necessary changes to the music settings. Repeat the preview process until you are satisfied with the overall audio experience.
Previewing your Prezi with background music allows you to fine-tune the audio experience and ensure that it perfectly aligns with your presentation. Once you are happy with the result, it’s time to share and present your prezi to your audience.
Step 6: Sharing and Presenting the Prezi
After adding background music to your Prezi presentation and previewing it, you are now ready to share and present your prezi to your audience. Follow these steps to effectively share and present your prezi:
- Save your Prezi: Before sharing, make sure to save your Prezi presentation to ensure all the changes, including the background music, are preserved.
- Share the Prezi link: Prezi provides different sharing options. You can generate a shareable link to send it directly to your audience via email or messaging apps. Alternatively, you can share your Prezi on social media platforms or embed it on a website or blog.
- Provide instructions to your audience: If you are presenting your Prezi in a live setting, make sure to inform your audience about the presence of background music and any special instructions, such as adjusting their volume or using headphones for an optimal experience.
- Demo the presentation: If possible, it’s a good idea to rehearse and demo the presentation to ensure a smooth and seamless delivery. Pay attention to the transitions, timing, and synchronization between the background music and your content.
- Engage your audience: Start your presentation by introducing the presence of background music and explain how it enhances the overall experience. Encourage your audience to immerse themselves in the presentation and connect with the content on a deeper level.
- Monitor the audio experience: Throughout your presentation, pay attention to the audio experience. Ensure that the volume is appropriate, the music is playing smoothly, and any desired transitions or synchronization with specific slides are executed flawlessly.
By following these steps, you can effectively share and present your Prezi with background music, creating a captivating and immersive experience for your audience. Remember to be confident, engage your audience, and enjoy the experience of delivering a visually appealing presentation with the perfect audio accompaniment.











