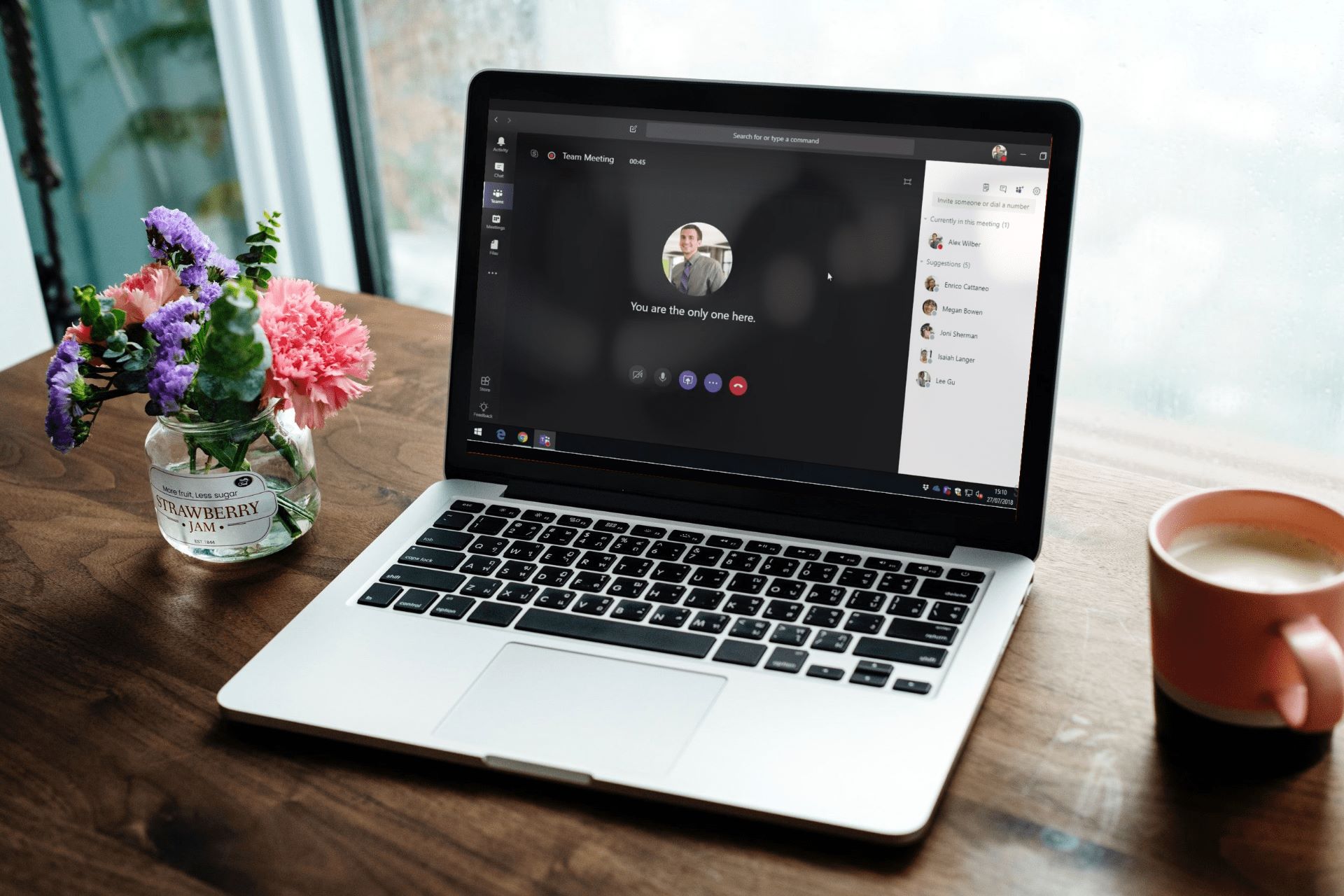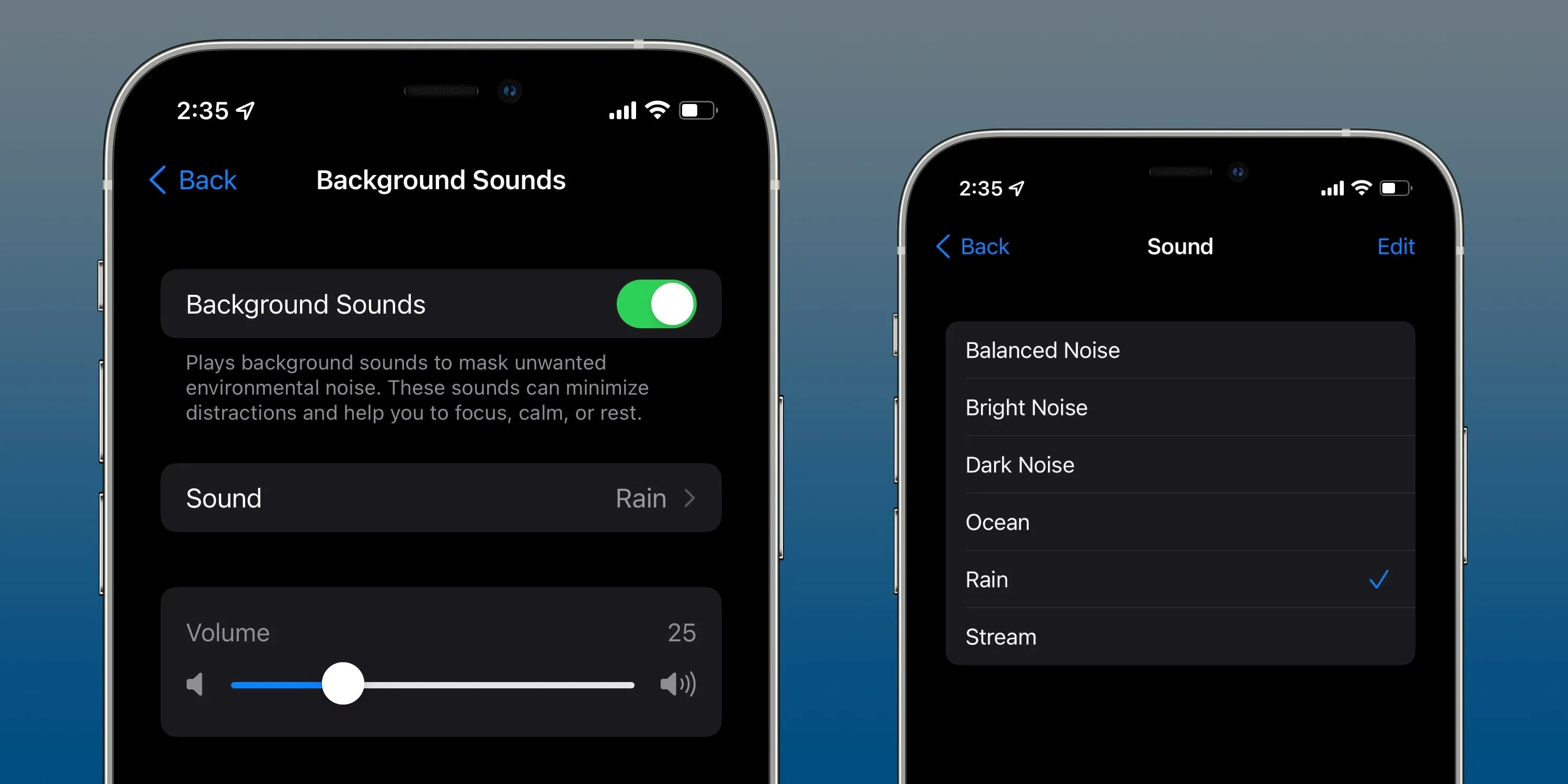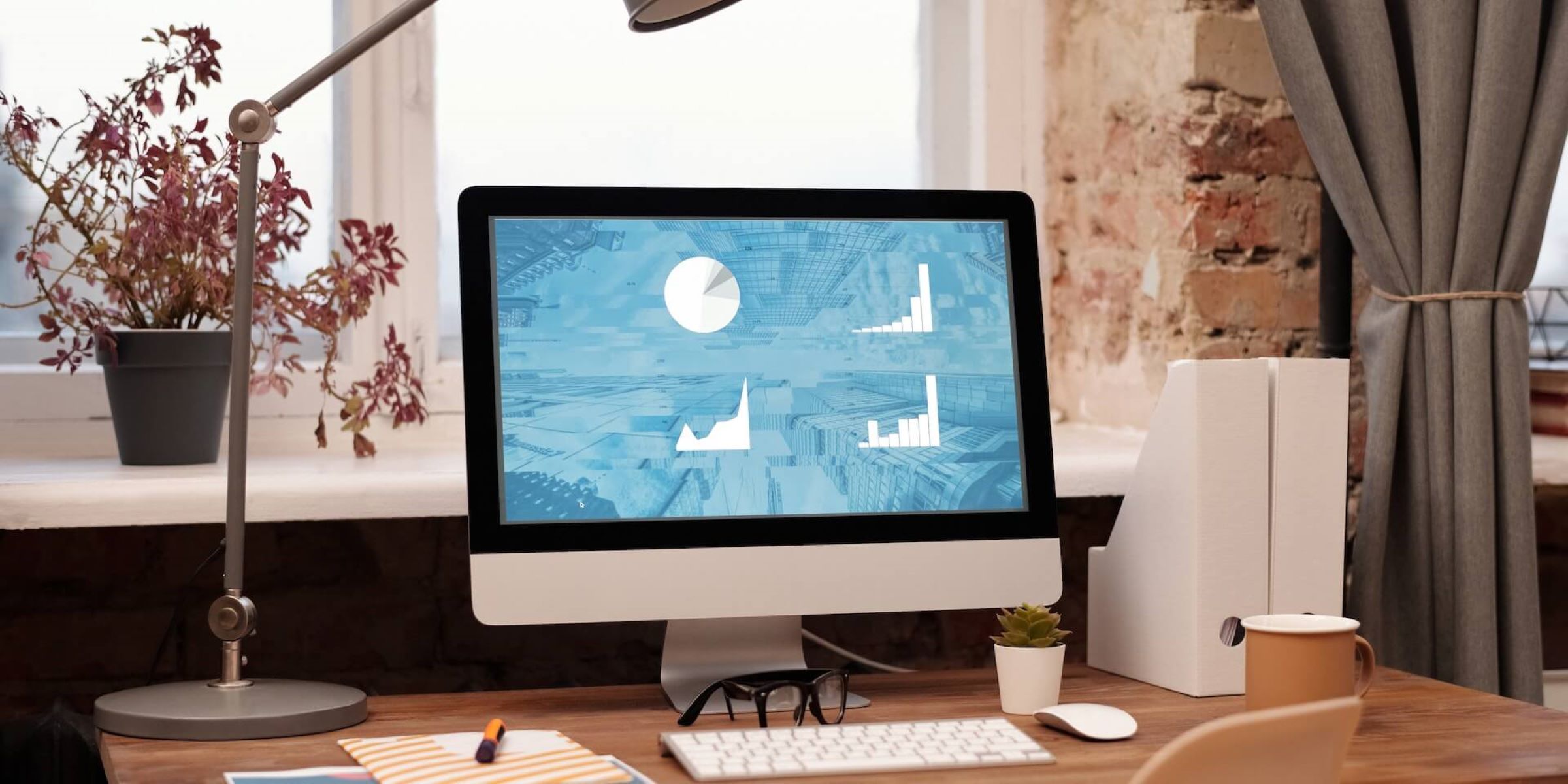Home>Production & Technology>Background Music>How To Silence Background Music In Mac


Background Music
How To Silence Background Music In Mac
Published: October 28, 2023
Learn how to easily silence background music on your Mac with our step-by-step guide. Say goodbye to distractions and focus on what truly matters.
(Many of the links in this article redirect to a specific reviewed product. Your purchase of these products through affiliate links helps to generate commission for AudioLover.com, at no extra cost. Learn more)
Table of Contents
Introduction
Background music can be a great accompaniment to various activities, such as studying, working, or simply relaxing. However, there are situations when you may need to silence the background music on your Mac, whether it’s for the purpose of concentration, minimizing distractions, or simply enjoying some peace and quiet. Rest assured, silencing background music on your Mac is a simple process that can be done in a few easy steps.
In this article, we will guide you through the process of silencing background music on your Mac, providing you with different methods depending on your preferences and the specific situation you are in. So, whether you want to mute a specific application or turn off all audio output, we’ve got you covered.
Before we delve into the steps, it’s important to note that the exact process may differ slightly depending on the version of macOS you are using. However, the general principles remain the same, so don’t worry if you’re running a different version.
Now, let’s explore the various methods you can use to silence background music on your Mac.
Step 1: Check the Music Playback Source
The first step to silencing background music on your Mac is to identify the source of the music playback. This could be a media player, a streaming service, or even a website that automatically plays music when you visit it. Once you have identified the source, you can take the necessary steps to stop or mute the playback.
If you’re using a media player like iTunes or Spotify, simply locate the player’s window or icon on the Dock and click on it to bring it to the forefront. From there, you can pause, stop, or adjust the volume of the music playback as desired. Most media players have easily accessible controls that allow you to quickly silence the music.
If the music is playing from a web browser, you’ll need to locate the tab or window that is playing the music. Look for small speaker icons or audio controls on the tab itself. You can click on these icons to mute or pause the music playback. Alternatively, you can right-click on the tab and select “Mute Tab” or “Close Tab” to silence the playback.
In some cases, background music may be playing from multiple sources simultaneously. For example, you may have a media player running in the background while a website is also playing music. In such cases, it is important to address each playback source individually in order to completely silence the background music.
Once you have checked and identified the music playback source, you can proceed to the next step in silencing the background music on your Mac.
Step 2: Turn off Audio Output
If you want to silence all audio output on your Mac, including background music and other sounds, you can easily do so by turning off the audio output. This step essentially mutes all applications and system sounds on your Mac.
To turn off audio output, follow these simple steps:
- Click on the Apple menu in the top-left corner of your screen.
- Select “System Preferences” from the drop-down menu.
- In the System Preferences window, click on the “Sound” icon.
- Go to the “Output” tab.
- Select the “Internal Speakers” option.
- Check the box next to “Mute” to silence the audio output.
By following these steps, you will effectively turn off the audio output on your Mac, thereby silencing any background music or other sounds that may be playing.
Keep in mind that this method will mute all audio, including system sounds, notifications, and any other sounds that your Mac produces. If you only want to silence background music from a specific application or source while keeping other sounds active, you may want to explore the next steps.
Now that you know how to turn off the audio output, let’s move on to the next step in silencing background music on your Mac.
Step 3: Adjust Volume Levels
If you want to reduce or mute the volume of background music without completely turning off the audio output on your Mac, you can adjust the volume levels. This step allows you to control the volume of individual applications, system sounds, and any other audio sources.
Here’s how you can adjust the volume levels on your Mac:
- Click on the Volume icon in the menu bar at the top-right corner of your screen.
- Drag the volume slider to the left to decrease the volume or all the way to the left to mute it completely.
- If you want to adjust the volume of a specific application, click on the “Option” key on your keyboard while adjusting the volume slider. This will display a dropdown menu where you can select the application you want to adjust.
By adjusting the volume levels, you can effectively reduce or mute the background music without affecting other sounds or audio sources on your Mac. This gives you more control over the audio output and allows you to personalize your listening experience.
Remember that this method will only adjust the volume of the application or system sounds that are currently playing. If you want to permanently mute or pause the background music from a specific source, you may need to explore the next steps.
Now that you know how to adjust volume levels, let’s move on to the next step in silencing background music on your Mac.
Step 4: Use App Volume Control Tools
If you’re looking for more granular control over the volume settings for individual applications on your Mac, you can use third-party app volume control tools. These tools provide additional options and features that allow you to adjust the volume levels of specific applications or control the audio output in a more customized way.
Here are some popular app volume control tools that you can consider:
- SoundSource: SoundSource is a powerful audio control software that lets you adjust volume levels, route audio to different devices, and apply audio effects. It provides a user-friendly interface for managing audio on a per-app basis, giving you precise control over the volume of each individual application.
- Background Music: Background Music is a lightweight utility that allows you to automatically pause or play music when certain applications are launched or closed. It helps you maintain control over background music by automatically muting or unmuting the playback based on your preferences.
- Volume Mixer: Volume Mixer is a simple app that provides volume control for all your active applications in one place. It allows you to adjust the volume levels of individual apps through a user-friendly interface, making it easy to silence background music without affecting other applications.
These app volume control tools offer advanced features and customization options that can enhance your control over the audio output on your Mac. They provide a convenient way to manage multiple applications and their volume levels simultaneously, making it easier to silence specific background music sources.
Keep in mind that these tools are third-party software and may incur a cost or have certain system requirements. Make sure to check the compatibility and pricing details before downloading and installing any app volume control tools on your Mac.
Now that you’re aware of some app volume control tools, let’s move on to the next step in silencing background music on your Mac.
Step 5: Adjust Specific App Settings
If you want to specifically target a particular application that is playing background music on your Mac, you can adjust the settings within that app to control or mute the music playback. Many apps offer built-in options to adjust the volume or turn off the music within their settings.
Here’s how you can adjust specific app settings to manage background music:
- Open the application that is playing the background music.
- Look for the settings menu or options within the app.
- Search for audio or sound-related settings.
- Adjust the volume slider or toggle the mute option to control the music playback.
By adjusting the specific app settings, you can directly control the background music within that application without affecting the audio output of other apps or system sounds on your Mac.
Do note that not all applications provide built-in options to adjust the volume or mute the background music. In such cases, you may need to explore alternative methods like adjusting volume levels or using app volume control tools mentioned in the previous steps.
Now that you know how to adjust specific app settings, let’s move on to the final step in silencing background music on your Mac.
Step 6: Mute or Pause the Music Source
If you have identified the specific source of the background music playing on your Mac, such as a website, music player, or streaming service, you can directly mute or pause the music from that source. This step allows you to swiftly silence the background music without affecting other audio sources or applications on your Mac.
Here’s how you can mute or pause the music source:
- If the music source is a website, locate the tab or window that is playing the music.
- Look for an audio control icon or speaker icon on the tab.
- Click on the icon to mute the music or pause it.
- If the music source is a music player or streaming service, locate the player window or icon.
- Click on the player window or icon to bring it to the forefront.
- Look for a mute button or pause button within the player interface.
- Click on the appropriate button to silence or pause the music playback.
By muting or pausing the music source directly, you can immediately silence the background music playing on your Mac without having to adjust volume settings or navigate through different application menus.
Remember that this method only applies to the specific music source you have identified. If there are multiple sources playing background music at the same time, you may need to repeat this step for each source.
Now that you know how to mute or pause the music source, you have successfully silenced the background music on your Mac.
Conclusion
Silencing background music on your Mac can greatly enhance your productivity, concentration, or simply provide a moment of tranquility. Throughout this article, we’ve discussed various methods that you can use to achieve this goal.
Starting with checking the music playback source, you can easily identify and pause or mute the music from media players or web browsers. Turning off the audio output is another effective way to silence all audio on your Mac. However, if you prefer more control, adjusting the volume levels or using app volume control tools allows you to fine-tune the volume settings for individual applications.
Additionally, adjusting specific app settings gives you the ability to control the music playback within the app itself. And finally, if you want a quick solution, muting or pausing the music source directly allows you to silence the background music swiftly.
Remember, the methods described in this article may vary slightly depending on the version of macOS you are using. It’s always a good idea to explore your system preferences and application settings to find the most suitable method for silencing background music on your Mac.
Now that you’re equipped with these techniques, you can enjoy a more peaceful and focused experience on your Mac, free from the distractions of background music. So whether you’re working, studying, or simply clearing your mind, you have the power to create the perfect sonic environment.