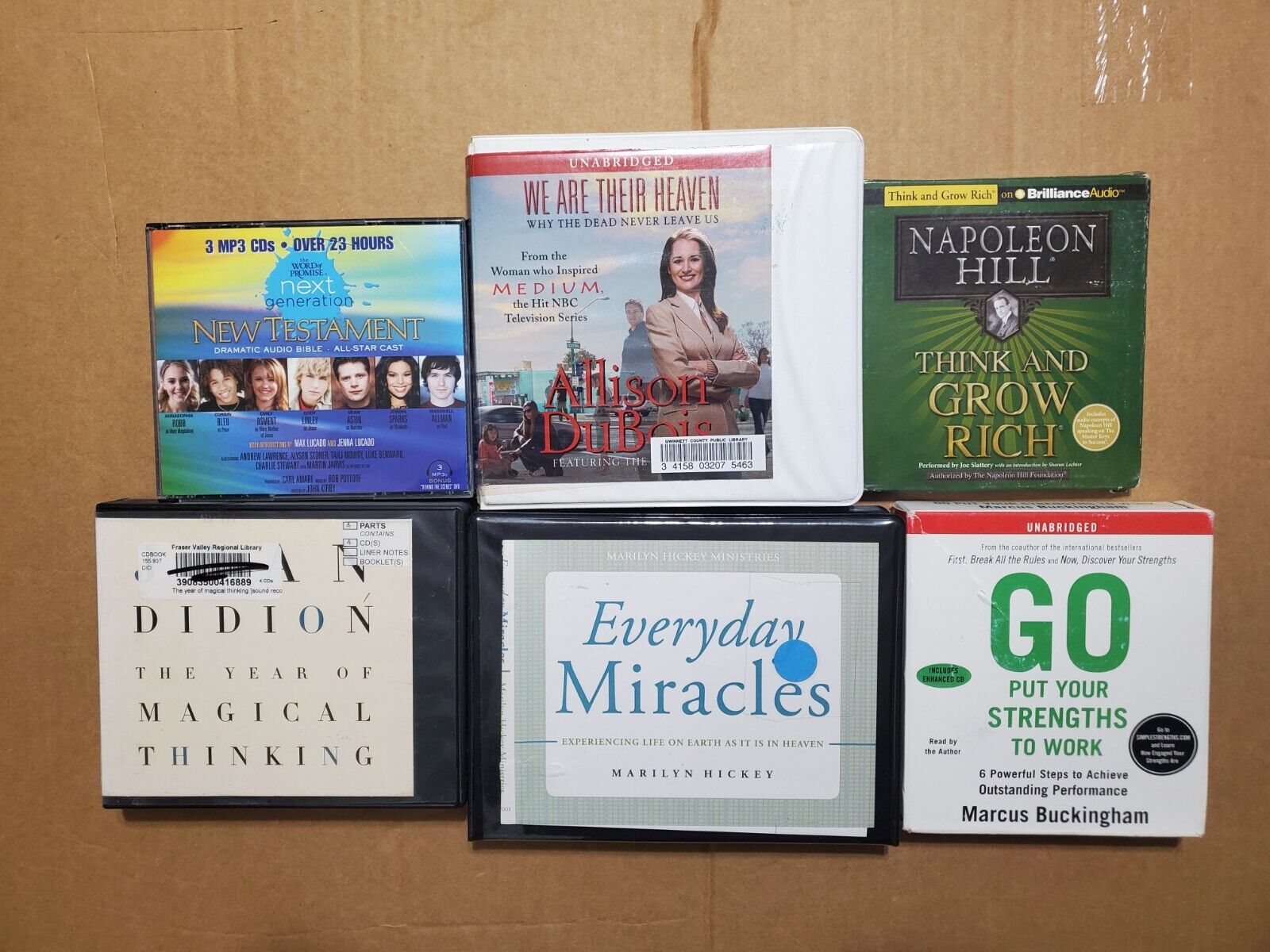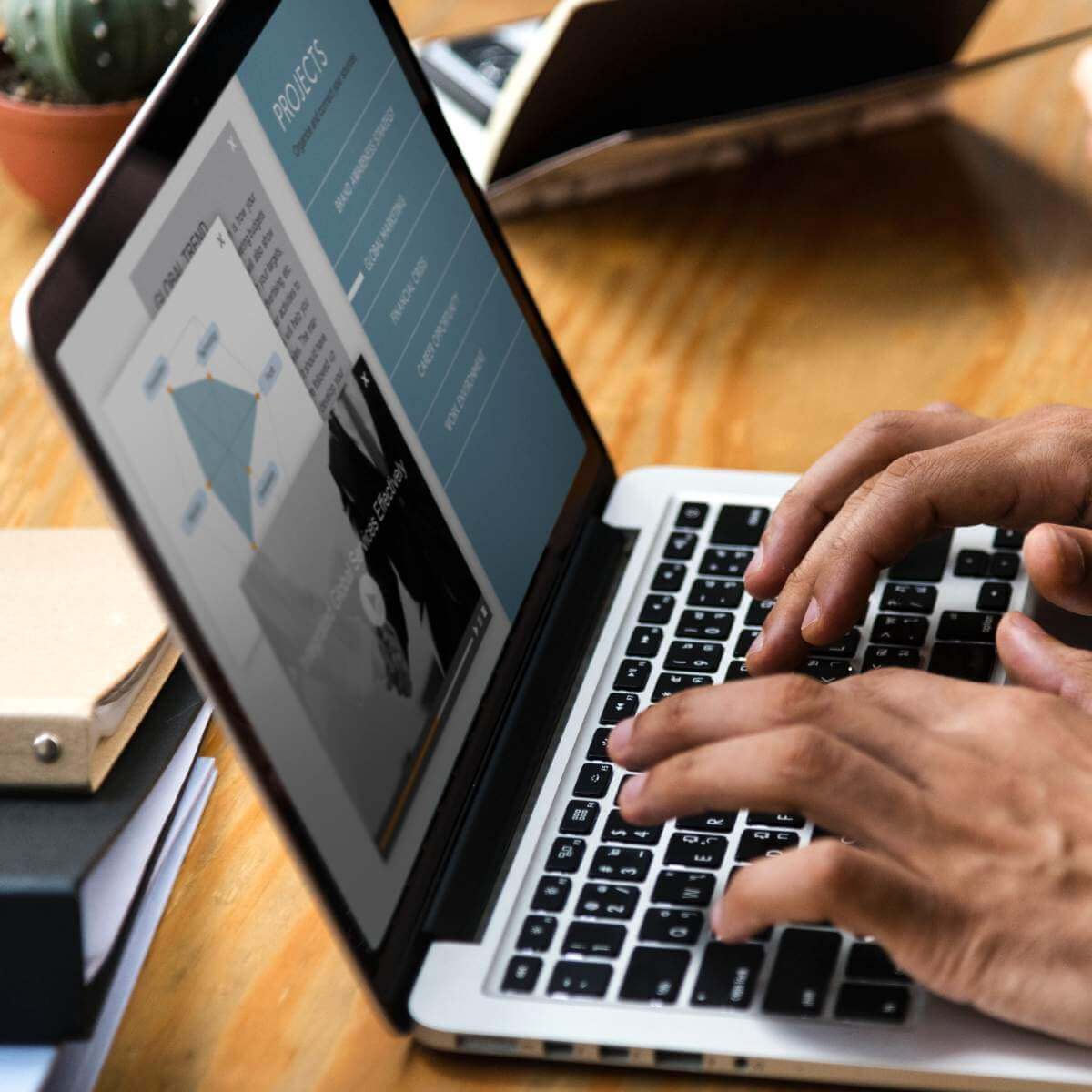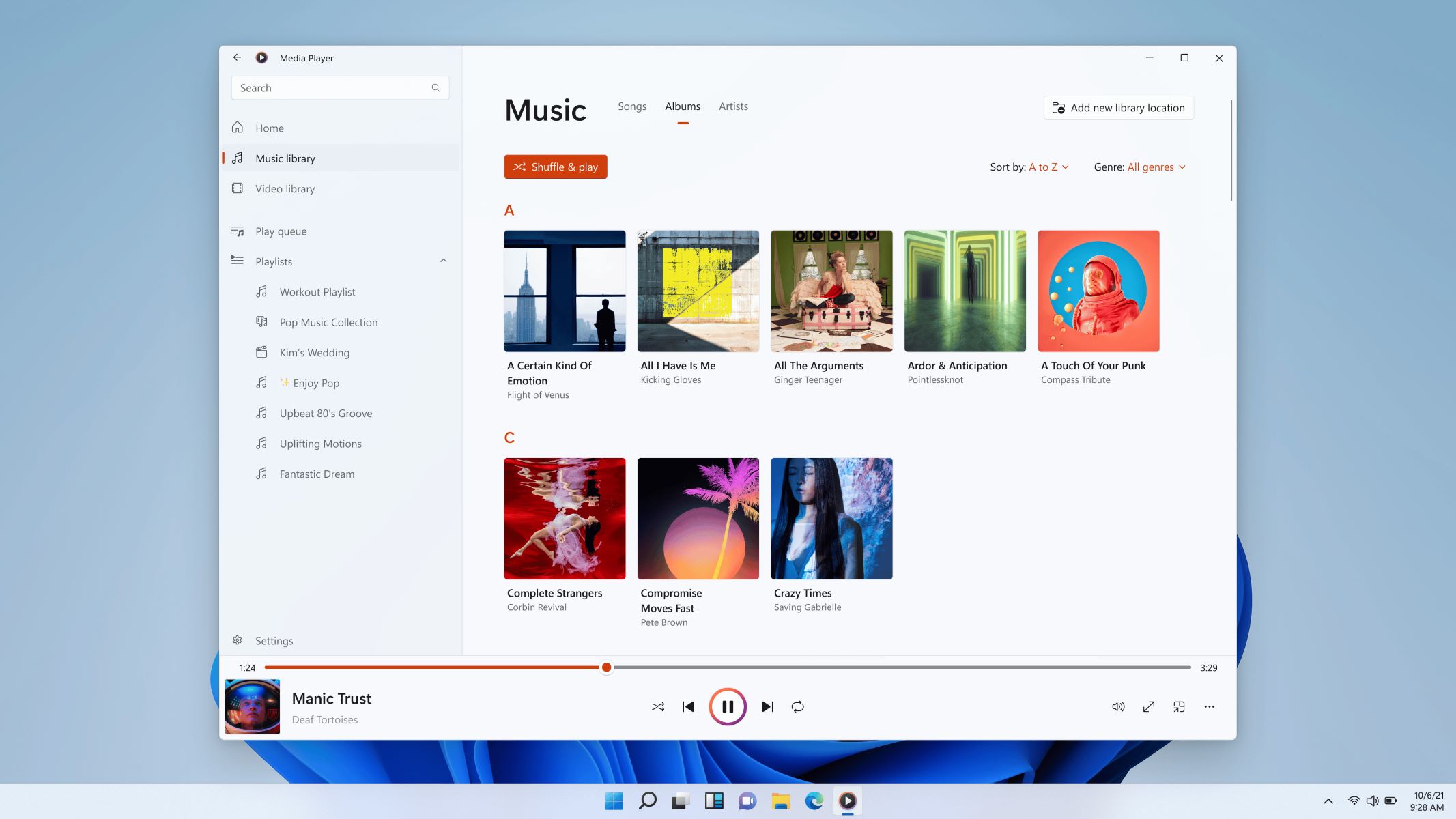Home>Production & Technology>MP3>How To Burn MP3 To CD Windows 10


MP3
How To Burn MP3 To CD Windows 10
Modified: January 22, 2024
Learn how to burn MP3 files to a CD on Windows 10 with our step-by-step guide. Easily create your own music CDs and enjoy your favorite MP3 tracks on any CD player.
(Many of the links in this article redirect to a specific reviewed product. Your purchase of these products through affiliate links helps to generate commission for AudioLover.com, at no extra cost. Learn more)
Table of Contents
Introduction
Welcome to our guide on how to burn MP3 to CD on Windows 10! With the popularity of digital music, many of us have vast collections of MP3 files stored on our computers. While it’s convenient to have these files readily accessible, there are times when we want to enjoy our favorite tunes on CD players or in the car, where streaming or digital files may not be an option. That’s where burning MP3 files to a CD comes in handy.
In this article, we will explore three methods to help you burn your MP3 files to a CD in Windows 10. We will cover the use of Windows Media Player, File Explorer, and third-party software applications. Whether you’re new to burning CDs or looking for alternative methods, we’ve got you covered.
Before we dive into the methods, it’s important to note that burning MP3 files to a CD converts them into a format known as Audio CD. This conversion allows the CD to be played in most CD players, giving you the flexibility to enjoy your music collection on various devices.
Now, let’s explore the different methods for burning your MP3 files to a CD on Windows 10. You can choose the method that best suits your needs and preferences.
Method 1: Using Windows Media Player
Windows Media Player, a default media player in Windows 10, offers a simple and straightforward method to burn MP3 files to a CD. Here’s how you can do it:
-
Insert a blank CD-R or CD-RW disc into your computer’s CD burner.
-
Open Windows Media Player. You can do this by searching for “Windows Media Player” in the Start menu.
-
In the top menu, click on the “Burn” tab.
-
Next, locate the “Burn options” button and click on it. This will open a drop-down menu where you can choose the type of CD you want to burn. Select “Audio CD” from the list.
-
Now, open the library in Windows Media Player by clicking on the “Switch to library” button in the top-right corner of the window.
-
In the library, locate the MP3 files you want to burn to the CD. You can either drag and drop the MP3 files from their location onto the Burn pane or use the “Add to” button to browse for and add the files.
-
Arrange the MP3 files in the order you want them to appear on the CD. You can easily reorder them by dragging and dropping.
-
Once you have added and organized the MP3 files, click on the “Start burn” button. Windows Media Player will begin the process of converting the MP3 files into Audio CD format and burning them to the disc.
-
After the burning process is complete, Windows Media Player will eject the CD automatically. Your CD is now ready to be used.
Using Windows Media Player to burn your MP3 files to a CD is a quick and convenient method, especially if you already have the software installed on your computer. However, if you prefer alternative methods or encounter any issues with Windows Media Player, don’t worry. We’ve got more options for you to explore.
Method 2: Using File Explorer
If you prefer a different approach to burning your MP3 files to a CD on Windows 10, you can utilize File Explorer. Here’s a step-by-step guide on how to do it:
-
Insert a blank CD-R or CD-RW disc into your computer’s CD burner.
-
Open File Explorer by pressing the Windows key + E or by searching for “File Explorer” in the Start menu.
-
In File Explorer, navigate to the folder where your MP3 files are located.
-
Select the MP3 files you want to burn to the CD. You can do this by holding down the Ctrl key and clicking on each file individually, or by selecting a group of files by clicking and dragging.
-
With the selected MP3 files, right-click on one of them and hover over the “Send to” option in the context menu.
-
In the “Send to” submenu, click on the CD burner drive. This will initiate the process of burning the selected MP3 files to the CD.
-
A “Burn a Disc” dialog box will appear, allowing you to customize the burning settings. You can choose to provide a disc title and select the recording speed. Once you’ve made your selections, click on the “Next” button.
-
File Explorer will begin converting the MP3 files into Audio CD format and burning them to the disc. You can monitor the progress through a progress bar.
-
Once the burning process is complete, File Explorer will notify you. You can then eject the CD from your computer’s CD burner.
Using File Explorer to burn MP3 files to a CD on Windows 10 provides a different user experience compared to Windows Media Player. It’s a great option if you prefer a more hands-on approach or if you want to utilize the familiar file management capabilities of File Explorer. However, if you’re still looking for additional methods or prefer a dedicated third-party software, keep reading.
Method 3: Using Third-Party Software
If you’re looking for more advanced features or a specialized tool to burn your MP3 files to a CD on Windows 10, you can explore various third-party software options available. These applications often provide additional customization options and advanced burning capabilities. Here’s how you can use third-party software to burn MP3 files to a CD:
-
Choose a reliable third-party burning software that supports MP3 to Audio CD conversion. There are several popular options available, such as Nero Burning ROM, Ashampoo Burning Studio, or ImgBurn.
-
Download and install the chosen software on your Windows 10 computer following the provided instructions.
-
Launch the third-party software and select the option to create an Audio CD or burn files to an Audio CD.
-
Follow the software’s interface to add the MP3 files you want to burn to the CD. This can usually be done by clicking on an “Add Files” or “Add Tracks” button and browsing for the desired files.
-
Arrange the added MP3 files in the desired order. Most burning software allows you to drag and drop the files within the software’s interface.
-
Take advantage of any advanced options provided by the software, such as adjusting the volume levels, adding CD text, or applying audio effects if desired.
-
Ensure that you have inserted a blank CD-R or CD-RW disc into your computer’s CD burner.
-
Initiate the burning process by clicking on the “Burn” or “Start” button within the software.
-
Monitor the progress of the burning process through the software’s interface. You may also be provided with an estimated time of completion.
-
Once the burning process is finished, the software will notify you. You can then eject the CD from your computer’s CD burner.
Using third-party software to burn MP3 files to a CD on Windows 10 gives you additional flexibility and control over the burning process. It is particularly useful if you have specific customization needs or require advanced features not available in native applications like Windows Media Player or File Explorer.
Feel free to explore different third-party software options and choose the one that best fits your requirements and preferences. Keep in mind that some software may have a trial or paid version, so consider your needs and budget when making a selection.
Now that you have explored three different methods to burn MP3 files to a CD on Windows 10, you can choose the one that suits you best. Whether you prefer the simplicity of Windows Media Player, the file management capabilities of File Explorer, or the advanced features of third-party software, you can enjoy your favorite MP3s on CDs for a more versatile music listening experience.
Conclusion
Burning MP3 files to a CD on Windows 10 allows you to enjoy your favorite music on CD players or in the car where streaming or digital files may not be accessible. In this article, we explored three methods to help you accomplish this task: using Windows Media Player, File Explorer, or third-party software.
If you prefer a simple and built-in solution, Windows Media Player offers an easy way to convert and burn your MP3 files to a CD. With its user-friendly interface and familiar navigation, it’s a convenient choice for Windows 10 users.
For those who prefer utilizing the file management capabilities of File Explorer, the option to burn MP3 files to a CD is readily available. With just a few clicks, you can quickly create an Audio CD and enjoy your music collection in a physical format.
If you’re looking for advanced features and more customization options, third-party software applications like Nero Burning ROM, Ashampoo Burning Studio, or ImgBurn provide a wider range of possibilities. These tools allow you to fine-tune your burning settings, arrange tracks, and apply audio effects for a personalized and enhanced listening experience.
Ultimately, the method you choose depends on your preferences, requirements, and technical proficiency. Whether you prefer simplicity, file management capabilities, or advanced features, there’s a suitable method for you to burn MP3 files to a CD on Windows 10.
With the knowledge gained from this guide, you’re now equipped to convert and burn your MP3 files to a CD, expanding your listening options and ensuring that your favorite music is always within reach.
So, go ahead and start enjoying your MP3 files on CD today!