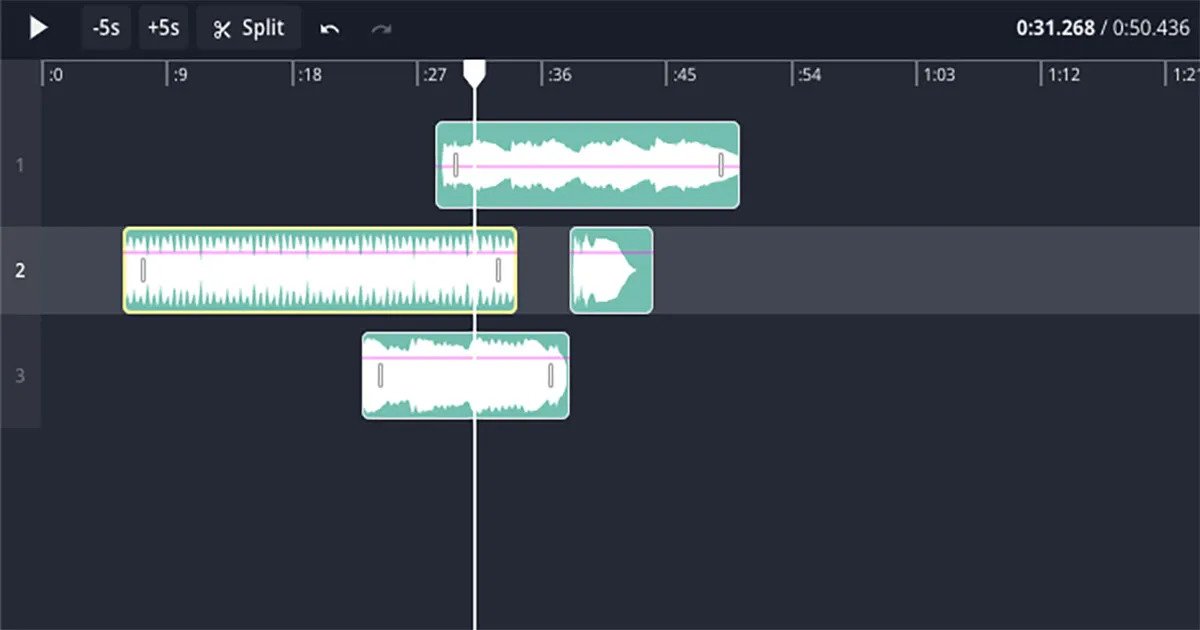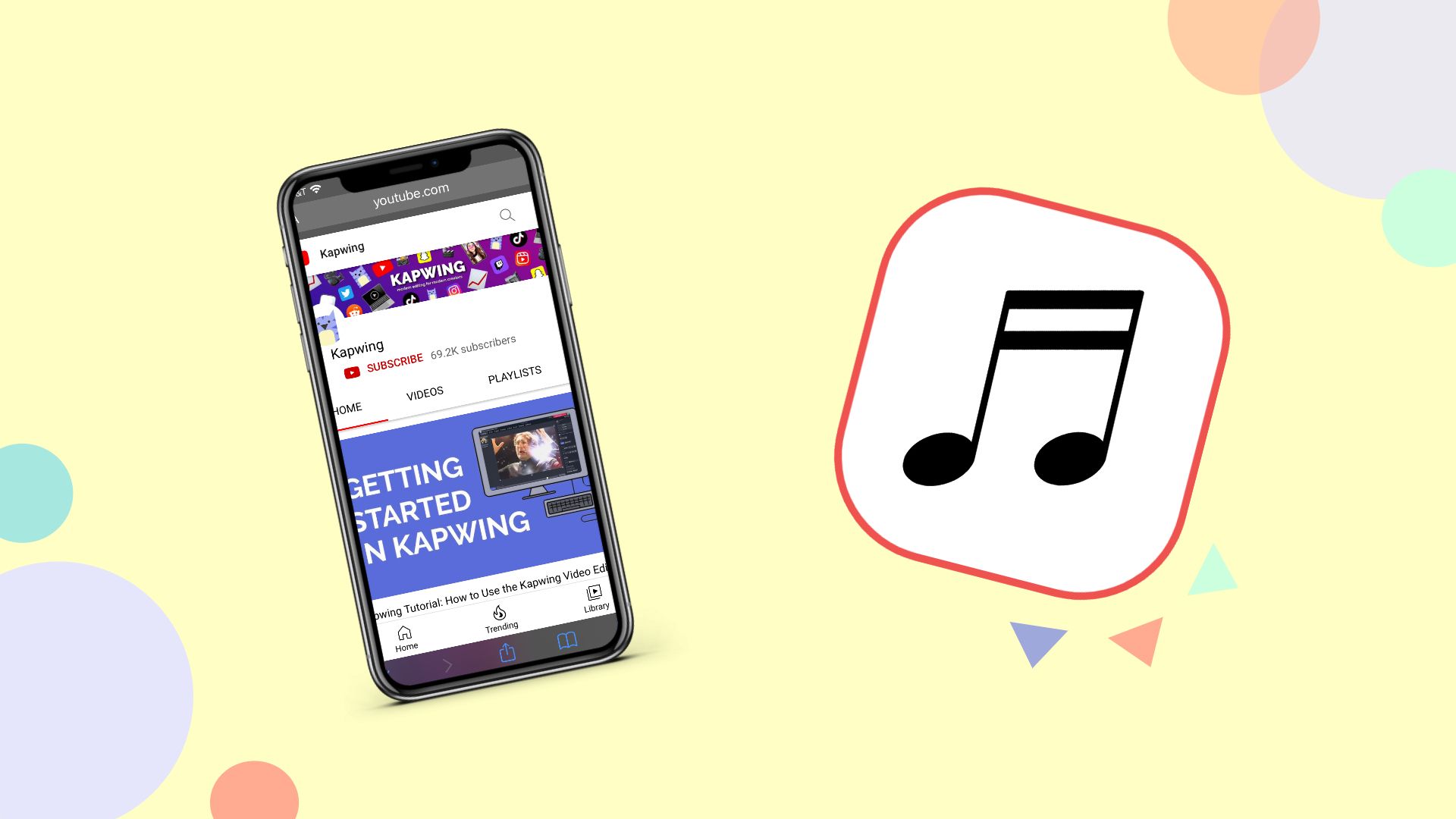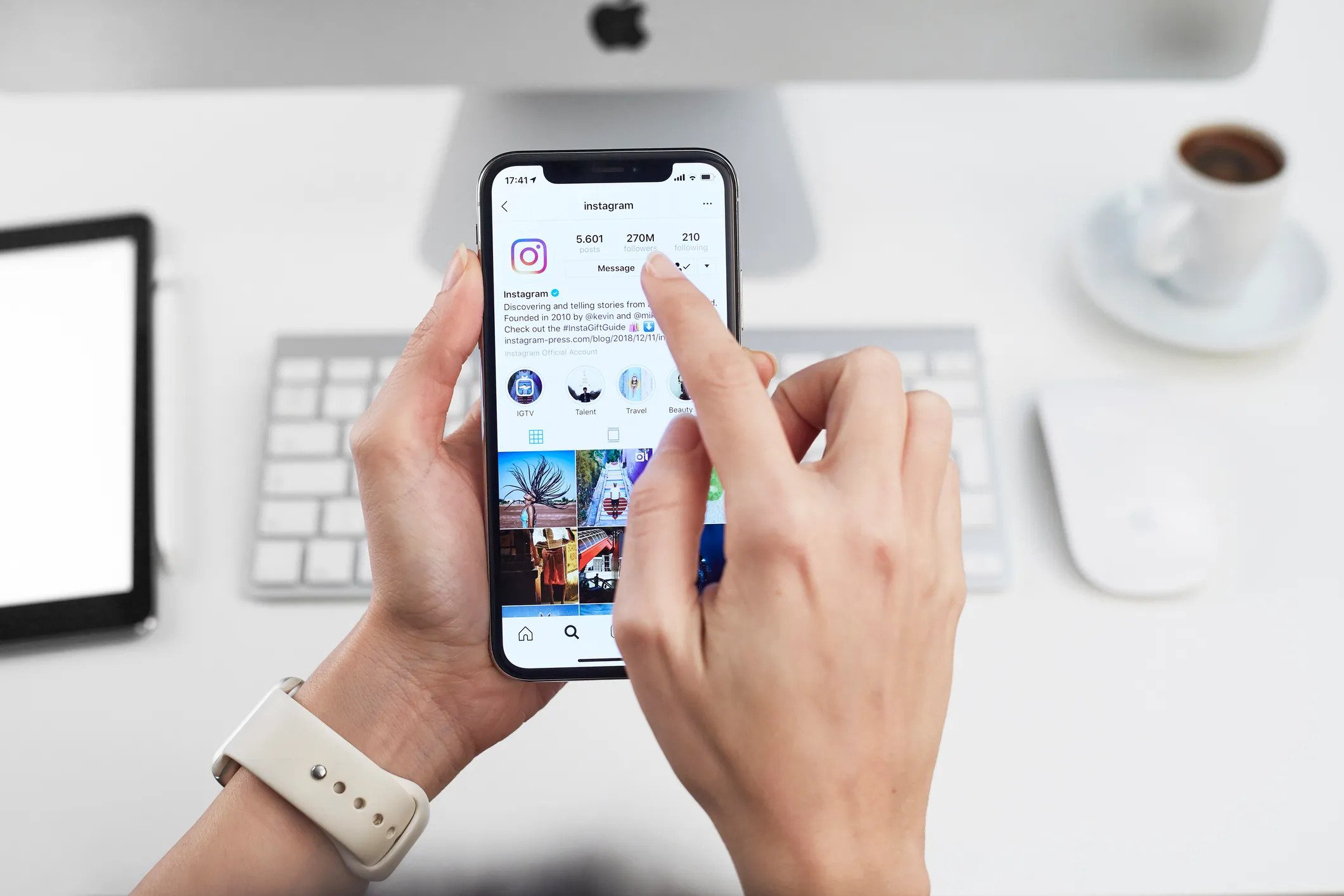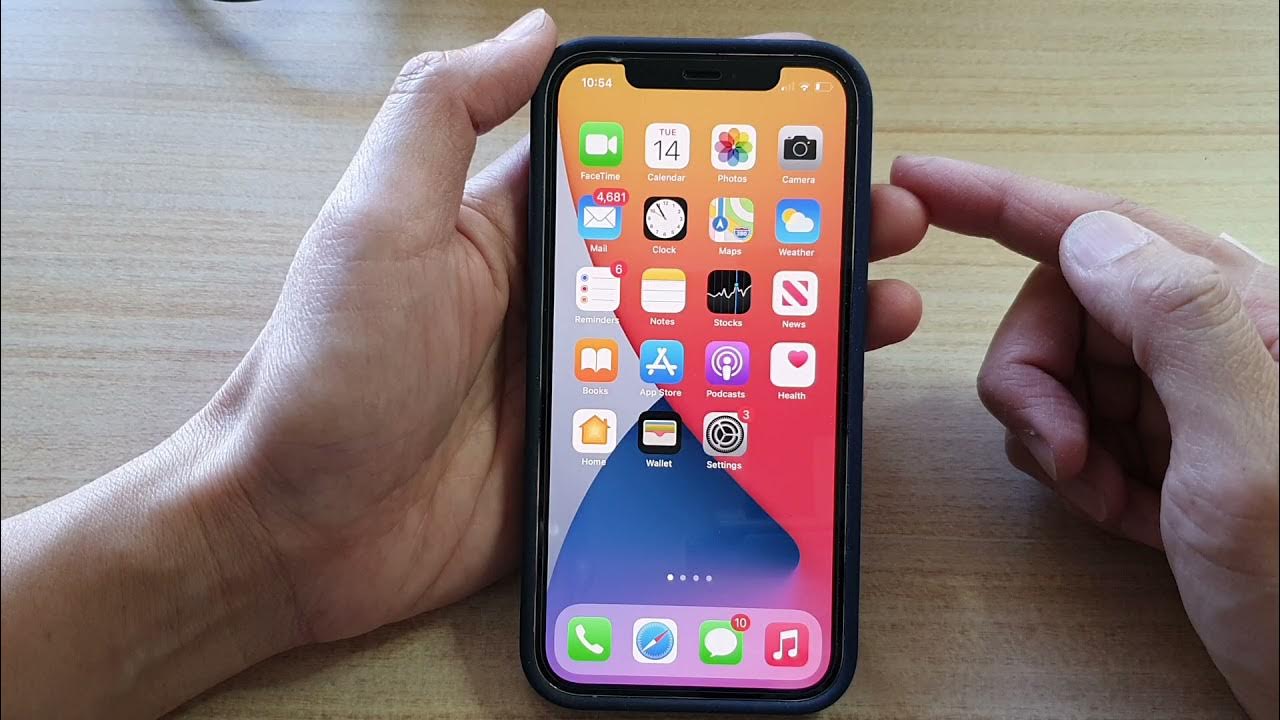Home>Production & Technology>MP3>How To Edit An MP3 File On Mac
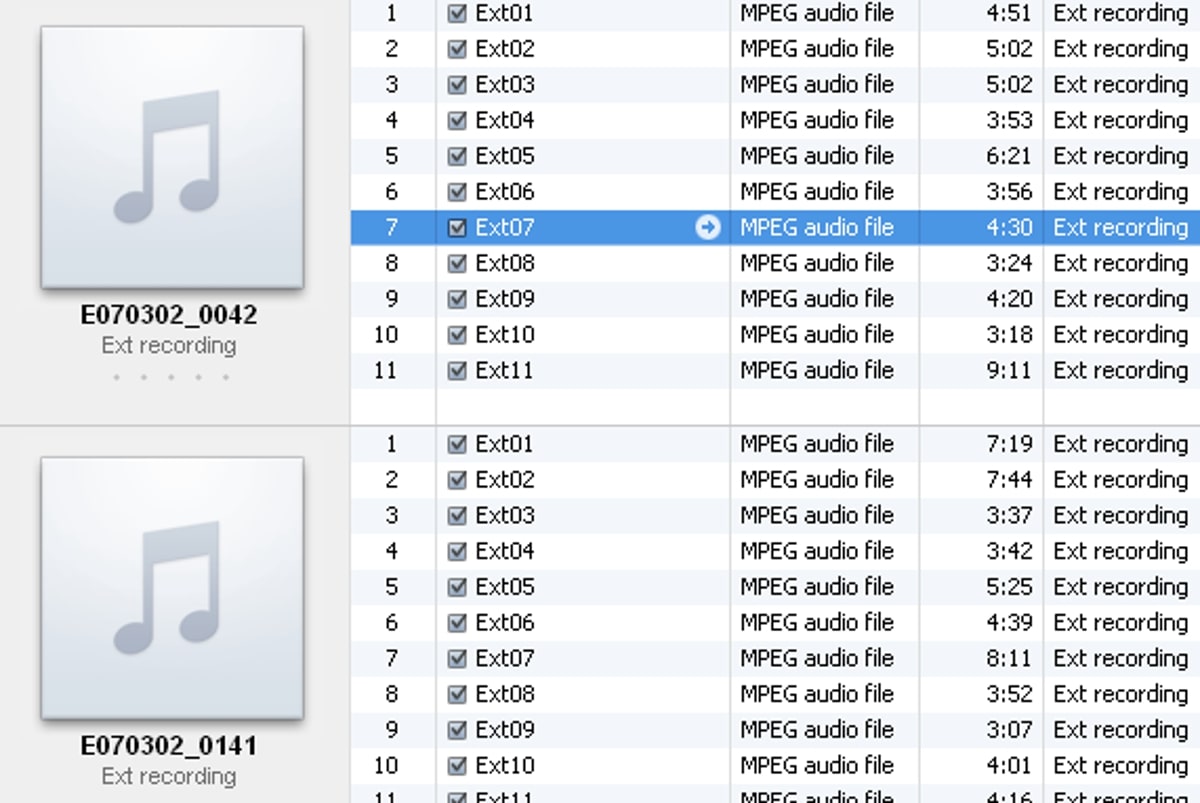
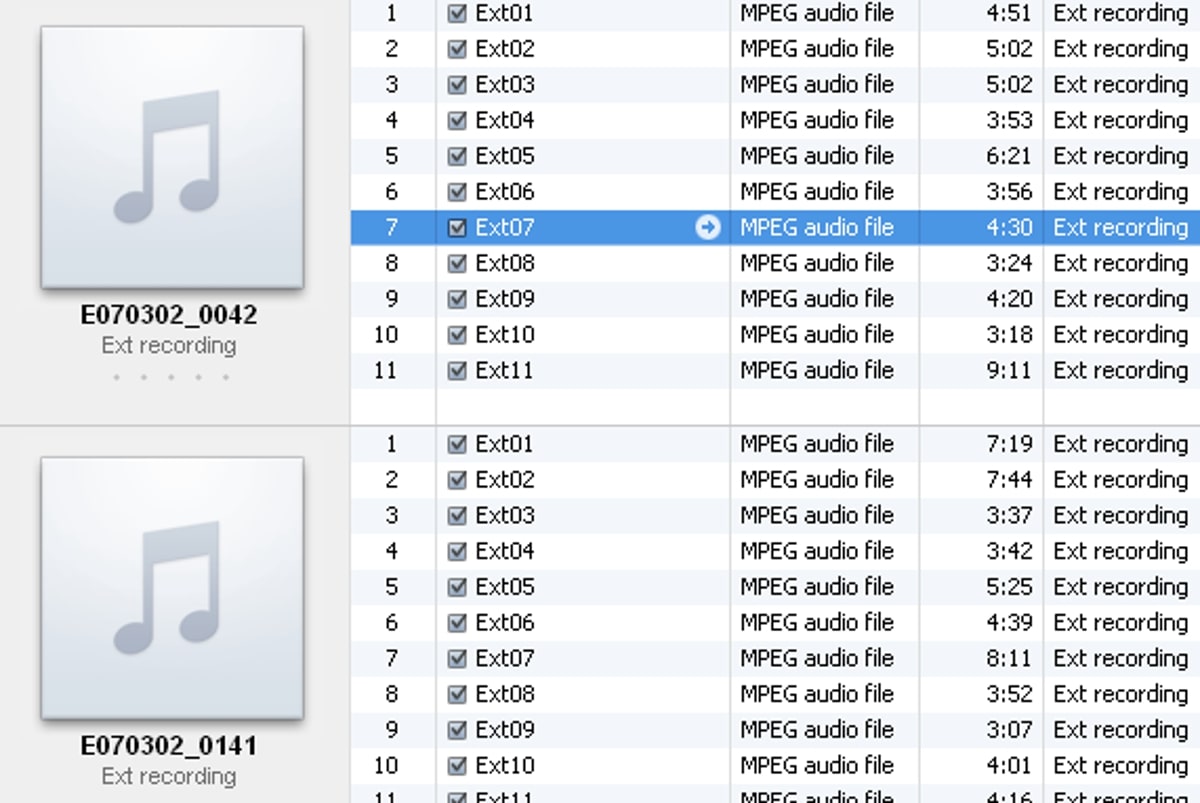
MP3
How To Edit An MP3 File On Mac
Modified: January 22, 2024
Learn how to easily edit MP3 files on your Mac with step-by-step instructions. Enhance your audio files, trim and merge tracks, and optimize sound quality using this comprehensive guide.
(Many of the links in this article redirect to a specific reviewed product. Your purchase of these products through affiliate links helps to generate commission for AudioLover.com, at no extra cost. Learn more)
Table of Contents
Introduction
Welcome to the world of MP3 editing on Mac! In this comprehensive guide, we will walk you through the step-by-step process of editing an MP3 file on your Mac computer. Whether you’re a musician, podcaster, or just someone who wants to personalize their favorite song, learning how to edit an MP3 file can unlock a whole new level of creativity and customization.
Mac computers come equipped with powerful software that enables you to edit MP3 files effortlessly. With just a few clicks, you can trim, cut, adjust volume levels, add or remove sections, and even apply audio effects to your MP3 files. With these editing capabilities, you have the freedom to create unique remixes, remove unwanted parts, or enhance the overall audio quality of your MP3 files.
Before diving into the editing process, it’s important to have the necessary software installed on your Mac. Don’t worry, we’ll cover that in the next section. Once you have the software ready, you’ll be able to open your MP3 files and start the editing process.
In this guide, we’ll not only show you how to perform basic editing tasks, but we’ll also guide you through more advanced techniques, such as applying audio effects like reverb or equalization, and saving and exporting the edited MP3 file in various formats.
So, whether you’re a beginner or an experienced user, follow along with this guide to unlock the full potential of MP3 editing on your Mac. Let’s get started!
Step 1: Downloading the Required Software
The first step in editing an MP3 file on your Mac is to ensure that you have the necessary software installed. Fortunately, there are several reliable and user-friendly applications available that will make the editing process a breeze.
One popular software option for editing MP3 files on Mac is GarageBand. GarageBand is a powerful digital audio workstation that comes pre-installed on most Mac computers. It offers a range of audio editing tools and effects, making it an excellent choice for both beginners and advanced users.
To check if GarageBand is already installed on your Mac, simply search for it in your Applications folder. If it’s not installed, you can download it from the Mac App Store. Open the App Store, search for GarageBand, and click on the “Get” or “Install” button to begin the download and installation process.
Another popular option for MP3 editing on Mac is Audacity. Audacity is a free and open-source audio editing software that provides a wide range of editing features and effects. To download Audacity, visit the official Audacity website and click on the download link that corresponds to your operating system.
Once you’ve downloaded the software of your choice, locate the downloaded file and double-click on it to initiate the installation process. Follow the on-screen instructions to complete the installation, and you’ll be ready to start editing your MP3 files.
Remember to always download software from reputable sources to ensure the safety of your computer. Avoid downloading applications from suspicious websites or unfamiliar sources.
Now that you have the software installed, it’s time to move on to the next step: opening the MP3 file in the editing software.
Step 2: Opening the MP3 File
Now that you have the necessary software installed, it’s time to open your MP3 file for editing. Depending on the software you’re using, the process might vary slightly, but the overall concept remains the same.
If you’re using GarageBand, follow these steps to open your MP3 file:
- Launch GarageBand from your Applications folder or by searching for it in Spotlight.
- Click on the “File” menu at the top left corner of your screen.
- Select “New” to create a new project.
- In the project selection window, choose “Audio” and click on “Create” to open a new audio project.
- Click on the media browser icon in the top right corner of the GarageBand window. It looks like an open folder.
- Locate and select your desired MP3 file from your computer’s file system.
- Click “Import” to import the MP3 file into your GarageBand project.
Once you’ve imported the MP3 file, it will appear in the timeline or workspace of your editing software. From here, you can begin making adjustments and edits to the file.
If you’re using Audacity, the process of opening an MP3 file is slightly different:
- Launch Audacity from your Applications folder or by searching for it in Spotlight.
- Click on “File” in the top navigation menu.
- Select “Open” or “Import” from the dropdown menu.
- Locate and select your desired MP3 file from your computer’s file system.
- Click “Open” or “Import” to open the MP3 file in Audacity.
Once the MP3 file is opened in Audacity, you’ll see the waveform representation of the audio, which allows for easy visual identification of different sections of the file.
Now that you’ve successfully opened your MP3 file in the editing software, it’s time to move on to the next step: trimming or cutting the MP3 file.
Step 3: Trimming or Cutting the MP3 File
Once you have your MP3 file open in your chosen editing software, you can begin trimming or cutting the file to remove unwanted portions or create shorter clips. This step allows you to customize the length of your MP3 file to fit your needs.
If you’re using GarageBand, follow these steps to trim or cut your MP3 file:
- In the timeline, locate the section of the MP3 file that you want to trim or cut.
- Click on the start or end of the section and drag it to the desired position to remove or shorten the segment.
- Listen to the edited section to ensure it sounds the way you want it to.
- If you’re satisfied with the edit, you can move on to the next step. If not, continue making adjustments until it meets your requirements.
When using Audacity, the process of trimming or cutting an MP3 file is slightly different:
- Select the portion of the MP3 file you want to remove or shorten by clicking and dragging your mouse over the waveform.
- Click on the “Edit” menu at the top of the screen.
- Select “Cut” to remove the selected section or “Delete” to remove it and close the gap.
- Listen to the edited section to ensure it sounds the way you want it to.
- Once you’re satisfied with the edit, you can proceed to the next step.
Remember to save your progress regularly to avoid losing any edits you’ve made.
By trimming or cutting your MP3 file, you can create customized clips for your projects, remove unwanted intros or outros, or simply create shorter versions of the file. This step allows you to have greater control over the content and length of your MP3 file.
Now that you’ve learned how to trim or cut your MP3 file, let’s move on to the next step: adjusting the volume levels.
Step 4: Adjusting the Volume Levels
After trimming or cutting your MP3 file, you may want to make adjustments to the volume levels to ensure that your audio sounds balanced and consistent. Whether you need to amplify a quiet segment or reduce the volume of a loud section, adjusting the volume levels can greatly enhance the overall quality of your MP3 file.
If you’re using GarageBand, follow these steps to adjust the volume levels in your MP3 file:
- Select the section of the MP3 file that you want to adjust by clicking and dragging your mouse over it.
- Click on the “Mix” tab in the Smart Controls window.
- Move the volume slider up or down to increase or decrease the volume of the selected section.
- Click on the play button to listen to the adjusted section and make sure it sounds the way you want it to.
- If needed, make further adjustments to the volume levels until you’re satisfied.
In Audacity, the process of adjusting the volume levels is slightly different:
- Select the portion of the MP3 file you want to adjust by clicking and dragging your mouse over the waveform.
- Go to the “Effect” menu at the top of the screen.
- Select “Amplify” to increase the volume or “Normalize” to adjust the volume to a consistent level.
- Use the available options to set the desired amplification or normalization values.
- Click “OK” to apply the volume adjustment to the selected section.
Be cautious not to amplify the volume too much, as it can result in distortion and clipping. Use your ears as a guide and aim for a balanced and clear sound.
By adjusting the volume levels, you can ensure that all parts of your MP3 file are audible and well-balanced. This step is especially important when working with audio recordings that may have variations in volume.
Now that you’ve mastered volume adjustments, let’s move on to the next step: adding or removing a section from your MP3 file.
Step 5: Adding or Removing a Section
Adding or removing a section from your MP3 file allows you to further customize the content and structure of your audio. Whether you want to insert a new segment, remove a portion, or rearrange the order of different sections, this step gives you the flexibility to shape your MP3 file to your liking.
If you’re using GarageBand, follow these steps to add or remove a section in your MP3 file:
- Locate the point in the MP3 file where you want to add or remove a section.
- If you want to add a section, position the playhead at the desired location and click the “+” button in the timeline to create a new track or region. Import the audio or record a new segment to add it to the MP3 file.
- If you want to remove a section, select the portion of the MP3 file you want to remove and press the “Delete” or “Backspace” key on your keyboard.
- Listen to the modified MP3 file to ensure the sections flow smoothly and the changes sound seamless.
- Make any necessary adjustments or refinements until you’re satisfied with the result.
In Audacity, the process of adding or removing a section is slightly different:
- Select the portion of the MP3 file you want to remove by clicking and dragging your mouse over the waveform.
- Press the “Delete” key on your keyboard to remove the selected section.
- To add a section, position the playhead at the desired location and use the recording or import functions to add a new audio segment.
- Listen to the modified MP3 file to ensure the sections blend well and the changes are seamless.
- Continue making any necessary adjustments until you’re satisfied with the result.
By adding or removing sections in your MP3 file, you can create a more coherent and polished audio composition. This step allows you to fine-tune the structure and flow of your MP3 file according to your creative vision.
Now that you’ve learned how to add or remove a section, let’s move on to the next step: applying audio effects to your MP3 file.
Step 6: Applying Audio Effects
Applying audio effects to your MP3 file can take your editing to the next level by adding depth, texture, and creativity to the audio. Whether you want to enhance the overall sound quality, add reverb for a spacious feel, or apply equalization to adjust the frequency balance, the ability to apply audio effects gives you limitless possibilities.
If you’re using GarageBand, follow these steps to apply audio effects to your MP3 file:
- Select the portion of the MP3 file that you want to apply the effect to by clicking and dragging your mouse over it.
- Click on the “Smart Controls” button in the top right corner of the GarageBand window to open the Smart Controls window.
- Within the Smart Controls window, you’ll find a range of audio effects that you can apply. Experiment with different effects by toggling them on or off and adjusting the parameters to achieve the desired result.
- Listen to the modified MP3 file to ensure the effect enhances the audio in the desired way.
- Make any necessary adjustments to the effect settings until you’re satisfied with the outcome.
In Audacity, the process of applying audio effects is slightly different:
- Select the portion of the MP3 file you want to apply the effect to by clicking and dragging your mouse over the waveform.
- Go to the “Effect” menu at the top of the screen.
- Select the desired effect from the dropdown menu, such as “Reverb,” “Equalization,” or “Compression”.
- Adjust the effect settings to achieve the desired sound. Each effect will have its own set of parameters to control.
- Listen to the modified MP3 file to ensure the effect enhances the audio in the desired way.
- Make any necessary adjustments to the effect settings until you’re satisfied with the outcome.
Remember to use audio effects sparingly and tastefully to avoid overwhelming or distorting the audio. Experiment with different effects to discover the ones that complement your MP3 file and align with your creative vision.
By applying audio effects to your MP3 file, you can add a professional touch, create a specific ambiance, or achieve a unique artistic expression. This step allows you to unleash your creativity and make your MP3 file truly stand out.
Now that you’ve learned how to apply audio effects, let’s move on to the final step: saving and exporting the edited MP3 file.
Step 7: Saving and Exporting the Edited MP3 File
Once you have completed all the necessary edits and applied the desired effects to your MP3 file, it’s time to save and export your final edited version. This step allows you to create a standalone MP3 file that can be easily shared, uploaded, or used in various multimedia projects.
If you’re using GarageBand, follow these steps to save and export your edited MP3 file:
- Click on the “File” menu at the top left corner of the GarageBand window.
- Select “Save” to save your project.
- Click on the “Share” menu and choose “Export Song to Disk”.
- In the export settings window, select “MP3” as the file format.
- Choose the desired quality settings, such as bit rate and encoding options.
- Select the location where you want to save the exported MP3 file.
- Click “Export” to save and export your edited MP3 file.
In Audacity, the process of saving and exporting the edited MP3 file is slightly different:
- Click on the “File” menu at the top of the Audacity window.
- Select “Export” and choose “Export as MP3”.
- In the export settings window, adjust the desired quality settings, such as bit rate and encoding options.
- Choose the location where you want to save the exported MP3 file.
- Enter a name for the file and click “Save” to save and export your edited MP3 file.
Always choose the appropriate file name and location that you can easily remember and locate later. It’s also a good practice to include relevant metadata, such as artist name, song title, and album information, to provide proper credit and organization of your MP3 file.
Once the export process is complete, you’ll have a standalone MP3 file that includes all your edits and effects. You can now use this file for various purposes, such as sharing it on music platforms, incorporating it into multimedia projects, or simply enjoying your personalized creation.
Congratulations! You have successfully completed the process of editing and exporting an MP3 file on your Mac. By following these steps, you can unleash your creativity, shape your audio to your liking, and create customized compositions that truly reflect your artistic vision.
Thank you for joining us on this journey of MP3 editing on Mac. Now it’s time to take what you’ve learned and start exploring the endless possibilities of audio editing!
Conclusion
Congratulations on mastering the art of MP3 editing on your Mac! In this comprehensive guide, we have walked you through the step-by-step process of editing an MP3 file, from downloading the necessary software to saving and exporting your final edited version.
We started by ensuring you had the required software installed, such as GarageBand or Audacity, both fantastic options for editing MP3 files on Mac. Then, we guided you through opening your MP3 file and performing essential editing tasks, including trimming or cutting sections, adjusting volume levels, and adding or removing sections.
Afterwards, we delved into the exciting world of applying audio effects, which allowed you to enhance the overall quality and creativity of your MP3 file. Whether you added reverb, equalization, or other effects, these adjustments truly brought your audio to life.
Finally, we wrapped up the process by saving and exporting your edited MP3 file. By following the correct procedures and choosing the appropriate file format and settings, you now have a standalone MP3 file that is ready to be shared, uploaded, or used in your various projects.
Remember, MP3 editing is a creative endeavor, and you have endless possibilities when it comes to personalizing your audio. Don’t be afraid to experiment, try new effects, and let your imagination soar. With the right tools and techniques, you can create unique compositions and express your artistic vision in the world of sound.
We hope this guide has provided you with valuable knowledge and empowered you to delve into the exciting world of MP3 editing on your Mac. Now, it’s time to put your skills to the test and unleash your creativity. So go ahead, dive in, and let the magic of MP3 editing begin!