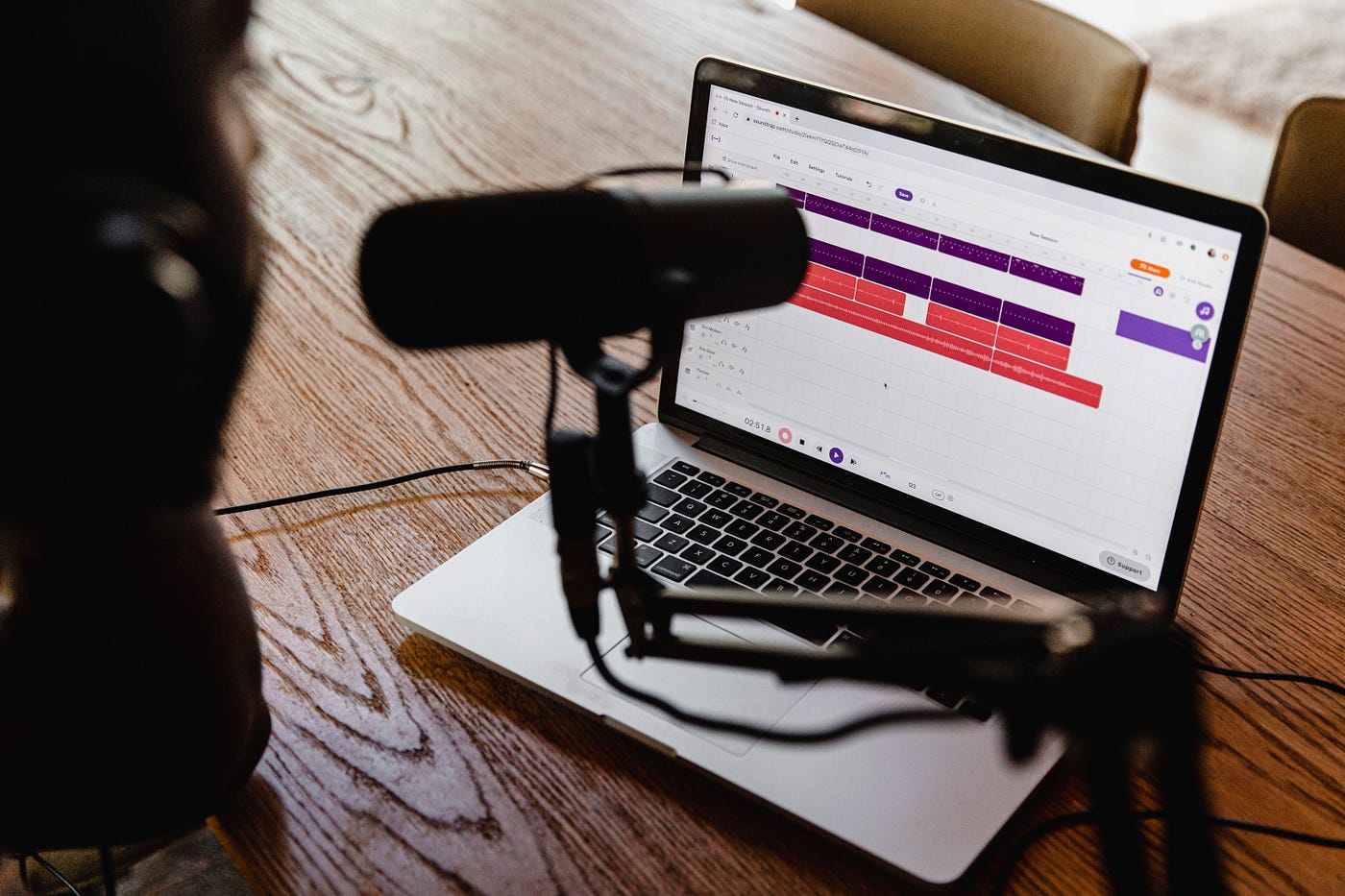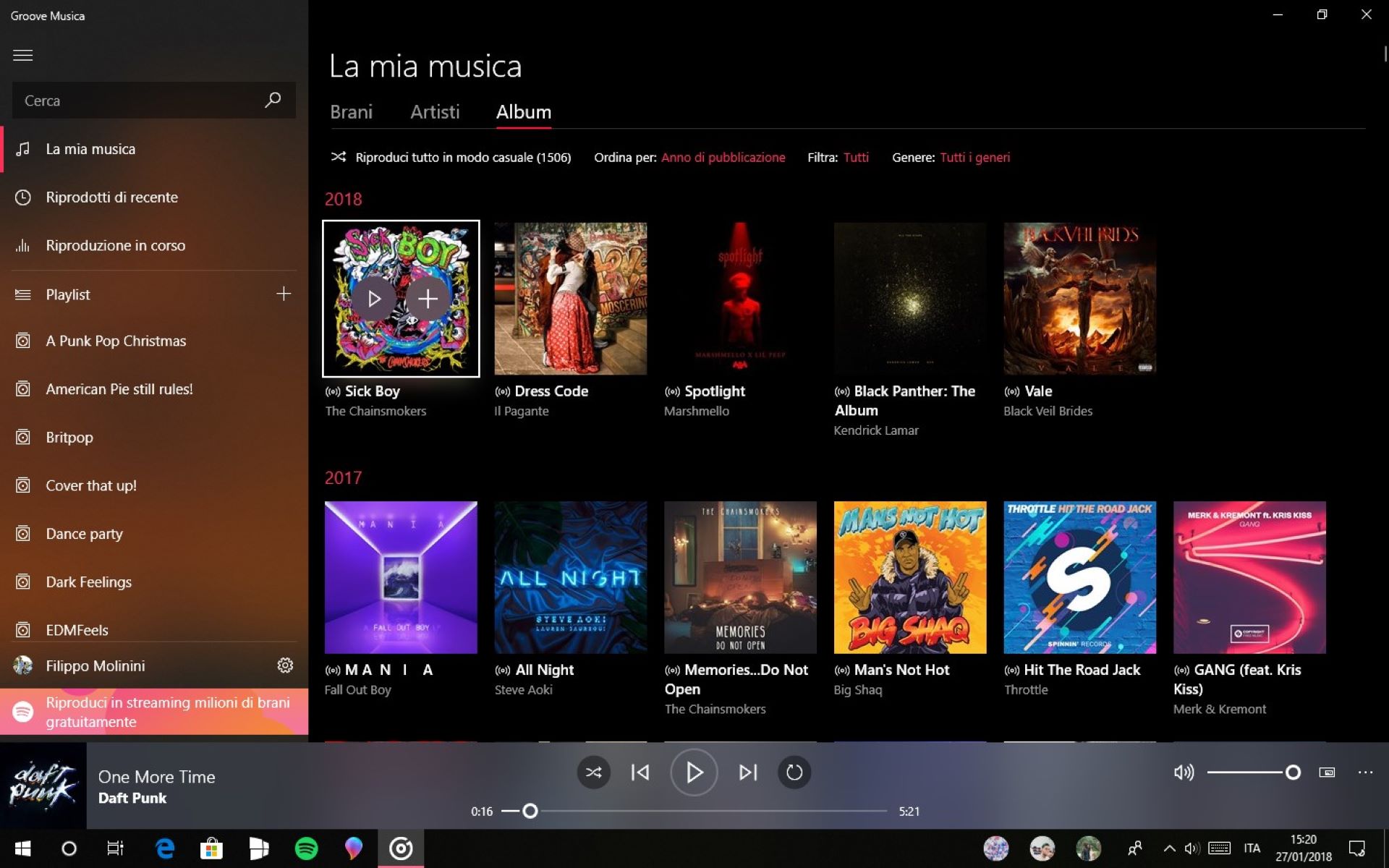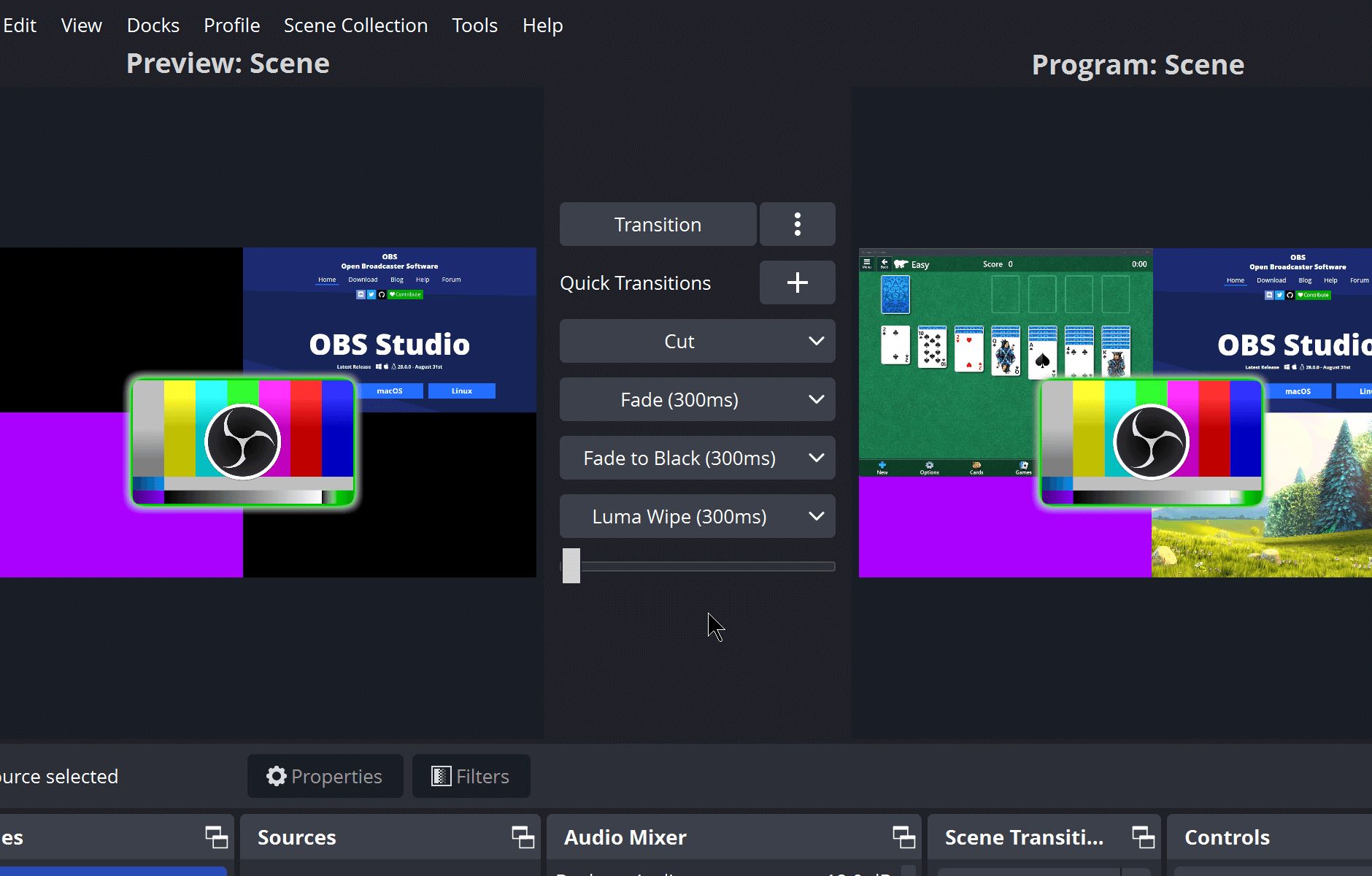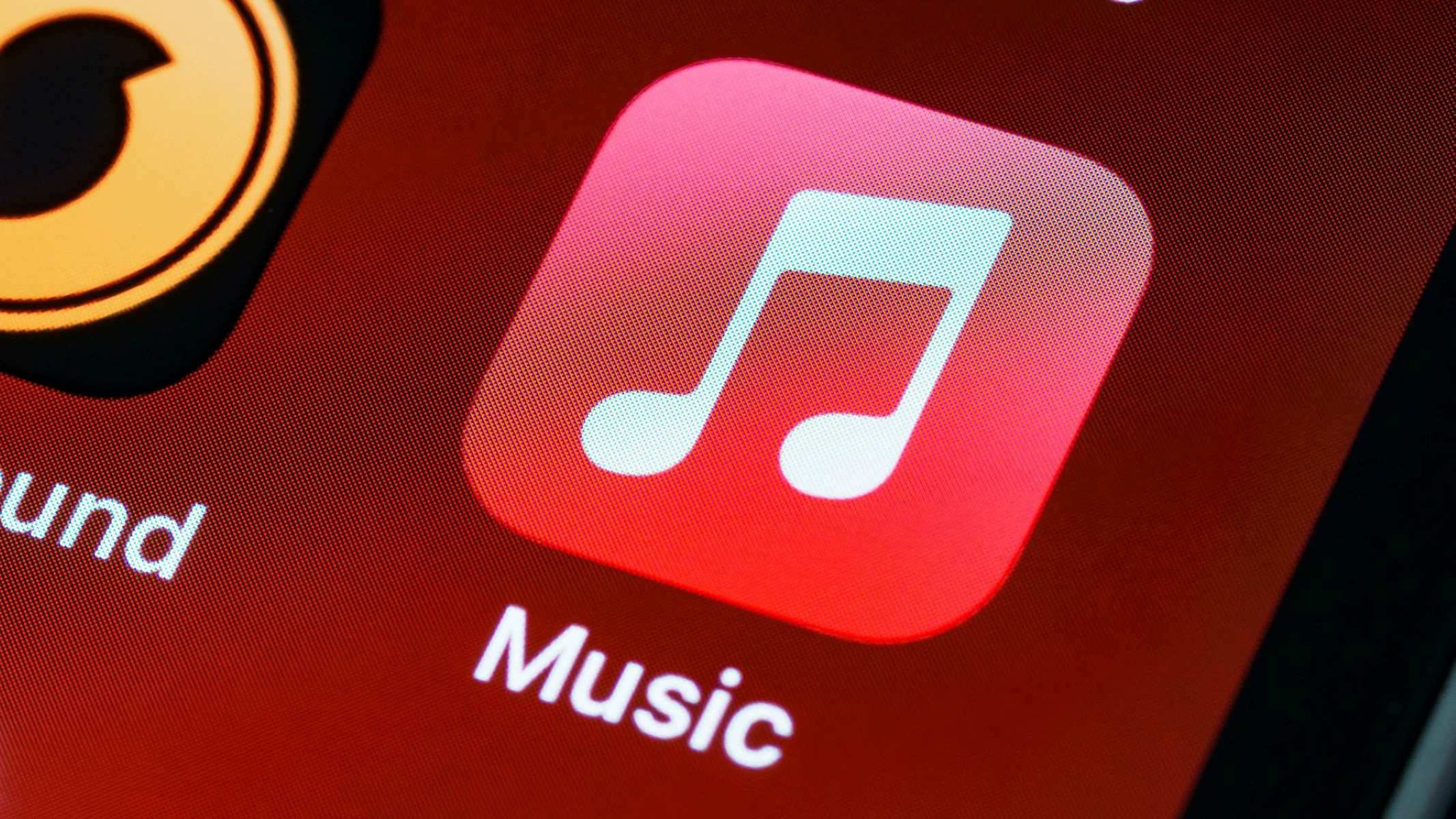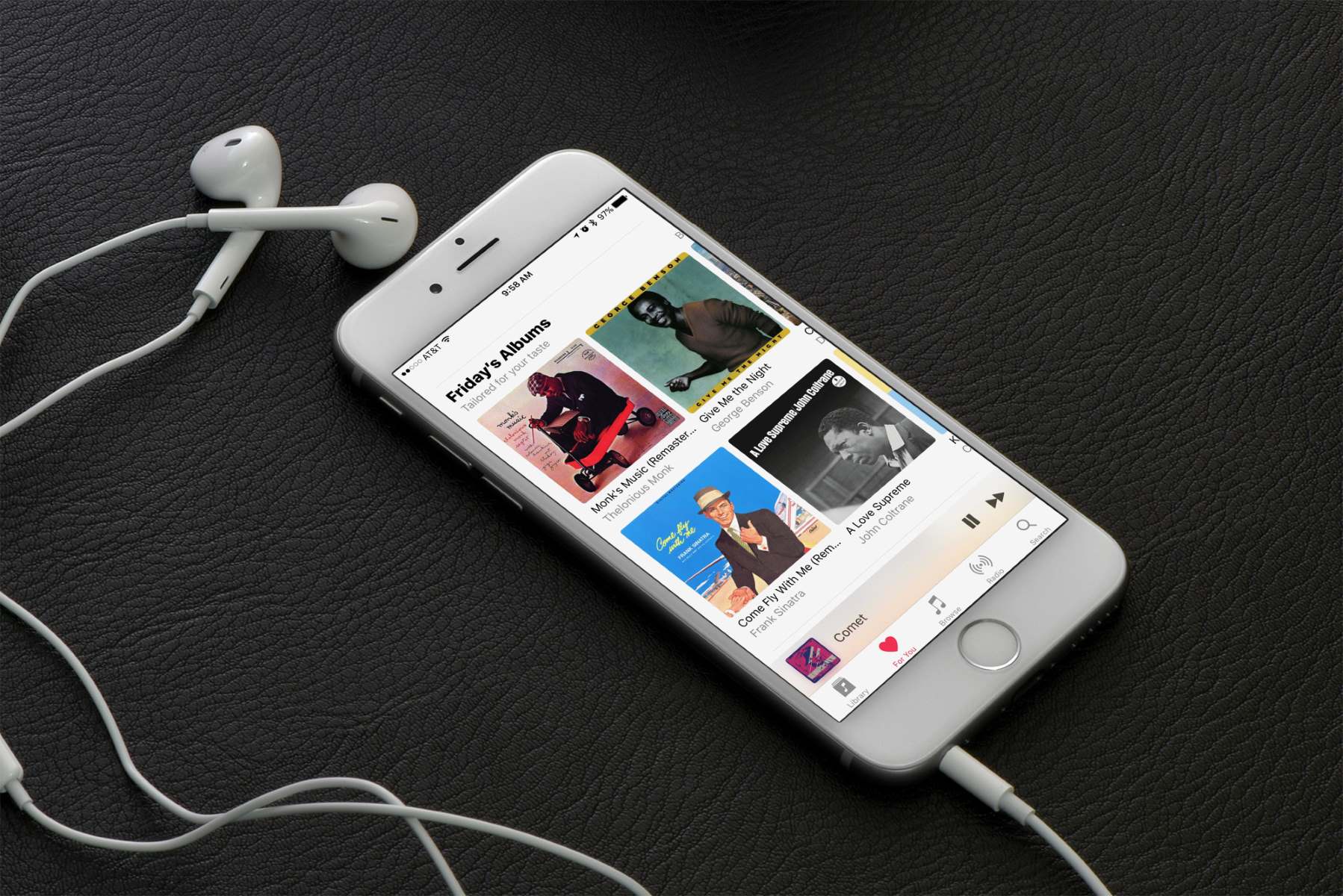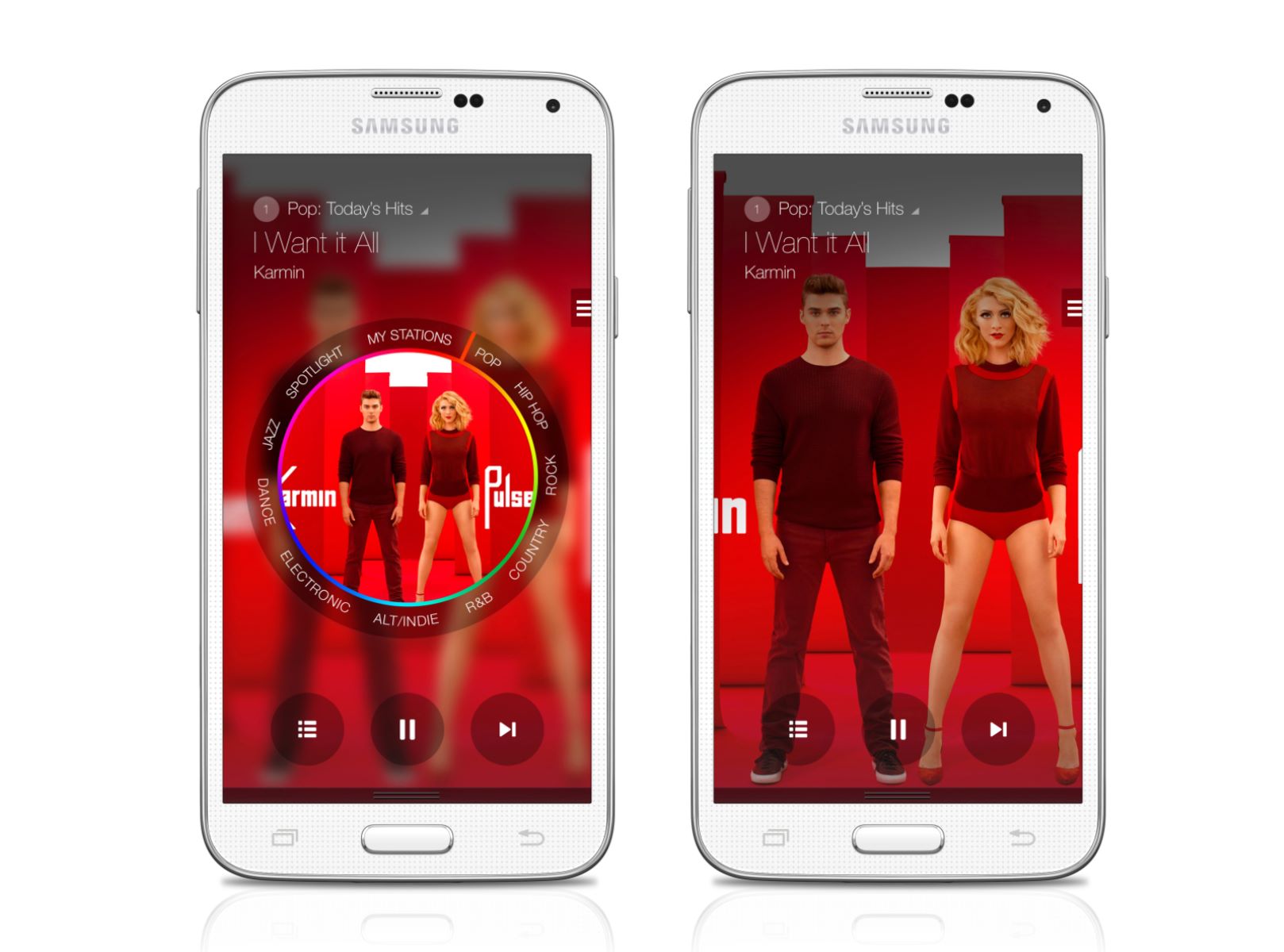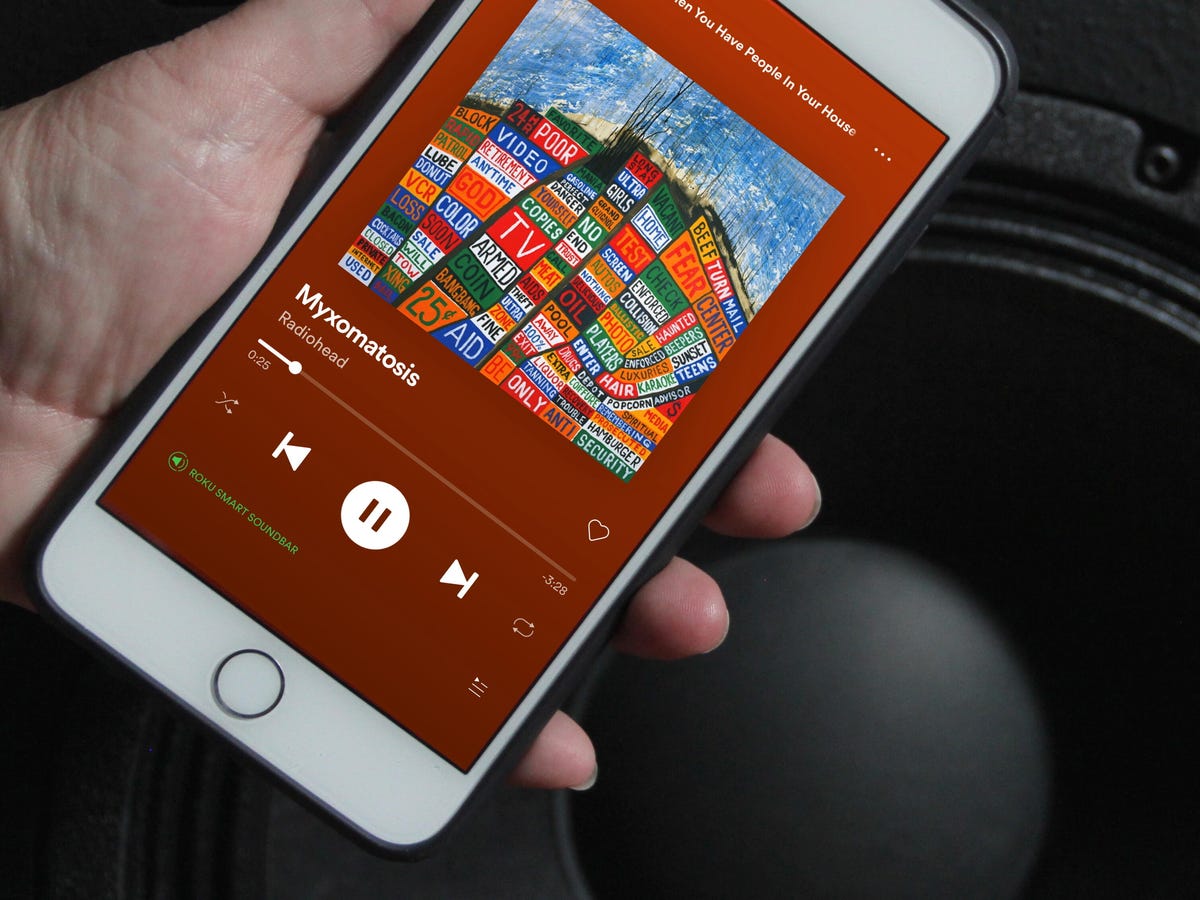Home>Production & Technology>Music App>How To Add Music To The Music App
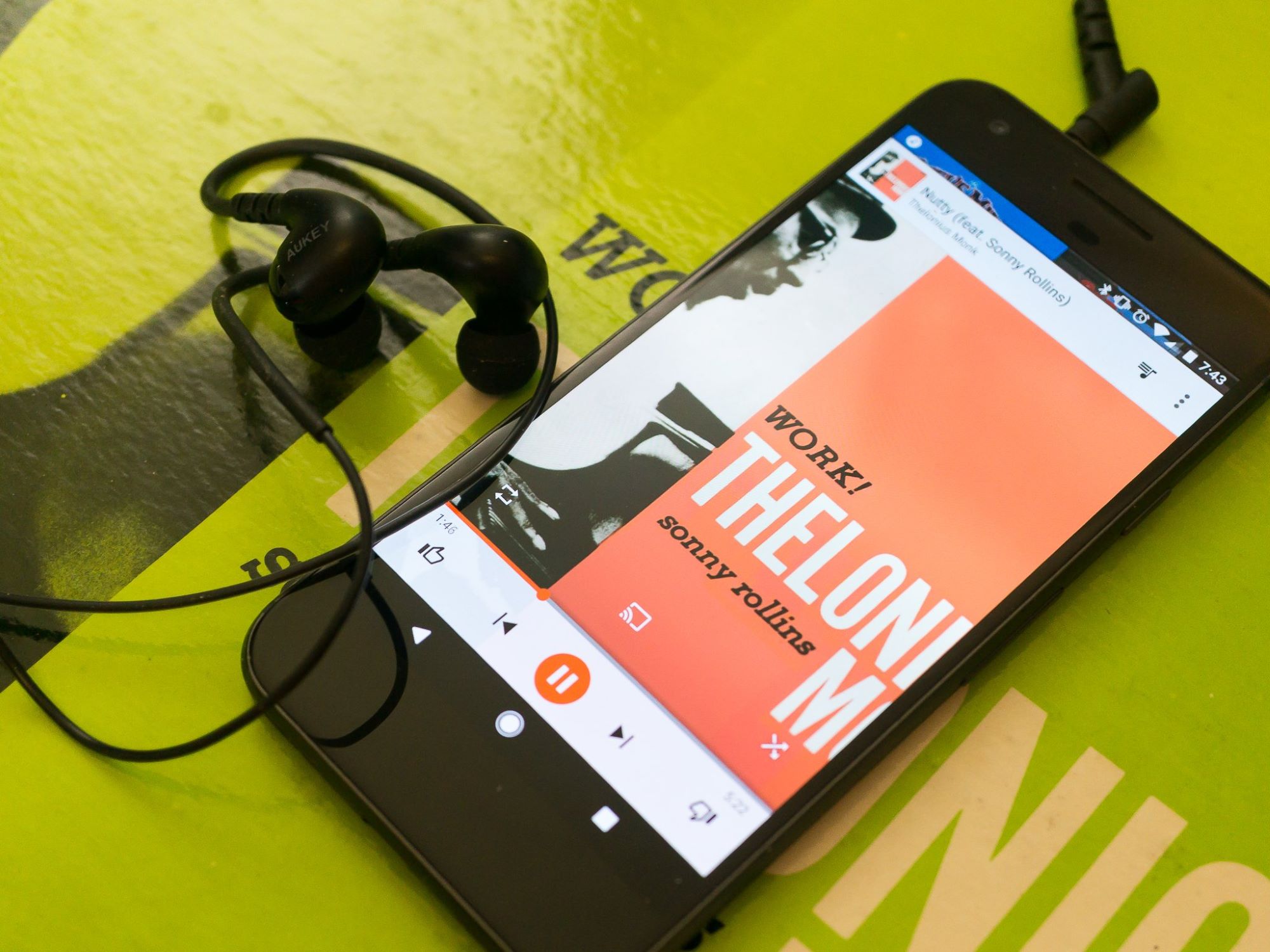
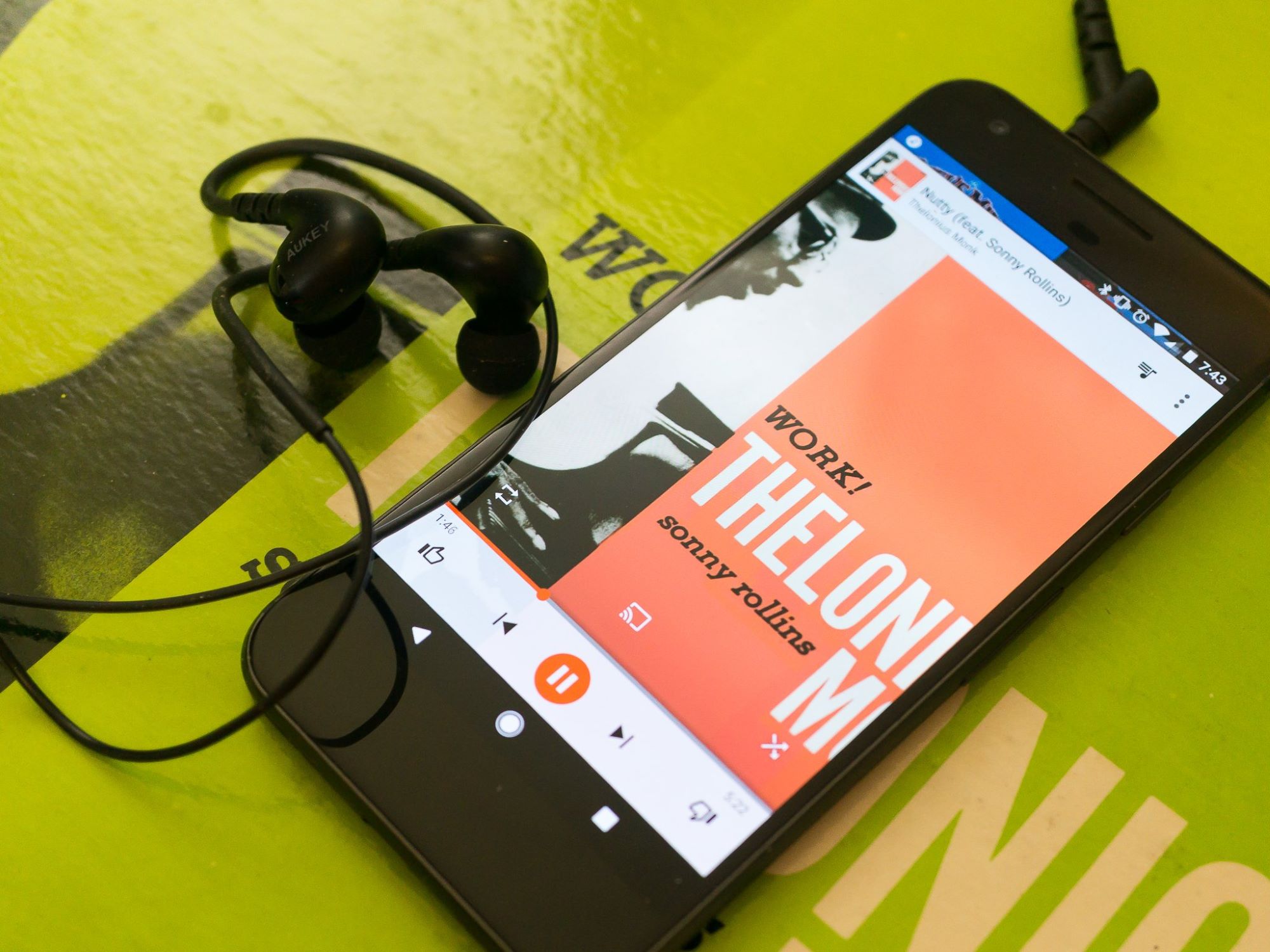
Music App
How To Add Music To The Music App
Modified: March 8, 2024
Learn how to easily add music to your Music App with our step-by-step guide. Ensure a seamless listening experience on your device.
(Many of the links in this article redirect to a specific reviewed product. Your purchase of these products through affiliate links helps to generate commission for AudioLover.com, at no extra cost. Learn more)
Table of Contents
Introduction
Music has the power to transport us to different worlds, evoke emotions, and elevate our spirits. With the advancement of technology, we now have easy access to a vast library of songs right at our fingertips. Music apps have become an essential part of our digital lives, allowing us to carry our favorite tunes everywhere we go.
In this article, we will explore how to add music to the Music App, one of the most popular music streaming platforms available. Whether you are a music enthusiast or a casual listener, learning how to use the Music App effectively can greatly enhance your music experience.
The Music App is compatible with various devices, including smartphones, tablets, and computers. It offers a wide range of features, such as personalized recommendations, curated playlists, and seamless integration with other apps. By following a few simple steps, you can easily add your favorite songs or albums to your Music App library and create customized playlists to suit your mood and preferences.
So, if you are ready to dive into the world of unlimited music, grab your device, and let’s get started on how to add music to the Music App. Whether you have a collection of downloaded songs or you want to explore new tracks from the vast Music App library, this guide will help you navigate the process effortlessly.
In the following sections, we will discuss step-by-step instructions on how to download and install the Music App on your device, transfer music files from your computer or other devices, import music into the Music App, organize your music library, create playlists, and finally, enjoy your favorite tracks with the easy-to-use Music App interface.
So, get ready to bring your music experience to the next level as we guide you through the process of adding music to the Music App. Whether you are a seasoned tech-savvy user or new to music streaming apps, this article will provide you with the necessary information to make the most out of your Music App experience.
Step 1: Downloading the Music App
Before you can start adding music to the Music App, you’ll need to download and install the app on your device. The process may vary slightly depending on the operating system of your device, but the general steps remain the same.
1. Visit the App Store or Google Play Store: Open the respective app store on your device. If you are using an iPhone or iPad, open the App Store. For Android devices, open the Google Play Store.
2. Search for the Music App: Use the search bar at the top of the screen to search for the Music App. Type in “Music App” and press the search button.
3. Select the Music App: Once you see the Music App in the search results, tap on it to open the app page.
4. Install the Music App: On the app page, you will find an “Install” or “Get” button. Tap on it to begin the installation process. Depending on your device settings, you may be prompted to enter your Apple ID or Google account password to confirm the installation.
5. Wait for the Installation: The Music App will start downloading and installing on your device. The length of time it takes will depend on your internet connection speed.
6. Open the Music App: Once the installation is complete, you will see the Music App icon on your home screen or app drawer. Tap on it to open the app.
Congratulations! You have successfully downloaded and installed the Music App on your device. Now you can move on to the next step and start adding music to your library.
Step 2: Transferring Music Files to Your Device
To add your own music to the Music App, you’ll need to transfer the music files from your computer or other storage devices to your device. Here’s how you can do it:
1. Connect your device to your computer: Using a USB cable, connect your device to your computer. Make sure your device is unlocked and the Music App is closed.
2. Access your device’s storage: Once connected, your device should appear as a removable storage device on your computer. Open the file explorer or finder window on your computer and locate your device.
3. Navigate to the music files: Open the folder on your computer where the music files are stored. This could be your music library, a specific folder, or the location where you downloaded the music files.
4. Select the music files: Select the music files that you want to transfer to your device. You can select multiple files by holding the Ctrl or Command key while clicking on the files. If you want to transfer an entire folder, you can right-click on the folder and select “Copy” or “Cut”.
5. Paste the music files to your device: In the file explorer or finder window, navigate to your device’s storage. Open the “Music” or “Media” folder on your device. Right-click and select “Paste” to transfer the music files from your computer to your device.
6. Wait for the transfer to complete: The transfer process may take a few moments, depending on the size and number of files being transferred. Make sure not to disconnect your device until the transfer is complete.
Once the transfer is complete, you can disconnect your device from the computer. The transferred music files will now be available on your device.
Be aware that the Music App may support specific file formats, such as MP3 or AAC. If your music files are in a different format, you may need to convert them using third-party software before transferring them to your device.
Now that you have transferred your music files to your device, it’s time to learn how to import them into the Music App. Move on to the next step to find out how.
Step 3: Importing Music into the Music App
Now that you have transferred your music files to your device, it’s time to import them into the Music App. The Music App makes it easy to organize and play your music collection in one convenient location. Here’s how to import your music into the app:
1. Open the Music App: Locate the Music App icon on your device’s home screen or app drawer and tap on it to open the app.
2. Access the music library: Once you’re in the Music App, navigate to the Library or “My Music” section. This is where your imported music will be stored.
3. Tap on the import button: Look for the import or add music button, usually represented by a plus (+) sign or an import icon. Tap on it to initiate the import process.
4. Choose the import method: The Music App offers several ways to import music. You can select from options such as “Import from Device,” “Import from Files,” or “Sync Library.” Choose the method that suits your needs.
5. Select the music files to import: Depending on the import method, you may be presented with a list of music files or folders on your device. Select the music files or folders that you want to import into the Music App. You can select individual songs or entire albums.
6. Start the import process: After selecting the music files, tap on the “Import” or “Add” button to initiate the import process. The Music App will begin importing your selected music into your library. The time it takes will depend on the number and size of the files.
7. Check the imported music: Once the import process is complete, you can browse through your music library to see the newly imported songs. The Music App will automatically categorize your music based on metadata, such as artist, album, and genre.
Congratulations! You have successfully imported your music into the Music App. Now you can organize your music library and start creating personalized playlists. Move on to the next step to learn how to organize your music in the Music App.
Step 4: Organizing Your Music Library
Now that your music is imported into the Music App, it’s time to organize your music library. Organizing your music will make it easier to find and enjoy your favorite tracks. Here’s how to organize your music library in the Music App:
1. Access the music library: Open the Music App and navigate to the Library or “My Music” section, where your imported music is stored.
2. Choose your organization method: The Music App offers various ways to organize your music. You can organize by artist, album, genre, or create custom playlists. Choose the method that suits your preferences.
3. Organize by artist: If you prefer to browse your music collection by artist, tap on the “Artists” tab or option in the Music App. You will see a list of artists in your library. Tap on an artist’s name to view their albums and songs.
4. Organize by album: To organize your music by album, tap on the “Albums” tab or option in the Music App. You will see a list of albums in your library. Tap on an album to view its songs.
5. Organize by genre: If you have a diverse music collection and prefer to categorize by genre, tap on the “Genres” tab or option in the Music App. You will see a list of genres in your library. Tap on a genre to view the songs within that genre.
6. Create custom playlists: Custom playlists allow you to create personalized collections of songs based on your mood, occasion, or any other criteria. To create a playlist, tap on the “Playlists” tab or option in the Music App. Select “Create new playlist” and give it a name. Then, add songs from your library to the playlist by tapping the “+” icon next to each song or album.
7. Edit and manage playlists: Once you have created playlists, you can edit and manage them to further customize your listening experience. You can add or remove songs, rearrange the order, and edit playlist titles. Simply navigate to the “Playlists” section in the Music App and select the playlist you want to edit.
By organizing your music library in the Music App, you can easily find and enjoy your favorite songs. Whether you prefer to explore your collection by artist, album, genre, or through custom playlists, the Music App offers flexible options to suit your needs.
Now that your music library is organized, it’s time to start creating playlists in the Music App. Move on to the next step to learn how.
Step 5: Creating Playlists
Creating playlists is a great way to curate your favorite songs and set the mood for different occasions. The Music App allows you to create personalized playlists and add songs from your music library. Here’s how to create playlists in the Music App:
1. Open the Music App: Launch the Music App on your device and navigate to the “Playlists” section.
2. Tap on “Create new playlist”: Look for the “Create new playlist” option and tap on it. You will be prompted to give your playlist a name.
3. Name your playlist: Enter a descriptive name for your playlist. Choose something that reflects the theme or purpose of the playlist. For example, you could create a playlist called “Relaxing Evening” or “Summertime Vibes”.
4. Add songs to your playlist: After naming your playlist, you can start adding songs to it. You have several options to add songs:
– Option 1: Browse your music library: Tap on the “Library” or “My Music” section in the Music App. Browse through your artists, albums, or genres to find the songs you want to add. Once you find a song you want to include, tap on the “+” or “Add to playlist” button next to it. Select the playlist you just created.
– Option 2: Use the search feature: Tap on the search icon in the Music App and enter the song or artist name. Select the desired song from the search results and tap on the “+” or “Add to playlist” button. Choose the playlist you want to add it to.
– Option 3: Use the “Add to playlist” option: While playing a song in the Music App, look for the three dots or ellipsis icon. Tap on it and select the “Add to playlist” option. Choose the playlist you want to add the song to.
5. Customize your playlist: Once you’ve added the initial set of songs to your playlist, you can customize it further. You can rearrange the order of songs by dragging and dropping, remove songs by swiping left or tapping the delete icon, and even add more songs at any time.
6. Enjoy your playlist: Once you are satisfied with the selection and order of songs in your playlist, you can start enjoying it. Tap on the playlist in the Music App to open it and tap the play button to start listening.
Creating playlists in the Music App allows you to curate your own personalized music collections. You can create playlists for different moods, activities, or occasions, making it easy to access the right music whenever you want.
Now that you know how to create playlists, you can start exploring the Music App and enjoying your custom-made music collections. Next, let’s learn how to play music in the Music App.
Step 6: Playing Music in the Music App
Now that you have successfully created playlists in the Music App, it’s time to learn how to play your favorite music. The Music App offers a user-friendly interface for seamless playback. Here’s how to play music in the Music App:
1. Open the Music App: Launch the Music App on your device.
2. Navigate to your desired music selection: Choose whether you want to play a specific song, album, artist, genre, or playlist.
– To play a specific song: Tap on the song in your library or search for it in the Music App. Tap on the song to start playing it.
– To play an album or artist: Browse through your library or search for the album or artist name in the Music App. Tap on the album or artist to access their songs. Tap on a song to start playing.
– To play a genre: Tap on the “Genres” section in the Music App and select the genre you want to explore. You will see a list of songs within that genre. Tap on a song to start playing.
– To play a playlist: Tap on the “Playlists” section in the Music App and select the playlist you want to play. Tap on the play button to start playing the songs in the playlist.
3. Control playback: Once the music starts playing, you’ll see the playback controls at the bottom of the screen. You can pause, play, skip to the next song, or go back to the previous song using the provided buttons. You can also adjust the volume using the device’s volume buttons.
4. Customize your listening experience: The Music App offers additional features to enhance your listening experience. You can create a queue of songs to play next, enable shuffle mode to randomize the playback order, and repeat songs or playlists. These options can be accessed through the settings or options menu within the Music App.
5. Enjoy your music: Sit back, relax, and enjoy your favorite music with the Music App. Whether you’re listening to a carefully crafted playlist or exploring new artists, the Music App provides a seamless and immersive music experience.
The Music App allows you to enjoy your music library wherever you go. With its user-friendly interface and customizable playback options, you can easily set the mood and enjoy your favorite songs at any time.
Now that you know how to play music in the Music App, go ahead and explore the vast collection of songs, albums, artists, genres, and playlists available. Let the music play!
Conclusion
Adding and organizing music in the Music App has never been easier. With just a few simple steps, you can download the app, transfer your music files, import them into the app, and create personalized playlists. The Music App offers a user-friendly interface, making it effortless to navigate through your music library and enjoy your favorite songs.
By following the step-by-step guide in this article, you have learned how to download the Music App, transfer music files to your device, import music into the app, organize your music library, create playlists, and play your favorite songs. With these skills, you are now equipped to make the most out of your music streaming experience.
The Music App offers a wide range of features to enhance your music enjoyment. You can explore different genres, discover new artists, and create customized playlists for any occasion. Whether you’re on the go, relaxing at home, or working out at the gym, the Music App provides the perfect soundtrack to accompany your day.
Remember to regularly update your music library by adding new songs and albums to keep your collection fresh and exciting. You can also take advantage of the Music App’s personalized recommendations and curated playlists to discover new music that matches your tastes.
So, what are you waiting for? Start exploring the Music App today and unlock a world of endless musical possibilities. Enjoy the convenience of having your favorite songs at your fingertips and immerse yourself in the power of music.
Whether you’re a music lover, casual listener, or aspiring DJ, the Music App has something for everyone. With its intuitive interface, vast music library, and advanced features, it has become an essential companion for music enthusiasts worldwide.
Embrace the joy of music and let the Music App be your ultimate gateway to a world of melodies, rhythms, and emotions. Download it today, import your music, create playlists, and embark on a musical journey like never before.
So, let your passion for music come alive with the Music App. Start adding and enjoying your favorite songs now!