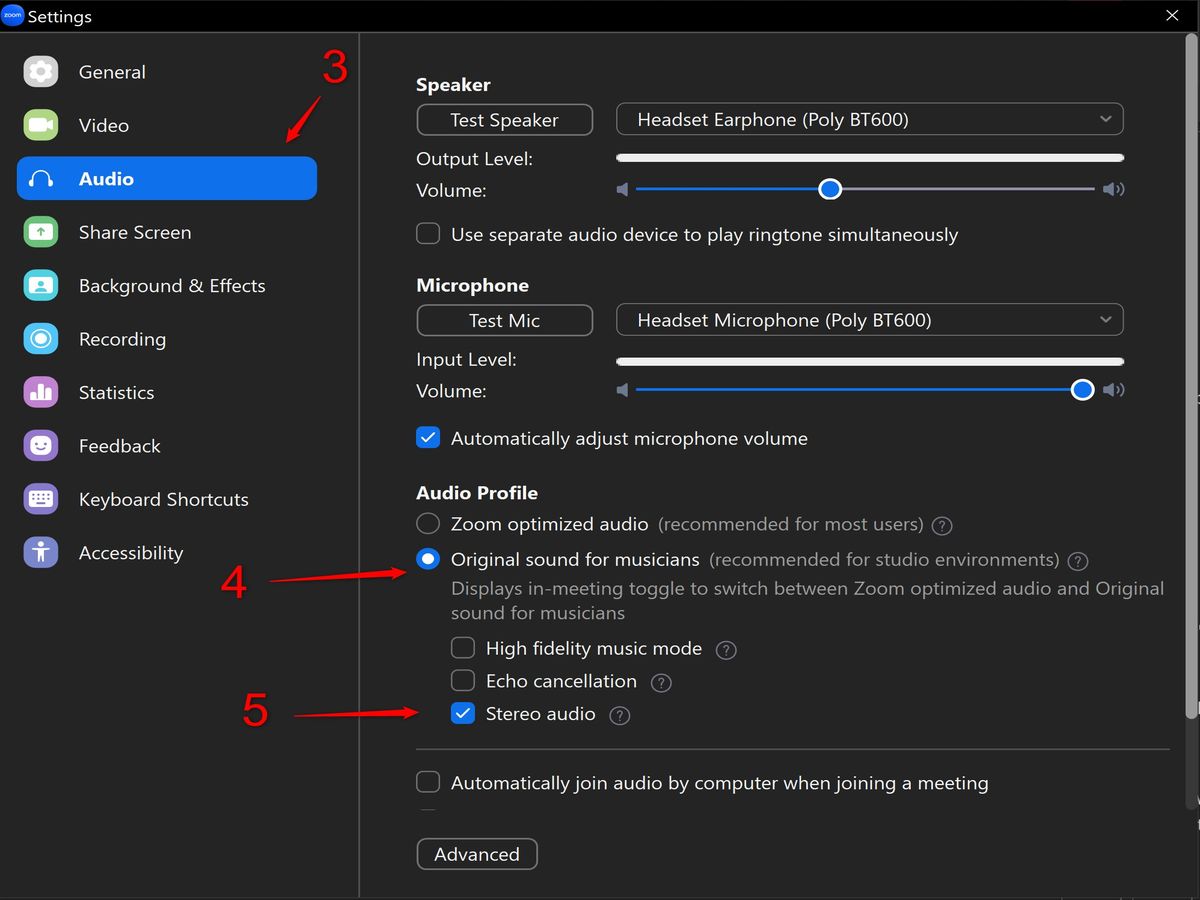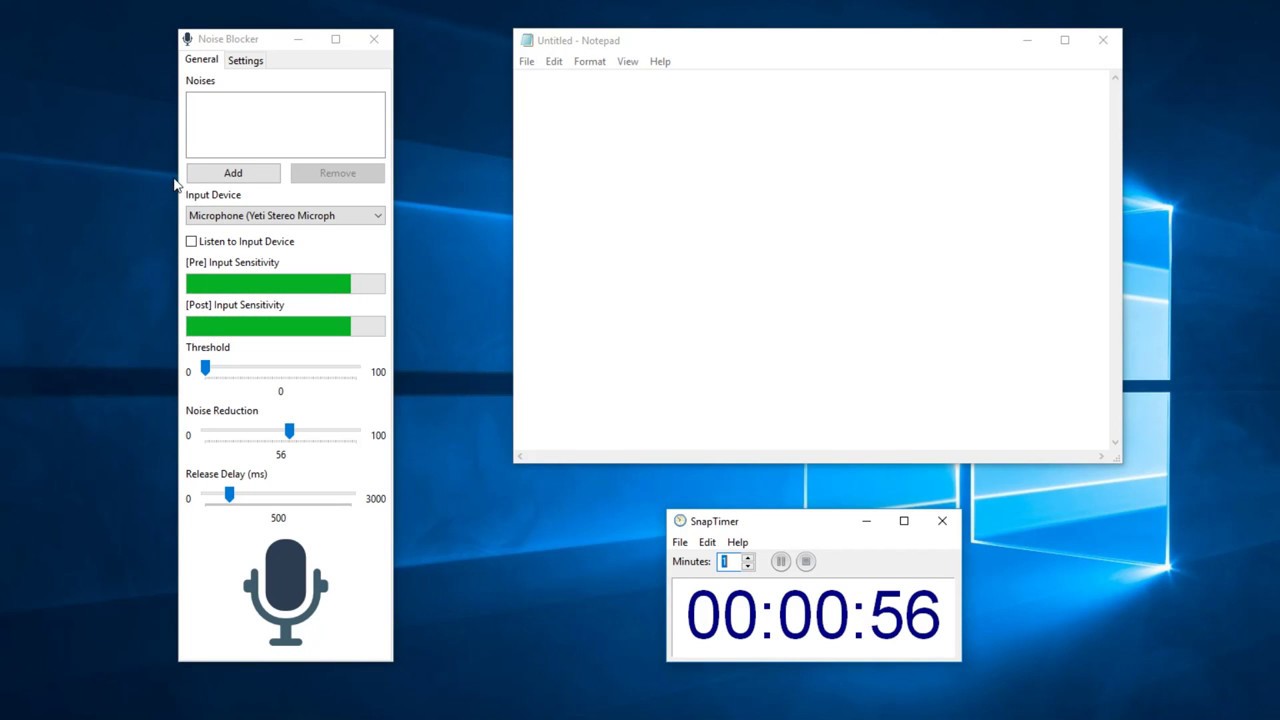Home>Production & Technology>Noise Cancellation>How To Turn On Noise Cancellation On LG Tone 780


Noise Cancellation
How To Turn On Noise Cancellation On LG Tone 780
Modified: January 22, 2024
Learn how to enable noise cancellation on your LG Tone 780 headphones effortlessly. Enjoy a peaceful and immersive audio experience with just a few simple steps.
(Many of the links in this article redirect to a specific reviewed product. Your purchase of these products through affiliate links helps to generate commission for AudioLover.com, at no extra cost. Learn more)
Table of Contents
Introduction
Noise cancellation technology has become increasingly popular in recent years, offering a solution to the constant background noise that can disrupt our daily lives. Whether you’re working in a noisy office, commuting in a loud train, or simply trying to enjoy your favorite music or podcasts without distractions, noise cancellation can greatly enhance your listening experience. If you own an LG Tone 780 wireless headset, you’re in luck – this device comes equipped with noise cancellation functionality.
The LG Tone 780 is a sleek and innovative headset that delivers high-quality audio while minimizing external distractions. By using noise cancellation technology, it effectively reduces ambient noise, allowing you to focus on what you’re listening to and improving your overall audio experience.
In this article, we will guide you through the process of turning on the noise cancellation feature on your LG Tone 780 headset. With just a few simple steps, you can enjoy a more immersive and undisturbed listening experience, no matter where you are.
Before we dive into the step-by-step instructions, make sure your LG Tone 780 headset is fully charged and paired with your device. Once you have ensured these prerequisites, you’re ready to explore the world of noise cancellation.
Step 1: Access the settings menu
The first step in turning on noise cancellation on your LG Tone 780 headset is to access the settings menu. Begin by locating the control buttons on your headset. These buttons are usually located on the side or the bottom of the device.
Once you’ve located the control buttons, look for the power button. This is typically the largest button and is usually marked with a power symbol or the letter “P.” Press and hold the power button for a few seconds until the device powers on. The LED light on the headset will typically flash or change color to indicate that the device is now in use.
Next, you need to access the settings menu on your paired device, whether it’s a smartphone, tablet, or computer. Open the settings app on your device and navigate to the Bluetooth settings. Look for the connected devices list and find your LG Tone 780 headset in the list. It should be labeled as “LG Tone 780” or something similar.
Once you’ve found your headset in the connected devices list, tap or click on it to access the device settings. This may vary depending on your device, but it is usually represented by an information icon, a gear icon, or a settings icon. Tap or click on this icon to open the settings for your LG Tone 780 headset.
Now that you’ve accessed the settings menu for your LG Tone 780 headset, you’re one step closer to turning on noise cancellation and enjoying a more immersive audio experience. The next step will guide you on how to navigate to the sound settings where you can find the noise cancellation feature.
Step 2: Navigate to the sound settings
Once you’ve accessed the settings menu for your LG Tone 780 headset, the next step is to navigate to the sound settings. This is where you can find and enable the noise cancellation feature.
Look for a category within the settings menu that is related to sound or audio. It may be labeled as “Sound,” “Audio,” “Sound & Vibration,” or something similar. Tap or click on this category to access the sound settings.
Within the sound settings, you may find various options for audio customization such as volume controls, equalizer settings, and sound effects. These settings may vary depending on the device you’re using with your LG Tone 780 headset.
Scroll through the sound settings until you find the option for noise cancellation. In some cases, it may be labeled as “Noise Cancellation” or “Active Noise Cancellation.” Tap or click on this option to proceed.
If you don’t see a specific noise cancellation option, don’t worry. Some devices may integrate the noise cancellation feature within the general sound settings, or it may be listed under a different name such as “Audio Enhancement” or “Audio Focus.” Take your time to explore the different options and labels within the sound settings to find the noise cancellation feature.
Once you’ve located the noise cancellation option, you’re ready to move on to the next step and enable this feature. The following step will guide you through the process of enabling noise cancellation on your LG Tone 780 headset.
Step 3: Enable the noise cancellation feature
Now that you have navigated to the sound settings on your LG Tone 780 headset, it’s time to enable the noise cancellation feature. Enabling this feature will allow the headset to actively reduce background noise and enhance your listening experience.
Within the noise cancellation settings, you should see a toggle switch or an option to enable or disable the feature. It may be labeled as “Noise Cancellation,” “Active Noise Cancellation,” or something similar. Tap or click on the toggle switch or option to enable noise cancellation.
Once you’ve enabled noise cancellation, you may notice a change in the LED light on your LG Tone 780 headset. It may flash or change colors to indicate that noise cancellation is now active. This is a visual cue to let you know that the feature is turned on.
The noise cancellation feature works by using microphones on the LG Tone 780 headset to pick up ambient noise and then generating an equal and opposite sound wave to cancel out the noise. This results in a more immersive and uninterrupted audio experience.
After enabling noise cancellation, you may want to adjust the level of noise cancellation according to your preferences and the surrounding environment. Some devices offer different levels or presets for noise cancellation, while others have a single level. The next step will guide you on how to adjust the noise cancellation level.
Step 4: Adjust the noise cancellation level
Once you have enabled the noise cancellation feature on your LG Tone 780 headset, you may want to adjust the level of noise cancellation based on your environment and personal preferences. Some devices offer different levels or presets for noise cancellation, while others have a single level.
To adjust the noise cancellation level on your LG Tone 780 headset, go back to the sound settings menu. Look for an option that allows you to customize or adjust the noise cancellation level. It may be labeled as “Noise Cancellation Level,” “Noise Reduction,” or something similar.
If your device offers multiple levels of noise cancellation, you can experiment with different settings to find the one that suits you best. Adjust the level higher to block out more ambient noise, or lower it if you still want to be aware of your surroundings while listening to audio.
Some devices also provide presets optimized for specific environments, such as “Office,” “Outdoor,” or “Airplane.” These presets adjust the noise cancellation level to best suit the acoustics of that environment.
As you adjust the noise cancellation level, pay attention to how it affects the audio quality and your overall listening experience. It’s important to find the right balance between blocking out background noise and maintaining the integrity of the audio you’re listening to.
Keep in mind that the noise cancellation level may vary depending on the device you’re using with your LG Tone 780 headset. Take some time to explore the available options in the sound settings menu and find the noise cancellation level that is most comfortable and effective for you.
Now that you have adjusted the noise cancellation level, it’s time to move on to the next step and test the noise cancellation feature on your LG Tone 780 headset.
Step 5: Test the noise cancellation feature
After enabling and adjusting the noise cancellation level on your LG Tone 780 headset, it’s important to test the feature to ensure it is working as intended. Testing the noise cancellation feature allows you to gauge its effectiveness and make any necessary adjustments.
To test the noise cancellation feature, put on your LG Tone 780 headset and start playing audio. You can choose to play music, a podcast, or any other audio source that you prefer.
Now, find an environment with background noise. This could be a noisy room, a bustling cafe, or even a busy street. The goal is to have a distinct background noise that you can compare with and without the noise cancellation feature.
With the noise cancellation feature enabled, pay attention to how effectively it blocks out the background noise. Notice if there is a significant reduction in the ambient sounds around you. This could include conversations, traffic noise, or any other unwanted sounds in your environment.
If you find that the noise cancellation is not working effectively, or if you’re not satisfied with the level of noise reduction, you can go back to the sound settings menu and adjust the noise cancellation level once again.
It’s important to keep in mind that while noise cancellation can effectively reduce background noise, it may not completely eliminate all sounds. Some louder or more sudden noises may still be audible, but they should be significantly attenuated compared to when the noise cancellation feature is turned off.
By conducting a thorough test of the noise cancellation feature, you can ensure that your LG Tone 780 headset is functioning optimally and providing you with an enhanced audio experience.
Now that you have tested the noise cancellation feature, you might wonder when to disable it. The next step will guide you on when to disable noise cancellation when it’s no longer needed.
Step 6: Disable noise cancellation when not needed
While noise cancellation can greatly enhance your listening experience, there may be times when you want to disable it. Disabling noise cancellation allows you to be more aware of your surroundings or engage in conversations without audio interruptions. Here’s how to disable noise cancellation on your LG Tone 780 headset.
To disable noise cancellation, access the sound settings menu on your device again. Look for the option to turn off or disable noise cancellation. It may be a toggle switch that you can simply turn off, or it may be labeled as “Disable Noise Cancellation” or something similar.
Once you have disabled noise cancellation, the headset will no longer actively reduce background noise. This can be useful in situations where you need to be more aware of your surroundings, such as when crossing a busy street or having a conversation with someone.
It’s worth noting that some devices have a feature called “Transparency Mode” or “Ambient Mode” that allows you to temporarily disable noise cancellation and let in external sounds. If your LG Tone 780 headset has this feature, you can use it to quickly switch between noise cancellation and being aware of your surroundings.
Remember to re-enable noise cancellation when you want to immerse yourself in audio without distractions once again. Simply go back to the sound settings menu and enable the noise cancellation feature as we covered in the previous steps.
Disabling noise cancellation when not needed can help conserve battery life on your LG Tone 780 headset. Noise cancellation typically requires additional power to operate, so by turning it off when unnecessary, you can extend the battery life of your headset.
With this final step, you have learned how to enable, adjust, test, and disable the noise cancellation feature on your LG Tone 780 headset. By following these steps, you can take full advantage of the noise cancellation feature and enjoy a more immersive and uninterrupted listening experience.
Now that you are familiar with the noise cancellation feature on your LG Tone 780 headset, go ahead and explore the world of audio with reduced background noise and enhanced clarity.
Conclusion
Noise cancellation technology has revolutionized the way we experience audio, and the LG Tone 780 headset is equipped with this feature to provide you with an immersive and undisturbed listening experience. By following these simple steps, you can easily turn on noise cancellation on your LG Tone 780 headset and enjoy high-quality audio while minimizing external distractions.
Starting with accessing the settings menu on your device and navigating to the sound settings, you can enable the noise cancellation feature and adjust the level based on your preferences and environment. Testing the effectiveness of noise cancellation allows you to fine-tune the settings and ensure optimal performance. And when you no longer need noise cancellation, simply disable it to be more aware of your surroundings.
Remember, noise cancellation technology is not meant to completely eliminate all sounds, but it significantly reduces ambient noise, allowing you to focus on what you’re listening to and enjoy a more immersive audio experience.
Whether you’re working in a noisy office, commuting on public transportation, or simply trying to enjoy your favorite music or podcasts, noise cancellation on the LG Tone 780 headset can make a noticeable difference in the quality of your audio experience.
So, don’t hesitate to enable noise cancellation on your LG Tone 780 headset and embrace the world of immersive and undisturbed audio. Explore the settings, adjust the levels, and experience the power of noise cancellation as you dive into a world of crystal-clear audio.
Remember, the steps provided in this article are specifically for the LG Tone 780 headset, but the concept of turning on noise cancellation can apply to other devices as well. Now, go ahead and enjoy your audio with enhanced clarity and minimal distractions!