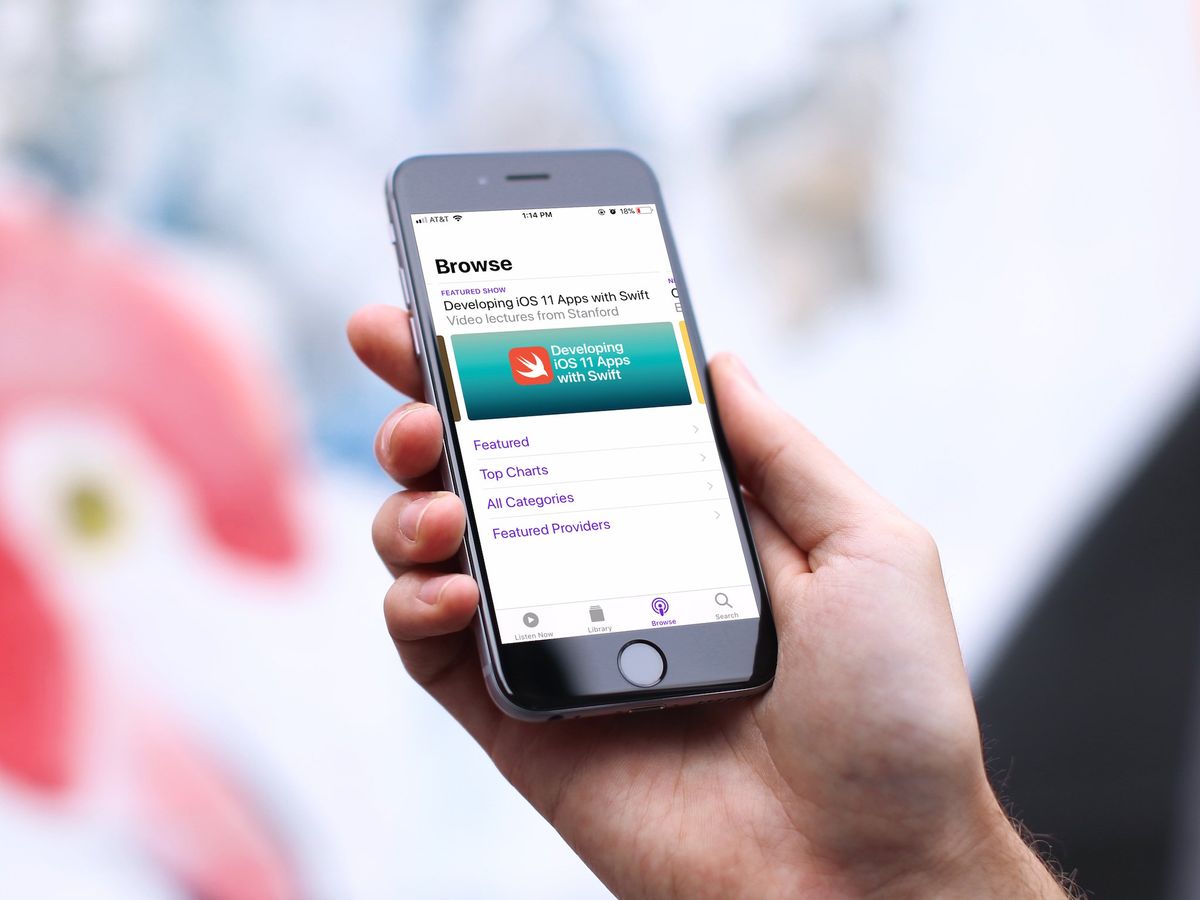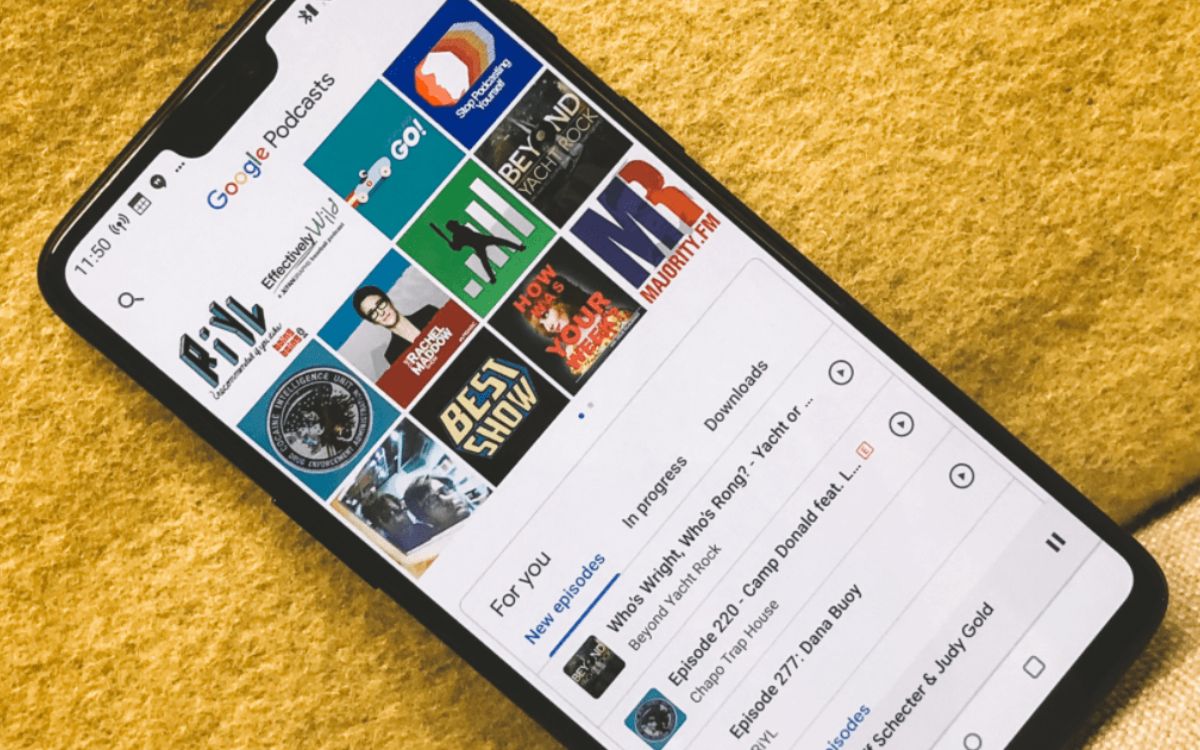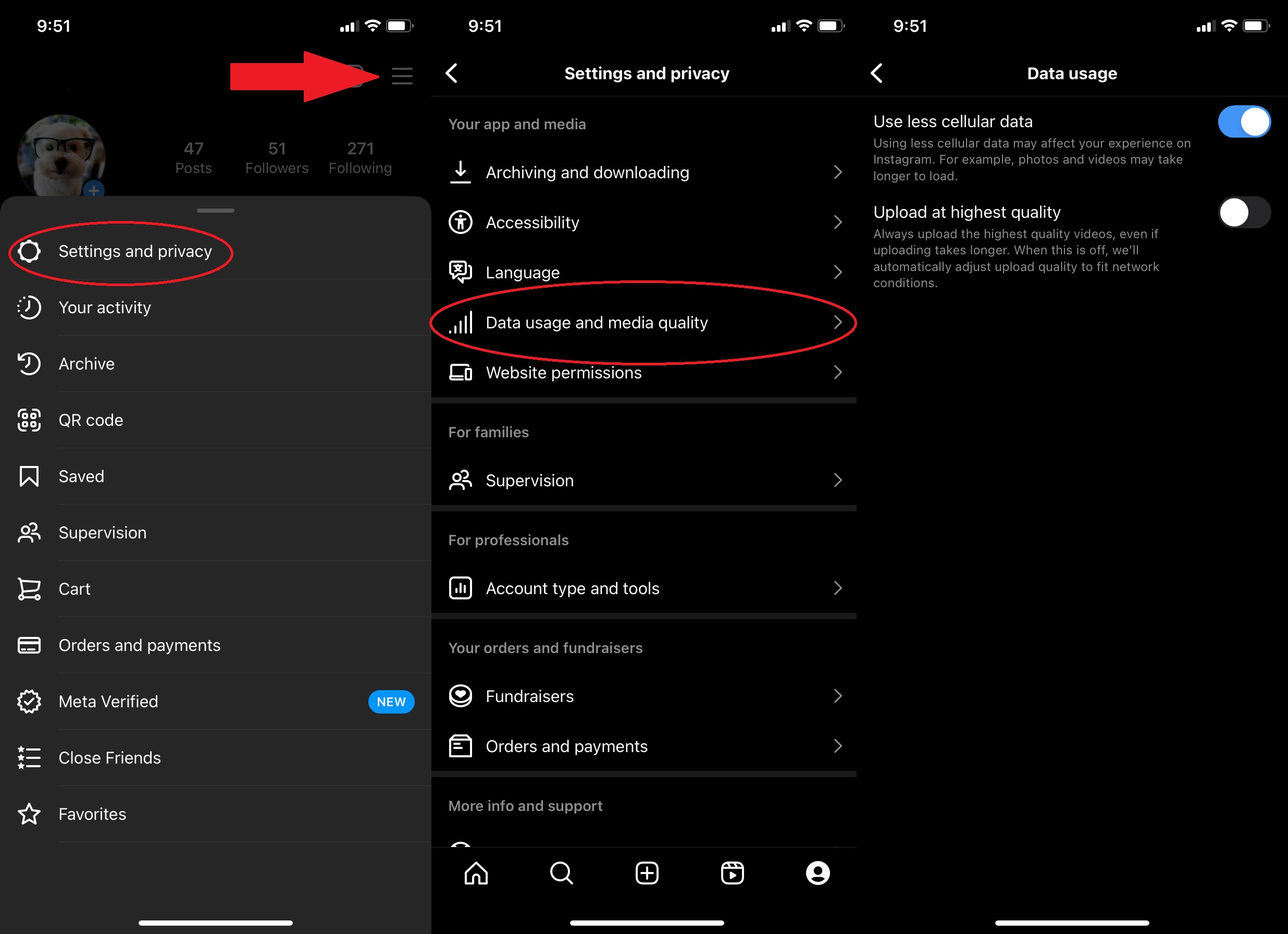Home>Production & Technology>Sound>How To Turn Off Typing Sound


Sound
How To Turn Off Typing Sound
Published: December 17, 2023
Discover how to turn off the annoying typing sound on your device and enjoy a quieter experience. Say goodbye to distracting noise with this simple sound adjustment.
(Many of the links in this article redirect to a specific reviewed product. Your purchase of these products through affiliate links helps to generate commission for AudioLover.com, at no extra cost. Learn more)
Table of Contents
Introduction
Welcome to our comprehensive guide on how to turn off typing sound. Whether you find it annoying, distracting, or simply prefer a quieter typing experience, we’ve got you covered. The typing sound, also known as the “clickety-clack” or “keyboard noise,” is the audible feedback you hear when typing on a keyboard.
While the sound may be nostalgic for some, it can be bothersome for others, especially in quiet work environments or late-night typing sessions. Fortunately, there are several ways to disable or mute the typing sound on your keyboard, ranging from system settings to third-party software options.
In this article, we’ll explore different methods you can use to turn off the typing sound on various devices and operating systems. Whether you use a Windows PC, Mac, or even a mobile device, we have solutions tailored to your specific needs.
We understand that everyone has their preferences when it comes to working silently or with background noises. Our aim is to provide you with the necessary information and step-by-step instructions to customize your typing experience according to your liking.
So, if you’re ready to bid farewell to the keyboard noise and enjoy a more serene typing environment, let’s dive into the different methods available to turn off the typing sound on your device.
Why Turn Off Typing Sound?
While the sound of typing on a keyboard can evoke a sense of nostalgia and productivity for some, there are several reasons why you might want to turn off the typing sound:
- Distraction: The constant clicking or tapping noise can be distracting, especially in quiet environments such as libraries, offices, or shared workspaces.
- Focus: Turning off the typing sound can help you concentrate better on your work or tasks without the auditory stimulation that may be disruptive to your workflow.
- Privacy: The clicking sound can sometimes reveal sensitive information, such as passwords or confidential data, to people around you. Disabling the typing sound adds an extra layer of privacy and security to your work.
- Consideration: If you’re in a setting where others are working or studying, turning off the typing sound is a courteous gesture to ensure you’re not disturbing their concentration and focus.
- Personal Preference: Ultimately, some individuals simply prefer a quieter typing experience. They may find the sound irritating, repetitive, or unnecessary, and prefer to work in silence or with minimal noise.
Regardless of the reason, the good news is that you have options to turn off the typing sound on your device. Whether you’re using a desktop computer, laptop, or mobile device, we’ll guide you through different methods to achieve a noise-free typing experience.
Now that we’ve explored the reasons why you might want to disable the typing sound, let’s move on to the various methods you can use to achieve this on your device.
Method 1: Mute Sound on Keyboard
If you have a physical keyboard that produces the typing sound, one of the simplest ways to turn it off is by muting the sound directly on the keyboard itself. Here’s how:
- Check your keyboard for a dedicated mute button or volume control. This button may be labeled with a speaker icon or have a crossed-out speaker symbol.
- Press the mute button or reduce the volume to the lowest setting. This will effectively silence the typing sound.
- If you don’t have a dedicated mute button, look for the volume control keys on your keyboard. These keys are usually located at the top or sides and feature volume up, volume down, and mute symbols.
- Press the volume down key repeatedly until you reach the lowest setting or press the mute key, if available, to disable the typing sound completely.
Note that the process may vary depending on the keyboard model and manufacturer. If you’re unsure about the specific steps for your keyboard, refer to the user manual or manufacturer’s website for instructions.
It’s important to keep in mind that muting the sound on your keyboard only applies to the built-in typing sound feature. If you’re using an external audio source, such as the sound from your computer or applications, muting the keyboard will not affect those sounds.
This method is particularly useful for individuals who prefer a physical solution or don’t want to alter any software settings on their device. However, if muting the keyboard sound is not an option for you, don’t worry. There are other methods available to turn off the typing sound, which we’ll explore next.
Method 2: Turn Off Typing Sound in System Settings
If you’re unable to mute the typing sound directly on your keyboard or prefer a software-based solution, you can turn off the typing sound through the system settings on your device. The steps may vary depending on your operating system:
Windows
- Open the Control Panel by searching for it in the Start menu or right-clicking the Windows icon and selecting “Control Panel.”
- Click on “Hardware and Sound.”
- Under the “Sound” section, select “Change system sounds.”
- In the “Sound” window, navigate to the “Text Services and Input Languages” section.
- Select your preferred language or input method and click on “Settings.”
- Look for the “Keyboards” tab and click on “Advanced Key Settings.”
- In the “Advanced Key Settings” window, select the “Press modifier key” drop-down menu and choose “No action.”
- Click “Apply” and “OK” to save the changes. The typing sound should now be turned off.
macOS
- Click on the Apple menu in the top-left corner of your screen and select “System Preferences.”
- Choose “Keyboard.”
- In the “Keyboard” tab, click on the “Input Sources” button.
- Select your desired keyboard layout from the list on the left.
- Uncheck the box next to “Play feedback when volume keys are pressed” to disable the typing sound.
- Close the “Keyboard” preferences window. The typing sound should now be disabled.
These steps are a general guide, and the exact locations and options may vary depending on the version of your operating system. If you encounter any difficulties or need further assistance, check the official documentation or support resources provided by your operating system’s manufacturer.
Now that you’ve learned how to turn off the typing sound through the system settings, let’s explore another method to disable it within specific applications.
Method 3: Disable Typing Sound in Application Settings
If you prefer to turn off the typing sound for specific applications rather than system-wide, many applications have built-in settings that allow you to customize or disable the typing sound. Here’s how you can do it:
1. Microsoft Office Applications
If you’re using Microsoft Word, Excel, or PowerPoint, you can disable the typing sound by following these steps:
- Open the specific Office application (e.g., Word, Excel) on your computer.
- Click on “File” in the upper-left corner and select “Options.”
- Navigate to the “Proofing” or “Advanced” section, depending on the application.
- Look for an option related to sound or typing feedback and uncheck it.
- Click “OK” or “Apply” to save the changes. The typing sound should now be disabled within the application.
2. Web Browsers
Many web browsers, such as Google Chrome or Mozilla Firefox, offer extensions or add-ons that allow you to customize or disable the typing sound on websites. Here’s how you can do it in Google Chrome:
- Open Google Chrome and click on the menu icon (three dots) in the upper-right corner.
- Select “More tools” and then “Extensions.”
- Search for extensions that specifically target keyboard sounds, such as “Disable Keyboard Sounds,” in the Chrome Web Store.
- Click on “Add to Chrome” to install the selected extension.
- Configure the extension’s settings as per your preference and follow any additional instructions provided.
Note that these steps are specific to Microsoft Office applications and Google Chrome. The process to disable the typing sound within other applications may vary. If you’re using different software or applications, explore their respective settings or preferences to find options related to the typing sound.
Now that you know how to disable the typing sound in specific applications, let’s move on to the final method, where we’ll explore the use of third-party software to achieve the desired result.
Method 4: Use a Third-Party Software to Disable Typing Sound
If the previous methods haven’t worked for you or if you prefer a more advanced solution, you can use third-party software to disable the typing sound on your device. These software options provide more control and customization over the typing sound settings. Here are a few popular options:
1. Keyboard-Specific Software
Sometimes, keyboard manufacturers provide their own software that allows you to customize various aspects of your keyboard, including the typing sound. Check the manufacturer’s website or documentation to see if such software is available for your keyboard model. These software packages typically allow you to modify settings like key assignments, backlighting, and sound preferences.
2. AutoHotkey
AutoHotkey is a popular scripting language and automation tool that allows you to remap keys, create custom shortcuts, and perform various tasks. It can also be used to disable the typing sound on your keyboard. You can create a simple script that suppresses the sound of each keystroke. Visit the AutoHotkey website to download the software and explore the user forums for specific scripts to disable the typing sound.
3. Sound Control Software
There are third-party sound control software options available that give you more granular control over your device’s audio settings. These applications allow you to customize sound profiles, mute specific applications, and manage individual sound sources. By muting or adjusting the sound settings for the specific application or process associated with the typing sound, you can effectively silence it while keeping other audio intact.
Before installing and using any third-party software, make sure to research and verify the authenticity and safety of the software. Read reviews, check for known issues or conflicts with your operating system, and download from reputable sources.
By using third-party software, you can have greater flexibility in disabling the typing sound and tailor it to your specific needs and preferences.
Now that we’ve covered different methods to disable the typing sound, you can choose the option that best suits your device and personal preferences. Remember, it’s all about creating a comfortable and distraction-free typing experience!
Conclusion
Turning off the typing sound can greatly enhance your typing experience, whether you find it distracting, irritating, or simply prefer a quieter environment. In this article, we explored four different methods to help you achieve a noise-free typing experience:
- Mute Sound on Keyboard: If your keyboard has a dedicated mute button or volume control, you can easily silence the typing sound by reducing the volume or pressing the mute button.
- Turn Off Typing Sound in System Settings: By navigating to the system settings on your device, you can disable the typing sound for your entire system, ensuring a quieter typing experience across all applications and programs.
- Disable Typing Sound in Application Settings: Many applications, such as Microsoft Office or web browsers, offer settings to customize or disable the typing sound on a per-application basis. This allows you to choose which apps should be silent while typing.
- Use a Third-Party Software to Disable Typing Sound: Advanced users may opt for third-party software solutions that provide more control and customization over the typing sound settings, such as keyboard-specific software, AutoHotkey scripts, or sound control applications.
Remember, the method you choose will depend on your device, operating system, and personal preferences. Experiment with different options to find the one that works best for you.
Whether you’re a professional writer, a student, or simply someone who spends a lot of time typing, having the ability to turn off the typing sound can lead to a more focused and productive work environment. It allows you to eliminate distractions, respect the silence of shared spaces, and enhance your own comfort while typing.
We hope this guide has been helpful in assisting you to turn off the typing sound on your device. Now, you can enjoy a peaceful and noise-free typing experience that allows you to concentrate on your work without any auditory interruptions.
Happy typing!