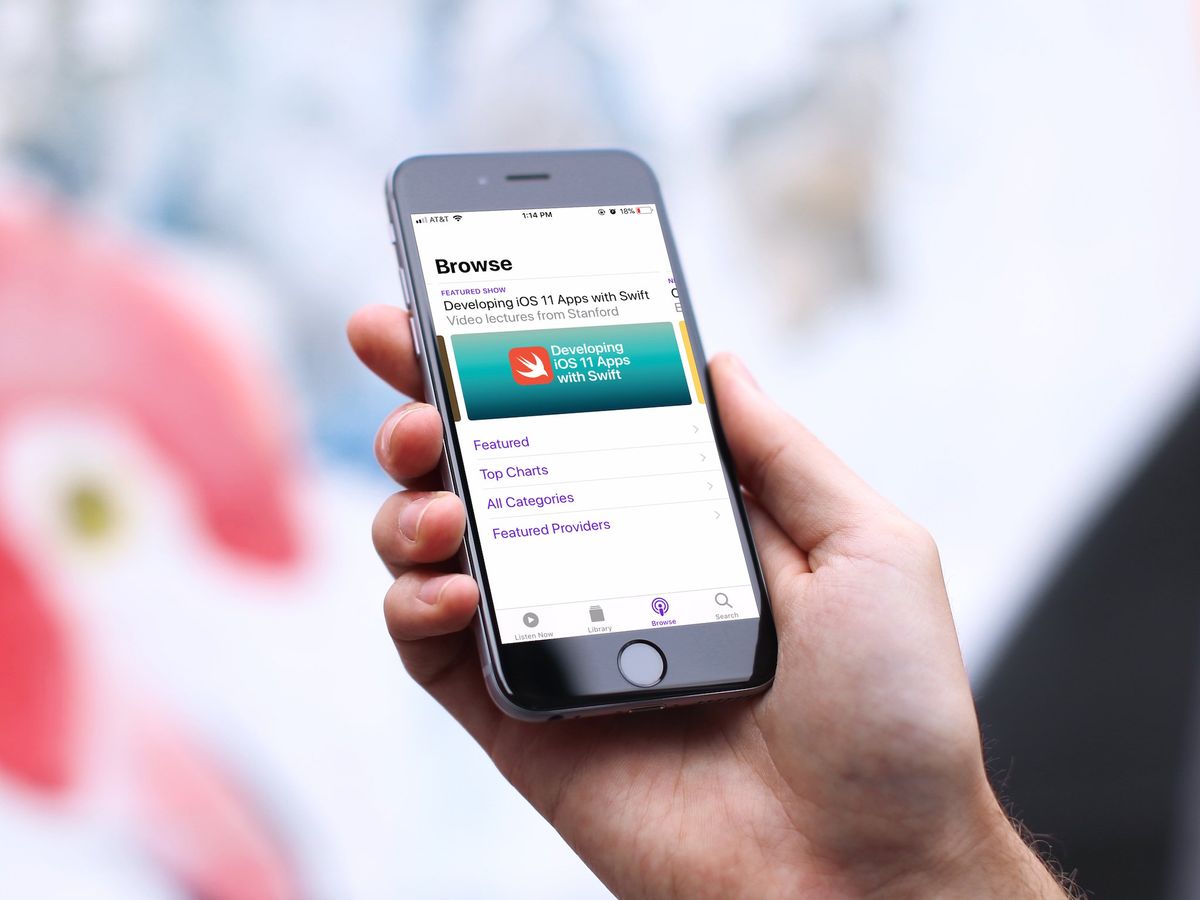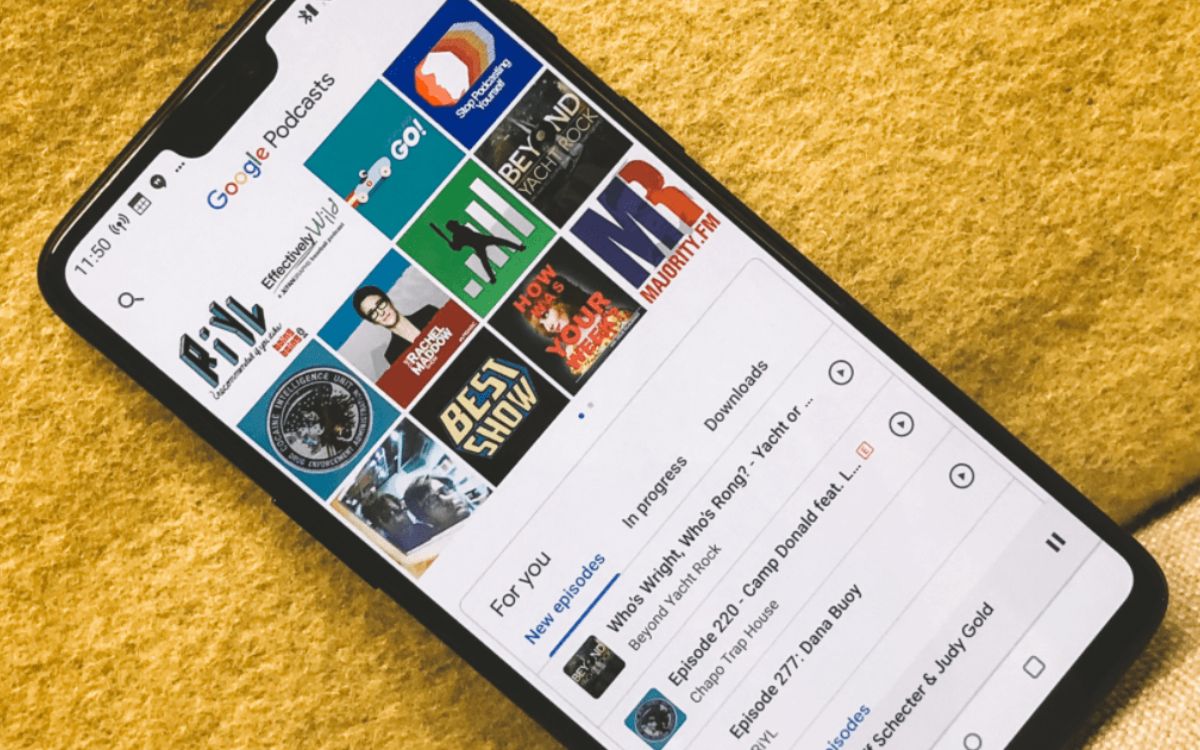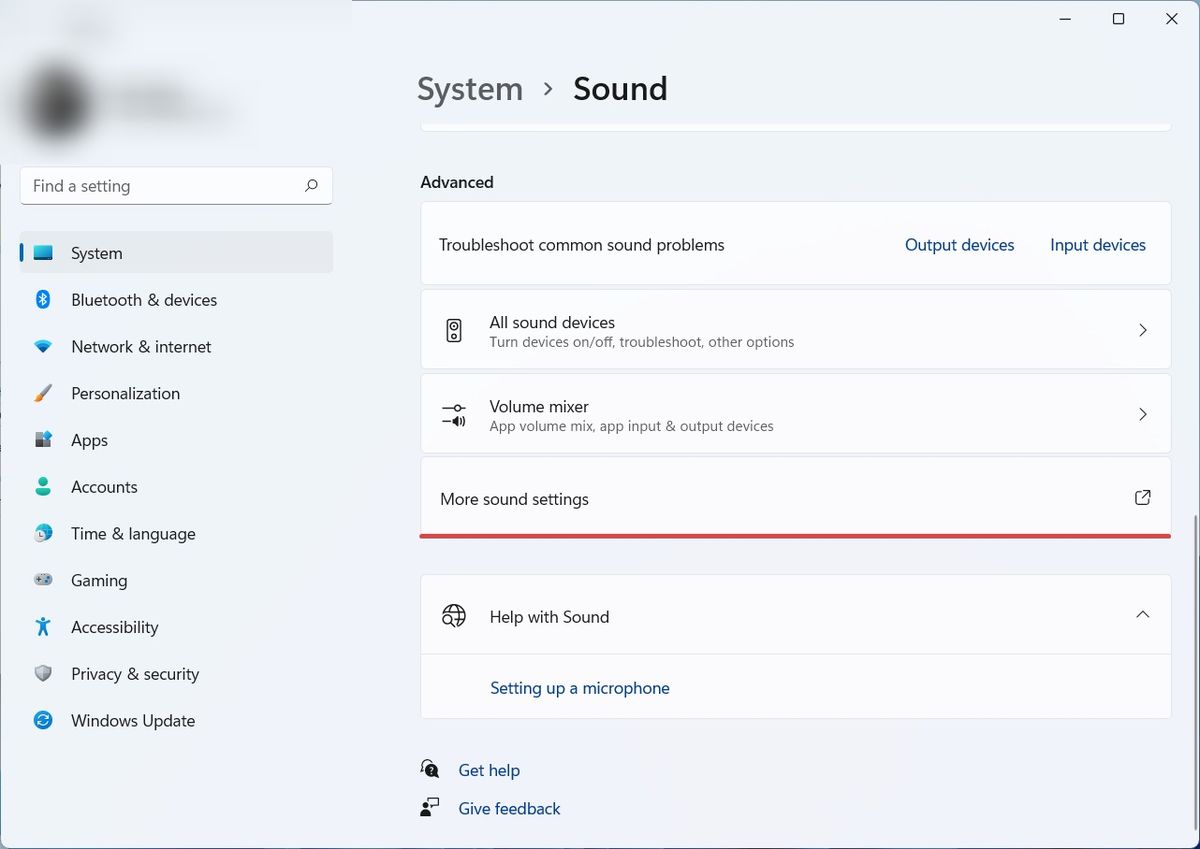Home>Production & Technology>Sound>How To Turn Off Texting Sound On IPhone
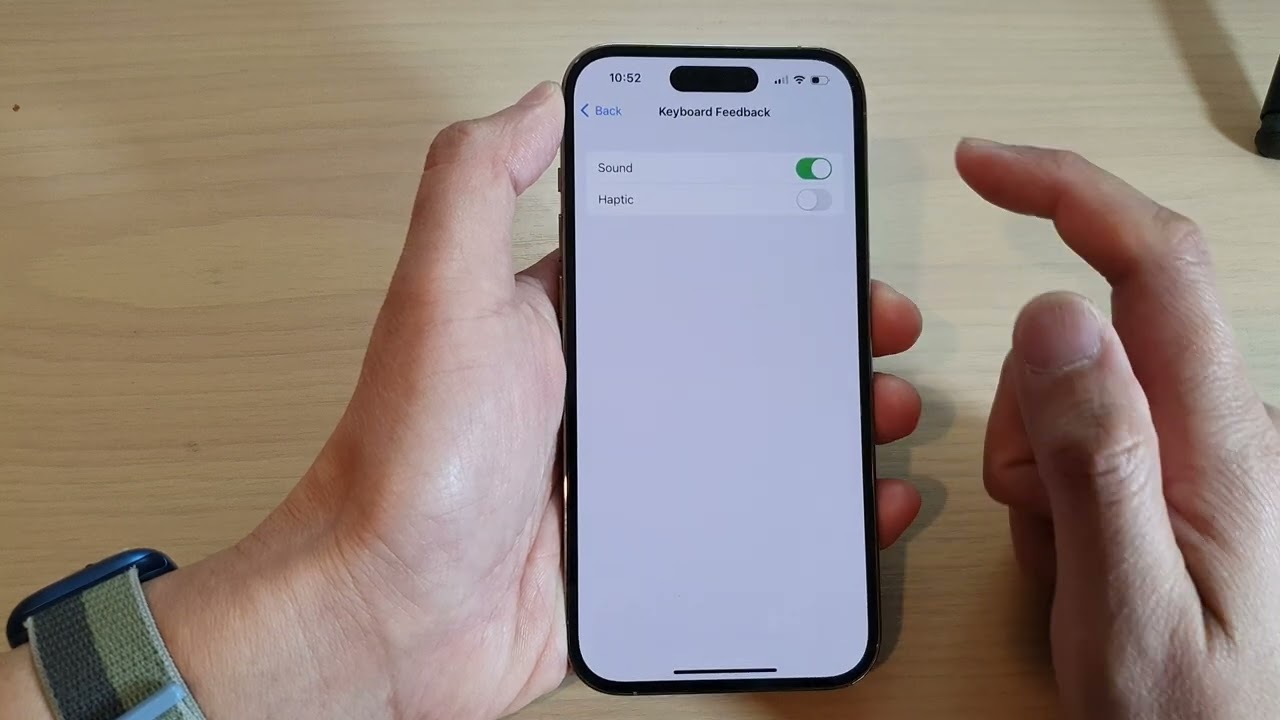
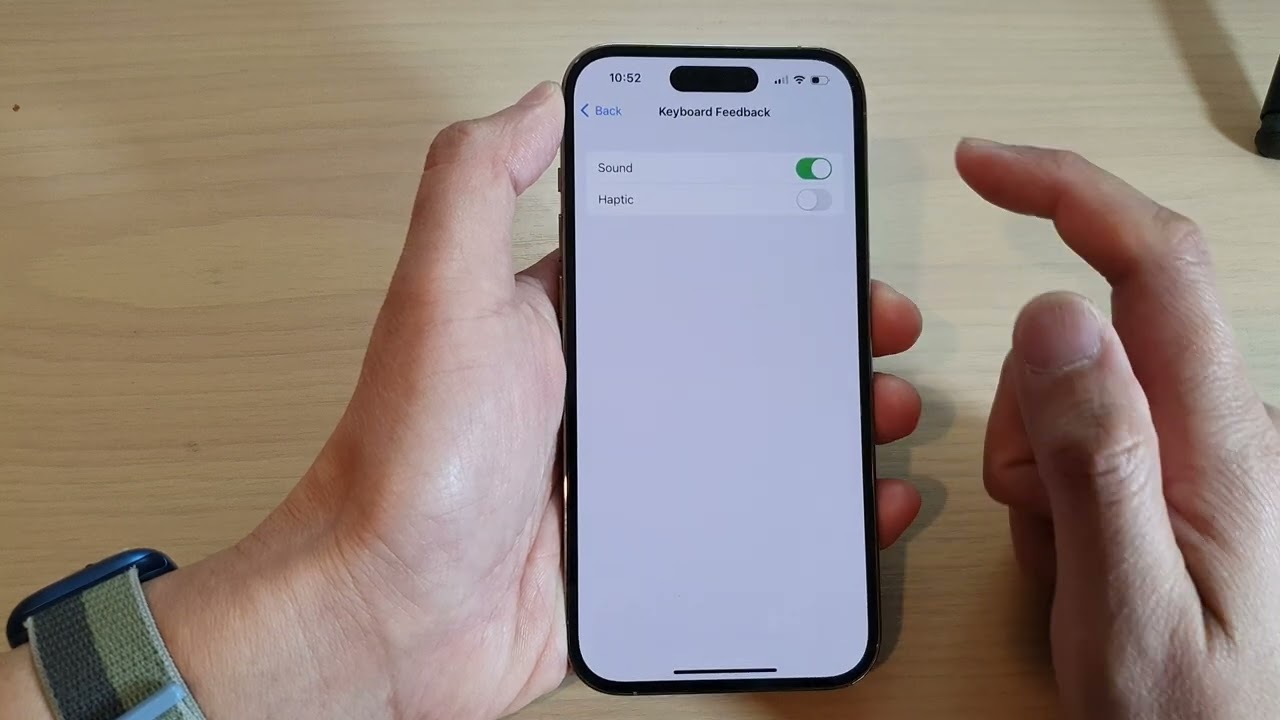
Sound
How To Turn Off Texting Sound On IPhone
Published: December 17, 2023
Learn how to easily turn off the annoying texting sound on your iPhone and enjoy a quiet messaging experience. Say goodbye to unnecessary distractions with this simple sound adjustment.
(Many of the links in this article redirect to a specific reviewed product. Your purchase of these products through affiliate links helps to generate commission for AudioLover.com, at no extra cost. Learn more)
Table of Contents
Introduction
Text messaging has become an integral part of our daily communication. It allows us to quickly and easily stay connected with friends, family, and colleagues. However, the constant buzzing and chiming of our phones can sometimes be disruptive, especially when we’re in a meeting or trying to concentrate on a task. Thankfully, iPhones offer a variety of ways to silence and customize the sound of text message alerts.
In this article, we will explore different methods to turn off or modify the texting sound on your iPhone. Whether you want to temporarily silence the alerts or personalize them with your preferred sounds, we’ve got you covered. So let’s dive into the various options available and choose the one that suits your needs best.
Before we proceed, it’s important to note that the steps and options mentioned in this article may vary slightly depending on the iOS version running on your iPhone. However, the general concepts and settings should remain similar across different versions.
Method 1: Using the iPhone’s Settings
The easiest way to turn off the texting sound on your iPhone is by adjusting the settings directly on your device. Here’s how you can do it:
- Open the “Settings” app on your iPhone. You can find it on your home screen.
- Scroll down and tap on “Sounds & Haptics” or simply “Sounds” depending on your iOS version.
- In the “Sounds and Vibration Patterns” section, look for the “Text Tone” option. Tap on it.
- On the next screen, you’ll see a list of available text message alert sounds. Scroll through the list and select “None” at the top to turn off the sound completely.
- If you prefer to have a subtle alert, you can choose a different sound from the list that is less intrusive or annoying.
- Exit the settings, and the changes you made will be saved automatically.
By following these simple steps, you can easily disable the texting sound on your iPhone. This method applies to all incoming text messages, regardless of whether they are from individual contacts or group chats.
It’s worth mentioning that by turning off the texting sound, you will still receive the visual notification on the Lock screen and in the Notification Center when a new text message arrives. The change only affects the sound notification.
Now that you’re familiar with the basic method of disabling the texting sound, let’s move on to explore other options for managing text message alerts on your iPhone.
Method 2: Using the “Do Not Disturb” Feature
Another effective way to silence text message alerts on your iPhone is by utilizing the “Do Not Disturb” feature. This feature allows you to temporarily silence all notifications and calls, including text message alerts, while still allowing important calls to come through if you choose.
Follow these steps to activate “Do Not Disturb” mode:
- Open the Control Center on your iPhone. To do this, swipe down from the top-right corner on iPhone models with Face ID, or swipe up from the bottom of the screen on models with a Home button.
- Tap on the crescent moon icon to enable “Do Not Disturb” mode. You will see a moon symbol appear in the status bar, indicating that the feature is active.
- By default, “Do Not Disturb” mode silences all incoming notifications and calls. However, you can customize the settings further by going to the “Settings” app and tapping on “Do Not Disturb.”
- Inside the “Do Not Disturb” settings, you can schedule specific times for the mode to automatically turn on and off. This is useful if you want to silence notifications during certain hours of the day.
- You can also choose to allow calls from specific contacts to come through even when “Do Not Disturb” is active. This is handy if you want to ensure important calls are not missed.
While “Do Not Disturb” mode is active, your iPhone will remain silent, and text message alerts will not make any sound. Instead, they will be silently delivered to the Messages app, and you can read them at your convenience.
It’s important to note that enabling “Do Not Disturb” mode will silence all notifications, including calls and texts, so make sure to disable it when you no longer need to be in a silent mode.
Now that you’re familiar with the “Do Not Disturb” feature, let’s explore another method to customize notification sounds specifically for text messages on your iPhone.
Method 3: Customizing Notification Sounds for Text Messages
If you want to personalize the sound of text message alerts on your iPhone, you can easily do so by customizing the notification sounds. Here’s how:
- Open the “Settings” app on your iPhone.
- Scroll down and tap on “Sounds & Haptics” or simply “Sounds,” depending on your iOS version.
- In the “Sounds and Vibration Patterns” section, look for the “Text Tone” option and tap on it.
- On the next screen, instead of selecting “None,” choose one of the preloaded text message alert sounds that you like.
- If you want to use a custom sound, scroll to the top of the list and tap on “Sound” under the “Custom” section.
- You will be taken to your iPhone’s file browser. Here, you can browse and select any sound file saved on your device to use as a custom text message alert sound.
- Once you’ve selected your desired sound, tap on “Back” to return to the previous screen.
- Exit the settings, and your new text message alert sound will be saved and activated.
By following these steps, you can easily customize the text message alert sound to one that suits your personal preference. This method allows you to add a personal touch to your iPhone’s notification experience.
Keep in mind that the custom text message alert sound you choose will apply to all messages coming to your iPhone. If you want to assign different sounds to specific contacts, you can explore the next method.
Now that you know how to customize the notification sounds, let’s move on to the final method, which allows you to silence text message alerts from specific contacts.
Method 4: Silencing Text Message Alerts from Specific Contacts
If you want to silence text message alerts from specific contacts while keeping the rest of your notifications active, you can easily do so on your iPhone. Follow these steps:
- Open the “Messages” app on your iPhone.
- Select the conversation with the contact from whom you want to silence text message alerts.
- Tap on the contact’s name or phone number at the top of the screen to open the contact details.
- In the contact details, tap on “Info” or the “i” icon.
- Scroll down and toggle on “Hide Alerts” or “Do Not Disturb” for that specific contact. This option may vary depending on your iOS version.
By enabling “Hide Alerts” or “Do Not Disturb” for a specific contact, you will silence text message alerts from that contact only, while still receiving notifications from other conversations.
It’s important to note that although the text message alerts will be silenced, you will still receive the messages from the specific contact in the Messages app. The difference is that these messages will no longer trigger any sound or vibration.
If you want to reverse the setting and allow text message alerts from the contact again, simply follow the same steps and toggle off “Hide Alerts” or “Do Not Disturb.”
With this method, you have the flexibility to customize your text message alert settings for specific contacts, ensuring that you only receive notifications for important conversations.
Now that you know how to silence text message alerts from specific contacts, let’s wrap up and summarize what we’ve covered in this article.
Conclusion
Text messaging is a convenient way to stay connected, but sometimes the constant chiming of text message alerts can be distracting. Fortunately, iPhones offer several options to manage and customize the sound of text message alerts to suit your preferences and needs.
In this article, we explored four methods to turn off or modify the texting sound on your iPhone:
- Using the iPhone’s Settings: By adjusting the text tone in the Sounds & Haptics settings, you can easily turn off the texting sound or choose a different alert sound.
- Using the “Do Not Disturb” Feature: Activating “Do Not Disturb” mode allows you to silence all notifications, including text message alerts, temporarily. You can also customize the settings to allow important calls to come through.
- Customizing Notification Sounds for Text Messages: By selecting a preloaded alert sound or using a custom sound, you can personalize the text message alert sound to reflect your style and preference.
- Silencing Text Message Alerts from Specific Contacts: If you want to silence text message alerts from specific contacts, you can use the “Hide Alerts” or “Do Not Disturb” option in the contact details to ensure that only important conversations trigger notifications.
Remember that each method offers a different level of customization and flexibility. Choose the method that best suits your needs and preferences.
Whether you want complete silence from text message alerts or prefer to customize the sounds, these methods empower you to take control of your iPhone’s text message notifications. Experiment with the different options and find the one that enhances your overall user experience.
Now it’s time to apply these methods and enjoy a more peaceful and personalized text messaging experience on your iPhone. Happy texting!