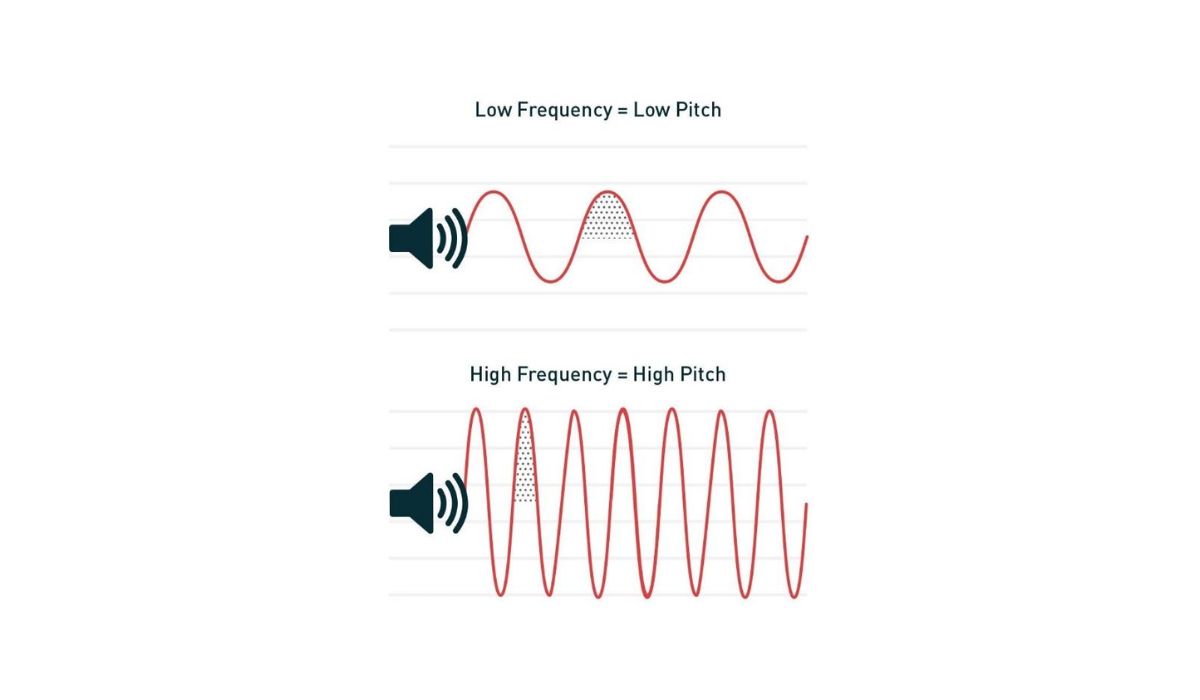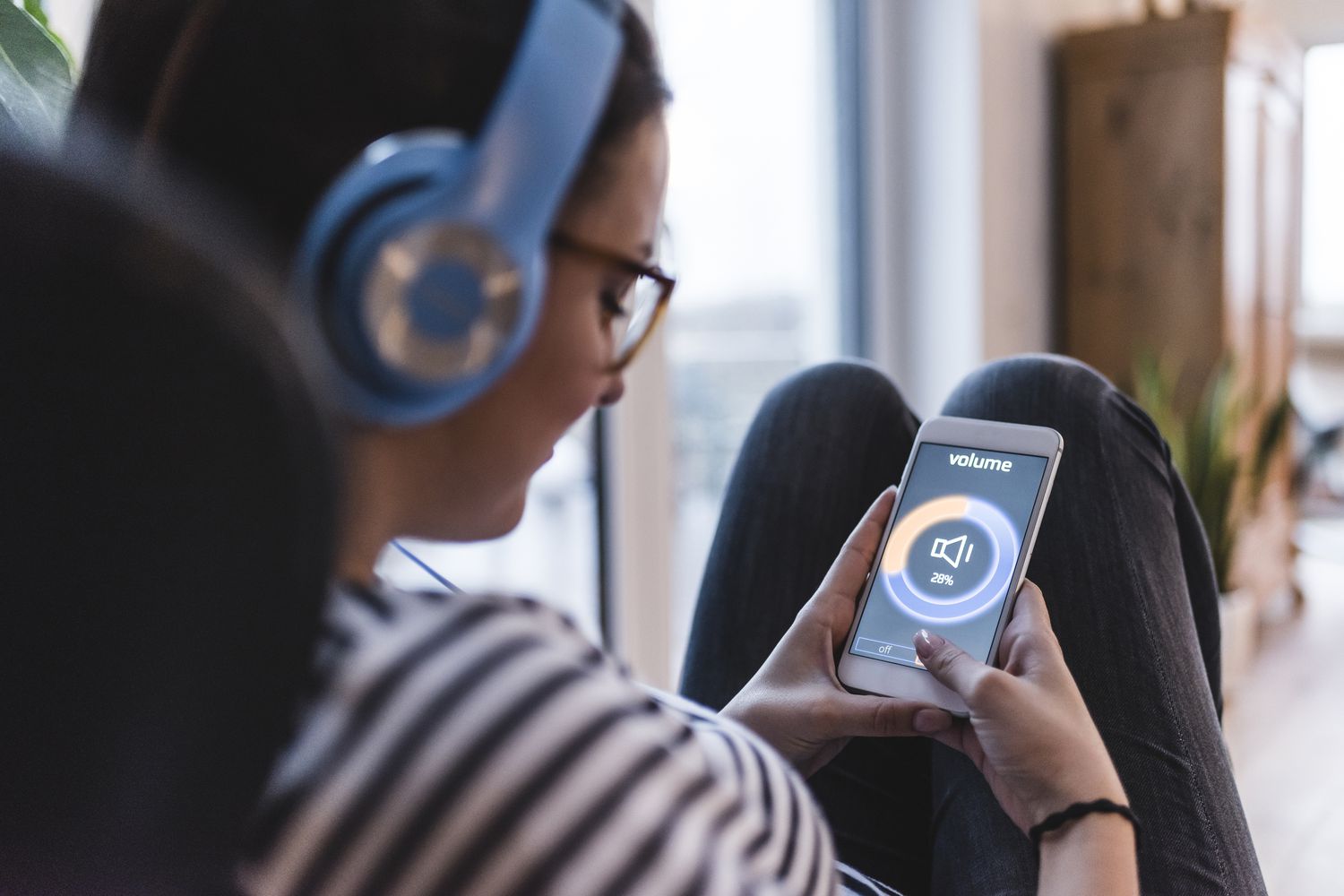Home>Production & Technology>Sound>Why Do My Airpods Sound Low


Sound
Why Do My Airpods Sound Low
Modified: January 22, 2024
Discover the reasons behind the low sound quality on your Airpods and learn how to fix it. Enhance your listening experience with these helpful tips and tricks.
(Many of the links in this article redirect to a specific reviewed product. Your purchase of these products through affiliate links helps to generate commission for AudioLover.com, at no extra cost. Learn more)
Table of Contents
- Introduction
- Possible causes for low volume on AirPods
- How to check and adjust the volume settings on AirPods
- How to clean AirPods for optimal sound quality
- Updating AirPods firmware for better audio performance
- Troubleshooting connectivity issues that may affect sound volume
- Seeking professional assistance for persistent low volume on AirPods
- Conclusion
Introduction
Have you noticed that the sound on your AirPods is unexpectedly low? If you’re experiencing this issue, you’re not alone. It can be frustrating when your AirPods, known for their impressive audio quality, suddenly sound faint or muted. However, there are several possible causes for low volume on AirPods, and thankfully, most of them can be easily resolved.
Whether you use your AirPods while working out, commuting, or simply enjoying your favorite tunes, it’s important to have optimal sound quality. In this article, we will explore the potential reasons behind low volume on AirPods and provide practical solutions to help you fix the issue.
Note: Before proceeding with any troubleshooting steps, ensure that your AirPods are charged and properly connected to your device. This basic check can often resolve minor sound issues.
Let’s dive into the possible causes for low volume on AirPods and how you can address each one:
Possible causes for low volume on AirPods
There are several factors that can contribute to the low volume issue on your AirPods. Understanding these causes will help you pinpoint the problem more effectively. Here are some potential reasons why you may be experiencing low sound on your AirPods:
- Volume Limit: Check if the volume limit is enabled on your device. This feature restricts the maximum volume output and can result in lower-than-desired sound. To disable the volume limit, go to the Settings app on your iPhone or iPad, select “Music” or “Settings,” and navigate to “Volume Limit.”
- Clogged Speaker Grill: Over time, dirt, debris, or earwax can accumulate in the speaker grill of your AirPods, hindering the sound output. Inspect the speaker grill and clean it gently using a soft-bristled brush or a cotton swab. Avoid using any liquids that could cause damage.
- Unequal Volume Balance: Another potential cause is an imbalance in the volume settings between the left and right AirPods. To check this, go to the Settings app on your iPhone or iPad, select “Bluetooth,” and tap on the “i” icon next to your AirPods. Adjust the volume balance slider to ensure equal sound distribution.
- Software Glitches: Occasionally, software glitches can affect the performance of your AirPods, including reducing the volume output. If you suspect this is the issue, try restarting your device or resetting your AirPods. To reset your AirPods, place them in their case, open the lid, and press and hold the button on the back of the case until the LED light flashes.
- Bluetooth Connectivity: A weak or unstable Bluetooth connection between your device and your AirPods can impact the sound quality. Ensure that your AirPods are in close proximity to your device and free from any obstructions. Additionally, try disconnecting and reconnecting your AirPods to establish a fresh Bluetooth connection.
By identifying the specific cause for the low volume issue, you can proceed to the appropriate troubleshooting steps. Let’s explore how you can check and adjust the volume settings on your AirPods in the next section.
How to check and adjust the volume settings on AirPods
If you’re experiencing low volume on your AirPods, it’s essential to ensure that the volume settings are optimized. Here’s how you can check and adjust the volume settings on your AirPods:
- Volume Control on AirPods: Each AirPod has a built-in touch-sensitive area that can be used to control the volume. To increase the volume, double-tap on either AirPod, and it will raise the volume to the maximum level. To decrease the volume, you can either use Siri voice commands or adjust the volume control on your connected device.
- Volume Control on Connected Device: The volume control on your connected device, such as your iPhone or iPad, can also impact the sound level on your AirPods. To adjust the volume, simply use the volume buttons on the side of your device or the on-screen volume slider.
- Volume Balance: As mentioned previously, an imbalance in the volume settings between the left and right AirPods can result in lower sound output. To check and adjust the volume balance, go to the Settings app on your connected device, select “Bluetooth,” and tap on the “i” icon next to your AirPods. From there, you can adjust the volume balance slider to ensure equal sound distribution.
- Check Accessibility Settings: On your device, navigate to the Settings app, select “Accessibility,” and tap on “Audio/Visual.” Ensure that the “Balance” option is set to the middle position. Sometimes, an incorrect balance setting can affect the overall sound output.
- Disable Sound Check: Sound Check is a feature that equalizes the playback volume of all songs in your music library. While it can be useful, it may inadvertently reduce the volume of some tracks. To disable Sound Check, go to the Settings app on your connected device, select “Music,” and toggle off the “Sound Check” option.
By checking and adjusting these volume settings, you can potentially resolve the low volume issue on your AirPods. However, if you’ve tried these steps and are still experiencing low sound, it may be necessary to clean your AirPods for optimal audio performance. We’ll cover that in the next section.
How to clean AirPods for optimal sound quality
Over time, the speaker grill and other parts of your AirPods can accumulate dirt, debris, or earwax, leading to a decrease in sound quality. Cleaning your AirPods regularly can help maintain optimal audio performance. Here’s how you can clean your AirPods for improved sound quality:
- Remove Ear Tips: If your AirPods have removable silicone ear tips, gently remove them from each AirPod. Rinse the ear tips with warm water and mild soap, ensuring to remove any buildup or residue. Pat them dry with a clean cloth before reattaching them to the AirPods.
- Clean the Speaker Grill: Carefully inspect the speaker grill of each AirPod to check for any dirt or debris. To remove any buildup, you can use a soft-bristled brush, such as a clean toothbrush, to gently brush away any particles. Be cautious not to apply excessive pressure that could damage the AirPods.
- Wipe Down the AirPods: Use a soft, lint-free cloth to wipe down the exterior surfaces of your AirPods. Make sure to remove any smudges or fingerprints. Avoid using liquids or abrasive materials that could scratch or damage the AirPods.
- Clean the Charging Case: It’s also important to clean the charging case regularly since it can harbor dirt and debris. Use a clean cloth or a cotton swab slightly dampened with isopropyl alcohol to wipe down the interior and exterior of the charging case. Allow it to dry completely before reinserting your AirPods.
Regularly cleaning your AirPods can not only improve sound quality but also extend their lifespan. By removing any obstructions and buildup, you can ensure clear sound output and an enjoyable listening experience. If cleaning your AirPods hasn’t resolved the low volume issue, there are other steps you can take to enhance their performance, including updating the firmware.
Updating AirPods firmware for better audio performance
Apple periodically releases firmware updates for AirPods to enhance their performance and address various issues, including sound quality. Updating the firmware on your AirPods can potentially improve audio performance and resolve any software-related issues that may be causing low volume. Here’s how you can update the firmware on your AirPods:
- Ensure AirPods are connected: Ensure that your AirPods are connected to your iPhone, iPad, or iPod touch. Open the lid of the AirPods case and keep it near your device.
- Connect to the internet: Make sure that your device is connected to a stable Wi-Fi or cellular network before proceeding with the firmware update.
- Check for firmware update: On your iOS device, go to the Settings app, select “General,” and tap on “About.”
- Tap on AirPods: Scroll down and tap on “AirPods” or “AirPods Pro.”
- Check firmware version: You’ll see information about your AirPods, including the firmware version currently installed. If a firmware update is available, you’ll see an option to “Install” or “Update” the firmware.
- Install firmware update: If an update is available, follow the on-screen instructions to install it. Make sure your AirPods are inside the case and connected to your device throughout the update process.
It’s important to note that firmware updates for AirPods are installed automatically when your device is connected to Wi-Fi and your AirPods are inside the case. However, you can manually check for updates by following the steps above.
Updating the firmware on your AirPods can potentially improve their audio performance, including addressing any low volume issues caused by software glitches. If you’ve followed these steps and are still experiencing low volume, it may be necessary to troubleshoot any connectivity issues that could be affecting sound volume.
Troubleshooting connectivity issues that may affect sound volume
Connectivity problems between your AirPods and your device can sometimes result in low volume or distorted sound. Addressing these connectivity issues can help restore optimal audio performance. Here are some troubleshooting steps you can take to resolve connectivity issues that may affect sound volume:
- Reset Bluetooth settings: On your device, go to the Settings app, select “Bluetooth,” and toggle off the Bluetooth switch. Wait for a few seconds and toggle it back on. This action will reset the Bluetooth settings and may resolve any connectivity issues.
- Move closer to your device: Ensure that your AirPods are within close proximity to your device. Obstructions such as walls or other electronic devices can weaken the Bluetooth connection and affect sound quality. Try moving closer to your device to see if it improves the connectivity and sound volume.
- Check for interference: Bluetooth signals can be interfered with by other devices operating on similar frequencies. Make sure there are no devices nearby, like microwaves or other Bluetooth devices, that may be causing interference. Additionally, avoid crowded Wi-Fi areas that could overload the 2.4GHz frequency band, which can negatively impact Bluetooth connectivity.
- Unpair and re-pair AirPods: You can unpair your AirPods from your device and then re-pair them to establish a fresh connection. On your device, go to the Settings app, select “Bluetooth,” tap on the “i” icon next to your AirPods, and select “Forget This Device.” Afterward, put your AirPods back in the case, open the lid, and follow the on-screen prompts to re-pair them.
- Update device software: Ensure that your iPhone, iPad, or iPod touch is running the latest software version. Software updates often include bug fixes and improvements that can enhance Bluetooth connectivity.
By troubleshooting these connectivity issues, you can potentially resolve any low volume problems caused by weak or unstable Bluetooth connections. However, if you’ve tried all these steps and are still experiencing persistently low volume on your AirPods, it may be necessary to seek professional assistance to address the issue.
Seeking professional assistance for persistent low volume on AirPods
If you have followed all the troubleshooting steps mentioned earlier and are still experiencing persistent low volume on your AirPods, it may be time to seek professional assistance. Here’s what you can do:
Contact Apple Support: Apple offers excellent customer support for their products, including AirPods. You can visit their official support website and initiate a chat, schedule a call, or make an appointment at an Apple Store. Explain the issue you’re facing with your AirPods, detailing the steps you’ve taken to troubleshoot. Apple’s support team will guide you through any additional troubleshooting steps and provide further assistance.
Visit an Apple Store: If you prefer a hands-on approach, scheduling an appointment at an Apple Store is a good option. Apple’s experts will diagnose your AirPods and evaluate if there are any hardware issues contributing to the low volume problem. They will be able to provide personalized assistance and suggest the best course of action, which may include repairing or possibly replacing your AirPods if necessary.
Check warranty and repair options: Before seeking professional assistance, it is important to check if your AirPods are still under warranty. If they are, you may be eligible for free repair or replacement, depending on the specific issue. Apple’s support team or the staff at the Apple Store will guide you through the warranty coverage and any repair options that are available to you.
Remember to always keep your AirPods and their charging case clean and free from any physical damage that may void the warranty coverage. Provide accurate and detailed information about the issue when seeking professional assistance, as this will help the technicians diagnose and resolve the problem more effectively.
Professional assistance should be your last resort after exhausting all troubleshooting steps. In most cases, the previous steps mentioned should be able to address any low volume issues on AirPods. However, there may be rare instances where a hardware defect or malfunction is causing the problem, and professional help becomes necessary for resolution.
By reaching out to Apple’s support team or visiting an Apple Store, you can ensure that your AirPods receive the attention and care they need to restore optimal sound volume and quality.
Conclusion
Experiencing low volume on your AirPods can be frustrating, especially considering their reputation for impressive audio quality. However, by understanding the potential causes and following the troubleshooting steps outlined in this article, you can address the issue and restore optimal sound volume.
We explored possible causes of low volume on AirPods, including volume limit restrictions, clogged speaker grills, volume balance settings, software glitches, and connectivity issues. By checking and adjusting these factors, you can often resolve the problem on your own.
Additionally, we discussed the importance of keeping your AirPods clean for optimal sound quality. Regularly cleaning the speaker grills and the charging case can prevent obstructions and buildup that can affect volume and audio performance.
If the low volume issue persists, updating the firmware on your AirPods can help improve their audio performance. Firmware updates are released periodically by Apple to address bugs and enhance overall functionality.
You can troubleshoot connectivity issues that may affect sound volume by resetting Bluetooth settings, ensuring proximity between your AirPods and your device, checking for interference, and unpairing and re-pairing your AirPods. These steps can often resolve connectivity-related problems.
In cases where all troubleshooting steps have been attempted and the low volume issue still persists, it is advisable to seek professional assistance. Apple’s support team and Apple Stores provide expert guidance and can assess if there are any hardware issues that need addressing. Checking your warranty coverage and repair options is also crucial in such situations.
In conclusion, the majority of low volume issues on AirPods can be resolved through simple troubleshooting steps. Taking preventive measures such as regular cleaning and staying up to date with firmware updates can help maintain optimal audio performance. By following the suggestions in this article, you can enjoy the exceptional sound quality that AirPods are known for.