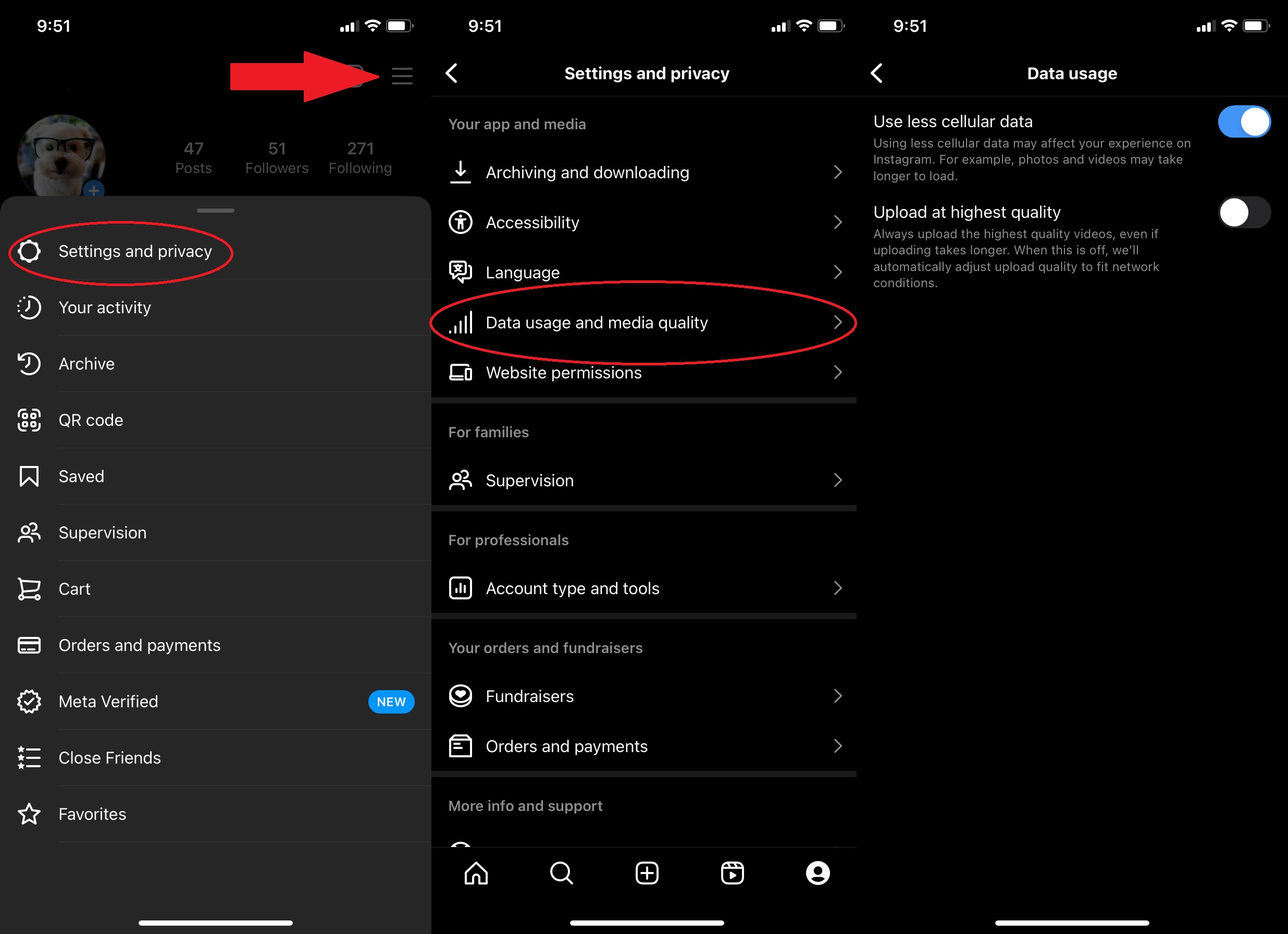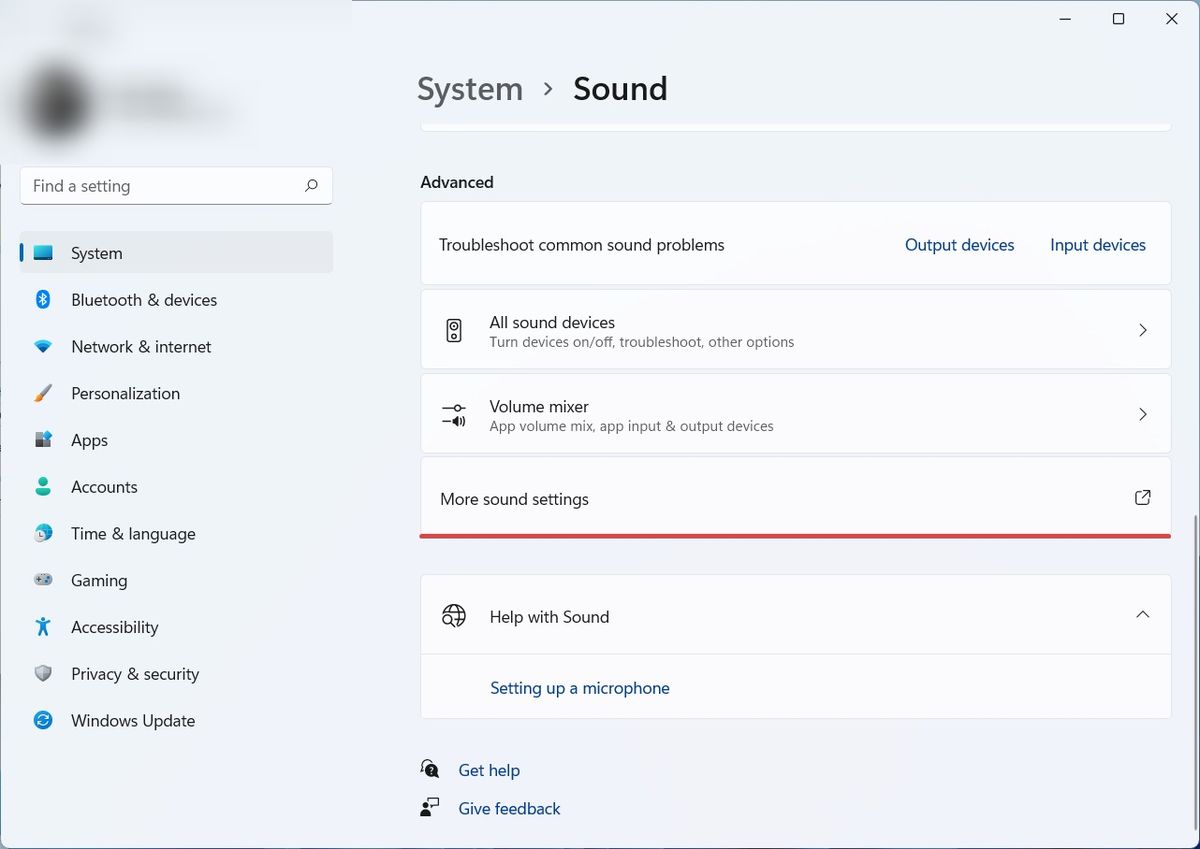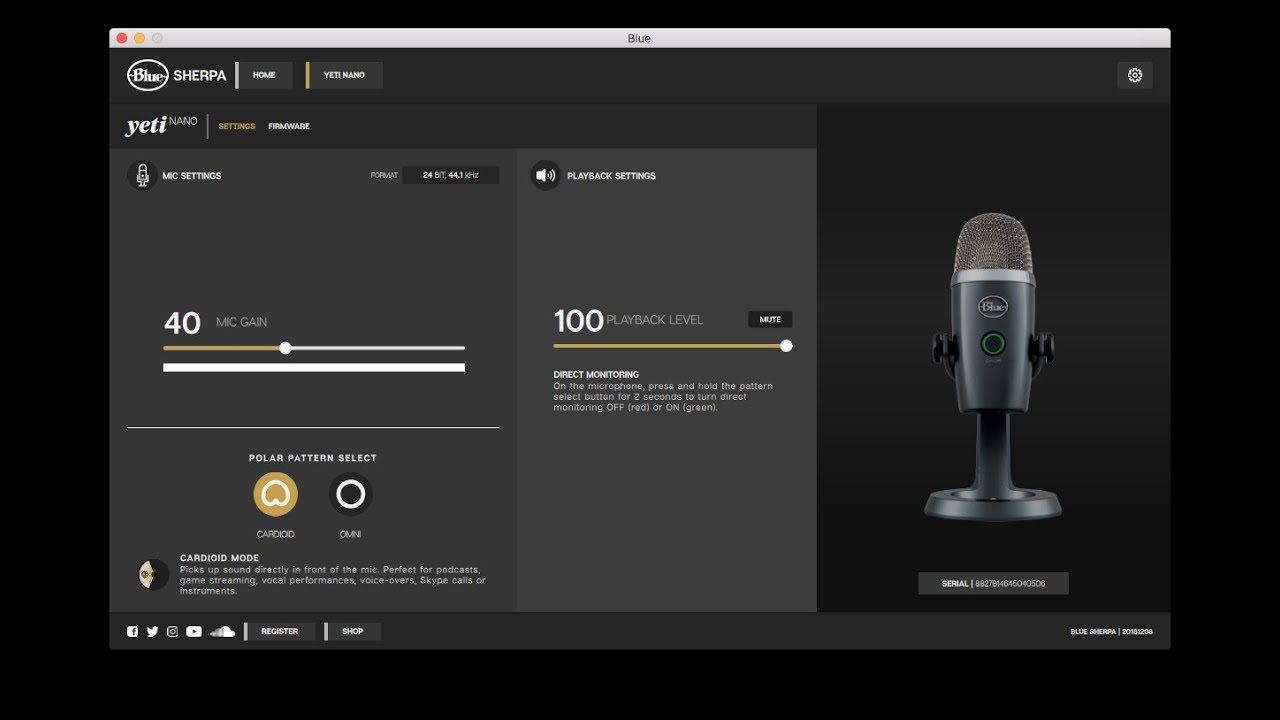Home>Production & Technology>Stereo>How To Turn Off Stereo Mix


Stereo
How To Turn Off Stereo Mix
Modified: January 22, 2024
Learn how to turn off stereo mix on your device to improve audio quality and eliminate background noise. Follow these step-by-step instructions to disable stereo mix and enhance your audio experience.
(Many of the links in this article redirect to a specific reviewed product. Your purchase of these products through affiliate links helps to generate commission for AudioLover.com, at no extra cost. Learn more)
Table of Contents
Introduction
Welcome to the world of stereo mixes! Stereo Mix is a feature in Windows operating systems that allows you to record the sound playing on your computer. It essentially acts as a virtual microphone, capturing all the audio output from your system and making it available for recording. This can be useful for a variety of purposes, such as creating tutorials, recording audio streams, or simply capturing the sound from your favorite videos.
However, there may be instances where you want to turn off Stereo Mix. Perhaps you’re experiencing audio issues, or you don’t need to use this feature anymore. Whatever the reason, disabling Stereo Mix is a straightforward process that can be accomplished through different methods, depending on your preferences and operating system version.
In this article, we will explore three methods to turn off Stereo Mix, allowing you to regain control over your audio settings. Whether you’re a seasoned computer user or a newbie, you’ll find these methods easy to follow, enabling you to disable Stereo Mix quickly and efficiently.
So, let’s dive into the different approaches to turning off Stereo Mix!
What is Stereo Mix?
Stereo Mix is an audio feature found in Windows operating systems that allows you to capture the sound being played on your computer. It acts as a virtual microphone, combining all the audio output from your system into a single stream. This means that anything you hear through your speakers or headphones can be recorded or accessed through the Stereo Mix feature.
With Stereo Mix enabled, you can record audio from various sources, including music played through media players, sounds from online videos, video game audio, and even voice chats in applications like Skype or Discord. It essentially acts as an audio loopback, allowing you to capture the audio that is being played on your computer in real time.
This feature comes in handy for a variety of purposes. For example, if you want to create a tutorial video or capture a live stream, using Stereo Mix can help you record the audio along with the visuals. It saves you the hassle of using external microphones or downloading separate audio files, as it captures the audio directly from your computer’s output.
However, there may be instances where you no longer need to use Stereo Mix, or you might want to disable it for troubleshooting purposes. Turning off Stereo Mix can help resolve audio issues, improve system performance, or prevent unwanted audio recordings from being made.
Now that you have a better understanding of what Stereo Mix is and its capabilities, let’s explore the methods to turn it off in the upcoming sections.
Why would you want to turn off Stereo Mix?
While Stereo Mix can be a useful feature for many users, there are several reasons why you might want to turn it off:
- Privacy concerns: Stereo Mix allows you to record all audio output from your computer, including voice chats, music, and other sounds. If you’re concerned about unintentionally capturing private conversations or sensitive information, you may choose to disable this feature.
- Audio interference: In some cases, enabling Stereo Mix may cause audio interference or quality issues. Disabling it can help resolve any conflicts and ensure a smooth audio experience.
- System performance: If you notice that enabling Stereo Mix consumes too much system resources or impacts the performance of your computer, turning it off can help alleviate these issues.
- No longer needed: If you initially enabled Stereo Mix for a specific purpose, such as recording a tutorial or capturing audio from a specific application, you may no longer have a need for it. In such cases, disabling it can help declutter your system and improve overall efficiency.
- Troubleshooting: If you’re experiencing audio issues on your computer, disabling Stereo Mix can be a step in the troubleshooting process. By eliminating this feature, you can identify whether the problem lies with Stereo Mix or if it is unrelated to its functionality.
It’s important to note that the decision to turn off Stereo Mix ultimately depends on your personal preferences and requirements. If you no longer use or need this feature, disabling it can help streamline your audio setup and enhance your computing experience.
Now that you understand the reasons why you might want to turn off Stereo Mix, let’s explore the different methods to disable it on your Windows system.
Method 1: Disabling Stereo Mix in Windows Sound Settings
Disabling Stereo Mix in Windows Sound Settings is a straightforward method that allows you to quickly turn off this feature. Here’s how you can do it:
- Right-click on the volume icon in the system tray located at the bottom right corner of your screen. Select “Sounds” from the context menu that appears.
- In the “Sound” window that opens, navigate to the “Recording” tab.
- Look for an entry named “Stereo Mix” in the list of recording devices.
- Right-click on “Stereo Mix” and select “Disable” from the drop-down menu.
- Click “Apply” and then “OK” to save the changes.
By following these steps, you have successfully disabled Stereo Mix through the Windows Sound Settings. Your audio configuration will no longer include the Stereo Mix option, and any audio output from your computer will not be captured.
It’s important to note that the exact steps may vary slightly depending on your version of Windows. If you don’t see the “Stereo Mix” option in the recording devices list, it’s possible that your sound card or audio drivers do not support this feature.
Now that you have learned one method to disable Stereo Mix, let’s explore another approach through the Device Manager in the next section.
Method 2: Disabling Stereo Mix in Device Manager
If you’re unable to disable Stereo Mix through the Windows Sound Settings, another method you can try is disabling it in the Device Manager. Here’s how:
- Right-click on the “Start” button and select “Device Manager” from the context menu. Alternatively, you can press the Windows key + X and choose “Device Manager.”
- In the Device Manager window, expand the “Audio inputs and outputs” category.
- Locate the “Stereo Mix” or “What U Hear” device. It may also be listed as a part of your sound card or audio driver.
- Right-click on the Stereo Mix device and select “Disable” from the drop-down menu.
After disabling Stereo Mix in the Device Manager, the feature will be deactivated, and any audio output from your computer will no longer be captured or accessible through Stereo Mix.
Please note that the option to disable Stereo Mix may not be available in all sound card or audio driver configurations. If you don’t see the Stereo Mix or similar option in the Device Manager, it means that your system may not support disabling it through this method.
Now that you’ve learned how to disable Stereo Mix through the Device Manager, let’s explore another method in which you can disable it through audio software.
Method 3: Disabling Stereo Mix through Audio Software
Another way to disable Stereo Mix is through audio software, particularly if your sound card or audio drivers provide additional control options. Here’s how you can disable Stereo Mix through audio software:
- Launch the audio software that came with your sound card or audio drivers. This can be a dedicated control panel or utility.
- Navigate to the section or tab that controls recording devices or input settings.
- Look for an option related to Stereo Mix or Loopback Recording.
- If the option is enabled, uncheck the box or toggle the switch to disable Stereo Mix.
- Save the changes and exit the audio software.
By following these steps, you can effectively disable Stereo Mix through the audio software provided by your sound card or audio drivers. This method gives you more control over your audio settings and allows for specific customization options that may not be available in the Windows Sound Settings or Device Manager.
It’s worth noting that the specific steps and options may vary depending on the audio software you’re using and the features provided by your sound card or audio drivers. If you’re unsure how to disable Stereo Mix through this method, referring to the documentation or support resources for your specific audio software can provide additional guidance.
Now that you’ve learned three different methods to disable Stereo Mix, you can choose the one that works best for your system and preferences. Whether it’s through the Windows Sound Settings, Device Manager, or audio software, these methods give you control over your audio configuration and ensure that Stereo Mix is turned off.
Conclusion
Stereo Mix can be a useful feature for capturing audio output from your computer, but there may come a time when you want to turn it off. Whether it’s for privacy concerns, audio quality issues, system performance, or simply not needing it anymore, disabling Stereo Mix is a straightforward process.
In this article, we explored three different methods to disable Stereo Mix: through the Windows Sound Settings, the Device Manager, and audio software. Each method offers its own advantages and may vary depending on your system configuration and preferences.
Disabling Stereo Mix through the Windows Sound Settings allows for a quick and accessible option. By right-clicking on the volume icon and navigating to the recording devices tab, you can disable Stereo Mix with just a few clicks.
If you’re unable to disable Stereo Mix through the Windows Sound Settings, the Device Manager provides an alternative method. By expanding the “Audio inputs and outputs” category and disabling the Stereo Mix device, you can effectively turn it off.
For more control and customization options, turning off Stereo Mix through audio software provided by your sound card or audio drivers can be a viable solution. This method allows you to access specific recording device settings and toggle the Stereo Mix option.
Remember, the availability of these methods may vary depending on your operating system version, sound card, and audio drivers. If one method doesn’t work for you, try another until you successfully disable Stereo Mix.
Disabling Stereo Mix gives you control over your audio configuration and ensures that any audio output from your computer is not captured or accessible through this feature. By turning it off, you can enjoy a more personalized and tailored audio experience.
Whether you’re looking to safeguard your privacy, optimize system performance, or resolve audio issues, disabling Stereo Mix is a valuable step in managing your audio settings.
We hope this article has provided you with the information you need to turn off Stereo Mix on your Windows system. Experiment with the methods mentioned here, choose the one that suits your needs, and enjoy a more customized audio experience.