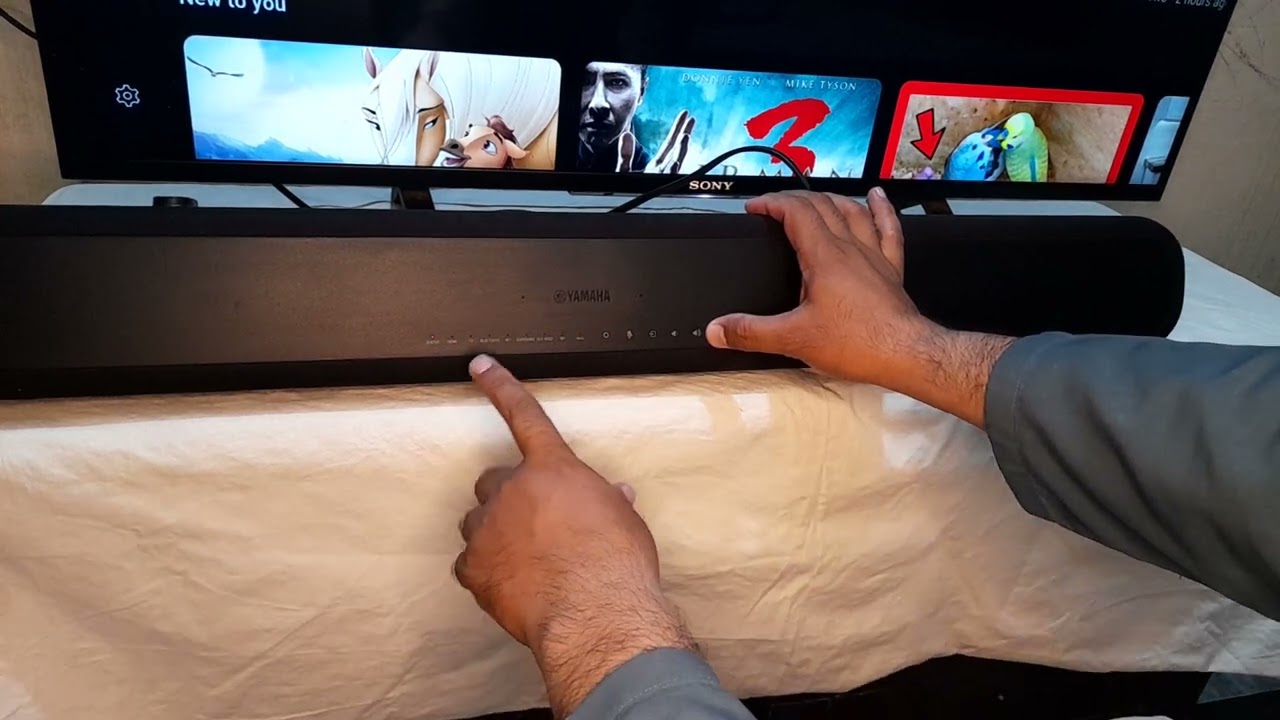Home>Devices & Equipment>Yamaha>How To Reset Yamaha Keyboard


Yamaha
How To Reset Yamaha Keyboard
Published: February 6, 2024
Learn how to reset your Yamaha keyboard and troubleshoot common problems. Follow our step-by-step guide to get your Yamaha keyboard back to its default settings and functioning smoothly.
(Many of the links in this article redirect to a specific reviewed product. Your purchase of these products through affiliate links helps to generate commission for AudioLover.com, at no extra cost. Learn more)
Table of Contents
Introduction
Welcome to the ultimate guide on how to reset your Yamaha keyboard. Whether you’re a musician, a performer, or simply a passionate music lover, knowing how to reset your Yamaha keyboard can come in handy when you encounter technical issues or want to restore the keyboard to its factory settings.
Resetting your Yamaha keyboard is a simple yet powerful solution that can help resolve a wide range of problems. It can clear any software glitches, restore default settings, and provide a fresh start for your keyboard. Whether you’re experiencing sound issues, malfunctioning buttons, or simply want to start anew, a reset can often be the key to resolving these issues.
In this comprehensive guide, we will walk you through the step-by-step process of how to reset your Yamaha keyboard. We will explore the necessary precautions to take, locate the factory reset button, and guide you through the reset process. Additionally, we will provide tips on adjusting settings after the reset to ensure your keyboard is optimized for your needs.
Before we dive into the specifics, it’s important to note that resetting your Yamaha keyboard will erase any customized settings and data you have saved. This includes user-created presets, MIDI mappings, and other personalized settings. So, if you have any important data you don’t want to lose, make sure to back it up before proceeding with the reset.
Now, without further ado, let’s get started on resetting your Yamaha keyboard and getting it back to its optimal performance!
Step 1: Power off the Yamaha Keyboard
The first step in resetting your Yamaha keyboard is to power it off completely. This ensures that the keyboard is not actively running any processes or programs that could interfere with the reset process.
To power off your Yamaha keyboard, locate the power button. This is typically located either on the front or top panel of the keyboard. It is often labeled with a power symbol, such as a circle with a line in the middle or the letters “PWR”.
Press and hold the power button until you see the keyboard’s display turn off. Some models may display a confirmation message or a shutting down animation before powering off completely. Make sure to wait until the display is completely off before proceeding to the next step.
It is recommended to disconnect the power supply from the keyboard as an extra precaution. This ensures that no residual power is running through the keyboard, which can cause issues during the reset process.
Now that your Yamaha keyboard is powered off, let’s move on to the next step in the reset process.
Step 2: Locate the Factory Reset Button
Once you have powered off your Yamaha keyboard, the next step is to locate the factory reset button. This button is specifically designed to initiate the reset process and restore your keyboard to its original factory settings.
Depending on the model of your Yamaha keyboard, the factory reset button may be located in different places. Here are a few common locations to look for:
- Front Panel: On some Yamaha keyboards, the factory reset button is conveniently located on the front panel. It might be labeled as “Factory Reset” or “Reset” and may have a small icon or symbol to indicate its function.
- Back Panel: In other cases, the factory reset button might be located on the back panel of the keyboard. Look for a small pinhole or recessed button that requires a small tool, such as a paperclip or pen, to press. This is a common design to prevent accidental resets.
- Menu or Settings: Some Yamaha keyboards have the factory reset option buried within the menu or settings section. This method usually involves navigating through the keyboard’s display, using buttons or a dial, to access the reset function.
If you are unsure about the location of the factory reset button on your specific Yamaha keyboard model, refer to the user manual or visit the official Yamaha website for detailed instructions and diagrams.
Once you have located the factory reset button, let’s move on to the next step and perform the actual reset of your Yamaha keyboard.
Step 3: Perform the Factory Reset
Now that you have located the factory reset button on your Yamaha keyboard, it’s time to perform the actual reset. This process will restore your keyboard to its original factory settings, erasing any customized settings and data you have saved.
Before proceeding with the reset, it is important to note that the exact method may vary slightly depending on the model of your Yamaha keyboard. Therefore, it’s always recommended to refer to the user manual or the official Yamaha website for specific instructions tailored to your keyboard model.
Here are the general steps to perform a factory reset on a Yamaha keyboard:
- Ensure that your Yamaha keyboard is powered off completely.
- Locate the factory reset button, as discussed in the previous step.
- If the factory reset button is a physical button, press and hold it for a few seconds using a small tool, such as a paperclip or pen. If the button is recessed, you may need to use a tool to gently press and hold it.
- If the factory reset option is accessed through the menu or settings, navigate to the appropriate section using the keyboard’s display and buttons. Follow the on-screen instructions to initiate the reset process.
- Once the reset process has started, do not interrupt it. It may take a few moments for the keyboard to complete the reset, and the display may show a progress bar or other indicators.
- After the reset is complete, your Yamaha keyboard should restart automatically, indicating that the factory reset was successful.
Remember that performing a factory reset will erase all your customized settings and data. If you have any important data you want to keep, make sure to back it up before proceeding with the reset.
Congratulations! You have successfully performed a factory reset on your Yamaha keyboard. In the next step, we will power on the keyboard and make necessary adjustments post-reset.
Step 4: Power on the Yamaha Keyboard
After performing the factory reset on your Yamaha keyboard, it’s time to power it back on and ensure that the reset was successful. Powering on the keyboard will allow you to verify if the default factory settings have been restored and if any issues you were experiencing have been resolved.
To power on your Yamaha keyboard, follow these simple steps:
- If you had disconnected the power supply during the reset process, make sure to reconnect it to the keyboard.
- Locate the power button on your Yamaha keyboard. It is typically labeled with a power symbol, such as a circle with a line in the middle or the letters “PWR”.
- Press the power button to turn on the keyboard. The display should light up, and the keyboard will start initializing.
- Allow the keyboard to fully boot up. This may take a few moments, depending on the model and specifications of your Yamaha keyboard.
- Once the keyboard has powered on, check the display to ensure that it is showing default settings or a prompt to set up the keyboard.
If your Yamaha keyboard starts up without any issues and displays the default settings or prompt, it indicates that the factory reset was successful. You can now begin using your keyboard with the restored factory settings.
However, if you encounter any issues or the keyboard does not boot up properly after the reset, it’s possible that something went wrong during the reset process. In such cases, it’s recommended to consult the user manual or seek assistance from Yamaha customer support for further guidance and troubleshooting.
In the next step, we will explore the necessary adjustments and settings you may need to make after performing the factory reset on your Yamaha keyboard.
Step 5: Adjusting Settings After the Reset
After performing a factory reset on your Yamaha keyboard and powering it back on, you may need to make some adjustments to personalize its settings and optimize it for your needs. While the factory reset restores the default settings, it’s important to fine-tune certain parameters to ensure the keyboard functions exactly as desired.
Here are some key settings you may want to consider adjusting:
- Sound Settings: If you find that the default sound settings are not to your liking, explore the available sound options and tweak parameters such as tone, volume, and effects.
- Touch Sensitivity: Adjust the touch sensitivity of the keys to suit your playing style. Some keyboards offer different levels of sensitivity, allowing you to customize the responsiveness of the keys.
- MIDI Settings: If you use your Yamaha keyboard with MIDI devices or software, configure the MIDI settings to ensure proper communication and compatibility.
- Tempo and Metronome: Set the tempo and enable the metronome function if you need to practice or perform with a consistent beat.
- Display Settings: Customize the display settings, such as contrast or brightness, to enhance visibility and readability.
- External Connectivity: If your Yamaha keyboard has multiple ports or connectivity options, configure them according to your specific setup needs. This may include connecting to external speakers, amplifiers, headphones, or computers.
It’s important to note that the adjustment options may vary depending on the model and features of your Yamaha keyboard. Refer to the user manual or the official Yamaha website for detailed instructions on adjusting specific settings for your keyboard model.
Take your time to experiment with different settings and find the optimal configuration that suits your playing style and preferences. Don’t hesitate to explore the various features and options available on your Yamaha keyboard, as they can greatly enhance your musical experience.
Congratulations! You have successfully performed a factory reset on your Yamaha keyboard and adjusted the necessary settings. Your keyboard is now ready to deliver exceptional performance and help you create beautiful music.
Remember, if you ever need to reset your Yamaha keyboard again in the future, you can always refer back to this guide for a quick and straightforward process.
Enjoy your music-making journey with your Yamaha keyboard!
Conclusion
Resetting your Yamaha keyboard can be a valuable solution when encountering technical issues or when you simply want to start fresh with the default factory settings. By following the step-by-step guide outlined in this article, you now have the knowledge and understanding to perform a successful reset on your Yamaha keyboard.
We began by emphasizing the importance of powering off the keyboard before proceeding with the reset process. We then explored how to locate the factory reset button on different Yamaha keyboard models. After that, we delved into performing the factory reset itself, ensuring a smooth and uninterrupted process.
Once the reset was complete, we discussed how to power on the Yamaha keyboard and verify that the default factory settings have been restored. We also highlighted the need to make adjustments and fine-tune settings to personalize the keyboard to your specific preferences and needs.
Remember, when performing a factory reset on your Yamaha keyboard, it is essential to backup any important data beforehand as the reset process will erase all customized settings and data stored on the keyboard.
We hope that this comprehensive guide has helped you successfully reset your Yamaha keyboard and provided you with the necessary information to adjust settings post-reset. Whether you are a musician, performer, or passionate music lover, this guide ensures that you can troubleshoot and restore your keyboard’s functionality when needed.
As you continue your musical journey, don’t forget to explore the vast range of features and options that your Yamaha keyboard offers. Experiment with different sound settings, MIDI configurations, and connectivity options to unlock its full potential.
Should you encounter any difficulties or have further questions about your Yamaha keyboard, always refer to the user manual or reach out to Yamaha customer support for expert assistance. They are best equipped to help you troubleshoot specific issues and provide tailored solutions.
Now, armed with the knowledge gained from this guide, go ahead and enjoy creating beautiful music with your reset Yamaha keyboard!