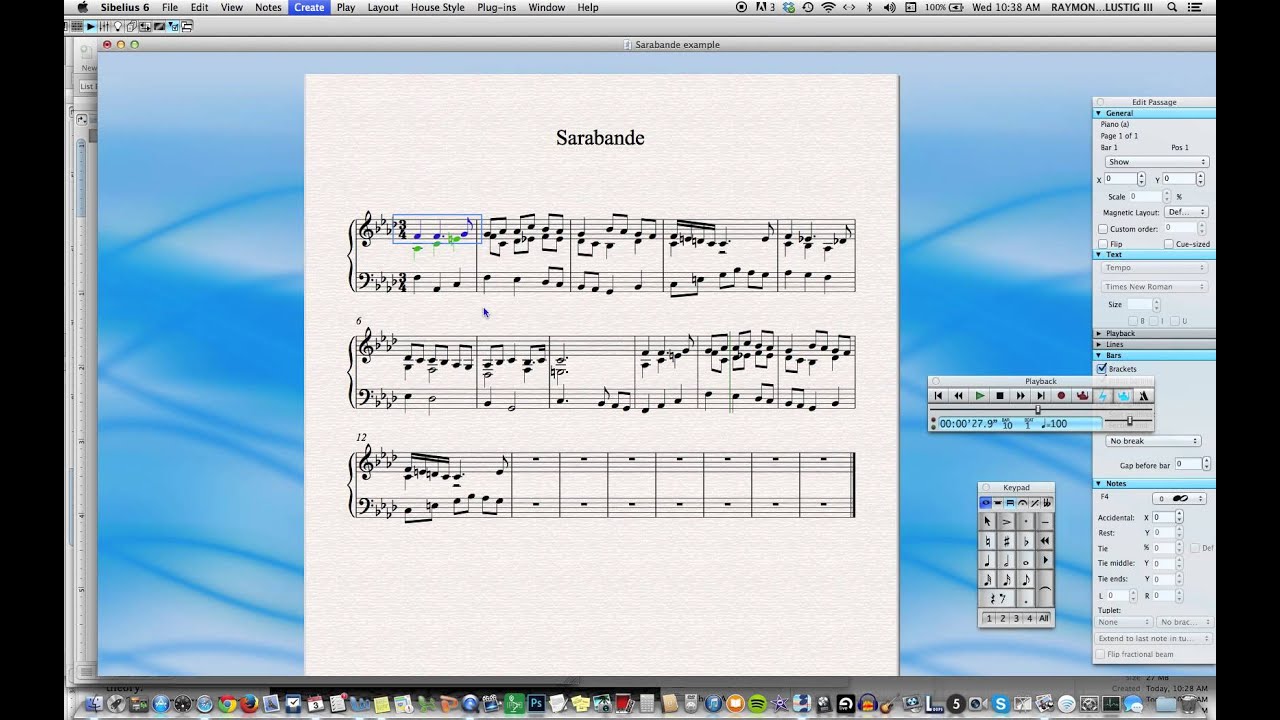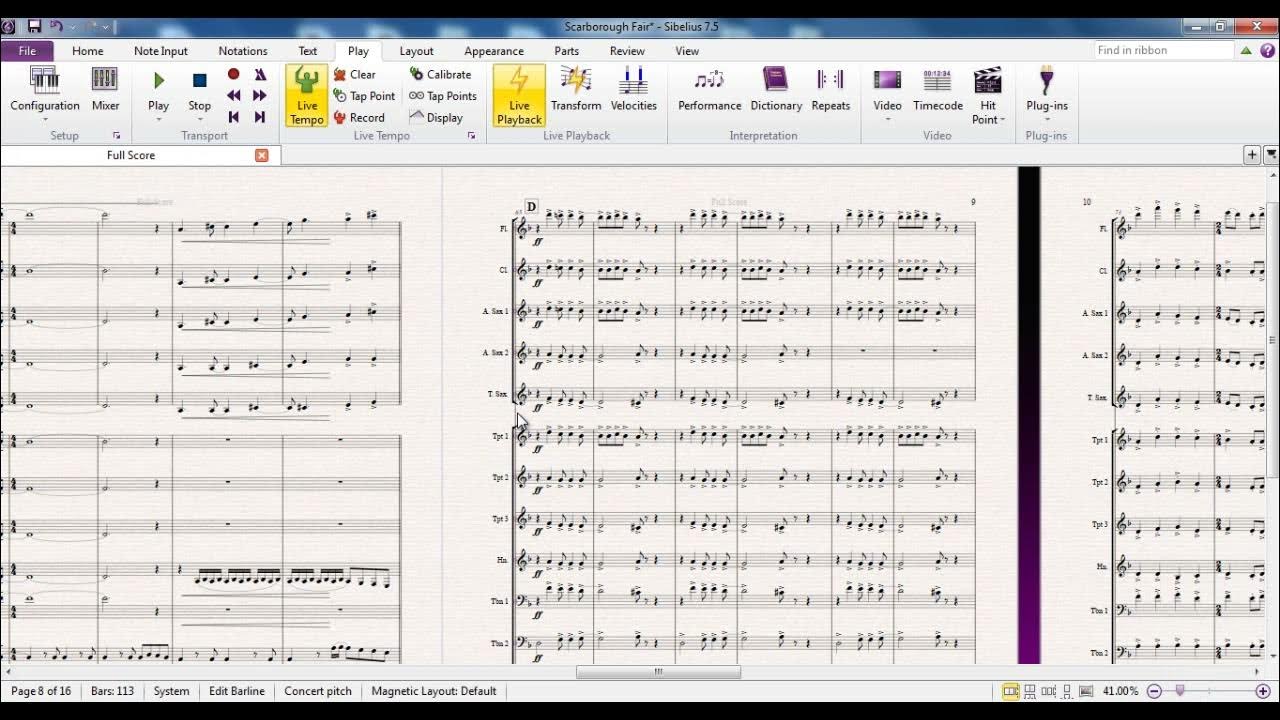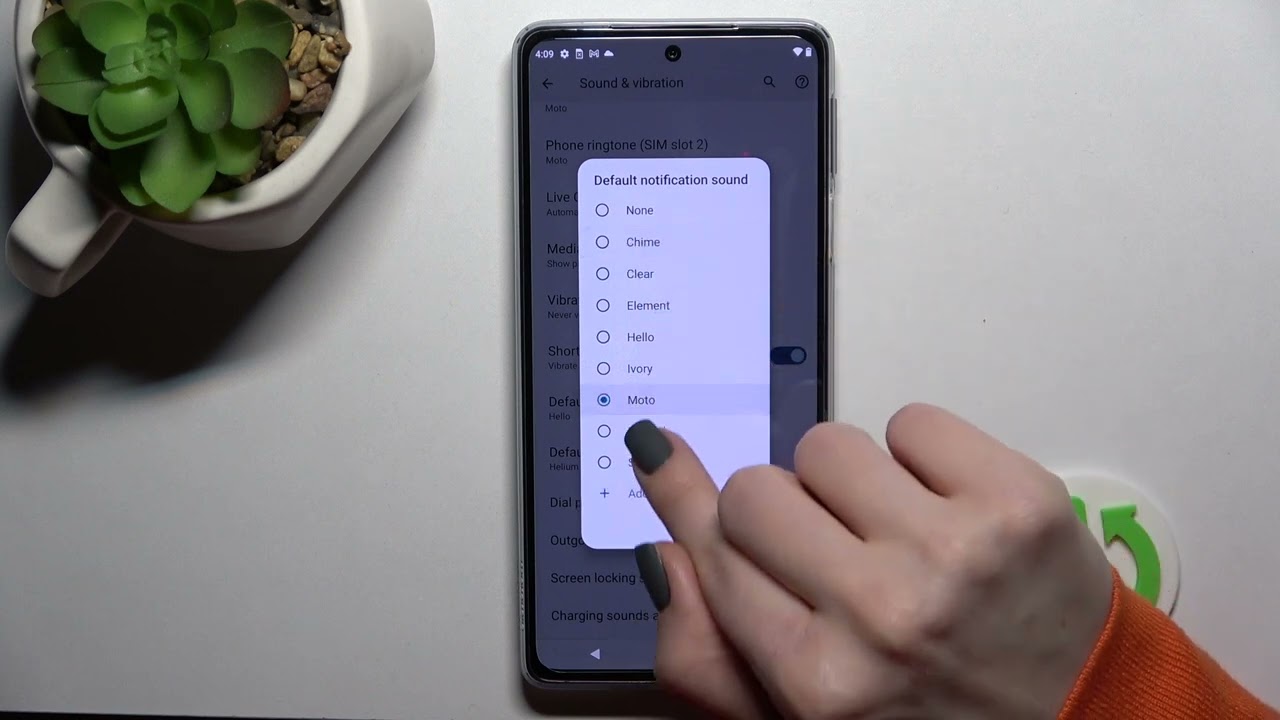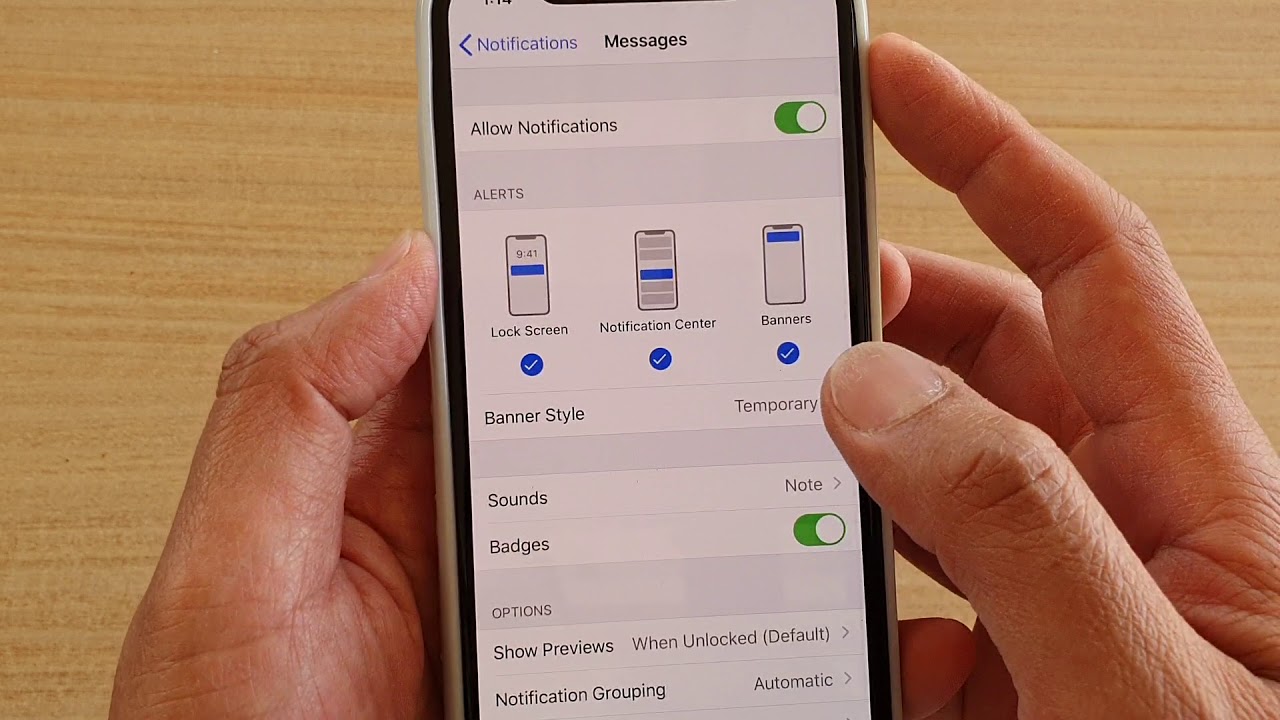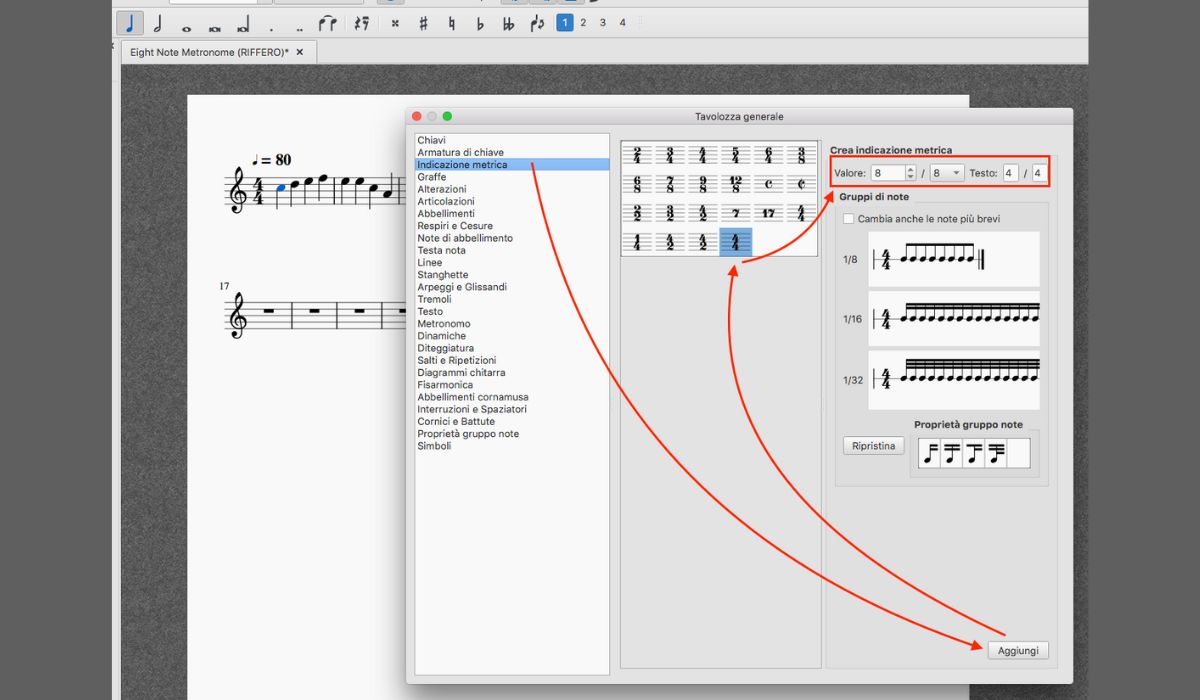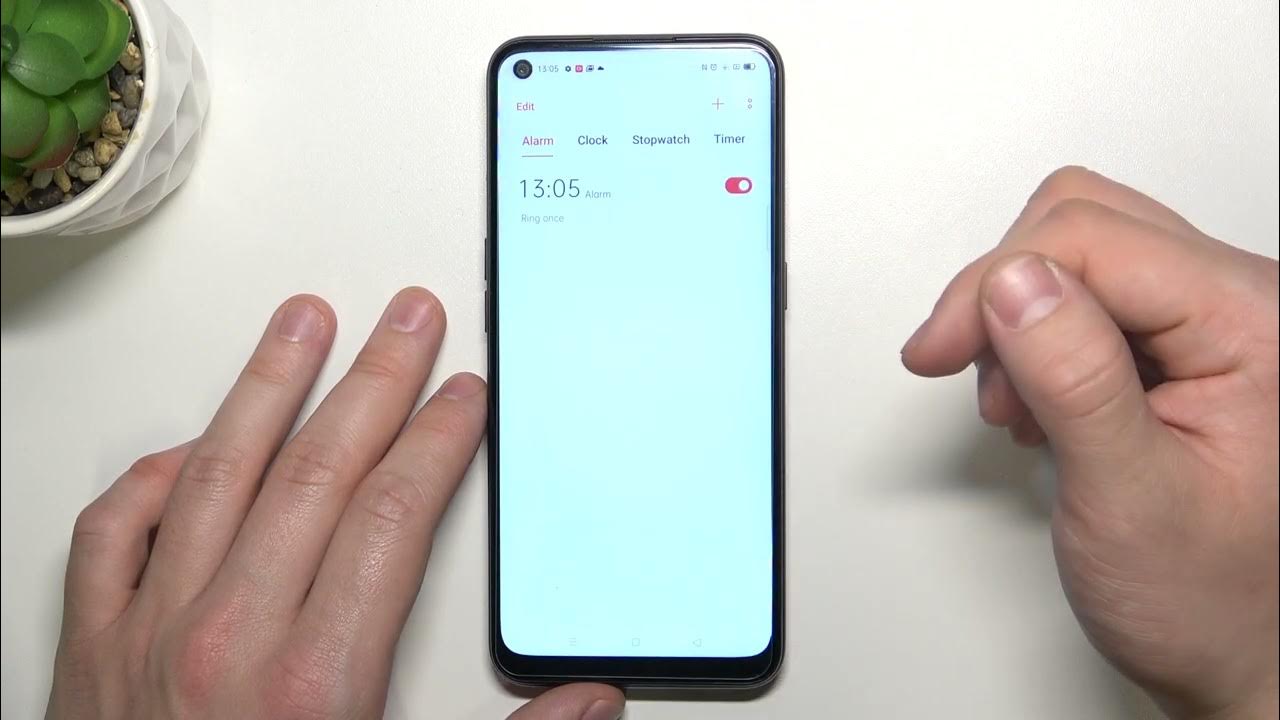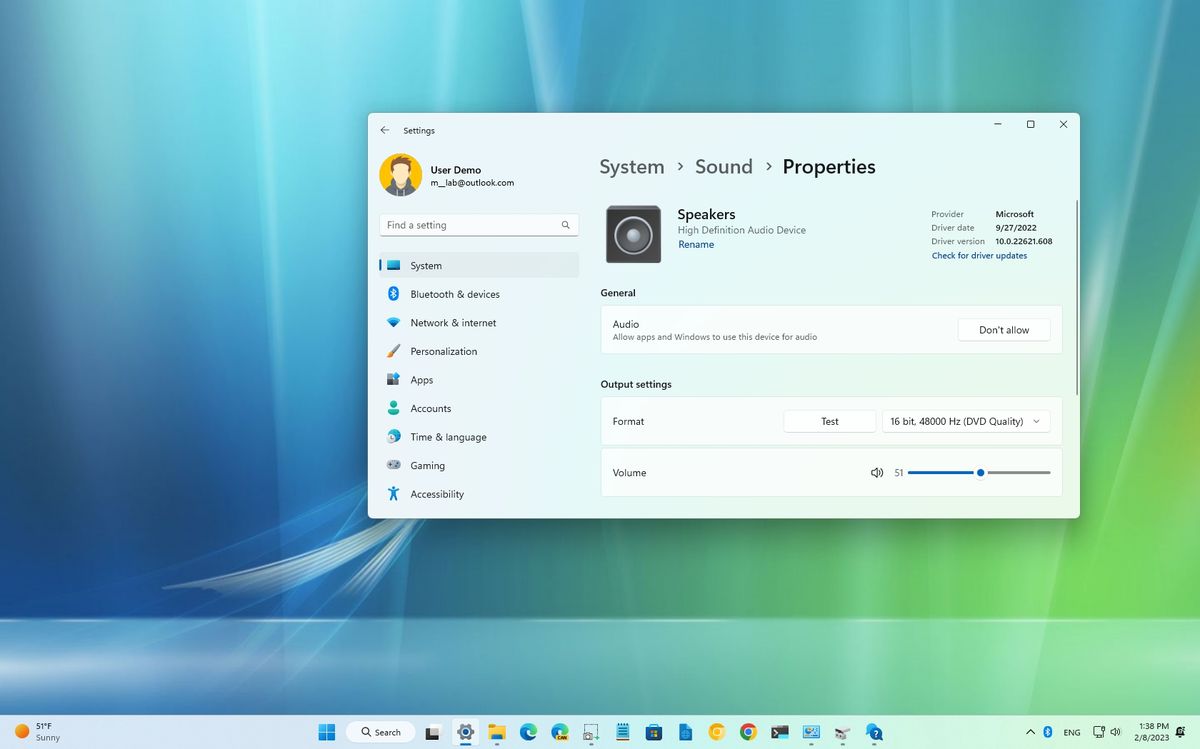Home>Events & Info>Playback>How To Change Playback Sound Musescore


Playback
How To Change Playback Sound Musescore
Modified: January 22, 2024
Learn how to change the playback sound in Musescore and enhance your listening experience. Discover tips and tricks for modifying the playback settings.
(Many of the links in this article redirect to a specific reviewed product. Your purchase of these products through affiliate links helps to generate commission for AudioLover.com, at no extra cost. Learn more)
Table of Contents
Introduction
Welcome to the world of music composition and playback with MuseScore! As a musician or composer, having control over the playback sound is essential for bringing your compositions to life. MuseScore, a popular music notation software, offers a wide range of options for changing the playback sound to match your preferences and creative vision. In this article, we will guide you through the process of changing the playback sound in MuseScore, so you can customize your musical experience to suit your unique style.
Whether you want to experiment with different instrument sounds, adjust the volume, or enhance the overall audio quality, MuseScore provides the flexibility to fine-tune your compositions according to your artistic intentions. By customizing the playback sound, you can truly immerse yourself in the music-making process and enjoy a more authentic representation of your compositions.
Before we dive into the step-by-step process of changing the playback sound in MuseScore, make sure you have the software downloaded and installed on your computer. MuseScore is compatible with Windows, macOS, and Linux operating systems, allowing for a seamless experience regardless of your preferred platform.
Now, let’s get started on this musical journey to explore the ways in which you can transform the playback sound in MuseScore. Get ready to unleash your creativity and elevate your compositions to new heights!
Step 1: Launching MuseScore
The first step in changing the playback sound in MuseScore is to launch the software on your computer. Locate the MuseScore icon on your desktop or search for it in the applications menu to open the program. Once MuseScore is launched, you will be greeted by the main interface, where you can create, edit, and playback your musical compositions.
If you don’t have MuseScore installed on your computer, head to the official MuseScore website and download the software for your respective operating system. The installation process is straightforward, and you’ll be ready to explore the world of music composition in no time.
Upon opening MuseScore, you will see a blank canvas, which is where you can create your musical score. MuseScore offers a user-friendly interface with a toolbar at the top and a sheet music area in the center. Familiarize yourself with the layout, as it will be your creative playground throughout the composition process.
Take a moment to browse through the various options and features available in MuseScore. From note input to dynamics control, MuseScore provides a comprehensive set of tools for both beginners and experienced composers. However, for now, let’s focus on changing the playback sound to infuse your compositions with the desired audio aesthetics.
Now that you have successfully launched MuseScore and are familiar with the interface, let’s move on to the next step of changing the playback sound by navigating to the Preferences menu. Get ready to unleash your creativity and transform the sound of your compositions to match your artistic vision!
Step 2: Opening the Preferences menu
Once you have MuseScore open and ready, the next step in changing the playback sound is to access the Preferences menu. This menu allows you to configure various settings and customize your MuseScore experience according to your preferences.
To open the Preferences menu, look for the “Edit” option in the top menu bar of the MuseScore interface. Click on it, and a dropdown menu will appear. Scroll down the menu until you find the “Preferences” option and click on it.
Alternatively, you can use the shortcut “Ctrl+Comma” (Windows and Linux) or “Command+Comma” (Mac) to directly access the Preferences menu.
After clicking on the Preferences option, a new window will open, presenting you with a range of configurable settings. This window is your gateway to adjusting various aspects of MuseScore, including playback sound.
Take some time to explore the different sections within the Preferences menu. While our focus is on changing the playback sound, feel free to explore other settings and customize MuseScore to your liking along the way. MuseScore offers a plethora of options to cater to your specific needs and preferences.
Now that you have successfully accessed the Preferences menu, let’s move on to the next step of navigating to the I/O tab, where you can modify the audio settings for playback. Get ready to unlock the potential for an enhanced and personalized musical experience with MuseScore!
Step 3: Navigating to the I/O tab
Within the MuseScore Preferences menu, you will find different tabs that correspond to specific settings. To change the playback sound, we need to navigate to the “I/O” tab, which stands for Input/Output.
Once you have the Preferences window open, you will notice a series of tabs along the left side. Look for the “I/O” tab and click on it to access the audio input and output settings.
Within the I/O tab, you will find options for various audio-related configurations, including selecting the audio device and adjusting the playback sound. The ability to change the playback sound allows you to customize the playback experience to your liking, whether it’s through different instrument sounds or altering the volume levels.
Take a moment to familiarize yourself with the different options available within the I/O tab. Each setting provides a different aspect of control over the playback sound, giving you the flexibility to create the desired ambiance for your compositions.
Now that you have successfully navigated to the I/O tab, it’s time to explore the audio device options and select the appropriate one for your desired playback sound. Let’s move on to the next step and dive into the process of changing the playback sound in MuseScore. Get ready to elevate your musical compositions even further!
Step 4: Selecting the audio device
Now that you are within the I/O tab of MuseScore’s Preferences menu, it’s time to select the audio device that will handle the playback of your compositions. This selection determines the source through which you will hear the sound and the quality of the playback.
In the I/O tab, you will notice a dropdown menu labeled “Audio Output.” Click on the dropdown menu to reveal a list of available audio devices connected to your computer. The options may vary depending on your operating system and audio hardware.
Take a moment to examine the available options and select the audio device that you wish to use for playback. You may see options such as your computer’s built-in speakers, external speakers, headphones, or even virtual audio devices. Choose the device that best suits your listening preferences and hardware configuration.
If you have multiple audio devices connected to your computer, MuseScore allows you to select a specific device for playback. This can be beneficial if you have dedicated speakers or headphones with enhanced audio capabilities that you prefer to use when working on your compositions.
Once you have selected the desired audio device, MuseScore will automatically route the playback sound through that device. You will now be able to enjoy your compositions through the selected audio device, hearing them come to life with the improved playback sound.
Now that you have successfully selected the audio device for playback, let’s move on to the next step of changing the actual playback sound in MuseScore. Get ready to explore different sound options and create the perfect sonic atmosphere for your musical creations!
Step 5: Changing the playback sound
Now that you have set the audio device for playback in MuseScore, it’s time to delve into the process of changing the actual playback sound. MuseScore offers a variety of options to customize the sound to your liking, allowing you to create the perfect sonic experience for your compositions.
In the I/O tab, you will find several settings related to the playback sound. For example, you can adjust the volume, balance, and dynamics of the playback sound. These options provide you with the ability to fine-tune the sound and bring out the best in your musical creations.
To adjust the volume of the playback sound, navigate to the “Volume” section within the I/O tab. Here, you can drag the slider to increase or decrease the volume as per your preference. As you make adjustments, try playing back your composition to gauge the impact of the volume change and find the optimal level that suits your needs.
In addition to volume, you can also modify the balance of the playback sound. The balance control in MuseScore allows you to adjust the relative volume between the left and right audio channels. This feature comes in handy when using headphones or speakers that require fine-tuning of the stereo field.
Furthermore, you can experiment with the dynamics setting. Adjusting the dynamics affects the range of expression in the playback, allowing you to add nuance and emphasize certain sections of your composition. Enhancing the dynamics can breathe life into the performance, making it more realistic and engaging.
Take your time to explore the different options and make the necessary adjustments to create the desired playback sound. Play around with volume, balance, and dynamics settings until you find a sound that resonates with your artistic vision and enhances the impact of your compositions.
Now that you have successfully changed the playback sound in MuseScore, it’s time to put it to the test. Let’s move on to the next step and learn how to test the new playback sound to ensure it meets your expectations. Get ready to experience your compositions in a whole new sonic dimension!
Step 6: Testing the new playback sound
After changing the playback sound settings in MuseScore, it’s important to test the new configuration to ensure it meets your expectations. By testing the playback sound, you can verify that the adjustments you made have resulted in the desired sonic improvements.
To test the new playback sound, simply select a section of your composition or the entire composition and click on the play button in the MuseScore interface. As the music plays back, pay close attention to the changes you made in terms of volume, balance, and dynamics.
Listen critically to the nuances of the sound. Is the volume at an appropriate level? Does the balance between the left and right channels sound balanced? Do the dynamics accurately reflect the expressive nature of your composition?
If you are satisfied with the playback sound, congratulations! You have successfully customized the sound to suit your preferences. Your compositions will now be heard in the way you intended, enhancing the overall musical experience for both yourself and your audience.
However, if you feel that further adjustments are necessary, simply return to the Preferences menu and fine-tune the settings accordingly. MuseScore provides a flexible environment, allowing you to experiment and discover the ideal playback sound that resonates with your artistic vision.
Don’t hesitate to iterate and refine the sound until you are completely satisfied. As a composer, your compositions are a reflection of your creativity, and having control over the playback sound ensures that your artistic vision is fully realized.
Congratulations! You have completed the process of changing the playback sound in MuseScore. By customizing the audio settings, you have transformed the way your compositions are heard, allowing for a more immersive and personalized musical experience.
Now, go ahead and continue your creative journey with MuseScore, armed with the knowledge of how to tailor the playback sound to match your artistic intentions. Let your compositions come to life and create beautiful music that resonates with both you and your audience.
Enjoy the magical world of music creation and playback, where your artistic vision knows no boundaries!
Conclusion
Changing the playback sound in MuseScore allows you to personalize your musical compositions and enhance the overall experience for both yourself and your audience. By following the step-by-step guide in this article, you have learned how to navigate through the Preferences menu, select the audio device, and make adjustments to the playback sound settings.
With MuseScore, you have the power to fine-tune the volume, balance, and dynamics of your compositions, allowing you to create a truly immersive and expressive musical experience. Whether you’re a composer experimenting with different instrument sounds or a musician refining the nuances of a performance, MuseScore gives you the flexibility to customize the playback sound to your liking.
Throughout this process, it’s important to listen critically and test the new playback sound to ensure it aligns with your artistic vision. Don’t be afraid to iterate and make further adjustments as needed. MuseScore provides a user-friendly interface and a range of options, enabling you to explore different soundscapes and find the perfect balance for your compositions.
Now, armed with the knowledge of how to change the playback sound in MuseScore, you can embark on a musical journey filled with creativity and self-expression. Unleash your artistic potential and captivate your audience with compositions that truly resonate.
Remember, the sound of your music is just as important as the notes on the page. With MuseScore, you have the tools to create a sonic experience that enhances the emotional impact of your compositions.
So, go ahead and immerse yourself in the world of music creation. Play with the playback sound, explore different settings, and allow your compositions to come alive with the perfect sound that reflects your artistic vision. Let MuseScore be your companion on this musical adventure!