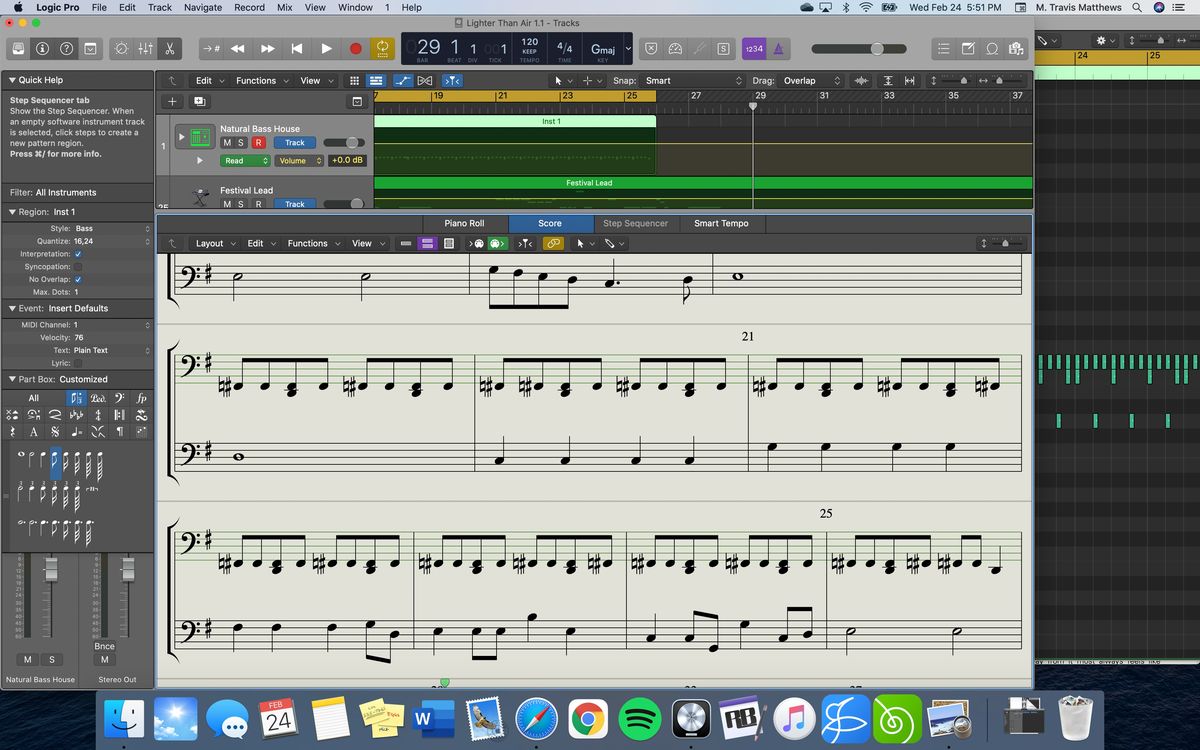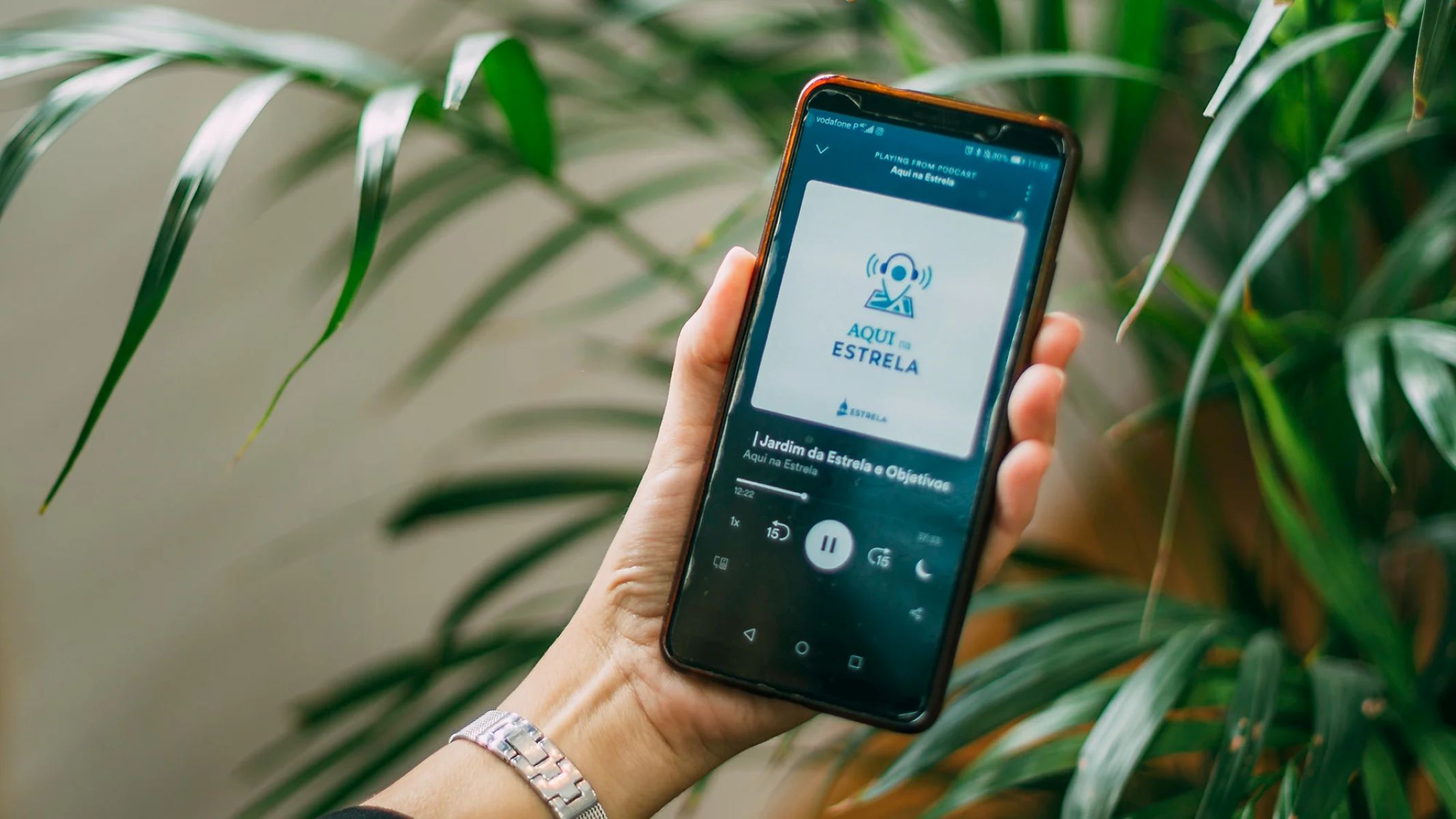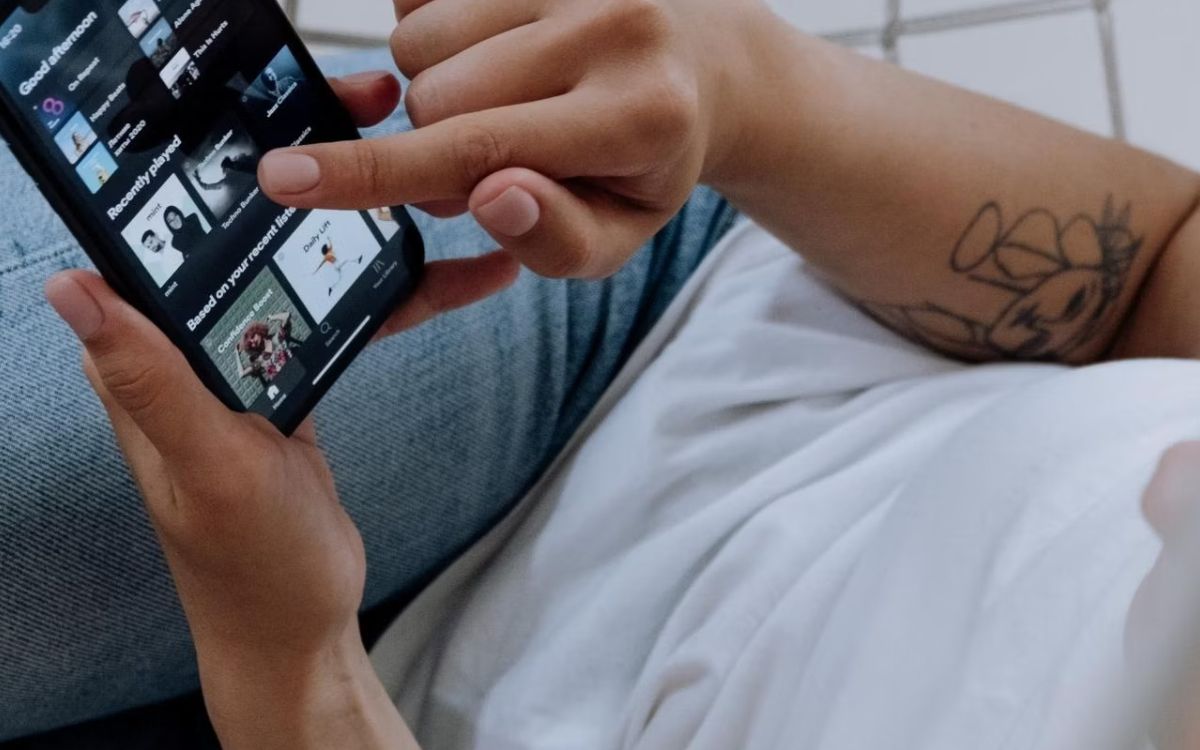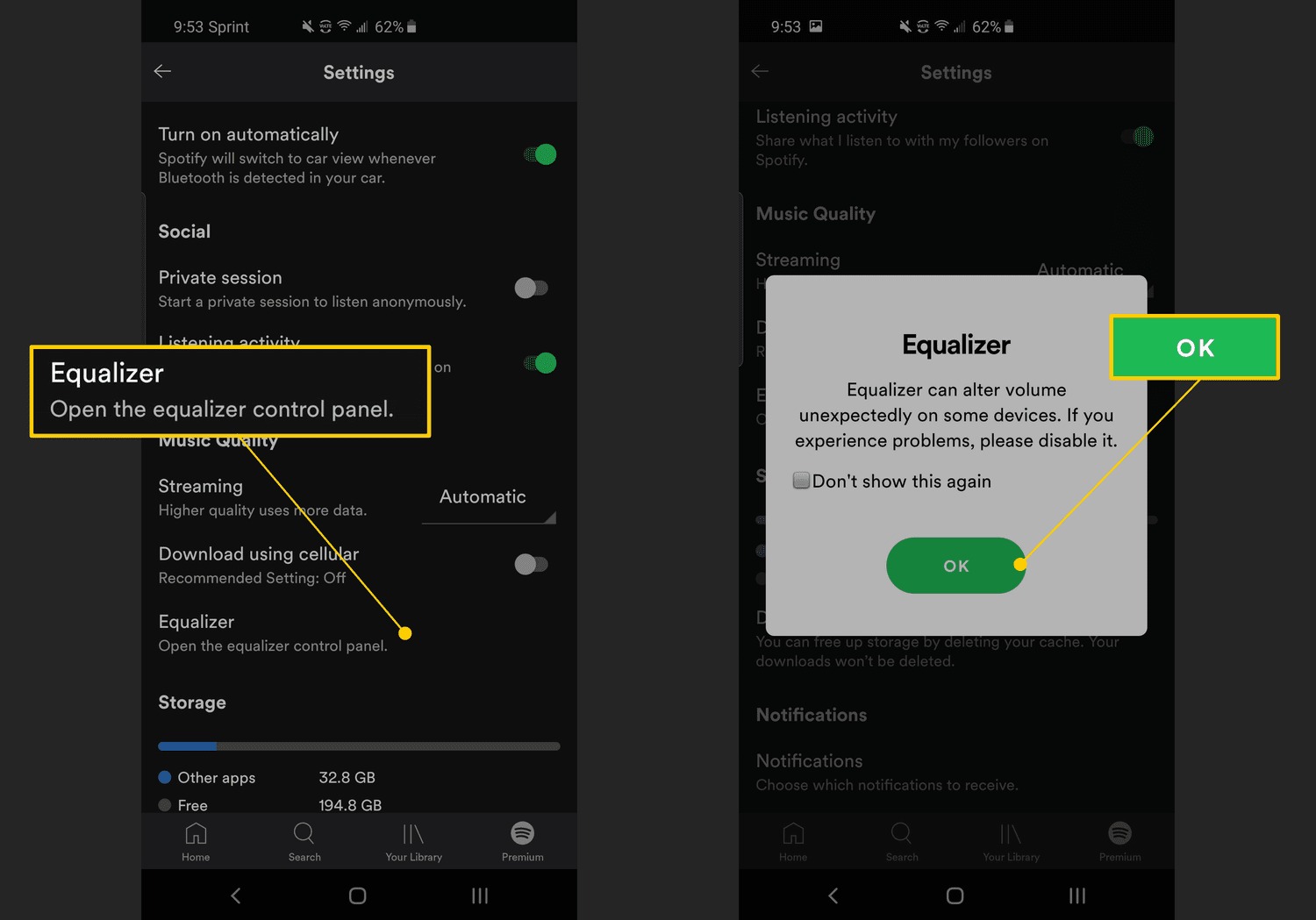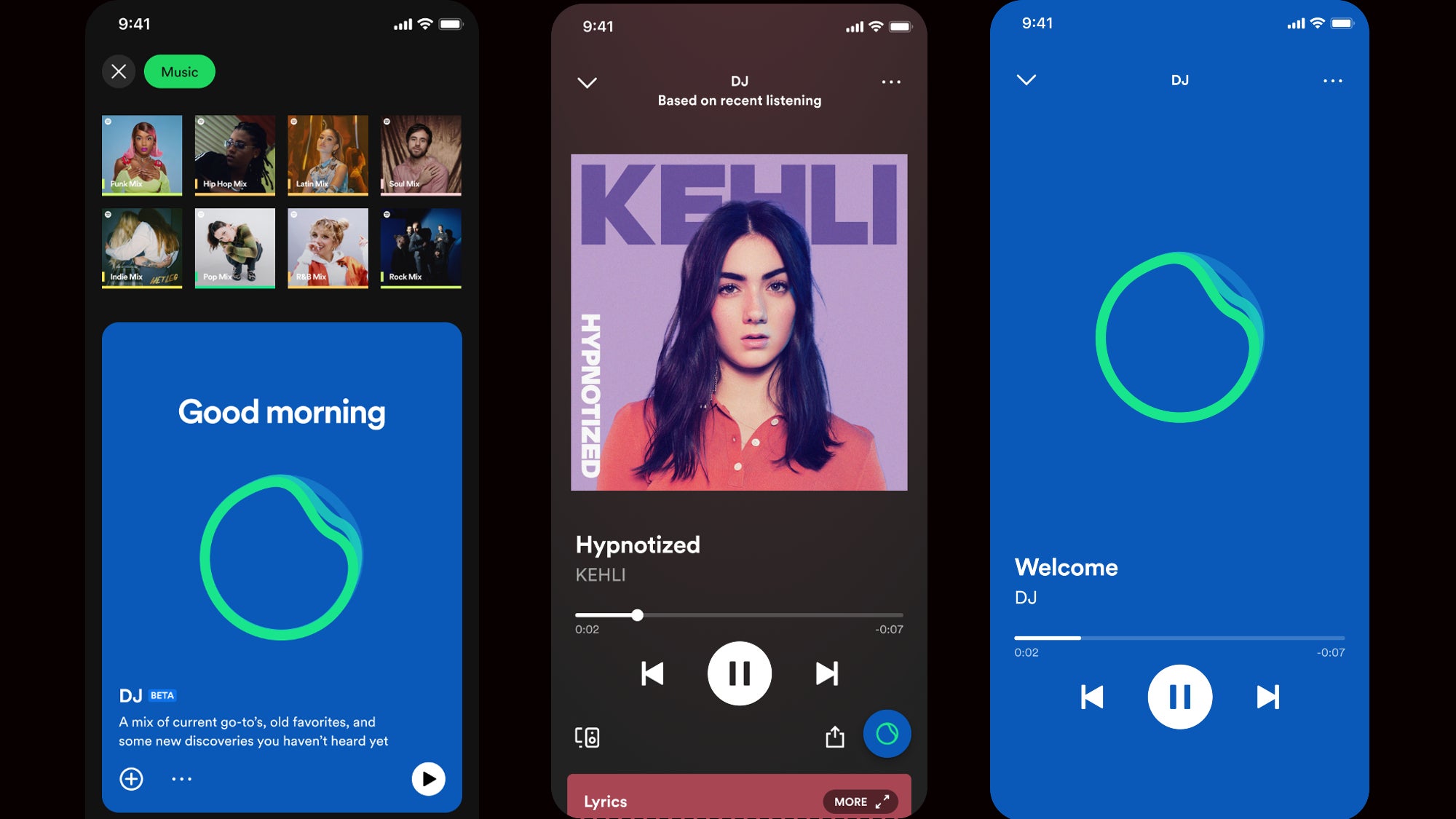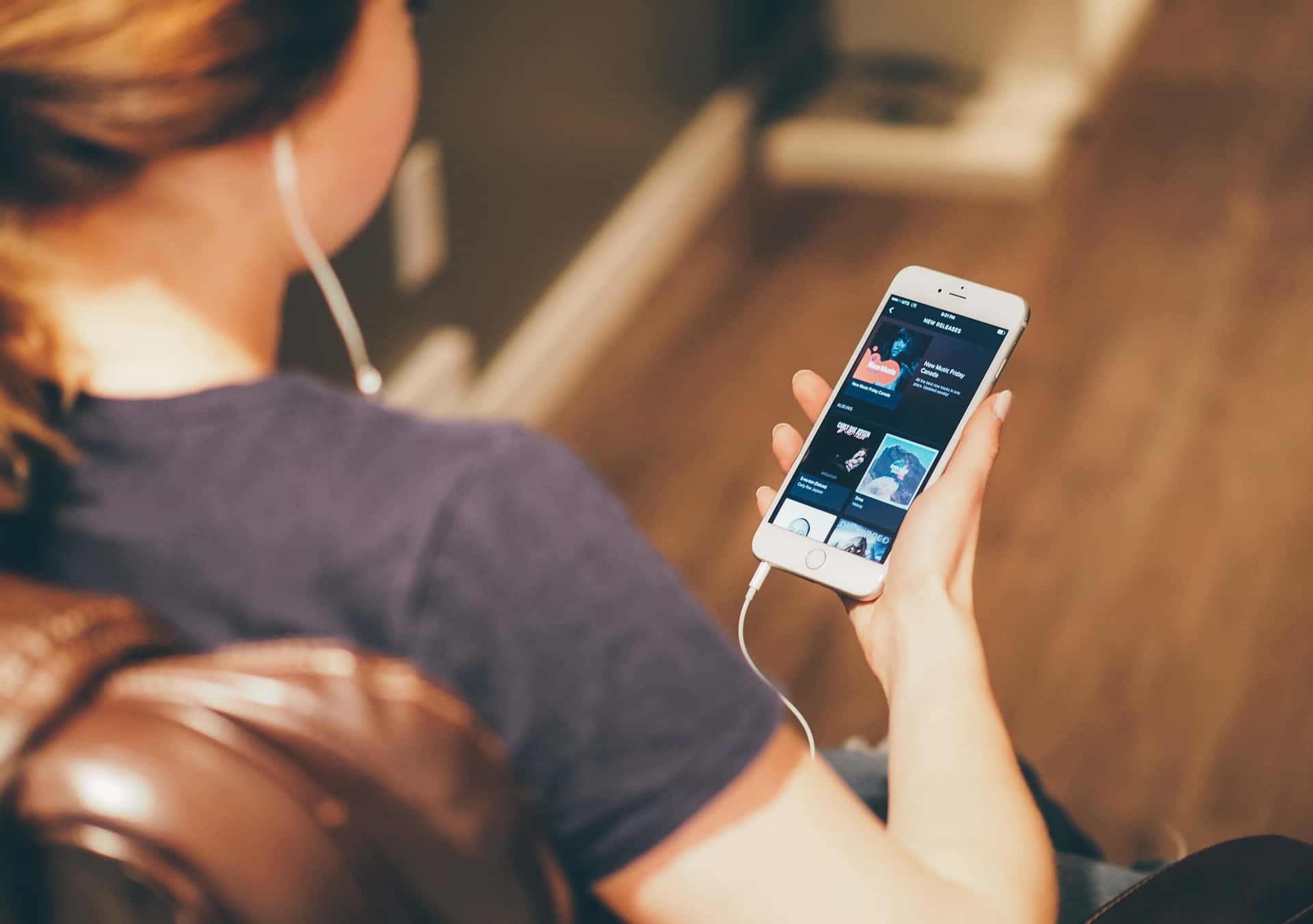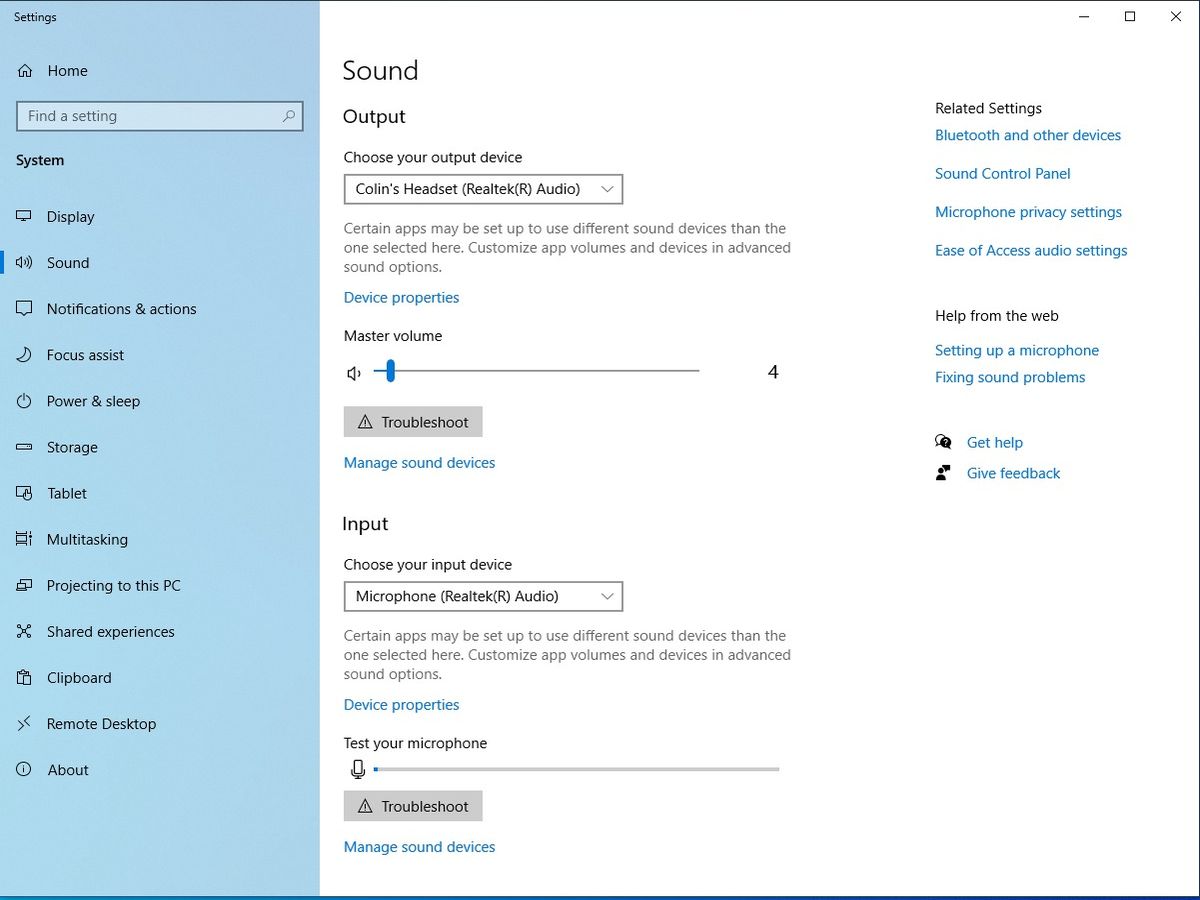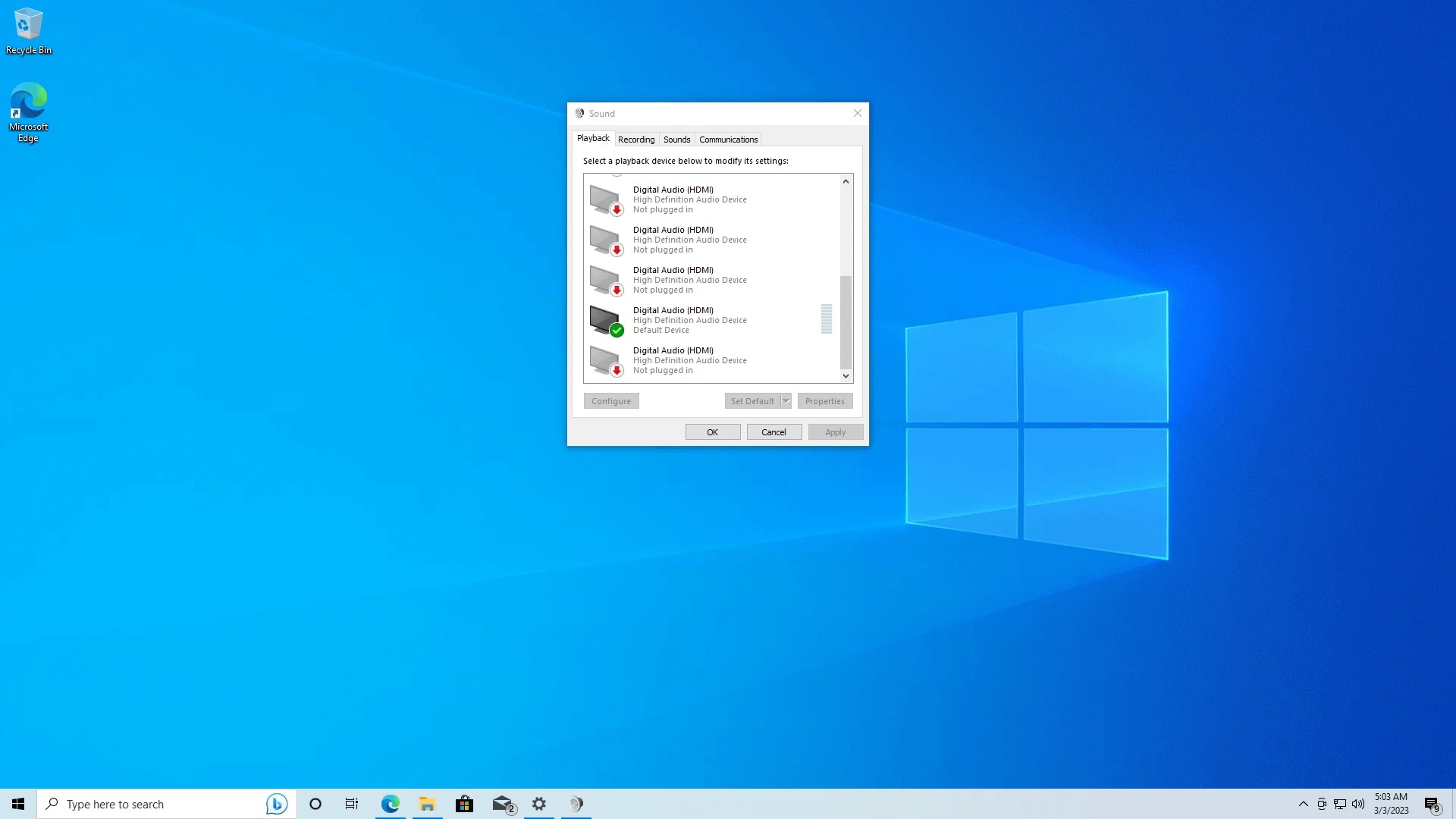Home>Events & Info>Playback>Where Is Playback On Spotify
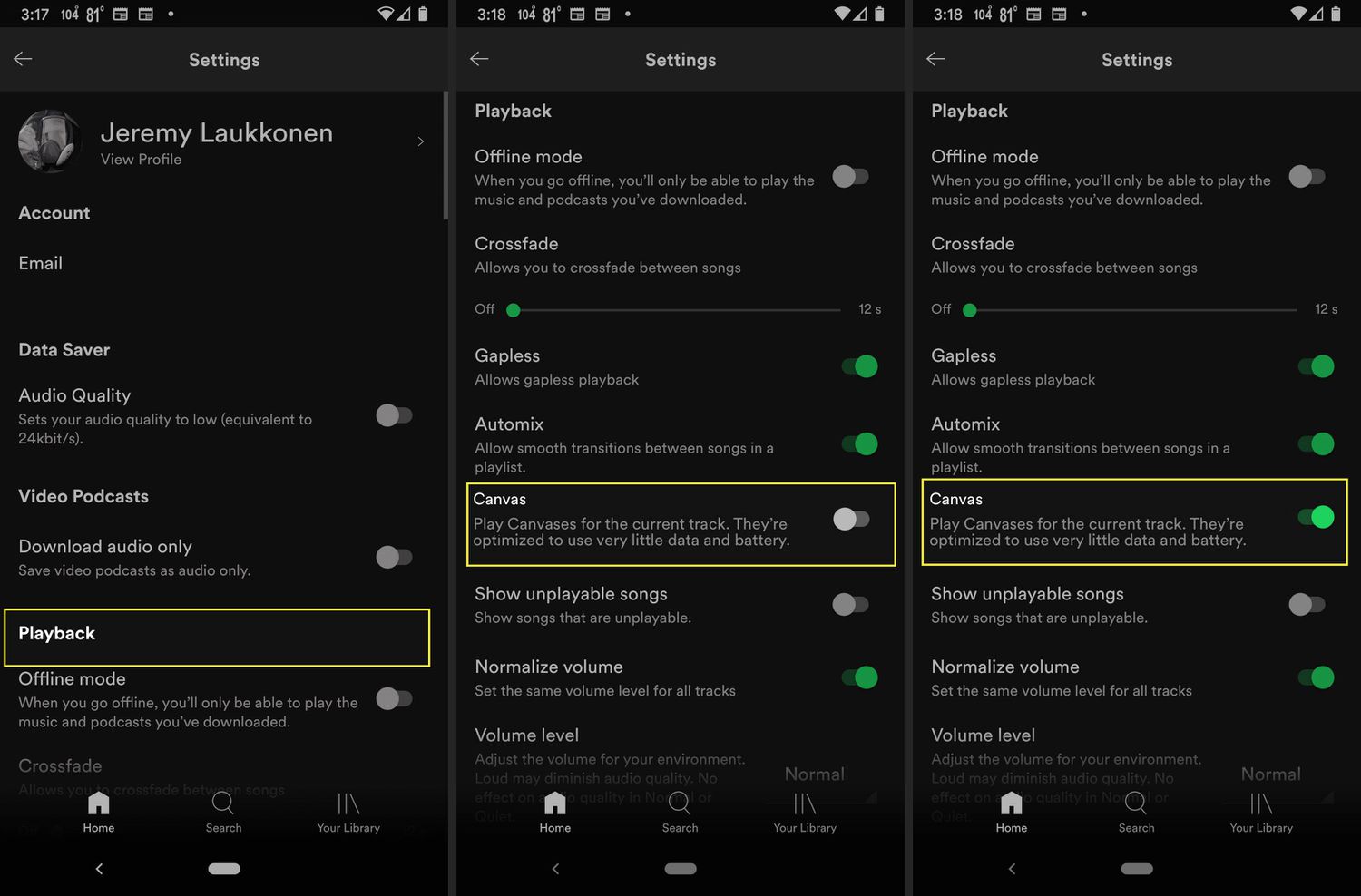
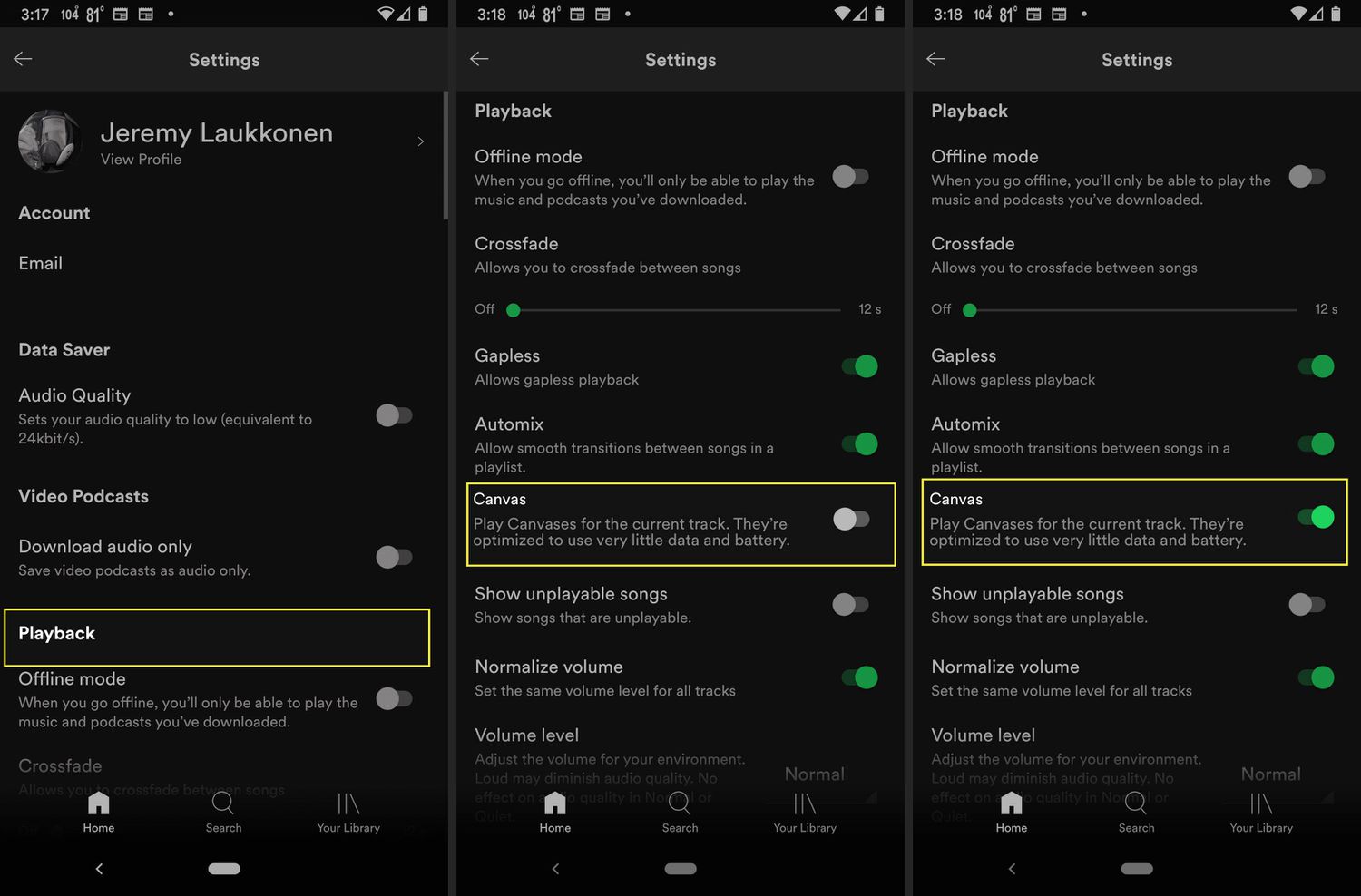
Playback
Where Is Playback On Spotify
Modified: January 22, 2024
Discover where to find and enable Playback on Spotify, the popular music streaming platform. Learn how to access your favorite tunes and enjoy uninterrupted listening.
(Many of the links in this article redirect to a specific reviewed product. Your purchase of these products through affiliate links helps to generate commission for AudioLover.com, at no extra cost. Learn more)
Table of Contents
Introduction
Spotify has revolutionized the way we listen to music. With a vast library of songs, podcasts, and audiobooks, Spotify offers a world of audio content at your fingertips. Whether you’re a music enthusiast, a podcast lover, or someone who enjoys diving into the world of audiobooks, Spotify has something for everyone.
One of the most essential features of Spotify is playback, which allows you to listen to your favorite music and audio seamlessly. Being able to easily navigate through playback options is crucial to ensure an enjoyable and uninterrupted listening experience.
In this article, we will explore the different aspects of playback on Spotify, including how to navigate the app, find playback options, and troubleshoot any issues you may encounter. Whether you are using Spotify on your mobile device, desktop, or web player, we’ll provide you with all the information you need to make the most of your listening experience.
So, let’s dive in and discover the world of playback on Spotify, and how you can enhance your audio journey.
Understanding Playback on Spotify
Before we delve into the specifics of playback options on Spotify, let’s first understand what playback actually means on the platform. Playback refers to the act of playing audio content, such as songs, podcasts, or audiobooks, on Spotify. It is the primary function that allows you to listen to the vast selection of audio available on the platform.
When you initiate playback, Spotify retrieves the audio file from its servers and streams it to your device in real-time. This ensures that you can enjoy a seamless listening experience without having to wait for the entire file to download.
Once you start playback, you have a range of options at your disposal. You can control the volume, skip or repeat tracks, shuffle your playlist, and even create custom playlists. Additionally, Spotify offers features like crossfading, which allows for smooth transitions between songs, and gapless playback, which eliminates any gaps between tracks in albums or playlists.
Moreover, Spotify offers different audio qualities for playback, giving you the flexibility to choose between Normal, High, and Very High quality. This allows you to strike a balance between audio quality and data usage based on your internet connection and personal preferences.
Understanding these playback options will help you tailor your listening experience to your liking and make the most of what Spotify has to offer. In the next sections, we will explore how to navigate the Spotify app and find the playback options that suit you best, whether you are using a mobile device, desktop, or web player.
Navigating the Spotify App
When it comes to navigating the Spotify app, the layout and interface may vary slightly depending on whether you are using it on a mobile device, desktop, or web player. However, the core functionality remains consistent across all platforms.
On the Spotify app, you’ll usually find a bottom navigation bar (on mobile) or sidebar (on desktop) that provides quick access to key features such as Home, Browse, Search, Your Library, and Premium.
1. Home: This is the default landing page of the app, where Spotify curates playlists, albums, and suggestions based on your listening history and preferences. It’s a great place to discover new music.
2. Browse: This section allows you to explore different genres, playlists, charts, and new releases. You can browse curated playlists, popular genres, and even find playlists created by Spotify editors.
3. Search: The search feature lets you find specific songs, albums, artists, playlists, or podcasts. Simply type in the search bar and Spotify will display relevant results based on your query.
4. Your Library: This is where you can access your saved songs, albums, playlists, and podcasts. You can organize your saved content into playlists, follow artists, and manage your liked songs.
5. Premium: This tab is relevant if you are a Spotify Premium subscriber. It allows you to access premium features such as offline listening, ad-free playback, and the ability to skip tracks.
To initiate playback on the Spotify app, simply search for the desired content, select it, and tap the play button. You’ll find playback controls at the bottom (on mobile) or top (on desktop) of the screen, allowing you to adjust the volume, skip tracks, and pause/resume playback.
Now that we have a clear understanding of how to navigate the Spotify app, let’s explore how to find specific playback options within each platform.
Finding Playback Options
Finding playback options on Spotify is a straightforward process. Whether you’re using the mobile app, desktop client, or web player, the options for controlling playback are easily accessible.
On the mobile app, playback options are located at the bottom of the screen while a track is playing. You’ll find buttons to play/pause the audio, skip to the next track, and go back to a previous track. Additionally, you can adjust the volume or access more advanced options such as shuffle, repeat, and crossfade from the Now Playing screen.
In the desktop client, the playback controls are typically located at the bottom of the main window. You can play/pause the audio, skip tracks, and adjust the volume using the labeled buttons. Similar to the mobile app, you can access advanced options like shuffle, repeat, and crossfade from the expanded view of the Now Playing bar.
If you prefer using the web player, the playback controls are generally located at the bottom of the screen. You’ll find buttons to play/pause, skip tracks, and adjust the volume. The web player also provides access to additional options such as shuffle, repeat, and crossfade by clicking on the three dots menu next to the track information.
Regardless of the platform you are using, Spotify also offers convenient keyboard shortcuts for playback control. Shortcut keys like “Space” for play/pause, “Ctrl + Right Arrow” for skipping to the next track, and “Ctrl + Left Arrow” for going back to the previous track can further enhance your playback experience.
In addition to basic playback options, Spotify provides various customization features to enhance your listening experience. You can create and manage playlists, save favorite songs and albums, follow your favorite artists, and even enable the Collaborative Playlist feature to invite friends or family members to contribute to a playlist.
Furthermore, Spotify allows you to seamlessly switch between devices while maintaining continuous playback. Simply select the device you want to transfer playback to from the Connect menu and the audio will seamlessly transition from one device to another.
With these playback options and customization features, Spotify ensures that you have full control over your listening experience, making it easy to tailor your music journey to your preferences.
Playback on Mobile Devices
Spotify’s mobile app provides a convenient and user-friendly way to enjoy your favorite music, podcasts, and audiobooks on the go. Whether you’re using an iOS or Android device, the playback options are accessible and intuitive.
When you open the Spotify app on your mobile device, you will find a bottom navigation bar that allows you to switch between the Home, Search, Your Library, and Premium tabs. To initiate playback, simply search for the desired content using the search bar at the top of the screen or browse through curated playlists and recommendations on the Home and Browse tabs.
Once you’ve selected the content you want to play, you’ll be taken to the Now Playing screen. On this screen, you’ll find playback controls at the bottom, including play/pause, skip to the next track, and go back to the previous track. You can also adjust the volume by using the volume buttons on your device or by dragging the volume slider on the screen.
For additional playback options, tap on the three dots (…) button located on the right side of the Now Playing screen. This will open a menu where you can access features such as shuffle, repeat, and crossfade. You can also add the current track to a playlist, share it with others, or view more information about the track and artist.
Moreover, Spotify offers a feature called “Behind the Lyrics” on mobile devices. With this feature enabled, you can view real-time lyrics and interesting facts about the songs as they play. To access this feature, tap on the lyrics icon at the bottom left corner of the screen while a track is playing. Please note that this feature may not be available for all songs and regions.
Spotify also allows you to download playlists, albums, or podcasts for offline listening on mobile devices. To do so, simply navigate to the content you want to download, tap on the download button (a downward arrow) next to it, and the content will be saved to your device for offline playback. This is especially useful when you’re in an area with poor or no internet connectivity.
Whether you prefer exploring the vast library of music, discovering new podcasts, or immersing yourself in audiobooks, Spotify’s mobile app offers a seamless and enjoyable playback experience.
Playback on Desktop
Spotify’s desktop client provides a feature-rich experience for listening to your favorite music, podcasts, and audiobooks. Whether you’re using a Windows or Mac computer, the desktop app offers a comprehensive set of playback options.
Upon opening the Spotify desktop app, you will see a navigation menu on the left side of the screen. This menu allows you to access the Home, Browse, Radio, Your Library, and Premium tabs. To begin playback, you can either search for specific content using the search bar or browse through the various sections.
Once you’ve selected the content you want to play, the Now Playing bar will appear at the bottom of the screen. This bar displays the album artwork, track information, and playback controls. You can play/pause the audio, skip to the next track, or go back to the previous track using the respective buttons in the Now Playing bar.
If you want to adjust the volume, there is a volume slider located in the right corner of the Now Playing bar. You can drag this slider to increase or decrease the volume. Additionally, you can mute or unmute the audio by clicking on the volume icon next to the slider.
For more advanced playback options, click on the three dots (…) button on the right side of the Now Playing bar. This will open a menu where you can find options such as shuffle, repeat, and crossfade. You can also add the current track to a playlist, share it with others, or view additional track and artist information.
Spotify’s desktop client also allows you to control playback using keyboard shortcuts. Shortcut keys such as the spacebar for play/pause, the right arrow key for skipping to the next track, and the left arrow key for going back to the previous track can offer a more efficient and seamless playback experience.
In addition to the basic playback controls, Spotify’s desktop app provides additional features like radio and collaborative playlists. You can create personalized radio stations based on your favorite tracks or use Spotify’s recommendation algorithm to discover new music. Collaborative playlists allow you to invite friends or family members to contribute to a playlist, making it a great way to create collaborative music collections.
With its robust set of features and user-friendly interface, Spotify’s desktop client offers a versatile and enjoyable playback experience for music enthusiasts, podcast lovers, and audiobook enthusiasts alike.
Playback on Web Player
If you prefer to access Spotify without downloading the desktop client, the Spotify web player is a convenient option. The web player allows you to enjoy your favorite music, podcasts, and audiobooks directly from your browser, without the need to install any additional software.
Using the Spotify web player is as simple as visiting the Spotify website and logging into your account. Once you’re logged in, you’ll have access to all the playback features and options available on the desktop client.
When you open the Spotify web player, you’ll see a familiar interface similar to the desktop client. The navigation menu is located on the left side of the screen, giving you access to Home, Browse, Radio, Your Library, and Premium tabs. You can search for specific content using the search bar at the top of the screen, or explore curated playlists and recommendations on the Home and Browse tabs.
To initiate playback, simply select the content you want to listen to. The Now Playing bar will appear at the bottom of the screen, displaying the album artwork, track information, and playback controls. You can play/pause the audio, skip to the next track, or go back to the previous track using the respective buttons in the Now Playing bar.
For volume control, there is a volume slider located on the right side of the Now Playing bar. You can adjust the volume by dragging the slider or mute/unmute the audio by clicking on the volume icon next to the slider.
To access more advanced playback options, click on the three dots (…) button on the right side of the Now Playing bar. This will open a menu where you can find features like shuffle, repeat, and crossfade. You can also add the current track to a playlist, share it with others, or view detailed track and artist information.
Similar to the desktop client, the Spotify web player also allows you to control playback using keyboard shortcuts. Shortcut keys such as the spacebar for play/pause, the right arrow key for skipping to the next track, and the left arrow key for going back to the previous track can enhance your playback experience.
Although the web player may not provide all the features available in the desktop client, it offers a seamless and convenient way to enjoy your favorite music and audio content directly from your web browser. Whether you’re using a Windows or Mac computer, the Spotify web player provides a reliable playback experience that you can access from anywhere with an internet connection.
Troubleshooting Playback Issues
While Spotify strives to provide a seamless playback experience, you may encounter occasional issues that disrupt your listening enjoyment. Here are some common troubleshooting steps to help you overcome playback issues:
1. Check your internet connection: Ensure that you have a stable internet connection. Playback may be affected by a weak or sporadic connection. Consider switching to a different network or resetting your Wi-Fi router.
2. Clear cache and cookies: If you are experiencing playback issues on the Spotify web player, clearing your browser’s cache and cookies can help resolve any temporary data conflicts.
3. Update the Spotify app: Make sure that you are using the latest version of the Spotify app. Updates often include bug fixes and improvements that can address playback issues.
4. Close other apps or browser tabs: High CPU usage caused by other running applications or browser tabs can impact playback performance. Close unnecessary apps and tabs to free up system resources.
5. Restart the device: If you’re experiencing playback issues on a mobile device, try restarting your device. A simple restart can resolve temporary software glitches.
6. Check your audio settings: Ensure that your device’s audio settings are properly configured. Make sure the volume is turned up, the device is not on mute, and any connected headphones or speakers are functioning correctly.
7. Disable battery-saving mode: If you are using Spotify on a mobile device, check if the battery-saving mode is enabled. This mode can limit background processes, affecting the performance of the Spotify app. Disable battery-saving mode or whitelist Spotify in the settings to prevent playback issues.
8. Reinstall the Spotify app: If you’re experiencing persistent playback issues, try uninstalling and reinstalling the Spotify app on your device. This can help resolve any corrupted files or settings causing the problem.
9. Contact Spotify support: If none of the above steps resolve your playback issues, reach out to Spotify’s customer support team for further assistance. They can provide personalized troubleshooting and guidance to help you get back to enjoying your audio content.
By following these troubleshooting steps, you can address common playback issues and restore the smooth and seamless audio experience that Spotify is known for.
Conclusion
Playback on Spotify is a fundamental aspect of the platform that allows users to enjoy a wide range of music, podcasts, and audiobooks seamlessly. Understanding how to navigate the Spotify app and access playback options is essential to enhance your listening experience.
Whether you’re using the mobile app, desktop client, or web player, Spotify provides intuitive and user-friendly interfaces that allow you to control playback with ease. From basic controls like play/pause and skip to advanced options like shuffle, repeat, and crossfade, Spotify offers a comprehensive set of features to tailor your listening experience to your preferences.
Additionally, Spotify’s mobile app allows for offline listening by downloading content, and the desktop client provides additional features like radio and collaborative playlists for a personalized touch.
In the event that you encounter playback issues, troubleshooting steps such as checking your internet connection, clearing cache and cookies, and updating the app can help resolve common problems. If the issues persist, reaching out to Spotify’s customer support can provide further assistance.
Overall, playback on Spotify offers a convenient and enjoyable way to dive into the world of audio content. Whether you’re a music enthusiast, podcast lover, or audiobook connoisseur, Spotify provides a seamless and personalized listening experience that keeps you connected to your favorite audio content wherever you go.
So, fire up Spotify, explore the vast library, and let the playback begin!