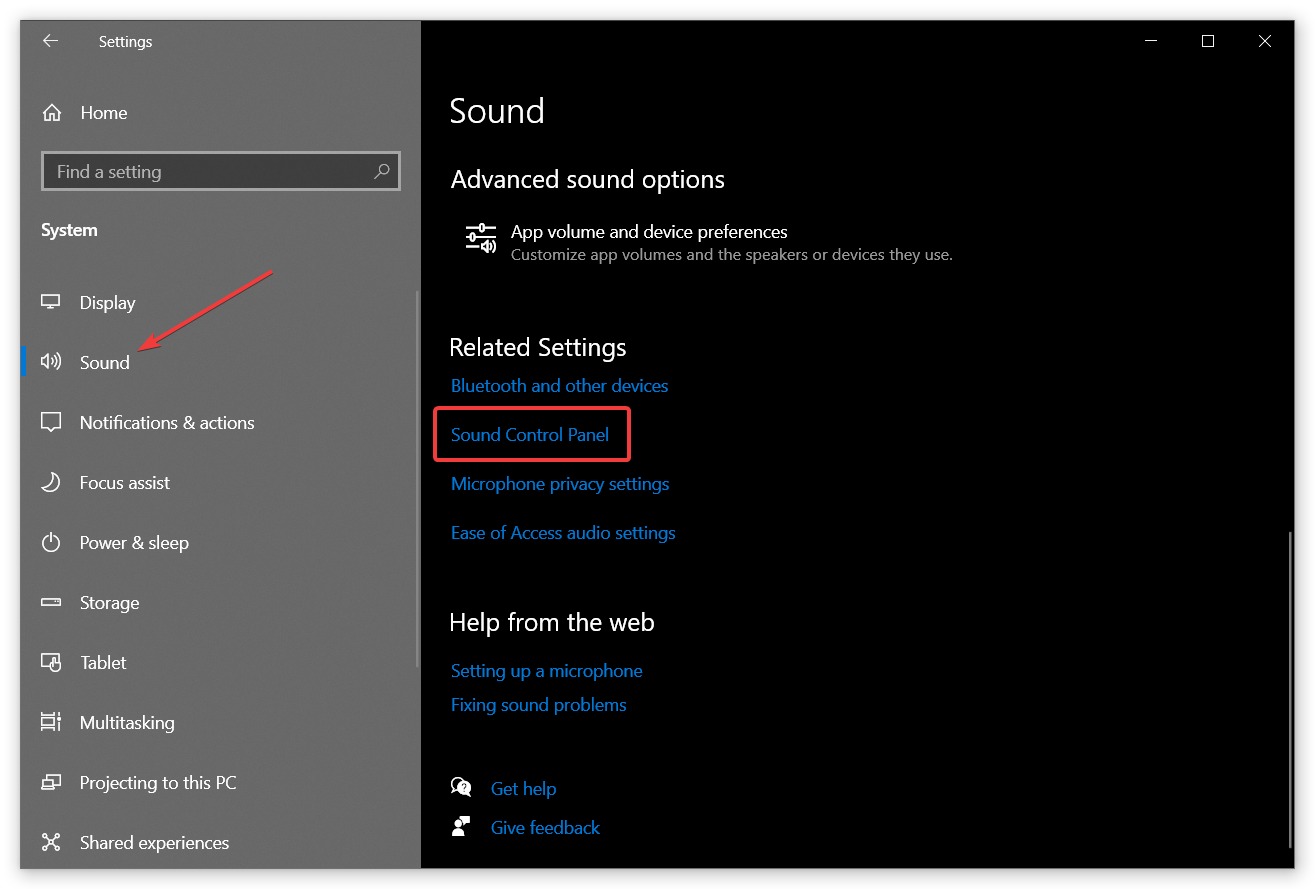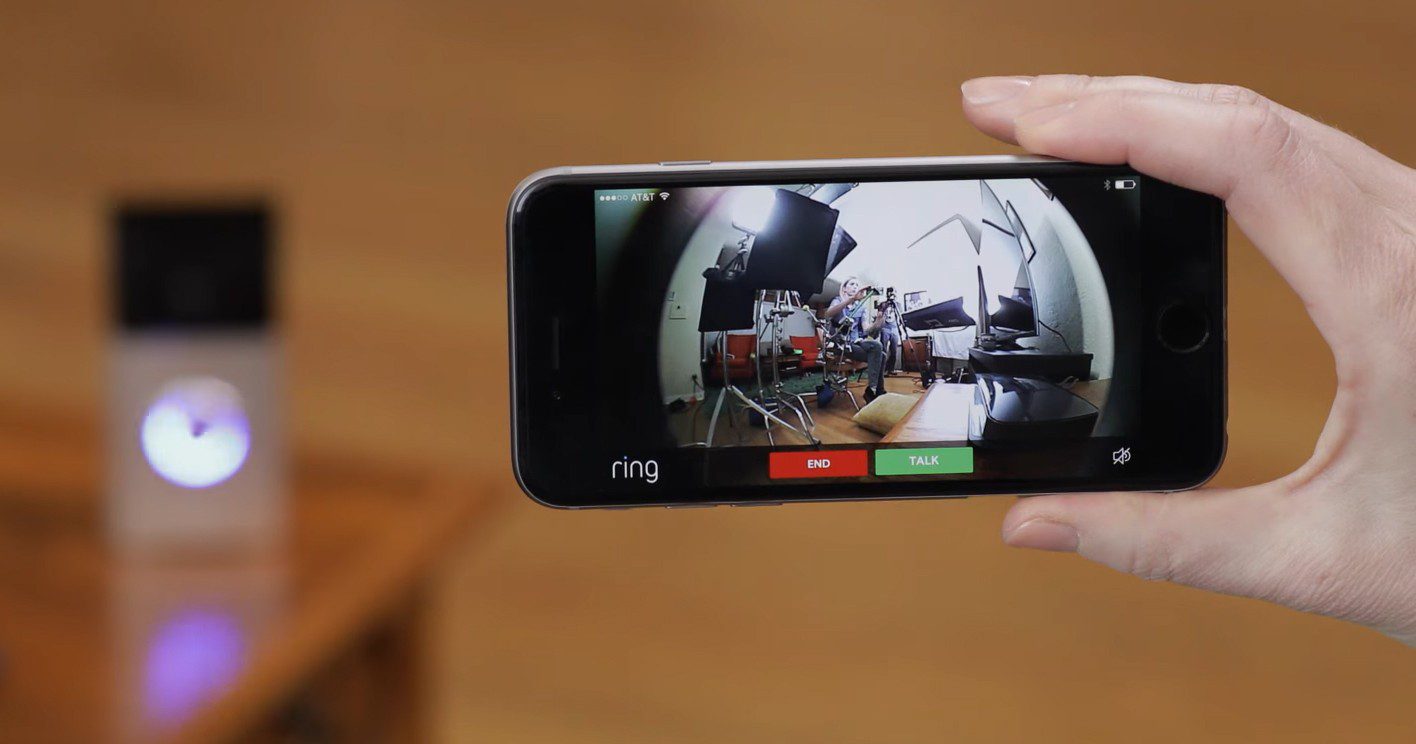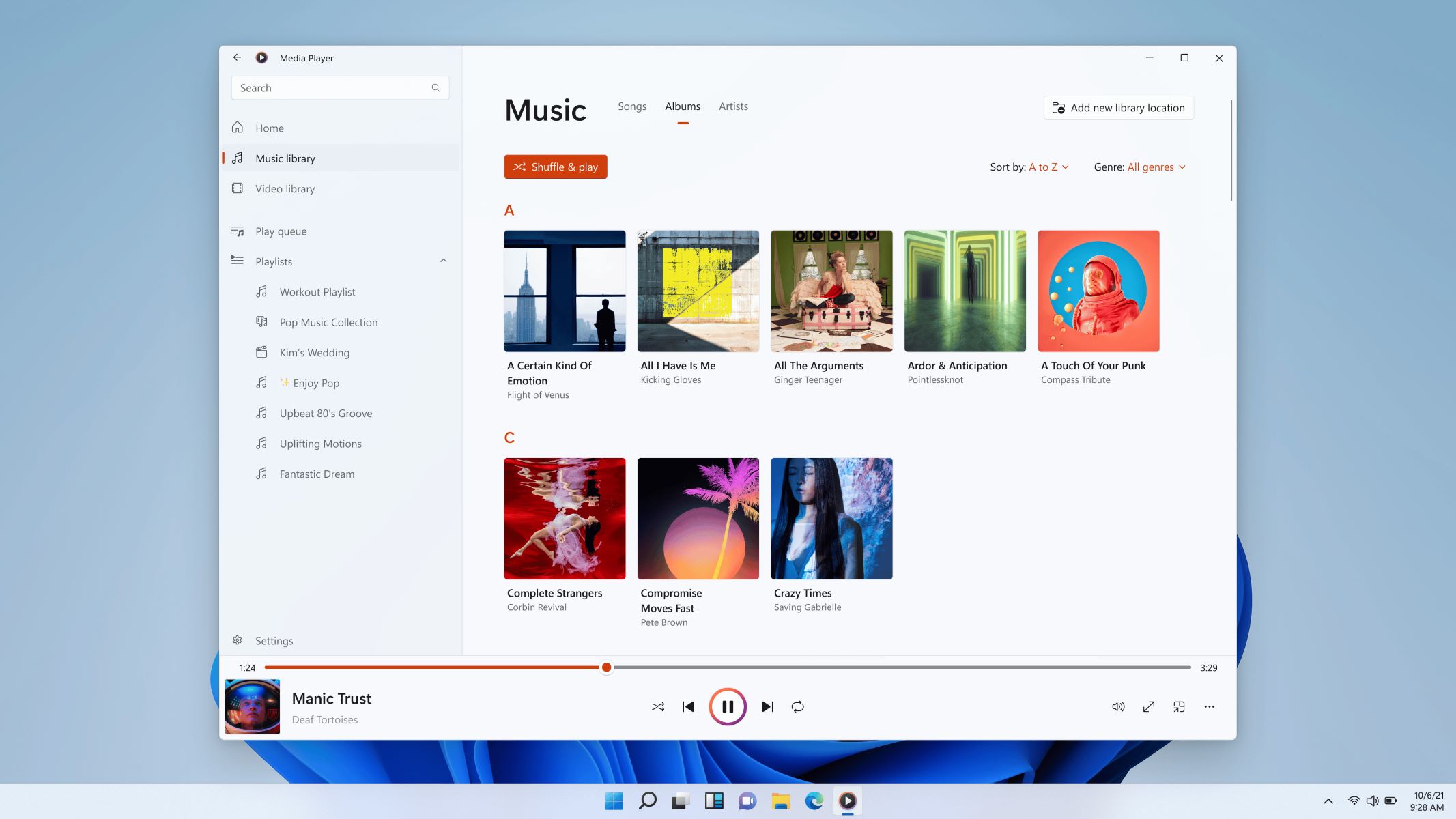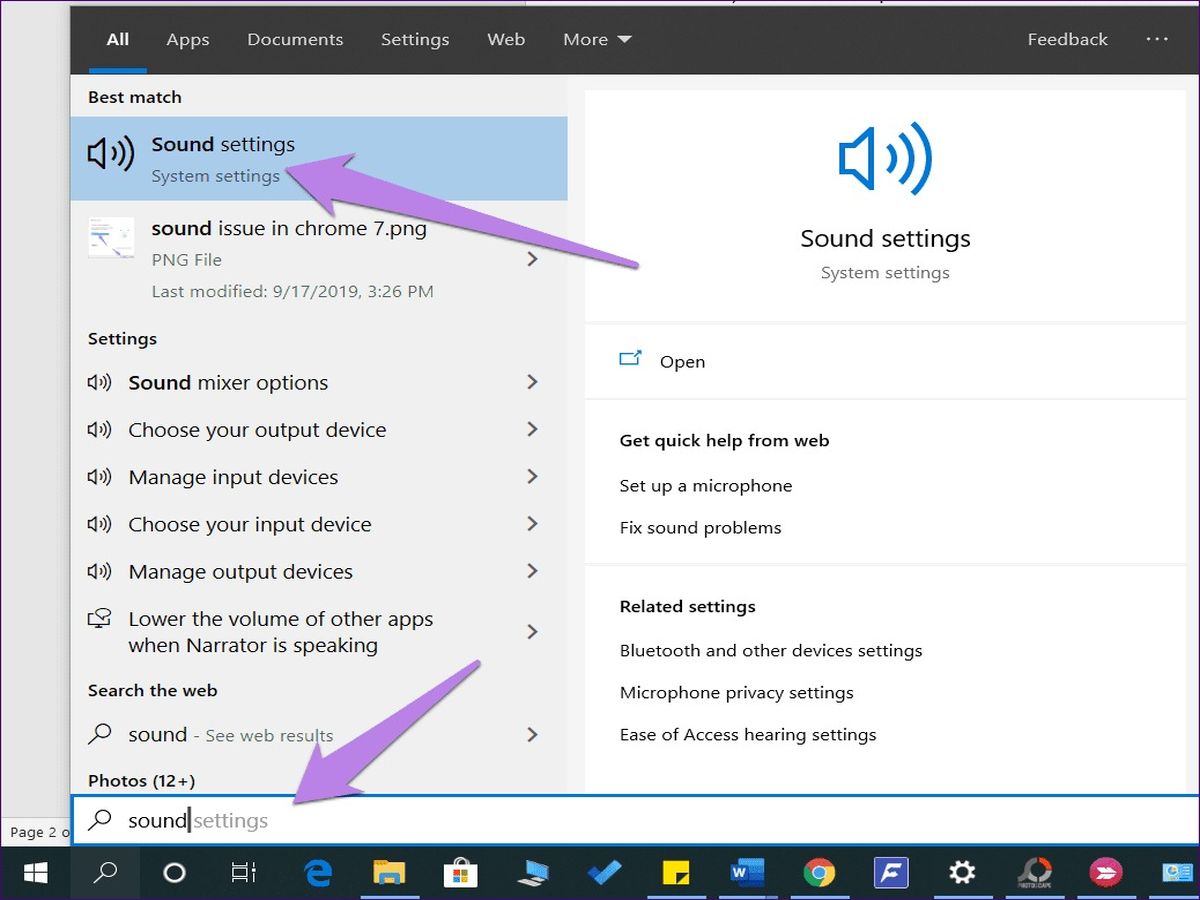Home>Events & Info>Playback>How To Set Default Audio And Video Playback Different File Types In Windows 7
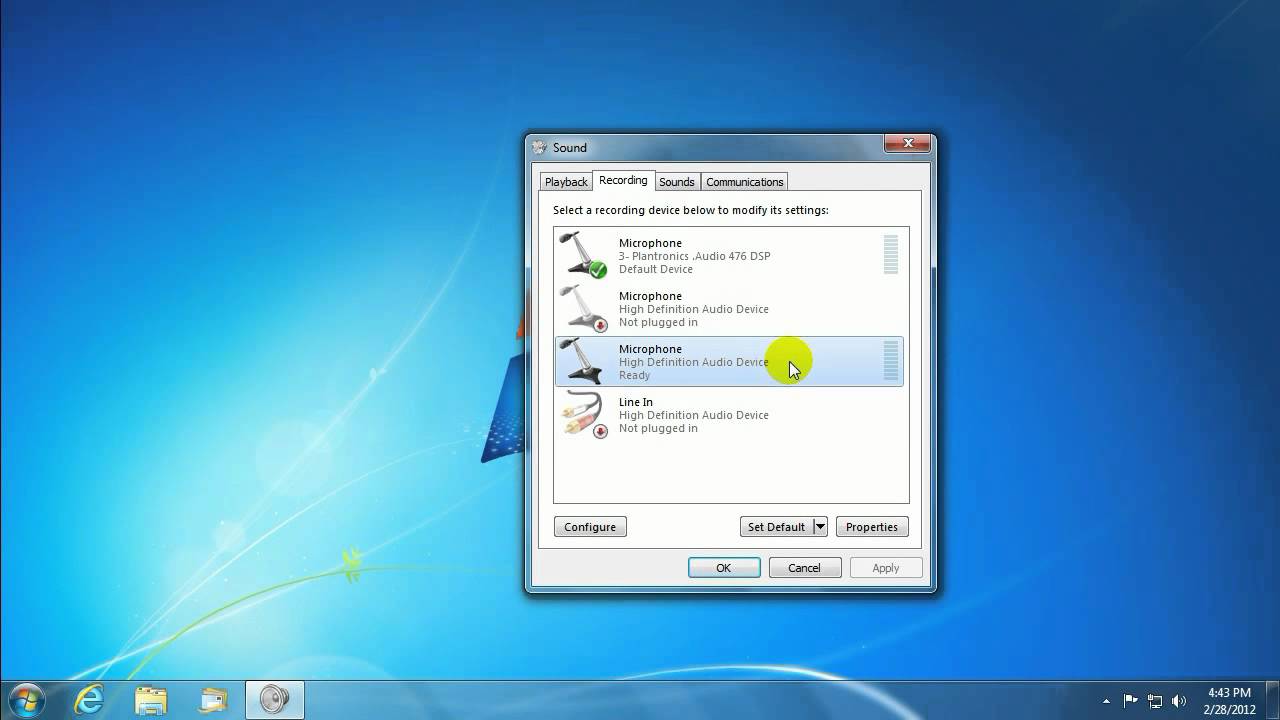
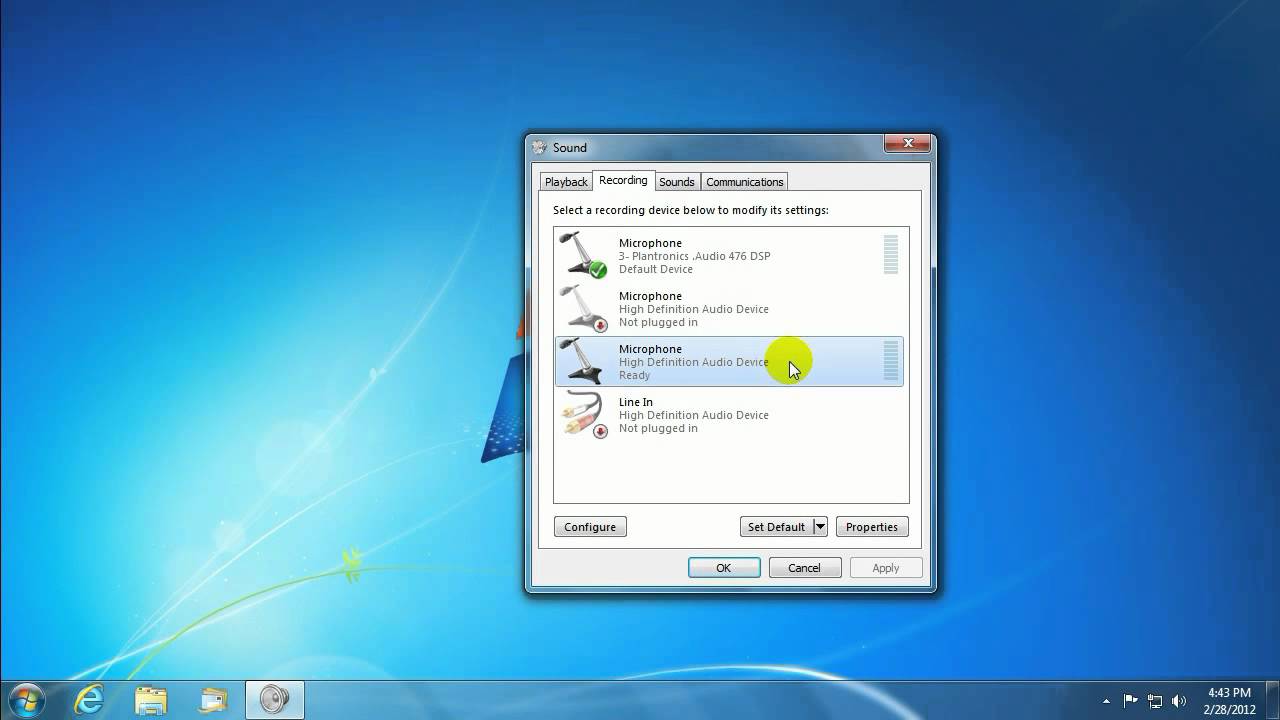
Playback
How To Set Default Audio And Video Playback Different File Types In Windows 7
Published: November 23, 2023
Learn how to set default audio and video playback for different file types in Windows 7. Ensure smooth playback for all your media files.
(Many of the links in this article redirect to a specific reviewed product. Your purchase of these products through affiliate links helps to generate commission for AudioLover.com, at no extra cost. Learn more)
Table of Contents
Introduction
Setting default audio and video playback for different file types is an essential task for Windows 7 users who want to customize their media experience. By configuring the default settings, you can ensure that specific file types are played back using your preferred audio and video players, saving you the hassle of manually selecting the desired program each time you open a file.
Windows 7 provides multiple methods to set default audio and video playback settings, allowing you to have full control over how different types of media files are played.
In this article, we will explore three different methods to set default audio and video playback for specific file types in Windows 7. Whether you are a casual user who wants a seamless media experience or a power user who prefers advanced customization options, these methods will help you tailor your playback settings to your liking.
So, without further ado, let’s delve into the different methods through which you can set default audio and video playback for different file types in Windows 7.
Method 1: Setting Default Audio and Video Playback for Specific File Types
One of the simplest methods to set default audio and video playback for specific file types in Windows 7 is by using the “Open with” option. Here’s how you can do it:
- Locate the audio or video file for which you want to set the default playback.
- Right-click on the file and select “Open with” from the context menu.
- A list of available programs will appear. Choose the audio or video player you want to set as the default.
- If the desired player is not on the list, click on “Choose default program” at the bottom to select it from the list of installed programs.
- Enable the checkbox that says “Always use the selected program to open this kind of file.”
- Click “OK” to save the changes.
By following these steps, you have successfully set the default audio and video playback for the specific file type you selected. Now, every time you double-click on a file of that type, it will open with your preferred player.
This method allows you to customize the playback settings for individual file types, ensuring that each file is played back using the appropriate player. For example, you can set .mp3 files to be played with your favorite music player and .mp4 files to be played with a video player of your choice.
It is worth noting that this method is suitable for users who want to set default playback for specific file types on an ad hoc basis. If you wish to apply the same settings to multiple file types or have more advanced options, you may consider the alternative methods described in the following sections.
Method 2: Setting Default Audio and Video Playback Using Control Panel
If you prefer a more comprehensive and centralized approach to setting default audio and video playback in Windows 7, you can utilize the Control Panel. Here’s how:
- Click on the “Start” button and select “Control Panel” from the menu.
- In the Control Panel window, navigate to the “Programs” or “Programs and Features” section.
- Click on “Default Programs” or “Set Default Programs,” depending on your Control Panel view.
- A list of installed programs will be displayed. Select the audio or video player you want to set as the default.
- Once selected, click on the “Set this program as default” or “Choose defaults for this program” option.
- In the next window, you can choose the file types that you want the selected player to be the default for. Alternatively, you can select “Select All” to set it as the default for all file types it supports.
- Click on “Save” or “OK” to apply the changes.
By following these steps, you have successfully set the default audio and video playback for the selected player using the Control Panel. This method allows you to have more granular control over the default programs for various file types.
Using the Control Panel, you can also restore the default program settings for specific file types. Additionally, if you decide to change your preferred player in the future, you can easily select a different program as the default through this method.
Using the Control Panel for setting default audio and video playback provides a centralized and comprehensive approach, making it suitable for users who want to manage their default programs efficiently and have more flexibility in customizing the playback options.
Method 3: Setting Default Audio and Video Playback Using Third-Party Software
If you are looking for even more advanced customization options for setting default audio and video playback in Windows 7, you can turn to third-party software. There are several dedicated programs available that specialize in managing default programs and playback settings. Here’s how you can utilize third-party software:
- Search for and download a reliable third-party program that allows you to manage default programs and playback settings. Some popular options include VLC Media Player, MediaMonkey, and PotPlayer.
- Install the downloaded software on your computer following the instructions provided.
- Launch the program and navigate to its settings or preferences section. The exact location of the settings may vary depending on the software you choose.
- Look for options related to default program settings or associated file types.
- Within the software, select the audio and video players you want to set as defaults for specific file types.
- Save the changes or apply the settings within the third-party software.
By using third-party software, you can gain access to additional features and customization options that may not be available through the native Windows 7 settings. These programs often provide more flexibility in setting default programs and include advanced playback settings.
It is important to choose a reputable third-party software and ensure that it is from a trusted source. Read reviews, check for compatibility with your operating system, and download from official websites to minimize the risk of malware or other security issues.
Using third-party software for setting default audio and video playback provides advanced customization options and additional features, making it suitable for users who require more fine-grained control over their playback settings or require specific functionalities not available in native Windows settings.
Conclusion
Setting default audio and video playback for different file types in Windows 7 is a simple and effective way to personalize your media experience. By following the methods outlined in this article, you can ensure that your preferred audio and video players are used to open specific file types, saving you time and effort when accessing your media files.
Method 1, which involves using the “Open with” option, is a quick and easy way to set default playback for individual files. This method is suitable for users who want to customize playback on an ad hoc basis.
Method 2, utilizing the Control Panel, provides a more comprehensive approach for managing default programs. This method is recommended for users who want centralized control over their default audio and video playback settings and the ability to customize preferences for specific file types.
For users who require advanced customization options and additional features, Method 3 suggests using third-party software. These programs offer more flexibility and control over default program settings and playback options, making it ideal for power users and those seeking specific functionalities.
Regardless of the method you choose, setting default audio and video playback in Windows 7 allows you to tailor your media experience to your liking. Whether you enjoy watching movies, listening to music, or simply accessing various types of media files, having the right default programs in place ensures a seamless and enjoyable experience.
So, take some time to explore these methods, experiment with different players, and find the combination that suits your preferences best. With the ability to set default audio and video playback in Windows 7, you can enhance your media experience and make the most out of your digital content.