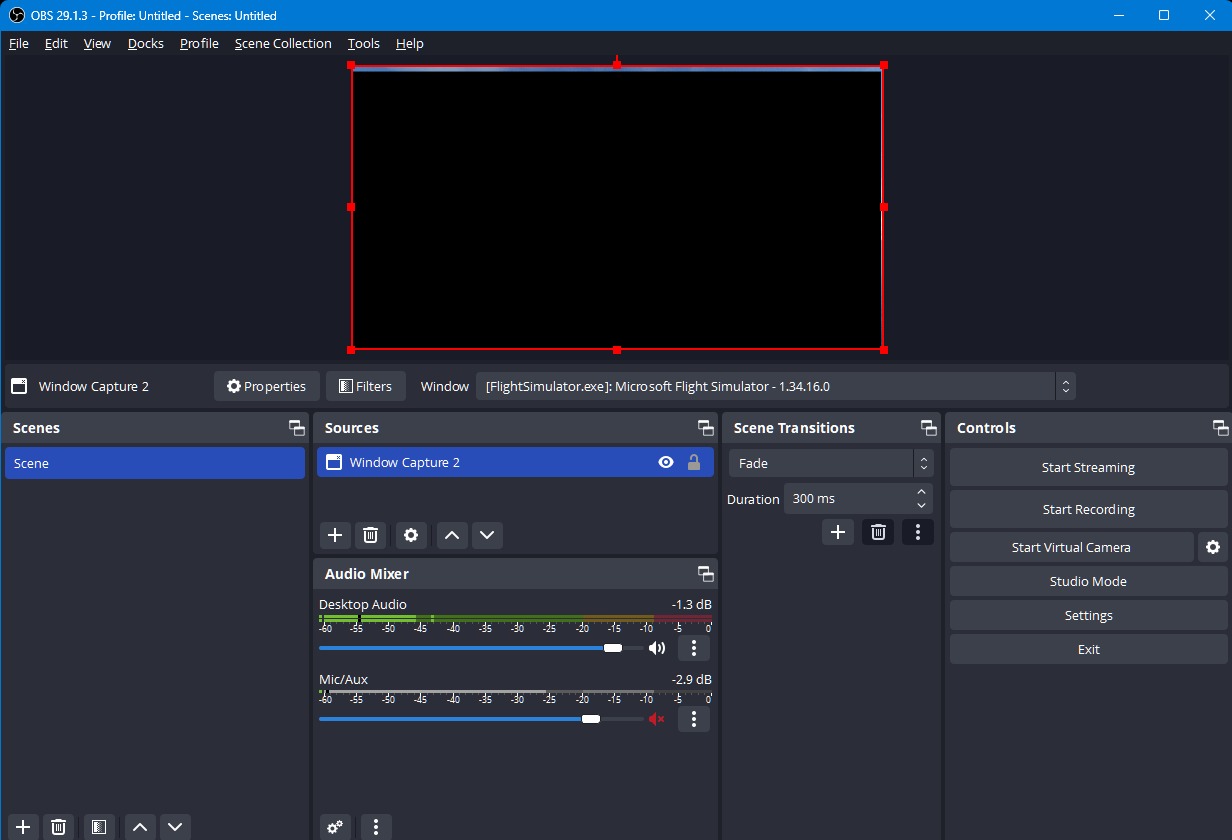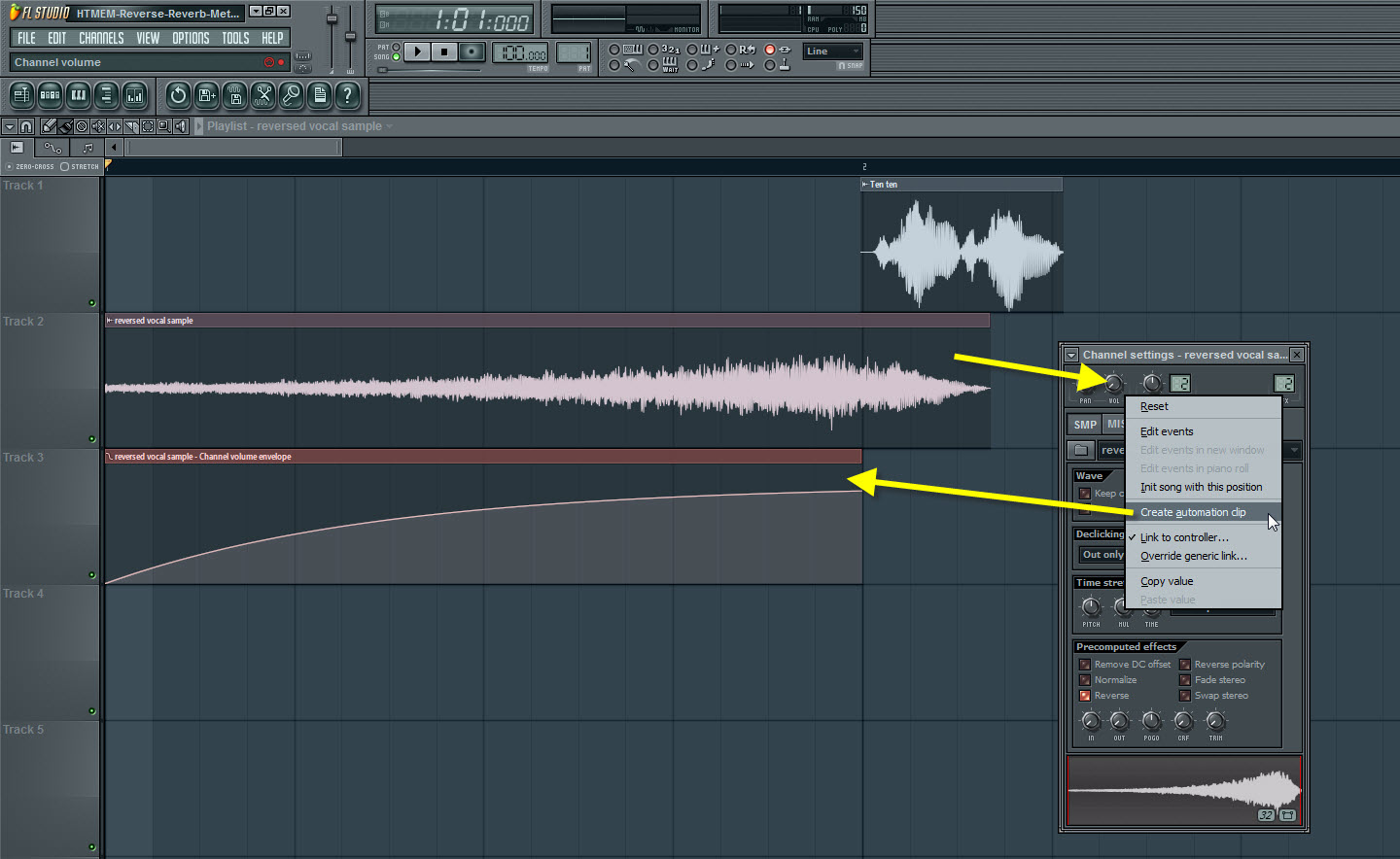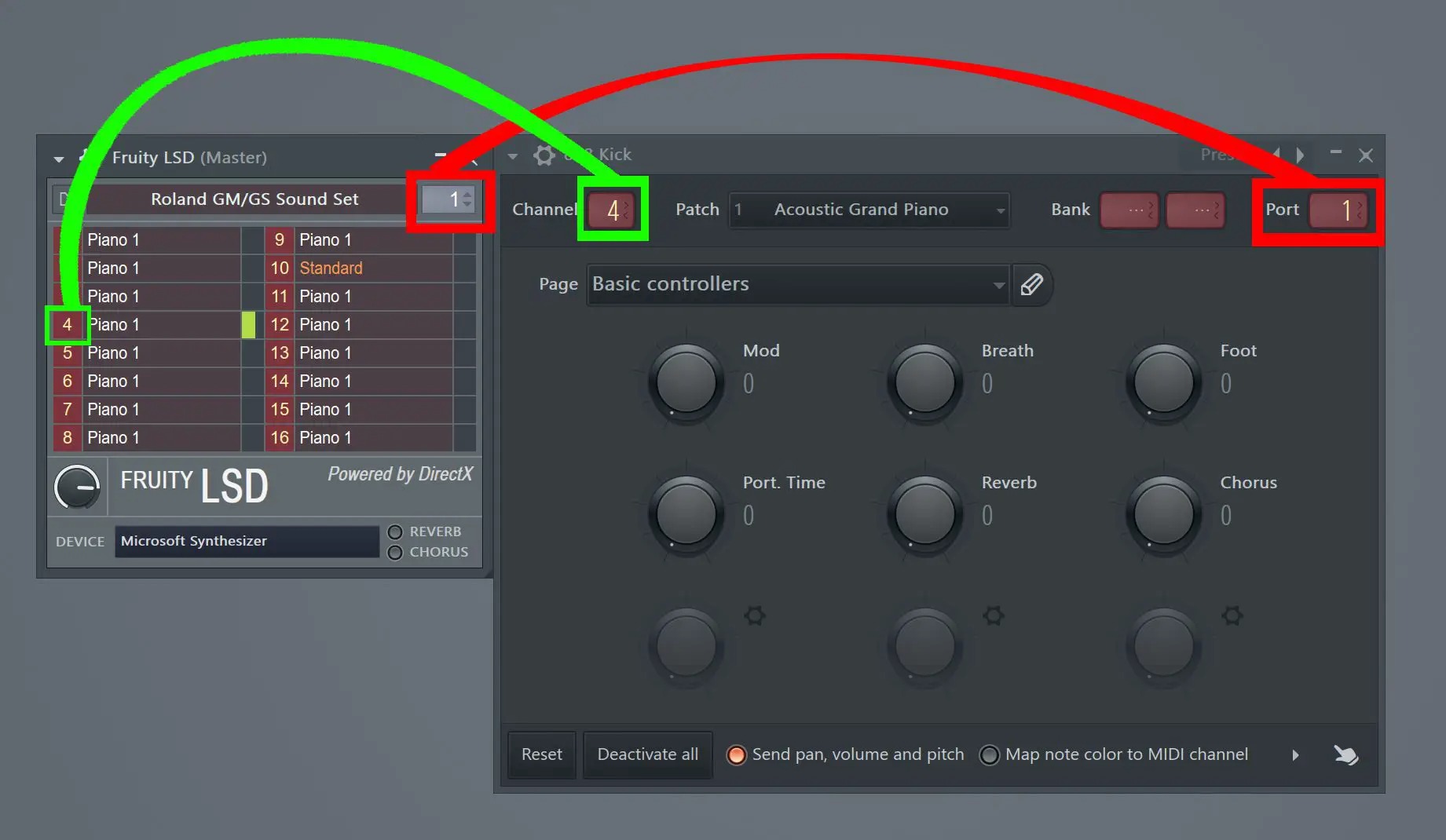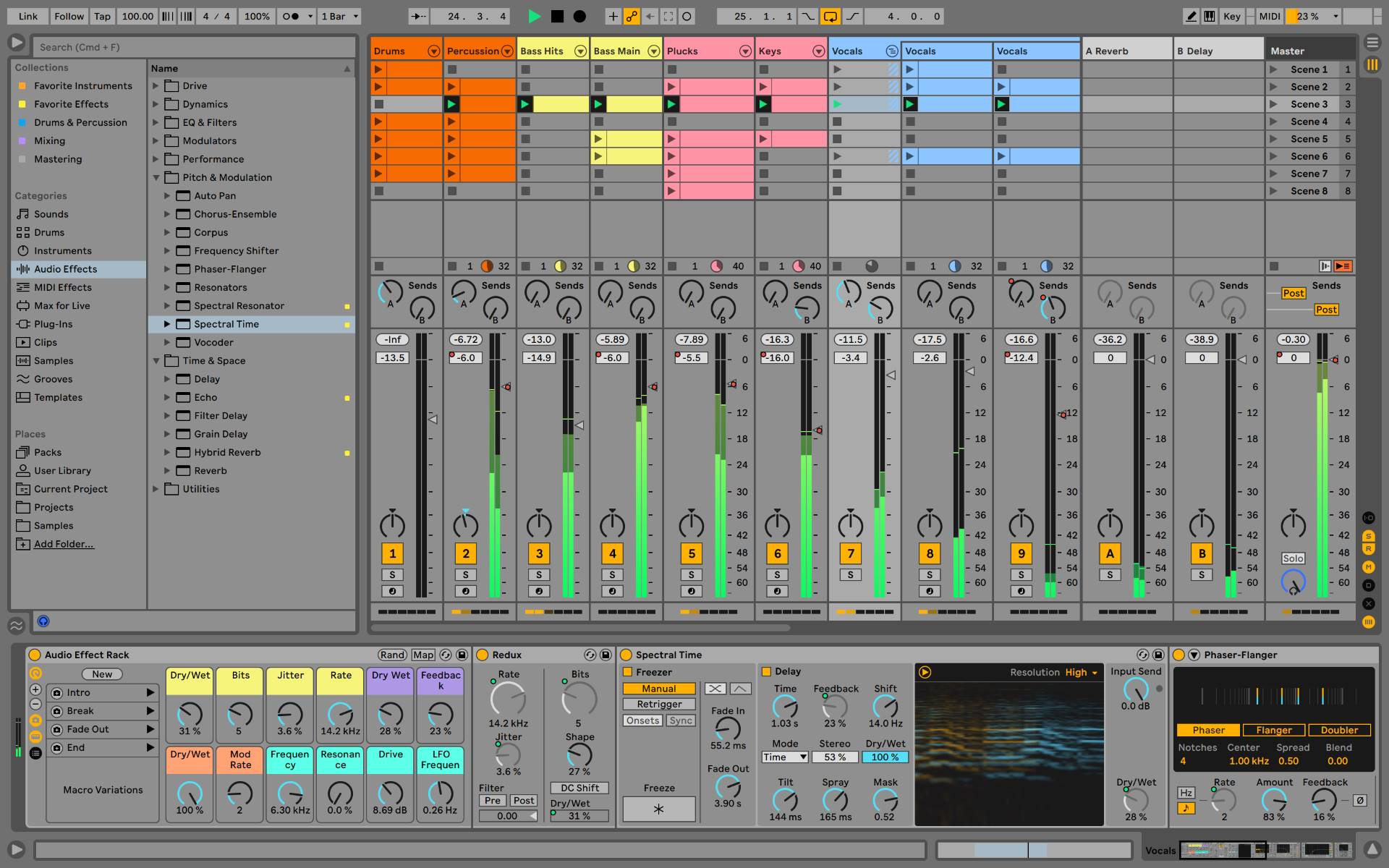Home>Events & Info>Playback>Real-Time Playback Doesnt Work On Fl Studios 11 When Recording
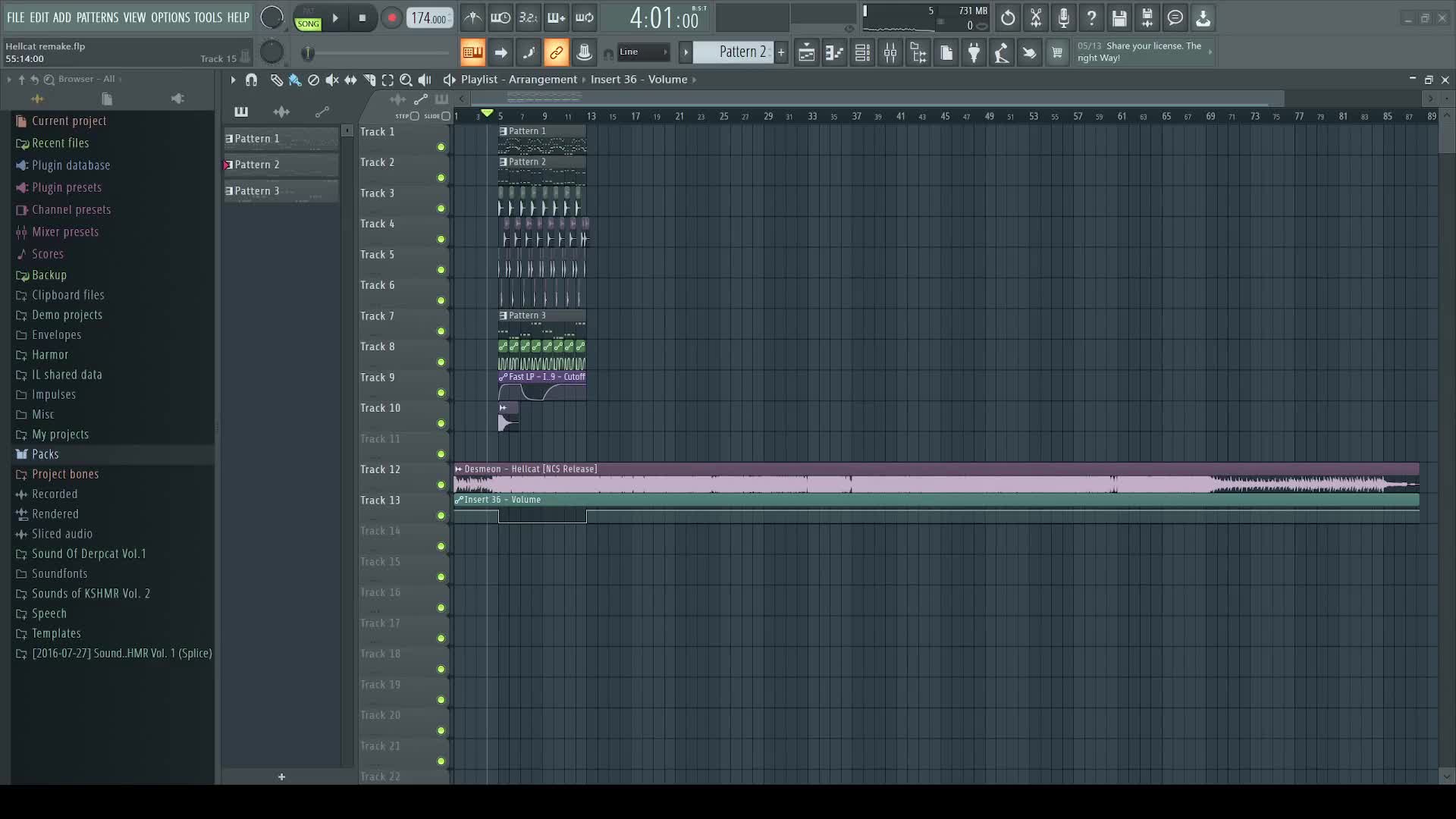
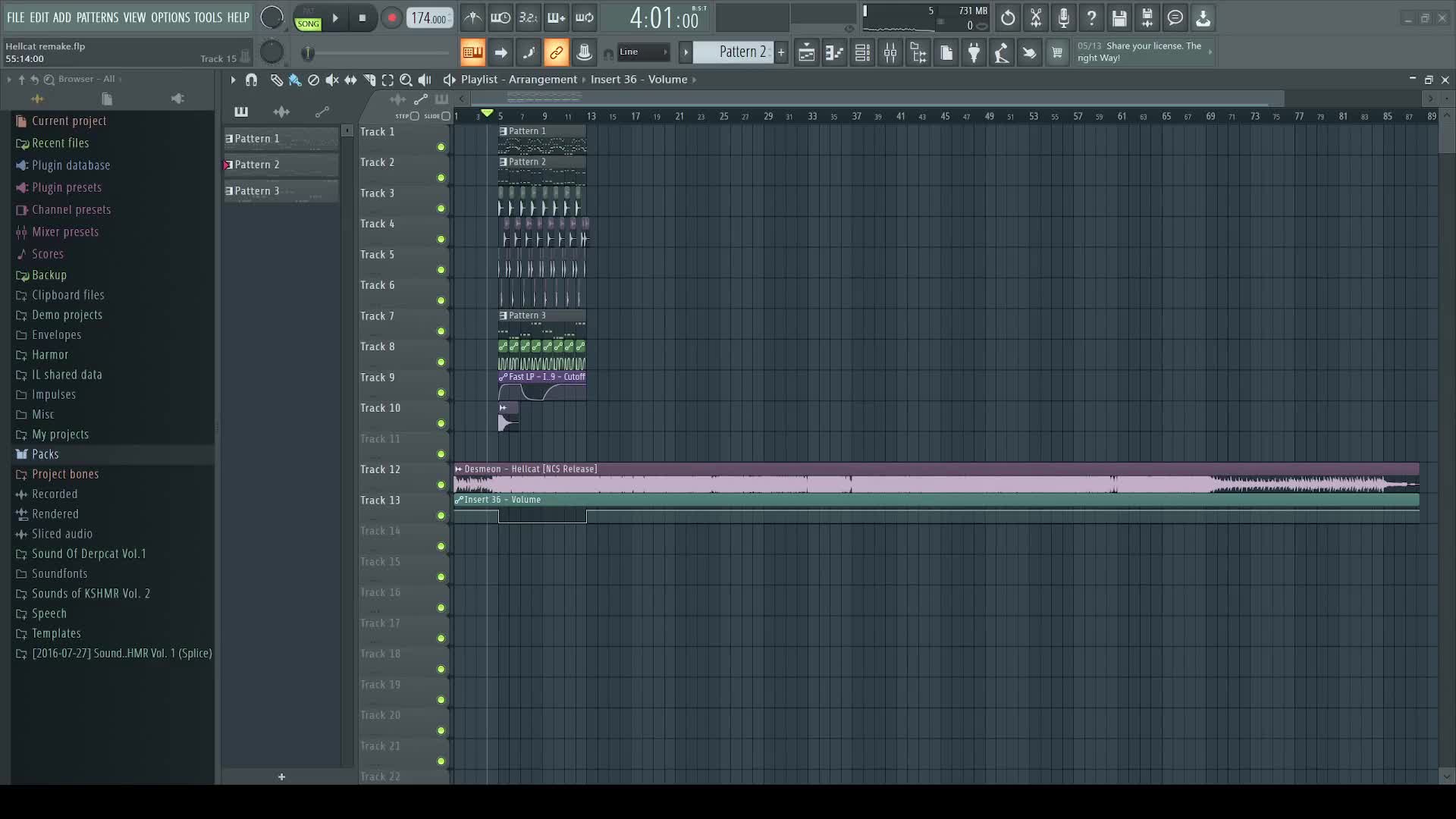
Playback
Real-Time Playback Doesnt Work On Fl Studios 11 When Recording
Published: November 23, 2023
Experiencing issues with real-time playback on FL Studios 11 while recording? Learn how to troubleshoot playback problems and optimize your recording process.
(Many of the links in this article redirect to a specific reviewed product. Your purchase of these products through affiliate links helps to generate commission for AudioLover.com, at no extra cost. Learn more)
Table of Contents
Introduction
FL Studio 11, a popular digital audio workstation, offers musicians and producers a wide range of tools and features for creating and manipulating music. One key aspect of music production is the ability to record and play back audio in real time. However, some users have reported issues with real-time playback not working as expected in FL Studio 11.
This article aims to address this problem by providing troubleshooting steps and solutions to help users resolve the issue. Whether you are experiencing audio dropouts, latency issues, or your recordings are not playing back smoothly, we will explore various potential causes and guide you through steps to rectify the problem.
Real-time playback is crucial for musicians and producers as it enables them to monitor and adjust their recordings on the fly. If this functionality is compromised, it can severely hinder the creative workflow. Therefore, it is important to understand the possible causes and implement the appropriate solutions.
Note: While this article specifically addresses the issue of real-time playback in FL Studio 11, some of the troubleshooting steps and solutions may be applicable to other versions of FL Studio or other digital audio workstations as well.
Issue Description
When attempting to record audio and play it back in real time using FL Studio 11, some users have encountered difficulties. The issue can manifest in various forms, including audio dropouts, latency issues, or recordings not playing back smoothly. This can be frustrating and disruptive, as it affects the ability to monitor and make real-time adjustments to recordings.
Some users have reported that the playback starts to lag or stutter, making it difficult to sync recorded tracks or apply real-time effects. Others have experienced audio dropouts, where the sound cuts out intermittently during playback, resulting in gaps or missing sections in their recordings. Additionally, there may be instances where the recorded audio sounds distorted or garbled during playback.
The occurring playback issues can hinder the creative process and impact the overall quality of the production. It is important to diagnose and address the problem to ensure a smooth and seamless recording experience.
The issue may not be consistent across all users and can depend on various factors, including the hardware and software configuration of the system, the specific audio interface being used, and the settings within FL Studio 11.
By understanding the possible causes of the issue and following the troubleshooting steps outlined in this article, users can work towards resolving the problem and restoring the functionality of real-time playback in FL Studio 11.
Possible Causes
There are several potential causes for the issue of real-time playback not working correctly in FL Studio 11. Understanding these causes can help in identifying the source of the problem and implementing the appropriate solutions. Here are some possible reasons for the playback issues:
- Buffer Size: The audio buffer size determines the amount of audio data that is processed and played back in a given time interval. If the buffer size is set too low, it can lead to audio dropouts and latency issues during playback. Conversely, if the buffer size is set too high, it can introduce unnecessary latency. Adjusting the buffer size to an optimal value can resolve playback problems.
- Outdated Audio Drivers: Outdated or incompatible audio drivers can lead to various audio-related issues, including playback problems. It is essential to ensure that the audio drivers for your sound card or audio interface are up to date and compatible with FL Studio 11.
- Audio Enhancements: Some audio enhancement features or settings in the system or sound card drivers can interfere with the real-time playback in FL Studio 11. These enhancements can introduce additional processing and cause latency or other playback issues. Disabling these enhancements may help resolve the problem.
- Hardware Compatibility: Not all audio interfaces or sound cards are fully compatible with FL Studio 11. Incompatibilities between the hardware and the software can result in playback issues. It is recommended to check the manufacturer’s website or user forums to ensure that your hardware is compatible with FL Studio 11.
- Corrupted FL Studio Settings: In some cases, the issue may be related to corrupted settings or configuration files within FL Studio 11. These files can become corrupted due to various factors, such as improper shutdowns or software conflicts. Resetting the FL Studio settings to their defaults can help resolve playback problems caused by corrupted settings.
These are just a few examples of the potential causes for real-time playback issues in FL Studio 11. By considering these factors and following the troubleshooting steps in the next section, users can diagnose and resolve the problem to restore smooth and seamless playback functionality.
Troubleshooting Steps
To address the issue of real-time playback not working in FL Studio 11, follow these troubleshooting steps:
- Adjust Audio Buffer Size: Open the audio settings in FL Studio 11 and try adjusting the buffer size. Increase the buffer size if you’re experiencing audio dropouts or decrease it if you’re facing significant latency. Experiment with different buffer sizes to find the optimal setting for your system.
- Update Audio Drivers: Visit the website of your sound card or audio interface manufacturer and check for any available driver updates. Download and install the latest drivers to ensure compatibility and resolve any issues related to outdated drivers.
- Disable Audio Enhancements: Access the sound settings in your operating system and disable any audio enhancements or effects that may be enabled. These enhancements can introduce additional processing and interfere with the real-time playback in FL Studio 11.
- Check Hardware Compatibility: Confirm that your audio interface or sound card is compatible with FL Studio 11. Visit the manufacturer’s website or user forums to check for any known compatibility issues or recommendations.
- Reset FL Studio Settings: If you suspect that the issue is related to corrupted settings or configuration files within FL Studio 11, you can try resetting the software settings to their default values. This can be done by navigating to the “Options” menu and selecting “Manage Plugins”. From there, you can click on the “Plugin Manager” and choose the option to reset settings.
After performing each troubleshooting step, test the real-time playback in FL Studio 11 to determine if the issue has been resolved. If not, proceed to the next step until a solution is found.
It’s also worth noting that the specific steps and options mentioned in this section may vary slightly depending on your operating system, audio interface, and FL Studio 11 version. Adapt the instructions accordingly for your specific setup.
By following these troubleshooting steps, you can effectively diagnose and resolve the problem of real-time playback not working as expected in FL Studio 11.
Solution 1: Adjust Audio Buffer Size
One of the potential causes for real-time playback issues in FL Studio 11 is an inappropriate audio buffer size setting. The audio buffer size determines the amount of audio data processed and played back within a given time interval. An incorrectly configured buffer size can result in latency, audio dropouts, or playback issues.
To adjust the audio buffer size in FL Studio 11:
- Launch FL Studio 11 and open the “Options” menu.
- Select “Audio Settings” from the dropdown list.
- In the audio settings window, locate the “Buffer length” or “Buffer size” option.
- Adjust the buffer size by increasing or decreasing the value. Increasing the buffer size can help resolve audio dropouts, while decreasing it can reduce latency.
- Test the real-time playback after each adjustment to see if the issue has been resolved.
- Continue fine-tuning the buffer size until you find the optimal setting for your system, where the playback is smooth and free from issues.
It is important to note that the ideal buffer size can vary depending on your system’s capabilities, audio interface, and the complexity of your project. Experiment with different buffer sizes to find the setting that works best for you.
If adjusting the buffer size doesn’t resolve the real-time playback issue, proceed to the next solution.
Solution 2: Update Audio Drivers
Outdated or incompatible audio drivers can often lead to real-time playback issues in FL Studio 11. It is crucial to ensure that your audio drivers are up to date and compatible with the software in order to resolve any potential conflicts.
Follow these steps to update your audio drivers:
- Identify the make and model of your audio interface or sound card. This information can usually be found on the device itself or in the documentation that came with it.
- Visit the website of the manufacturer for your audio interface or sound card.
- Look for a “Support” or “Downloads” section on the website.
- Search for a driver update specifically designed for your operating system and audio interface or sound card model.
- Download the latest driver for your audio device.
- Once the download is complete, run the installer and follow the instructions provided.
- Restart your computer after the installation is complete.
After updating the audio drivers, launch FL Studio 11 and test the real-time playback to see if the issue has been resolved. If not, proceed to the next solution.
It is recommended to periodically check for driver updates, as manufacturers often release new versions to address compatibility issues and improve performance. Keeping your audio drivers up to date can help ensure a smooth and hassle-free experience in FL Studio 11.
Solution 3: Disable Audio Enhancements
Some audio enhancements or effects applied to your system or sound card drivers can interfere with the real-time playback in FL Studio 11. Disabling these enhancements can help resolve playback issues and ensure smooth and uninterrupted audio playback.
Follow these steps to disable audio enhancements:
- Open the “Sound” or “Playback Devices” settings on your computer. This can usually be accessed through the Control Panel or by right-clicking the sound icon in the system tray and selecting a relevant option.
- Locate the audio device or sound card that you are using with FL Studio 11.
- Right-click on the device and select “Properties”.
- In the properties window, navigate to the “Enhancements” or “Effects” tab.
- If there are any enhancements or effects enabled, uncheck or disable them.
- Click “Apply” or “OK” to save the changes.
After disabling the audio enhancements, launch FL Studio 11 and test the real-time playback to see if the issue persists. If the problem is resolved, you can continue working without any audio distortion or latency. If the issue remains unresolved, proceed to the next solution.
It’s important to note that the steps to disable audio enhancements may vary depending on your operating system and sound card drivers. If you can’t find the exact options mentioned above, refer to the user manual or documentation for your specific audio device for instructions on how to disable audio enhancements.
Solution 4: Check Hardware Compatibility
In some cases, real-time playback issues in FL Studio 11 may be caused by compatibility problems between your hardware and the software. Not all audio interfaces or sound cards are fully compatible with FL Studio, and using incompatible hardware can result in playback problems.
Here are the steps to check hardware compatibility:
- Visit the official website of the manufacturer of your audio interface or sound card.
- Look for a “Compatibility” or “System Requirements” section on the website.
- Check if your hardware model is listed as compatible with FL Studio 11.
- Review any additional recommendations or requirements provided by the manufacturer.
- If your hardware is not listed as compatible, consider contacting the manufacturer’s support team for further assistance.
If your hardware is listed as compatible, ensure that you have the latest drivers installed as outlined in Solution 2. Updating the drivers can sometimes resolve compatibility issues and improve the overall performance of your audio device.
If your hardware is incompatible with FL Studio 11, you may need to consider alternative audio interfaces or sound cards that are known to work well with the software. Consult user forums, online communities, or reach out to FL Studio support for recommendations on compatible hardware options.
By ensuring hardware compatibility, you can minimize potential issues and enjoy a smoother real-time playback experience in FL Studio 11.
Solution 5: Reset FL Studio Settings
If you have tried the previous solutions and are still experiencing issues with real-time playback in FL Studio 11, it may be worth considering resetting the software’s settings. Corrupted or misconfigured settings within FL Studio can sometimes cause playback problems, and resetting them can help resolve the issue.
Here’s how you can reset FL Studio settings:
- Launch FL Studio 11.
- Go to the “Options” menu.
- Select “Manage Plugins” from the dropdown list.
- In the Plugin Manager window, click on the “Reset settings” option.
- A confirmation prompt will appear, asking if you want to reset the settings. Choose “Yes” to proceed.
By resetting the settings, FL Studio will revert to its default configuration, effectively clearing any corrupted or conflicting settings that may be causing playback issues. However, it’s important to note that this will also reset any custom configurations you have made, so be sure to back up any personalized settings before proceeding.
After resetting FL Studio’s settings, test the real-time playback to see if the issue has been resolved. If not, it may be necessary to seek further assistance from the FL Studio support team or consult online user communities to address the specific problem you are facing.
Remember, each user’s system configuration can vary, and additional factors beyond the scope of this article may contribute to real-time playback issues. By following these troubleshooting steps, you can increase the likelihood of resolving the problem and enjoy uninterrupted real-time playback in FL Studio 11.
Conclusion
Real-time playback issues can significantly impact the creative process when using FL Studio 11. The inability to monitor and make adjustments in real time can hinder the quality and efficiency of music production. However, by understanding the potential causes and following the troubleshooting steps outlined in this article, you can resolve these issues and restore smooth and uninterrupted real-time playback.
In this article, we discussed several possible causes for real-time playback problems in FL Studio 11, including incorrect audio buffer size settings, outdated audio drivers, enabled audio enhancements, hardware compatibility issues, and corrupted FL Studio settings. We provided step-by-step solutions for each of these potential causes, empowering you to take the necessary actions to resolve the issue.
It’s important to remember that the steps and options outlined in this article may vary slightly based on your system configuration and FL Studio 11 version. Adapt the instructions accordingly to suit your specific setup.
By adjusting the audio buffer size, updating audio drivers, disabling audio enhancements, checking hardware compatibility, and resetting FL Studio settings, you can effectively overcome real-time playback issues and restore the functionality of FL Studio 11.
If you have followed all the troubleshooting steps provided in this article and are still experiencing issues, it may be beneficial to seek additional support from the FL Studio support team or consult the user community to address the specific problem you are facing.
Remember, a smooth and uninterrupted real-time playback experience is crucial for musicians and producers to create their best work. By resolving these playback issues, you can focus on unleashing your creativity and achieving your musical goals with FL Studio 11.