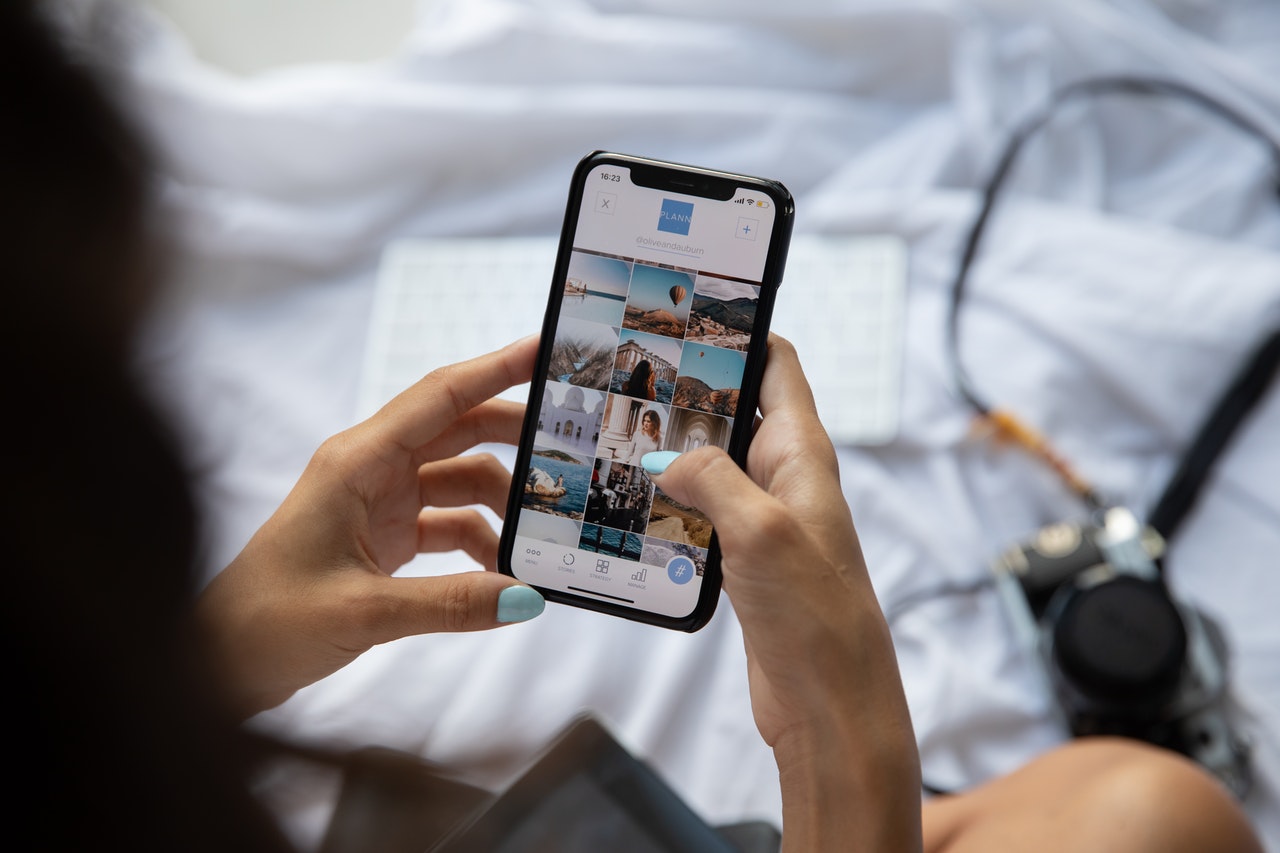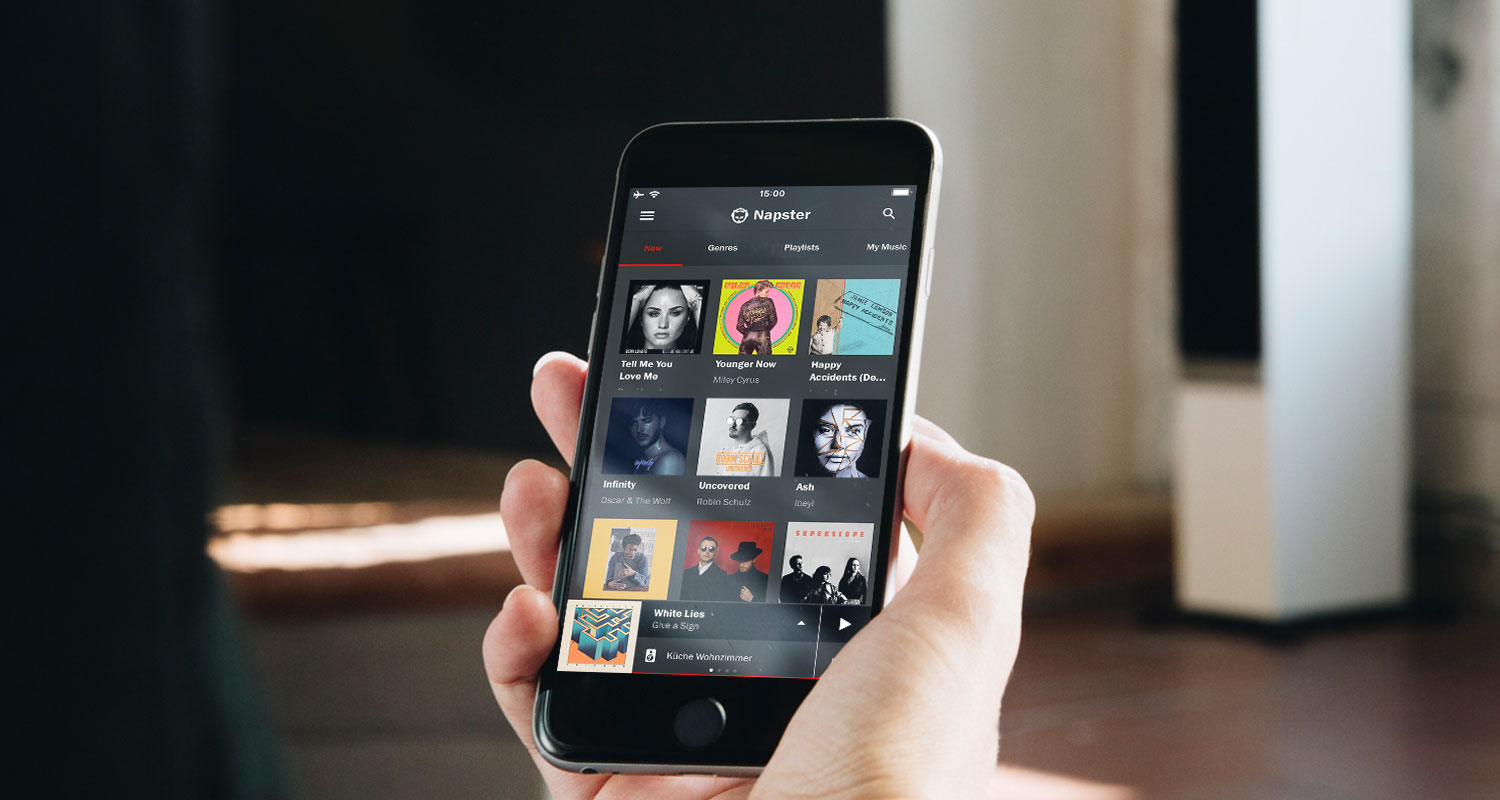Home>Events & Info>Playback>What Does It Mean DVD Does Not Have Playback


Playback
What Does It Mean DVD Does Not Have Playback
Published: November 7, 2023
Find out the meaning behind a DVD that lacks playback. Explore the causes and potential solutions for the playback issue.
(Many of the links in this article redirect to a specific reviewed product. Your purchase of these products through affiliate links helps to generate commission for AudioLover.com, at no extra cost. Learn more)
Table of Contents
Introduction
When you pop a DVD into your player, you expect to be able to sit back and enjoy your favorite movie or TV show. However, it can be incredibly frustrating when you encounter playback issues and realize that the DVD does not have proper playback. Whether it’s a freezing screen, skipping scenes, or no response at all, DVD playback problems can be a headache.
In this article, we will explore the common reasons why a DVD may not have playback and provide troubleshooting steps to resolve the issue. From understanding DVD playback to checking compatibility and updating firmware, we will cover all the necessary steps to get your DVD playing smoothly again.
Before we delve into the details, it’s important to note that DVD playback issues can be caused by various factors, including hardware problems, software issues, and even disc compatibility. It’s important to identify the root cause of the problem in order to apply the appropriate solution. So, let’s get started on troubleshooting those pesky DVD playback issues!
Understanding DVD Playback
Before we dive into troubleshooting DVD playback issues, it’s essential to have a basic understanding of how DVD playback works. A DVD (Digital Versatile Disc) is a versatile medium that stores digital data such as movies, videos, and audio files. The data is encoded onto the DVD in a specific format, usually MPEG-2, which allows for high-quality audio and video playback.
When you insert a DVD into a compatible player, such as a DVD player or a computer with a DVD drive, the player reads the encoded data from the disc and decodes it to display the audio and video content on your screen or through your speakers. The player uses a laser to read the data pits on the DVD’s surface, which translates into the audio and visual experience.
During playback, the DVD player accesses the data on the disc by spinning it at a high speed and moving the laser’s focus across the disc’s surface. It then sends the data to a decoder that processes the video and audio streams, allowing for simultaneous playback of both components. The decoder converts the digital signals into analog signals that can be translated by your television or sound system to display and play the content.
It’s important to note that DVD playback requires a combination of hardware and software components to work seamlessly. The DVD player itself, whether it’s a standalone device or a built-in player on your computer, needs to be in good working condition and compatible with the format of the DVD. Additionally, the software or firmware installed on the player should be up to date to handle new encoding formats and improve performance.
Now that we have a basic understanding of how DVD playback works, let’s move on to the common reasons why your DVD may not be playing correctly.
Common Reasons for DVD Not Playing
When a DVD does not play properly, there can be several reasons behind the issue. Below are some common factors that may be causing your DVD playback problems:
- Damaged or Dirty Disc: Scratches, smudges, or dirt on the DVD disc can hinder proper playback. Even a small blemish can cause the laser in the DVD player to have difficulty reading the data.
- Incompatible Disc Format: DVDs come in different formats, such as DVD-R, DVD+R, DVD-RW, DVD+RW, and DVD-ROM. If your DVD player is not compatible with the specific format of the disc, it may not play properly or not play at all.
- Region Lock: DVDs are often region-coded, meaning they can only be played in specific regions or countries. If you have a DVD from a different region than your DVD player, it will not play.
- Outdated Firmware: The firmware of your DVD player is responsible for its functionality and compatibility with disc formats and decoding. Outdated firmware may not support newer DVDs or have bugs that affect playback.
- Hardware Issues: Problems with the DVD player hardware, such as a malfunctioning laser, motor, or circuitry, can prevent proper playback.
It’s important to determine the root cause of the DVD playback issue to find an appropriate solution. In the next section, we will explore troubleshooting steps to help you get your DVD playing again.
Troubleshooting DVD Playback Issues
When you encounter DVD playback issues, there are several troubleshooting steps you can take to resolve the problem. Here are some effective methods to get your DVD playing smoothly again:
- Check DVD Compatibility: Ensure that the DVD is compatible with your DVD player. Look for the DVD player’s compatibility specifications in the user manual or on the manufacturer’s website.
- Update DVD Player Firmware: Visit the manufacturer’s website to check for any firmware updates for your DVD player. Updating the firmware can improve compatibility and resolve known issues.
- Clean the DVD Disc: Carefully clean the DVD disc using a soft, lint-free cloth. Start from the center of the disc and gently wipe towards the outer edge. Avoid using harsh chemicals or abrasive materials that could further damage the disc.
- Test on Other DVD Players: If possible, try playing the DVD on a different DVD player or a computer with a DVD drive. This will help determine if the issue is with the DVD itself or your specific player.
- Reset DVD Player Settings: Resetting the DVD player to its default settings can sometimes resolve playback issues. Refer to the user manual for instructions on how to perform a factory reset.
If none of these troubleshooting steps resolve your DVD playback issue, it may be necessary to consider seeking professional assistance or replacing the DVD player altogether.
Remember to always handle DVDs with care and store them in protective cases to minimize the risk of damage. Regularly cleaning the DVD player’s lens with a lens cleaning kit can also help maintain its performance.
In the next sections, we will delve deeper into some of the troubleshooting steps discussed above to provide you with more detailed guidance.
Checking DVD Compatibility
One of the first steps to troubleshoot DVD playback issues is to ensure that the DVD is compatible with your DVD player. Here are some important factors to consider when checking DVD compatibility:
- DVD Format: DVDs come in different formats, such as DVD-R, DVD+R, DVD-RW, DVD+RW, and DVD-ROM. Check the DVD player’s user manual or specifications to determine which formats it supports. If the DVD format is not supported, the player may not play the disc properly or at all.
- Region Coding: DVDs are often region-coded to control their distribution and playback in different parts of the world. Each DVD player is typically designed to play discs from a specific region. Make sure that the DVD’s region is compatible with your DVD player. If the regions do not match, the DVD might not play.
- DVD Type: Some DVD players have limitations on the types of DVDs they can play, such as DVD movies, DVD-Audio, or DVD data discs. Check the DVD player’s specifications to ensure it is capable of playing the type of DVD you are trying to watch.
- Disc Condition: Inspect the DVD for any physical damage, such as scratches, smudges, or dirt. Even small imperfections can disrupt the laser’s ability to read the data on the disc. If the disc is severely damaged, it may be unplayable regardless of compatibility.
If you have confirmed that the DVD is compatible with your player and is in good condition, yet it still won’t play, try cleaning the disc and the DVD player’s lens. Use a soft, lint-free cloth to gently wipe the disc’s surface from the center to the outer edge. For the lens, consider using a lens cleaning kit designed specifically for DVD players.
If the DVD compatibility issue persists even after confirming all the above factors, it could indicate a problem with the DVD player itself. In such cases, it may be necessary to consult the manufacturer’s support or consider getting a new DVD player that is known to be compatible with the type of DVDs you want to play.
By taking the time to ensure DVD compatibility, you can avoid unnecessary frustration and enjoy uninterrupted playback of your favorite movies and shows.
Updating DVD Player Firmware
If you are experiencing DVD playback issues, one potential solution is to update the firmware of your DVD player. Firmware acts as the software that controls the functionality of your DVD player, including its compatibility with different disc formats and decoding capabilities. Updating the firmware can address known issues, introduce bug fixes, and improve overall performance.
To update the firmware of your DVD player, follow these steps:
- Identify the Manufacturer: Find out the manufacturer of your DVD player. This information can usually be found on the front panel, the user manual, or the back of the device.
- Visit the Manufacturer’s Website: Go to the manufacturer’s official website. Look for a “Support” or “Downloads” section, where you usually can find firmware updates for their devices.
- Find the Firmware Update: Locate the firmware update specific to your DVD player model. Make sure to download the correct firmware for your player to avoid compatibility issues.
- Follow the Firmware Update Instructions: Read the instructions provided by the manufacturer for updating the firmware. It may involve transferring the firmware update file to a USB drive or burning it onto a CD or DVD. Follow the provided instructions carefully.
- Initiate the Firmware Update: Connect the USB drive or insert the CD/DVD with the firmware update into your DVD player. Follow the on-screen prompts to initiate the firmware update process. Do not interrupt the update process and ensure that your DVD player remains powered on during the update.
- Verify the Firmware Update: Once the firmware update is complete, verify that the update was successful by checking the DVD player’s settings or the displayed firmware version. Some DVD players may reboot or restart automatically after the update.
It’s important to note that different DVD players may have slightly different firmware update processes, so always refer to the instructions provided by the manufacturer. Additionally, be cautious and ensure that you are downloading the firmware update from the official website to avoid any potential security risks.
Updating the firmware of your DVD player can often resolve compatibility issues, improve performance, and ensure that your player can handle newer disc formats. If updating the firmware does not resolve the playback issue, it may be necessary to explore other troubleshooting steps or seek professional assistance.
Cleaning the DVD Disc
If you are experiencing playback issues with a DVD, a simple yet effective troubleshooting step is to clean the disc. Over time, DVDs can accumulate dust, fingerprints, smudges, or even small scratches, all of which can interfere with the proper reading of the data by the DVD player. Cleaning the disc can help remove these contaminants and potentially resolve playback problems.
Here’s a step-by-step guide on how to clean a DVD disc:
- Inspect the Disc: Examine the DVD for any visible dirt, smudges, or scratches. If there are severe scratches or damage, it might be difficult to restore the disc to proper working condition.
- Prepare a Cleaning Solution: Create a cleaning solution by mixing a small amount of mild dish soap or DVD cleaning solution with lukewarm water. Avoid using abrasive substances, strong cleaning agents, or solvents, as they can damage the disc.
- Moisten a Soft Cloth: Dampen a soft, lint-free cloth or a microfiber cloth with the cleaning solution. It should be damp, not soaking wet.
- Wipe the Disc: Gently wipe the surface of the DVD in a straight line from the center to the outer edge. Avoid circular motions, as they can potentially cause further damage to the disc. Be careful not to apply excessive pressure that could lead to scratches.
- Dry the Disc: Use a clean, dry cloth or paper towel to gently pat the disc dry. Make sure it is completely dry before attempting to play it.
If the DVD has stubborn smudges or fingerprints that are not easily removed with a cloth, you can also consider using a DVD cleaning kit or a specialized DVD cleaning machine. These devices utilize brushes and gentle cleaning solutions to effectively remove contaminants from the disc surface.
Remember, proper handling and storage of DVDs can also prevent dirt and damage. Always hold a DVD by its edges, avoiding contact with the playable surface. Store DVDs in their original cases or protective sleeves to keep them away from dust and possible scratches.
By taking the time to clean your DVD disc properly, you can potentially resolve playback issues and improve the overall performance of your DVD player.
Testing on Other DVD Players
If you’re experiencing issues with DVD playback on a particular player, it’s important to check if the problem is specific to that player or if it persists across multiple devices. Testing the DVD disc on other DVD players can help determine whether the issue lies with the disc itself or the player in question.
Here’s how you can test the DVD on other DVD players:
- Gather Other DVD Players: Identify and gather any other DVD players you have access to. This can include standalone DVD players, DVD drives in computers, gaming consoles, or even DVD players belonging to friends or family members.
- Insert the DVD: Take your DVD disc and try playing it on each of the different DVD players you have available. Make sure to insert the disc properly and follow the player’s instructions for playback.
- Observe Playback: Pay attention to how the DVD plays on each player. Look for any signs of skipping, freezing, or other playback issues that you were experiencing on the original player.
- Compare Results: Compare the playback experience on each DVD player. If the DVD plays without any issues on other players but continues to cause problems on the original player, it suggests that the issue lies with the specific player rather than the DVD itself.
If the DVD plays smoothly on other players, there are a few potential causes for the playback issues on the original player. It could indicate compatibility issues between the disc format and the original player, or there may be hardware or firmware problems specific to that player.
If the DVD exhibits playback issues on multiple players, it may indicate that the disc itself is problematic. In such cases, consider inspecting the disc for any visible damage or trying to clean it following proper cleaning techniques.
Testing the DVD on multiple players helps narrow down the root cause of the playback problems. Depending on the results, you can consider alternative solutions, such as seeking professional assistance for the original player, replacing the player, or getting a new copy of the DVD.
Remember, it’s always a good idea to handle DVDs with care and keep them clean and free from scratches to ensure optimal playback performance on any player.
Resetting DVD Player Settings
If you’re still experiencing playback issues with your DVD, despite trying other troubleshooting steps, resetting the settings of your DVD player may help resolve the problem. Over time, settings and configurations can become misaligned or corrupted, leading to playback issues. Resetting the player to its default settings can often restore proper functionality. Here’s how you can reset your DVD player:
- Access the Settings: Turn on your DVD player and navigate to the settings menu. The specific steps for accessing the settings may vary depending on the make and model of your DVD player. Refer to the user manual if you’re unsure how to access the settings.
- Find the Reset Option: Look for the option to reset or restore the player to its default settings. It may be labeled as “Reset,” “Restore Defaults,” or something similar.
- Confirm the Reset: Once you’ve located the reset option, confirm that you want to proceed with the reset. This action will reset all settings to their original factory defaults, including any customized settings or preferences.
- Wait for the Reset: Allow the DVD player to complete the reset process. This may take a few moments, and the player may restart automatically or prompt you to turn it off and on again.
- Reconfigure Settings: After the reset is complete, you’ll need to reconfigure any settings that you previously customized. This may include language preferences, audio settings, or network connections.
Resetting the DVD player settings can help eliminate any potential software glitches or misconfigurations that were causing the playback issues. However, it’s important to note that resetting the settings will not fix hardware-related problems or compatibility issues with the DVD itself.
If the reset has no effect on the playback issues, you may need to consider further troubleshooting steps or seek professional assistance to identify and address the underlying problem.
Remember, before performing a reset, it’s always a good idea to consult the user manual or the manufacturer’s website for specific instructions related to your DVD player model. Following the proper steps will help ensure a successful reset without causing any unintended consequences.
Conclusion
Encountering DVD playback issues can be frustrating, but with the right troubleshooting steps, you can often get your DVD playing smoothly again. In this article, we explored the common reasons why a DVD may not have proper playback and provided various troubleshooting methods to resolve the issues.
We learned that factors such as damaged or dirty discs, incompatible disc formats, region locking, outdated firmware, and hardware problems can all contribute to DVD playback problems. By understanding these common reasons, you can effectively troubleshoot and address the specific issue affecting your DVD player.
We discussed the importance of checking DVD compatibility, updating DVD player firmware, cleaning the DVD disc, testing the DVD on other players, and resetting the DVD player settings. These steps can help identify and resolve the root cause of the playback issues, whether it’s related to the DVD itself, the player’s compatibility, or the player’s settings.
Remember, handling DVDs with care, properly storing them in protective cases, and regularly cleaning both the discs and the DVD player can help prevent playback issues in the first place.
If you’ve exhausted all troubleshooting steps and are still unable to resolve the DVD playback issue, it may be necessary to seek professional assistance or consider replacing the DVD player. Professional technicians can provide further insight into the problem and offer solutions tailored to your specific situation.
In conclusion, with a combination of patience, proper troubleshooting techniques, and a bit of technical know-how, you can overcome DVD playback issues and enjoy uninterrupted movie nights or TV show marathons once again.